Подключение роутера
Извлеките роутер из коробки, установите в удобном для вас месте. Подключите адаптер питания из комплекта в соответствующий разъём на задней панели роутера и в розетку на 220В. Основной сетевой кабель (тот, который вам провели в квартиру при подключении к сети компании К-Телеком) подключите в порт INTERNET, а сетевой кабель из комплекта одним концом подключите в один из пронумерованных портов LAN на задней панели роутера, а другим - в сетевую плату компьютера. Установочный диск, идущий в комплекте с роутером, Вам не понадобится.
Важно: Не подключайте основной сетевой кабель в пронумерованные порты LAN! Это приведет к нарушению подачи услуги связи во всем доме.
Настройка роутера
Откройте отдельную вкладку в браузере, в адресной строке введите адрес 192.168.1.1 и нажмите клавишу Enter на клавиатуре. Зайдя на этот адрес, видим окно авторизации в веб-интерфейс роутера. В строку «User Name» вводим слово «admin» латинскими (английскими) маленькими (прописными) буквами без кавычек, в поле «Password» - «admin», арабскими цифрами без кавычек. Затем нажимаем «Log In» на экране, либо на клавишу Enter на клавиатуре.
После этого перед Вами появится окно с настройками роутера.
Для смены языка интерфейса в поле «Language» выберите «Русский».
Теперь стоит выбрать пункт «Дополнительные настройки» для настройки интернет-соединения.
В этом окне необходимо выбрать пункт «WAN ».
В поле «Тип WAN -подключения» необходимо выбрать «L 2TP », остальные настройки должны быть указаны также как на ниже представленных рисунках.


Для сохранения настроек нажмите «Применить».

Настройка беспроводного подключения
Для настройки wi-fi подключения на Вашем роутере выберете пункт «Беспроводное». В поле «SSID» необходимо ввести название Вашей беспроводной сети (поддерживаются цифры и латинские (английские) заглавные и прописные буквы). Остальные пункты должны быть указаны также как представлено на рисунке ниже.

В поле «Предварительный ключ WPA» необходимо ввести пароль на Вашу беспроводную сеть. Он может состоять из больших и малых букв латинского алфавита, а также арабских цифр. Для сохранения настроек стоит нажать «Применить».
В данной статье мы предлагаем вам ознакомиться с инструкцией по настройке роутера Asus, выполнив вход в админ панель маршрутизатора по предусмотренным для этого данным.
Роутеры от производителя Asus одни из самых популярных и распространённых в нашей стране, особенно модели: RT-AC51U, RT-AC68U, RT-N12, RT-N16, RT-N11P, RT-AC3200, RT-N14U, RT-N66U, RT-AC87U, RT-AC66U, RT-N56U, RT-N56U. Процесс их настройки мало чем отличается от настройки оборудования, выпускаемого под другими брендами, но отличия всё-таки имеются. Поэтому мы решили создать отдельную инструкцию для роутеров Асус.
Настройку оборудования Asus производим стандартно:
- Подключаемся к роутеру с использованием сетевого кабеля или через сеть вай-фай.
- Используя любой браузер, заходим в панель управления.
Обратите внимание, что осуществить вход в настройки и произвести их изменение можно не только со стационарного ПК, но и с любого мобильного устройства: планшета, смартфона. Однако удобней это делать, используя стационарный ПК или ноутбук. При этом лучше чтобы устройство было подключено через кабель, но если вы используйте беспроводное соединение, то учтите, что прошивку роутера не стоит проводить при помощи вай-фай, т.к. велика вероятность вместо работающего устройства получить нерабочее оборудование.
Вход в настройки маршрутизатора Asus — 2 способа подключения
- В случае имеющегося подключения роутера к компьютеру, данную страницу-инструкцию можете прокрутить ниже, так как начнём мы именно с процесса подключения.
- Если подключение у вас отсутствует, то его необходимо установить одним из двух способов: через сетевой кабель или Wi-Fi соединение. Рассмотрим оба варианта более подробно:
Подключение к роутеру через сетевой кабель (сетевое).
- Тут всё очень просто: берём кабель, который поставляется в комплекте с роутером и подсоединяем его к устройству используя разъём LAN. Разъёмы подписаны и поэтому ошибка здесь минимальна, так как выбирать можно любой из четырёх (см. на рисунке ниже). Второй конец кабеля вставляется в разъём системного блока или ноутбука. Вот так должно получиться:

- Теперь необходимо подключить питание маршрутизатора. Отключать ли WAN-кабель, который подключен к устройству? Можно этого не делать, данный кабель никак не помещает произвести корректную настройку.
Подключение к роутеру по Wi-Fi
Если вы уже ранее настраивали подключение к роутеру Asus, то для вас это проблем не составит. В случае с новым маршрутизатором, сразу после включения, он начнёт искать беспроводную сеть которая будет в большинстве случаев называться Asus.

Сеть будет без пароля, и необходимо просто присоединится к ней, нажав на сеть и выбрав «Подключиться «:

Как зайти в настройки роутера ASUS, если забыли пароль от Wi-Fi ?
Если вы не помните пароль от вай-фай и нет возможности его узнать при помощи других подключенных устройств, то вам придётся использовать проводное соединение. Если кабеля нет, то можно сделать так: сбросить все настройки маршрутизатора до заводских и установить настройки заново. Для сброса устройства ASUS до заводских настроек необходимо нажать и удерживать 10 секунд кнопку RESET .

Вход в админку ASUS по адресу 192.168.1.1
- После подключения необходимо открыть любой браузер в адресной строке прописать адрес: 192.168.1.1 . Перейти по этому адресу. Если настройка данного маршрутизатора осуществляется впервые, то откроется страница, где отображены настройки. Найдите в этих настройках мастера быстрой настройки устройства Asus. Появился запрос пароля и логина? Используйте стандартные, например, логин — admin и пароль — admin .

- Конечно, если ранее вы меняли пароль и логин, то вводите свои. Если пароль и логин были сменены, но теперь вспомнить вы их не можете, то необходимо произвести сброс настроек до заводских, как описывалось выше.

Где взять адрес, который прописывается в адресной строке браузера для доступа к настройкам? Он указан на корпусе самого маршрутизатора. Вот здесь:

Не заходит в настройки роутера ? Что делать?
Ответ на этот вопрос зависит от того, какая ошибка и на каком этапе процесса у вас появляется. Некоторые пользователи сталкиваются с проблемами при подключении к роутеру, у многих в том или ином браузере не открываются настройки и появляется сообщение «страница не доступна «. Это наиболее часто встречающиеся проблемы и для их устранения можно попробовать сделать следующее:
- Проверьте настройки получения IP, если используется локальная сеть или вай-фай. Подробнее в статье ;
- Проверьте в настройках IP сети , а проблема не исчезла, то попробуйте использовать сетевой кабель.
- Если изначально подключение осуществлялось посредством кабеля, то необходимо проверить правильность его подсоединения.
- Убедитесь, что роутер подключен к электросети (должен мигать красный индикатор).
- Попробуйте зайти в настройки с другого устройства при помощи кабеля и вай-фай.
- Сбросьте настройки маршрутизатора до заводских и попробуйте провести процедуру подключения заново.
Такие типы маршрутизаторов перед настройкой лучше подключить непосредственно к компьютеру, а не подключаться с помощью вай фай соединения.
Схема подключения изображена на рисунке ниже:

Желтым цветом указан кабель интернета WAN, LAN – это порт, с помощью которого происходит подключение к персональному компьютеру.
Важно! После того как маршрутизатор будет соединен с компьютером, на ПК необходимо будет установить автоматическое получение адреса в настройках сетей. Зайдите в центр управления сетями, нажмите на сеть маршрутизатора и откройте окно свойств протокола Интернета.
Выставьте автоматическое получение IP.

В строке поиска введите адрес 192.168.1.1 и в открывшемся диалоговом окне введите имя администратора сети и пароль доступа к ней. Для устройств Asus это admin и admin.
После выполнения этих действия откроется окно управления конфигурацией маршрутизатора:

Помните! Подключаться к панели настроек необходимо после соединения маршрутизатора с компьютером. В ином случае, при попытке доступа через wifi вы можете получить сообщение о том, что браузеру не удалось подключиться к удаленному серверу.
Роутер Zyxel Keenetic
Особенность серии роутеров Zyxel Keenetic заключается в их мощных технических характеристиках. Благодаря им маршрутизатор имеет широкий диапазон действия.
Однако, такие роутеры довольно дорогие. Их цена варьируется от 1500 до 5000 рублей.
Для корректной работы устройства необходимо настроить его работу с помощью панели управления маршрутизатором.
Следуйте инструкции:
- Для начала убедитесь, что прошивка роутера обновлена до последней версии. Текущую установленную версию можно посмотреть на нижней панели устройства.
Новое ПО поможет пользователю избежать проблем во время настройки и дальнейшей эксплуатации устройства. Загрузить актуальную версию прошивки можно с официального сайта компании-производителя роутера; - В адресной строчке браузера введите адрес 192.168.0.1 и нажмите на Ентер;
- В окне введите логин и пароль, чтобы авторизоваться как администратор роутера и получить доступ ко всей информации и настройкам. Пароль – 1234, логин – admin. Помните, что регистр имеет значение.

Роутеры Ростелеком
Компания «Ростелеком» уже несколько лет предоставляет своим пользователям собственные брендированные роутеры.
Как правило, их выпускают известные на рынке производители: D Link, QTech, Sagemcom или Huawei.
Более 80% роутеров для российской компании выпускает производитель Sagemcom. Рассмотрим подробнее, как войти в настройки такого роутера:
- Подключите компьютер к роутеру через вай фай;
- В браузере введите адрес веб-интерфейса маршрутизатора 192.168.1.1 и нажмите на Ентер;
- Во всплывающем окне введите пароль - admin или логин – admin. Если эти данные не подходят, попробуйте авторизоваться с помощью логина superadmin и пароля Is$uper@dmin. Таким образом вы зайдете в панель управления как суперпользователя.

Если не удается подключиться к веб-адресу роутера
Если после ввода IP адреса 192.168.1.1 или 192.168.0.1 появляется указанное на рисунке окно браузера, это свидетельствует о том, что необходимо провести дополнительную настройку маршрутизатора.

Существуют две возможные причины ошибки подключения:
- Роутер неправильно подключен к компьютеру (в случае, когда соединение осуществляется не через вай фай, а через порты компьютера и маршрутизатора);
Правильная схема подключения роутера к компьютеру указана на рисунке 6 статьи. Само подключение к компьютеру или ноутбуку будет выглядеть следующим образом:

Если все подключено верно, на роутере засветиться один из индикаторов, который отвечает за работу порта LAN.

- Другая причина ошибки подключения веб-адреса – на компьютере выставлены неправильные настройки сети.
После правильного подключения маршрутизатора к компьютеру на панели задач ПК откройте окно текущих подключений:

Компьютер должен быть подключен к маршрутизатору. Если статус соединения установлен как «Без доступа к Интернету», необходимо провести настройки сети.
Для этого следуйте инструкции:
- Зайдите в центр управления сетями и общим доступом. Для этого нажмите правой кнопкой мыши на значке текущих подключений и выберите соответствующий пункт меню, как показано на рисунке ниже:

- Перейдите в окно изменения параметров сетевого адаптера;
- Выберите значок подключения по локальной сети и откройте окно его свойств;

- В списке выберите протокол соединения с сетью 4 версии и выберите его свойства;
- В открывшемся окне поставьте галочки возле опций получения IP и DNS адресов, как указано на рисунке;

- Сохраните все изменения и попробуйте зайти в панель настроек маршрутизатора еще раз (используя браузер).
Определение IP-адреса роутера
В девяноста процентах случаев зайти в настройки роутера можно по адресу 192.168.1.1 или 192.168.0.1.
Если вы провели все необходимые настройки и выход в Интернет на ПК появился, но подключится к панели настроек роутера не удается, возможно, ваш маршрутизатор использует особый веб-адрес.
В таком случае необходимо посмотреть нужный IP в параметрах подключения на компьютере пользователя.
Зайдите в центр управления сетями и общим доступом. Теперь найдите значок соединения с помощью локально сети. Нажмите на нем правой кнопкой мышки и выберите пункт «Состояние».
В открывшемся окне нажмите на кнопку «Сведения». Появится дополнительная информация о сетевом подключении.
Найдите поле «Шлюз по умолчанию IP», его значение – это и есть адрес, который нужно вводить в адресную строку браузера.

Настройка адреса подключения вручную
Сеть может не поддерживать возможность автоматической настройки IP адресов. В таком случае необходимо самостоятельно настраивать параметры сети.
Зайдите в окно настроек протокола соединения (Рисунок 17).
Вместо автоматической настройки, отметьте галочкой поля «Использовать следующий IP адрес» и «Использовать следующий сервер DNS».
Для роутеров tp-link введите следующие параметры:
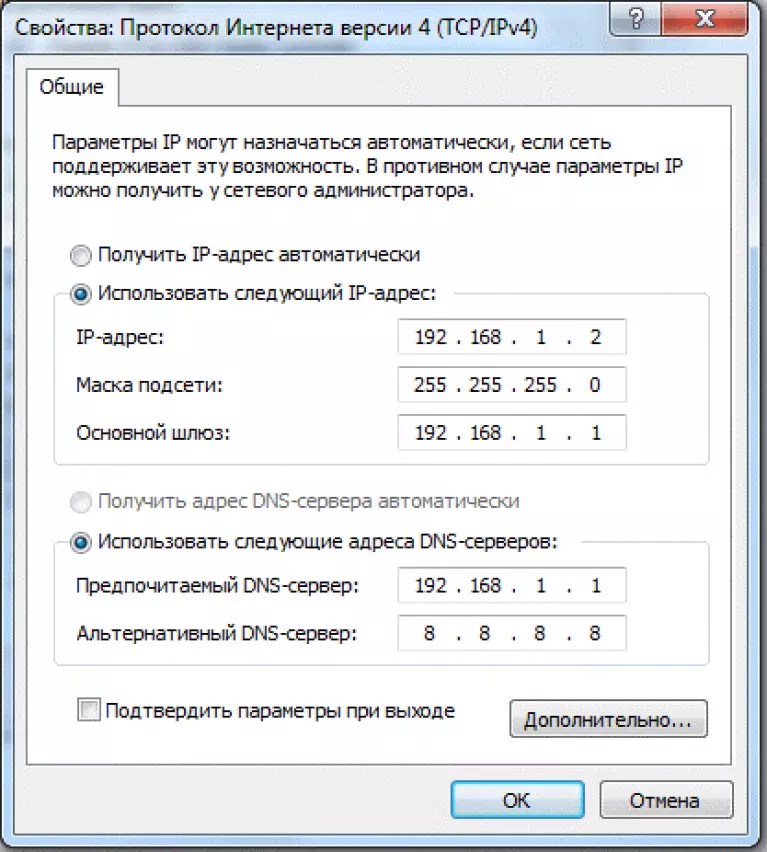
Пользователи роутеров от производителя D Link должны ввести следующие параметры для организации подключения:

Сброс данных авторизации
Если вам не удается вспомнить ранее измененный логин и/или пароль на этапе авторизации в браузере, единственный способ решения неполадки – это сброс настроек роутера.
Все параметры будут возвращены к первоначальной (заводской) конфигурации и пароль доступа станет стандартным. Он указан в инструкции пользователя или на нижней крышке роутера.
Процесс сброса параметров очень простой. На задней панели маршрутизатора есть кнопка сброса, ее нужно зажать любым острым предметом на 10-15 секунд.
После нажатия все настройки будут возвращены к заводским, и вы сможете войти в панель управления роутером с помощью стандартного логина и пароля.

Как зайти в настройки роутера Asus
Для того чтобы подключиться к интерфейсу роутера Asus, сначала нужно подключиться к этому роутеру при помощи кабеля или Wi-Fi. Далее запускаете браузер и в адресной строке указываете IP адрес 192.168.1.1. Далее авторизуетесь в окне, которое открылось.
Как узнать IP адрес роутера, чтоб зайти в его настройки?
В этом видео мы рассмотрим следующий вопрос - как узнать ip адрес роутера? Это может понадобиться в тех случаях, когда Вам необходимо зайти в настройки роутера.
Не знаете, как зайти на роутер Asus? Боюсь, что если я скажу, что вход в личный кабинет происходит по адресу router.asus.com или 192.168.1.1 и авторизация происходит через логин и пароль admin-admin, то многие могут не понять, как именно это сделать. Поэтому давайте обо всем по порядку. Сначала разберем, как подключить его к компьютеру по wifi, после чего зайти в систему администратора и настроить WireLess. А в конце вас ждет наглядное видео, в котором подробно показан весь процесс.
Данная инструкция актуальна для моделей маршрутизаторов Asus RT-N12, RT-N11P, RT-G32, RT-N10, RT-N10P, RT-N10U, RT-AC51U и других с админкой черно-синего цвета.
Вход в роутер Asus через веб-интерфейс
Итак, прежде чем мы сможем зайти в маршрутизатор ASUS, необходимо выполнить ряд действий и выставить пару конфигураций на компьютере, с которого будет производиться настройка. А именно:
- Подключить адаптер питания к роутеру и вставить его в розетку
- Включить кнопку «Power»
- в «по умолчанию» при помощи кнопки «Reset» — она маленькая, находится рядом с антенной и утоплена вглубь корпуса. Чтобы ее нажать используйте булавку или карандаш.
- Вынуть из компьютера кабель от интернета и вставить его в разъем WAN синего цвета на корпусе роутера
- Взять кабель «витую пару», из комплектации маршрутизатора и подключить его в ПК на место интернет-кабеля. Другим концом вставить его в желтый порт LAN на роутере — любой из 4х.
После этого переходим к настройкам компьютера и находим в «Панели управления» Windows «Центр управления сетями»:
(Пуск - Панель управления - Сеть и Интернет - Центр управления сетями и общим доступом - Изменение параметров адаптера)

Здесь находим «Подключение по локальной сети», жмем по нему правой клавишей мыши и заходим в раздел «Свойства > Протокол интернета версии 4».

Ставим галочки на получение всех данных «на автомате» и сохраняем настройки кнопкой «ОК».
router.asus.com — как зайти в личный кабинет Asus 192.168.1.1?
После этого можно уже войти в роутер. На любом устройстве имеется наклейка, которая у Asus помещена на нижнюю часть корпуса. Вы можете, конечно, меня проверить и посмотреть на ее содержание, но я могу и так с закрытыми глазами сказать, что там написано:
- Адрес для подключения — 192.168.1.1 или router.asus.com
- Логин — admin
- Пароль — admin

Угадал? А то! Не один десяток экземпляров подобного оборудования пришлось установить. Если вы на предыдущем шаге в своем ПК сделали все правильно, то при вводе в адресную строку браузера «http://router.asus.com » или «http://192.168.1.1 » вы должны попасть в веб-интерфейс личного кабинета Asus. Теперь можно переходить непосредственно к , которой посвящена отдельная подробнейшая статья — читайте!
Не получается зайти в маршрутизатор по адресу Router.Asus.Com
Теперь поговорим о том, что делать, если вы все делаете по инструкции, а . Для начала я советую сразу посмотреть на то, каким образом у вас настроен адаптер интернета на компьютере или ноутбуке. Это либо сетевая карта, куда вставляется кабель, либо беспроводной модуль. В зависимости от того, через что подключаетесь.
Сейчас в основном все пользуются операционной системой Windows 10. Поэтому покажу, как проверить эти параметры в ней.





Не открывается IP адрес личного кабинета ASUS
Ошибка входа в маршрутизатор Асус по IP может еще заключаться в том, что его когда-то изменили. То есть вы просто набираете неверное значение. Наконец, ещё одна причина, по которой страница входа в интерфейс конфигурации ВавЛинк может быть не доступна. Если это так, то в разделе «Состояние» можно найти тот самый айпишник, который значится в настройках роутера в данный момент.

Логин и пароль admin не подходят
Наконец, если у вас страничка авторизации все же открылась, но стандартный логин и пароль ADMIN, указанный на этикетке, не подходит. Что делать? Это говорит нам о том, что они были также заменены при предыдущей настройке сети. К сожалению, здесь поможет только к заводским настройкам.
Видео, как зайти на маршрутизатор Асус
Сейчас у многих пользователей дома есть не один, а несколько персональных компьютеров. Чтобы доступ в Интернет был у каждого домашнего компьютера (ноутбука, телефона с поддержкой WiFi), можно воспользоваться роутером.
Разные модели роутеров настраиваются по разному, но в общем:
- У роутера есть розетка "WAN" - туда подключается кабель, проведенный Вам Интернет-провайдером,
- Несколько (обычно 4) розетки "LAN" - в них необходимо подключить ваши домашние компьютеры.
- Если роутер поддерживает беспроводное подключение WiFi (в этом случае с ним в комплекте идет небольшая антена), то к нему можно будет подключить ноутбук или мобильный телефон (если они поддерживают подключение по технологии WiFi) без проводов.
Так как роутер является устройством, которое обеспечивает совместный доступ в сеть нескольким устройствам, его необходимо настроить для безопасной работы в сети, т.к. заводские настройки не обеспечивают должного уровня безопасности и служат лишь для обеспечения начальной работы устройства.
При использовании роутера ОБЯЗАТЕЛЬНО :
- сменить пароль доступа к настройкам роутера.
- установить авторизацию WPA или WPA2 и ключ доступа к сети WiFi.
- изменить адресацию локальной сети роутера на 192.168.123.1 или любой другой не входящий в диапазоны сетей 10.0.0.0-10.255.255.0, 172.16.0.0-172.22.255.0, 192.168.0.0-192.168.8.0
Если вы не выполните указанные шаги, то любой желающий сможет подключится к вашему роутеру по WiFi и пользоваться доступом в Интернет за ваш счет. Помимо этого, т.к. роутер делит предоставленый провайдером канал между всеми, кто к нему подключен, скорость доступа в Интернет ваших компьютеров будет уменьшатся в зависимости от того, насколько активно пользуются интернетом "гости" вашего роутера.
Кроме того, используя роутер с небезопасными настройками вы нарушаете законодательство РФ и охраняемые законодательством общественные интересы, т.к. предоставляете услуги связи без соответствующей лицензии и законных оснований, что влечет за собой административную и/или уголовную ответственность .
Настройка роутера
1. Адрес настройки на роутерах Asus по умолчанию выглядит: "192.168.1.1"
Его необходимо ввести в адресной строке браузера(Mozilla/Opera/Chrome/Internet Explorer)
Введите логин и пароль (Стандартные логин: admin, пароль: admin)
Если все набрано правильно, вы увидите картинку схожую с этой:

2. По скольку адреса: 192.168.1.х являются служебными в сети ООО "Волхов-Онлайн" и их использование может помешать корректной работе сети, его необходимо поменять. Для этого выберите пункт "ЛВС" в левом. Далее поменять адрес роутера например на "192.168.123.1":

Для сохранения изменений нажмите кнопку "Применить"
После того, как роутер перезагрузится, Вам придется переподключится к страничке администрирования, набрав адрес 192.168.123.1
3. Если ваш роутер обладает функционалом WiFi, вам ОБЯЗАТЕЛЬНО необходимо настроить правила доступа по беспроводной сети, для этого заходите в пункт "Безпроводная сеть"->"Общие "
В появившемся окне приведите данные к соответствию с изображениями.
В поле "SSID" введите название своей точки безпроводного доступа (любое название, какое вам понравится, из английских букв и цифр, без пробелов). пО этому имени вы будете находить свою точку на ноутбуке или другом устройстве WiFi/

"Предварительный ключ WPA" вы должны задать свой задать свой, латинские символы, цифры, и спецсимволы(!@#$%^&*). Вы будете использовать этот ключ для подключения ваших WiFi устройств.
После завершения настройки нажмите "Применить".
Если не произвести данных действий, ваша точка будет доступна произвольному количеству желающих использовать Ваш канал доступа в Интернет в своих целях.
5. Настройка соединения с Internet производится в разделе "WAN"->"Интернет-соединение"

10. Последнее что вам необходимо сделать, это поменять пароль на доступ к роутеру, для этого необходимо зайти в раздел Администрирование->Система:

Введите новый пароль, подтвердите его и нажмите кнопку "Применить"










