Play Market – это официальное приложение магазина Google, в котором можно найти различные игры, книги, фильмы и т.д. Именно поэтому, когда Маркет пропадает, пользователь начинает думать, в чем же проблема. Иногда это связано с самим смартфоном, иногда с некорректной работой приложения. В этой статье мы рассмотрим наиболее популярные причины пропажи Гугл Маркета с телефона на Андроид.
Для устранения этой неполадки существуют разные способы – от очистки кэша до возвращения устройства к заводским настройкам. Последний метод самый радикальный, но и самый действенный, ведь при перепрошивке происходит полное обновление смартфона. После такой процедуры все системные приложения появляются на рабочем столе, в том числе и Гугл Маркет.
Способ 1: Проверка настроек сервисов Google Play
Легкий и доступный вариант решения проблемы. Неполадки в работе Гугл Плея могут быть связаны с большим количеством сохраненного кэша и различных данных, а также сбоем в настройках. Дальнейшие описания меню могут быть немного отличными от вашего, и это зависит от производителя смартфона и используемой им оболочки Android.
- Перейдите в «Настройки» телефона.
- Выберите раздел «Приложения и уведомления» либо «Приложения» .
- Нажмите «Приложения» для перехода к полному списку установленных программ на этом устройстве.
- Найдите в появившемся окне «Сервисы Google Play» и перейдите в его настройки.
- Убедитесь, что приложение работает. Должна присутствовать надпись «Отключить» , как на скриншоте ниже.
- Перейдите в раздел «Память» .
- Нажмите «Очистить кэш» .
- Кликните по «Управление местом» для перехода в управление данными приложения.
- Нажатием на «Удалить все данные» временные файлы сотрутся, поэтому впоследствии пользователю придется вновь заходить в свой Гугл-аккаунт.









Способ 2: Проверка Android на вирусы
Иногда проблема пропажи Плей Маркета на Андроид связана с наличием на устройстве вирусов и вредоносных программ. Для их поиска и уничтожения следует использовать специальные утилиты, а также компьютер, так как приложение для скачивания Google Market у нас пропало. Подробнее о том, как проверять Андроид на вирусы, читайте в статье по ссылке ниже.

Способ 3: Скачивание файла APK
Если юзер не может найти Play Market на своем девайсе (обычно рутированном), возможно, он был случайно удалён. Для его восстановления необходимо скачать файл APK этой программы и установить его. Как это сделать, рассмотрено в Способе 1 следующей статьи на нашем сайте.

Способ 4: Повторный вход в учетную запись Google
В некоторых случаях перезаход в учетную запись помогает решить проблему. Выйдите из своего аккаунта и повторно залогиньтесь, используя действующую электронную почту и пароль. Не забудьте также предварительно включить синхронизацию. Подробнее о синхронизации и входе в учетную запись Гугл читайте в наших отдельных материалах.

Способ 5: Сброс до заводских настроек
Радикальный способ решения возникшей неполадки. Перед проведением этой процедуры стоит сделать резервное копирования необходимой информации. Как это сделать, вы можете прочитать в следующей статье.
После сохранения своих данных перейдем к сбросу до заводских настроек. Для этого:

Многие считают, что Гугл Маркет может пропасть из-за того, что юзер случайно удалил ярлык этого приложения с рабочего стола или из меню. Однако в настоящее время системные приложения нельзя удалять, поэтому такой вариант не рассматривается. Часто рассматриваемая ситуация связана с настройками самого Гугл Плея либо виной всему проблема с устройством.
Операционная система Android отнюдь не безгрешна. Многие смартфоны на её базе время от времени выдают самые разные ошибки, нервируя пользователя. Пожалуй, одна из самых серьезных ошибок связана с Play Market. У некоторых владельцев портативных гаджетов он внезапно отказывается функционировать, хотя до этого прекрасно работал. Сегодняшняя статья постарается помочь вам в возвращении к жизни Google Play.
Необходимо понимать, что сам по себе клиент Play Market является обычным приложением - это не часть операционной системы, как могут подумать некоторые люди. В связи с этим никто не застрахован от того, что клиент выйдет из строя. Причины этому могут быть совершенно разные.
Данная программа регулярно обновляется. Если же вы запретили этот процесс, то в скором времени ваш клиент устареет. Отчасти у некоторых людей не работает Play Market именно по этой причине. Хотя чаще всего способ обновить приложение всё же остаётся, в результате чего работоспособность клиента восстанавливается достаточно быстро.
Но чаще всего проблемы вызваны состоянием самой операционной системы. Какие-то внутренние процессы мешают работоспособности Google Play, из-за чего на экране отображается сообщение с номером ошибки. Любопытно, что этот номер чаще всего ничего не говорит даже опытному профессионалу, регулярно занимающемуся ремонтом смартфонов. В любом случае вы сможете заставить Play Market работать, если воспользуетесь нашим руководством.
Первым делом перезагрузите устройство. Во многих случаях такое простое действие решает проблему. Переходите к следующим пунктам лишь при отсутствии видимых изменений после перезагрузки.
Сброс настроек приложения Play Market
Как уже сказано выше, клиент Google Play - это рядовое приложение, которое предустанавливается производителем девайса. Поэтому вам никто не запретит сбросить настройки клиента, если тот перестал работать. Этот процесс не отличается от сброса настроек любой другой программы. А именно вам необходимо совершить следующие действия:
Шаг 1. Зайдите в «Настройки ».
Шаг 2. Перейдите в раздел «Приложения ». Также он может иметь название «Диспетчер приложений ».

Шаг 3. Найдите в списке Play Маркет и нажмите на него.

Шаг 4. В отобразившемся окне настроек нажмите по очереди на кнопки «Стереть данные » и «Очистить кэш ».

Обычно именно этот способ решает проблему. Но в некоторых случаях не помогает даже он.
Удаление обновлений Play Market
Если у вас не открывается Плей Маркет даже после удаления всех его настроек, то нужно попробовать избавиться от всех обновлений программы, вернув её в первоначальное состояние. Для этого вам нужно попасть в описанное выше окно настроек клиента. В нём следует нажать на кнопку «Удалить обновления ».

Спустя некоторое время операционная система устранит все обновления, которые получал клиент Google Play. В результате он станет точно таким же, каким вы его запускали сразу после покупки смартфона, когда вы только ввели данные от своего aккаунта Google.
Работа с сервисами Google Play
Функционирование Play Market и многих других предустановленных приложений напрямую зависит от состояния программы «Сервисы Google Play ». Её иконку вы не увидите в меню или на рабочем столе. Однако эта программа запускается одновременно с включением смартфона - именно она занимает достаточно большой объем оперативной памяти. Если у вас имеются проблемы не только с Play Market, но и с некоторыми другими приложениями, то можно попробовать очистить настройки «Сервисов Google Play». Для этого совершите следующие действия, некоторых из которых уже описывались выше:
Шаг 1. Зайдите в «Настройки ».
Шаг 2. Попадите в раздел под названием «Диспетчер приложений » или «Приложения ».
Шаг 3. Нажмите на программу под названием «Сервисы Google Play ».

Шаг 4. Нажмите на кнопку «Очистить кэш ».

Проверьте работоспособность Play Market. Вполне возможно, что проблема решена.
Работа с Google Services Framework
Ещё иногда проблемы с Play Market могут возникать из-за нестабильной работы отдельного процесса Google Services Framework . Фактически его нельзя считать отдельной программой, но в «Диспетчере приложений» его найти всё же можно. Итак, дерзайте:
Шаг 1. Посетите «Настройки ».
Шаг 2. Зайдите в «Приложения » или «Диспетчер приложений », в зависимости от модели смартфона.
Шаг 3. Перейдите во вкладку «Все » и нажмите на Google Services Framework .

Шаг 4. Здесь нажмите на кнопки «Стереть данные » и «Очистить кеш ».

Вот и всё. Это вполне может помочь, хотя вероятность этого не слишком высока.
Прочие сервисы
Во всё том же «Диспетчере приложений» можно найти и другие сервисы, от которых напрямую зависит работа Play Market. Если какой-то из этих сервисов отключен или нестабильно функционирует, то вы не сможете скачать приложение, а порой и вовсе не попадете в Google Play.
Зайдите на страничку с настройками сервиса «Аккаунты Google », находящегося во вкладке «Все ». Обратите внимание, не выключен ли этот сервис. Если это действительно так, то нажмите кнопку «Включить ».

Таким же образом проверьте «Диспетчер загрузки ». Если он отключен, то нажмите на кнопку «Включить ».

Отключить какие-то из этих сервисов могло зловредное приложение, в простонародии называемое вирусом. Вот почему мы рекомендуем вам ознакомиться со статьёй, рассказывающей о лучших антивирусах для Андроид .
Удаление аккаунта Google и его восстановление
Если все рассмотренные выше способы не помогают, то придется предпринимать более серьезные меры. Например, можно попробовать удалить свой аккаунт Google, после чего создать его по новой. В некоторых случаях это действительно помогает.
Здесь мы не будем подробно расписывать методы удаления и создания аккаунта. Мы уже писали о том, что нужно для этого сделать. Просто перейдите по следующим ссылкам:
Удаление приложений, блокирующих работу Play Market
Существуют особые приложения, которые начисто блокируют функционирование Play Market. Если вы какую-то из программ подозреваете в этом, то удалите её. В частности, следует устранить или хотя бы отключить Freedom . Это приложение позволяет совершать внутриигровые покупки бесплатно, но взамен оно не позволяет использовать Google Play. Не забудьте перед удалением программы нажать в её меню на кнопку «Stop ».
Но на удалении Freedom всё не закончится. После этого вам придется настроить файл hosts . Для доступа к нему необходимо получить root права . Если они у вас имеются, то установите файловый менеджер, способный забираться глубоко в систему. Это может быть ES Проводник или менее страдающий от рекламы Root Browser . Далее запустите файловый менеджер и перейдите по пути /system/etc/ .

Найдите файл hosts (он один из немногих, не имеющих расширения) и нажмите на него.

В случае с Root Browser вам будут предложены разные типы файлов. Выберите «Текстовый документ ».
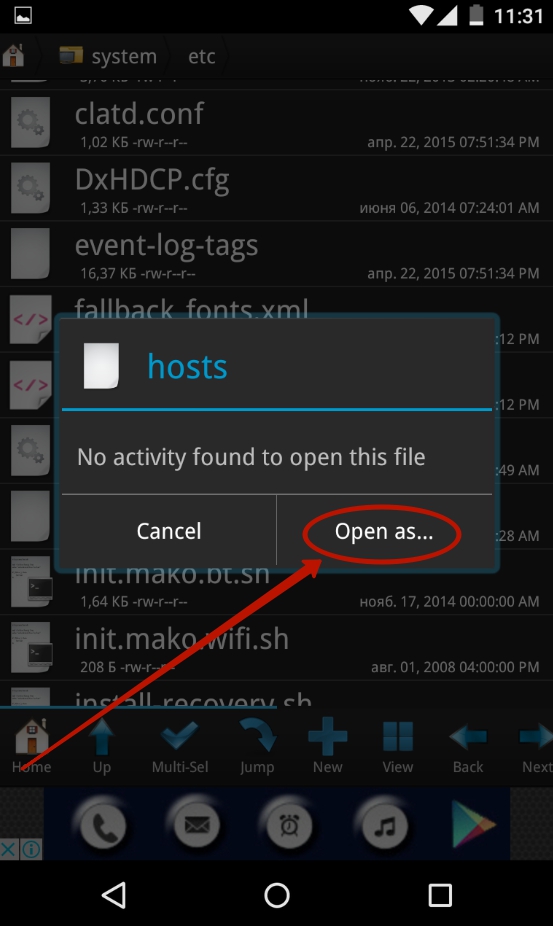

Выберите приложение, при помощи которого вы будете редактировать этот файл. Это может быть абсолютно любой текстовый редактор. В нашем случае выбор пал на «Документы ».

Оставьте в файле только ту строчку, которую вы видите на скриншоте. Если она отсутствует, то пропишите её.

Полный сброс настроек
Если и указанные выше действия не помогли, то придется делать полный сброс настроек . В нашей отдельной статье присутствует подробная инструкция, описывающая все ваши действия, необходимые для совершения полного сброса.
Внимание: так вы потеряете все пользовательские файлы. Поэтому не лишним будет создание резервной копии , дабы потом вернуть музыку, фотографии, контакты и документы на смартфон.
Не помогает этот способ только в совсем невероятных случаях. Если после покупки смартфона Play Market функционировал, то и сейчас его работоспособность будет возвращена.
Интернет-соединение и время
Напоследок упомянем ещё пару причин, почему не запускается Плей Маркет на Андроиде. Первая заключается в, как бы это не банально звучало, отсутствии интернет-соединения. Проверьте ваш мобильный баланс. Также зайдите в интернет-браузер, чтобы проверить, загружает ли он разные сайты. Также вы можете подключиться к сети Wi-Fi, обычно с её помощью Play Market работает всегда.
Другой причиной неполадок с Google Play является неправильно настроенное время. Обязательно выставьте свой часовой пояс, иначе Play Market будет на это жаловаться. Также вы можете поставить галочку напротив пунктов «Часовой пояс сети » и «Дата и время сети », в таком случае настройки будут производиться автоматически.
Пароль от учетной записи Гугл Плей является неотъемлемой составляющей процесса авторизации на сервисах Google (в том числе и в Play Market). При покупке нового девайса или при на старом аппарате вы сможете с легкостью возвратить все приложения с помощью ранее созданного аккаунта. Потеря пароля от учетной записи Гугл делает процесс реанимирования невозможным. Рассмотрим, как восстановить пароль в Google Play при его потере.
Способы восстановления пароля к аккаунту Google
Все сервисы Google Play связаны между собой одной учетной записью. Поэтому если пользователь забыл от нее пароль, он не сможет воспользоваться на телефоне всеми преимуществами Плей Маркета, облачным хранилищем и другими полезными инструментами Гугл Плэй.
Восстановить свой пароль от Плей Маркет на планшете или смартфоне можно следующими способами:
- через почтовый ящик;
- с помощью номера телефона;
- посредством ответа на некоторые вопросы.
Выбор конкретного варианта зависит от того, какие данные вы указывали, создавая аккаунт Гугл, и что из этого вы помните. Давайте рассмотрим, как восстановить Плей Маркет на Андроиде (как узнать пароль от учетной записи Google) каждым из доступных способов.
Восстановление доступа через почтовый ящик
Первый способ реанимирования Google Play является самым простым, поэтому именно с него и стоит начинать. Чтобы возобновить роботу с Плей Маркетом и восстановить утерянный код, нужно делать следующее:
После выполнения указанных действий вы вернете доступ к своей учетной записи и сможете использовать все сервисы Гугл в стандартном режиме.
Реанимирование аккаунта Google через номер телефона
Восстановление пароля первым методом подразумевает, что пользователь знает старый код от своей учетной записи, который он применял ранее. Если же пароль в Плей Маркете является единственным и он никогда не менялся, то в этом случае возвратить удаленный или заблокированный аккаунт можно с помощью мобильного телефона. Для этого необходимо:

Если при создании учетной записи Google телефон не был указан или использовался недействительный номер, восстанавливать доступ к аккаунту данным способом не имеет смысла.
Подтверждение личности пользователя
Рассматривая, как восстановить аккаунт Google Play, удалённый по тем или иным причинам, следует отметить способ, который позволяет добиться желаемого результата без использования старого пароля или мобильного номера. Делается это следующим образом:

Разобравшись, как пользоваться Плей Маркетом и как восстановить утерянный пароль, вы без труда сможете реанимировать все приложения, установленные на старом девайсе, при его форматировании или при покупке нового гаджета.
Несмотря на все преимущества, которые предоставляет Google Play владельцам Android-устройств, в некоторых ситуациях может потребоваться временное или окончательное удаление этого Магазина приложений из системы. Для решения данной задачи в большинстве случаев пользователю придется прибегнуть к не совсем стандартным способам манипуляций. Несколько самых простых вариантов действий, предполагающих удаление Плей Маркета из Андроид-устройства, предложены в статье.
Play Маркет является системным Android-приложением, то есть частью операционной системы. Это утверждение верно во всяком случае в отношении тех девайсов, которые сертифицированы в Google, выпускаются известными производителями и поставляются с прошивками, не подвергшимися серьезной модификации в сравнении с «чистым» Андроид.

Вмешательство в системное ПО может привести к непрогнозируемым последствиям в отношении работоспособности устройства в целом, поэтому проводить манипуляции по нижеизложенным инструкциям следует тщательно взвесив все «за» и «против», а также осознавая, что полученный результат может не соответствовать ожиданиям!
В любом случае все действия осуществляются на страх и риск владельца девайса и только он, но не автор статьи или Администрация сайт, несет ответственность за возможный негативный эффект выполнения рекомендаций, предложенных в материале!
Перед началом манипуляций с Google Play Market рекомендуется перестраховаться от последствий возможного сбоя в работе Андроид и позаботиться о сохранности пользовательских данных, хранящихся в смартфоне или планшете, то есть создать резервную копию всей информации, представляющей ценность.
Вышеописанная тесная интеграция ОС и ее компонентов, скорее всего, не позволит деинсталлировать Плей Маркет стандартными способами, действенными в отношении других программных инструментов. При этом стоит отметить, среди сотен тысяч моделей Android-девайсов можно обнаружить ряд таковых, где рассматриваемый Магазин можно удалить как обычное приложение, поэтому прежде чем переходить к кардинальным решениям, нелишним будет проверить наличие данной возможности.

В качестве объекта для экспериментов, осуществленных с целью демонстрации способов проведения операций в рамках настоящего материала, был взят смартфон, функционирующий под управлением Android 7.0 Nougat.
Расположение пунктов меню и их наименования на устройстве пользователя могут отличаться в зависимости от модели, установленной Андроид-оболочки и версии ОС, но общий принцип взаимодействия с устройством при решении рассматриваемой задачи одинаков для большинства современных девайсов!
Способ 1: Средства Android
Первый метод удаления Гугл Плей Маркета, который мы рассмотрим, не предполагает в результате своего выполнения полной деинсталляции программных модулей и уничтожения всех следов присутствия Магазина приложений в операционной системе.

Если принято решение избавиться от Гугл Плей Маркета, выполнение нижеописанной инструкции рекомендуемо к применению в первую очередь. Это обусловлено относительной безопасностью метода, отсутствием необходимости проводить серьезное вмешательство в системное ПО Android-девайса, получать привилегии Суперпользователя и применять инструменты от сторонних разработчиков. Кроме прочего, Google Play после выполнения следующих шагов всегда можно вернуть в первоначальное рабочее состояние.
- Откройте «Настройки»
Андроид любым удобным способом и отыщите в перечне опций пункт «Приложения»
, перейдите к разделу «Все приложения»
.

- В списке установленных программ найдите «Google Play Маркет»
и откройте экран свойств компонента, коснувшись его наименования.

- Завершите работу приложения, нажав «Остановить»
и подтвердив поступивший запрос системы тапом по кнопке «ОК»
.

- Далее деактивируйте возможность запуска процесса «Google Play Маркет»
– коснитесь кнопки «Отключить»
и подтвердите запрос о готовности к проведению этой потенциально опасной процедуры.

Следующий вопрос, который задаст система – о необходимости удаления всех данных приложения и полученных для него обновлений. В общем случае нужно нажать «ОК» .
- Если целью манипуляций с Плей Маркетом является в том числе освобождение места в памяти девайса за счет удаления генерируемых в процессе работы программы данных, но вы не осуществляли очистку от обновлений и данных на предыдущем шаге инструкции, перейдите в раздел «Память»
на экране «О приложении»
. Далее нажмите поочередно кнопки «СТЕРЕТЬ ДАННЫЕ»
и «ОЧИСТИТЬ КЭШ»
, дождитесь завершения процедуры очистки.

- Помимо самого Гугл Плей, в большинстве случаев целесообразно и нужно остановить, а также «заморозить» процессы, создаваемые аффилированными с Магазином сервисами. Повторите шаги 1-5, описанные выше в отношении приложения «Сервисы Google Play»
.

- По завершении манипуляций перезагрузите Android-девайс и убедитесь в отсутствии каких-либо видимых признаков наличия Магазина приложений Гугл в системе.
После выполнения вышеописанных шагов, иконка Google Play Маркет исчезнет из списка доступных для запуска в любое время программ и перечня автозагрузки Android, сервис перестанет присылать уведомления, занимать место в оперативной памяти девайса или каким-либо другим образом обнаруживать себя. При этом приложение останется в системных папках операционной системы в виде apk-файла, доступного для развертывания в любой момент.

Обратите внимание, в результате выполнения пункта №4 инструкции выше наименование кнопки «Отключить» на экране «О приложении» сменилось на «Включить» . В случае возникновения потребности вернуть Google Play Маркет в работоспособное состояние, нужно будет открыть экран свойств приложения из перечня «Отключенные» в «Настройках» и нажать эту кнопку.
Способ 2: Файловый менеджер
Если вышеописанная заморозка Магазина Гугл недостаточна для реализации конечной цели, при достижении которой потребовалось удаление рассматриваемого приложения, можно прибегнуть к более кардинальному методу – полной деинсталляции Google Play с удалением связанных системных файлов.
Способ работоспособен только после получения рут-прав на девайсе!

В качестве инструмента, с помощью которого можно уничтожить файл программы в системном каталоге мобильной ОС, может выступать любой файловый менеджер для Android c корневым доступом. Мы применим ES File Explorer, как одно из самых функциональных средств для работы с файловой системой Андроид-устройств.
- Инсталлируйте ES Проводник.

- Выполните от начала и до конца вышеизложенную инструкцию по остановке и деактивации «Google Play» и «Сервисов Google Play» . Если в момент уничтожения файлов эти приложения будут запущены, процесс может завершиться ошибкой и/или не быть полноценно осуществленным!
- Откройте главное меню менеджера файлов, тапнув по трем линиям в верхнем правом углу экрана. Пролистните перечень опций вверх, найдите пункт «Root-проводник»
и активируйте расположенный рядом с ним переключатель.

- В окошке появившегося запроса о получении программой прав Суперпользователя нажмите «ПРЕДОСТАВИТЬ»
. После выдачи разрешения на использование рут-прав, ОБЯЗАТЕЛЬНО перезапустите Проводник, откройте меню и убедитесь, что функция «Root-проводник»
включена. Активируйте переключатель «Показывать скрытые файлы»
.

- В меню ES Проводника разверните раздел «Локальное хранилище»
, коснитесь пункта «Устройство»
.

- На открывшемся экране, демонстрирующем содержимое корневой папки девайса, нажмите кнопку «Поиск»
, введите в поле запрос «com.android.vending»
. Далее тапните «Ввод»
на виртуальной клавиатуре и ожидайте завершения сканирования памяти устройства. Следует отметить, ждать придется довольно долго, не предпринимайте никаких действий по крайне мере в течение 10-ти минут – найденное системой отображается в перечне результатов постепенно.

- Отметьте все полученные в результате поиска папки и файлы, то есть таковые, которые содержат в своем наименовании «com.android.vending»
. Длительным тапом выделите первый по списку каталог, а затем нажмите «Select All»
.

В меню опций, расположенном в нижней части экрана, нажмите «Удалить» , а затем подтвердите запрос об уничтожении файлов, тапнув «ОК» .

- После того как системные файлы и папки будут стерты, перезагрузите смартфон – на этом удаление Google Play Маркета наиболее кардинальным методом завершено.
Способ 3: Компьютер
Доступ к системным файлам Андроид, в том числе с целью их удаления, можно получить и с компьютера через Android Debug Bridge (ADB) . Данную возможность эксплуатируют множество Windows-утилит, предназначенных для операций, требующих доступ к файловой системе мобильных девайсов на низшем уровне. Предлагаемый ниже способ деинсталляции Гугл Плей предполагает использование специализированного программного инструмента, с помощью которого можно легко деактивировать любые системные приложения, инсталлированные в Android-устройстве, а также полностью удалять их (при наличии рут-прав).

Средство называется Debloater, а получить его можно совершенно бесплатно, загрузив дистрибутив с сайта разработчика и инсталлировав на свой ПК обычным способом.

Подготовка
Прежде чем нижеописанные инструкции смогут быть результативно выполнены, необходимо обеспечить следующее:

«Заморозка»
Деблоатер позволяет обеспечить заморозку приложения Гугл Плей Маркет, то есть в результате его работы мы получаем тот же эффект, что и при выполнении «Способа 1» , рассмотренного выше в статье. Применение утилиты может быть целесообразным, если инструкция, предполагающая использование для деактивации Магазина средств мобильной ОС невыполнима, к примеру, из-за ограничений, накладываемых Андроид-оболочкой, под управлением которой работает девайс.
- Инсталлируйте и запустите Debloater.
- Подключите Android-устройство к ПК и дождитесь его определения в программе – индикаторы «Device connected:» и «Synced» внизу окна Деблоатер должны окраситься в зеленый цвет.
- Кликните кнопку «Read Device Packages» , что инициирует процесс получения информации обо всех установленных в Андроид приложениях.
- В итоге в главном поле окна Debloater отобразится список всех наличествующих в девайсе apk-файлов и соответствующих им имен пакетов.
- Листая перечень, найдите в колонке «Package» запись «com.android.vending» и установите отметку в чекбоксе возле наименования соответствующего apk-файла. Далее кликните кнопку «Apply» в области «Activity status:» .
- После непродолжительных манипуляций Debloater отобразит результат операции в основном поле своего окна. Уведомление «Processing changes to: com.android.vending — Status is now hidden» , говорит о том, что все прошло успешно, то есть приложение Google Play деактивировано.






Удаление
Полное удаление Плей Маркета с помощью Деблоатера осуществляется практически так же просто, как и заморозка, но требует предоставления инструментарию рут-привилегий и выбора дополнительной опции перед началом процесса.
- Запустите Debloater, подключите аппарат к ПК.
- По запросу на экране девайса, предоставьте приложению ADB Shell привилегии Суперпользователя.
- Получите список установленных в Андроид-устройстве программ, кликнув «Read Device Packages» .
- Установите отметки в чекбоксах напротив «com.android.vending» , а также возле опции «Remove» в области «Activity status:» .
- В окошке запроса «Delete Confirmation (Root)» , которое отобразится сразу же после установки отметки в чекбоксе «Remove» , кликните «Да» .
- Нажмите «Apply» в верхней части окна программы Debloater.
- Ожидайте результата – появления уведомления «Removing application and data for: base.apk» .
- На этом полное удаление Google Play Маркета завершено, отключите девайс от USB-порта и перезагрузите Android.







Заключение
Как видим, действенных способов очистки системы Андроид от Гугл Плей Маркета несколько и, конечно же, их перечень не ограничивается описанными в статье, — представлены лишь самые эффективные и простые для выполнения. Следует еще раз акцентировать внимание читателя – в большинстве ситуаций и для реализации практически всех конечных целей вмешиваться в глубины ОС и удалять системные файлы нет необходимости, достаточно «заморозить» приложение Google Play и аффилированные с ним сервисы.






