Даже самая качественная техника не застрахована от неисправностей. И устройства Apple, завоевавшие любовь пользователей своей функциональностью и безупречной надежностью, не стали исключением.
Если у вас не включается iPad, не нужно сильно переживать. Причиной этого необязательно является аппаратная неисправность, скорее всего, проблема решается легко и банально.
Следует определить причины такого поведения планшета. Это может случиться из-за выхода из строя аккумуляторной батареи или по причине неисправности кнопки включения.
Причины и решения
Такое поведение Айпаду обычно свойственно после разрядки аккумулятора.
Факторы, связанные с повреждением аккумулятора, условно делятся на три группы:
- деформация контактов (может произойти, если планшет упал в воду);
- минимальный заряд;
- внутренние неполадки.
Закончился заряд батареи
В первую очередь, при невозможности включения Айпада его следует подсоединить к зарядному устройству. Полностью разряженный аккумулятор частенько является причиной такого поведения Айпада. Обычно заряда батареи достаточно лишь для отображения пустой батареи, но нередко бывает и так, что кроме темного экрана ничего не видно.

Минимально рекомендуемое время для зарядки планшета от Apple составляет 20 минут. После этого необходимо попытаться его отключить. Если на дисплее появится красная батарея, то планшет разряжен, и необходимо продолжать зарядку.
Перезагрузка
Самым результативным действием в борьбе с самопроизвольным отключением планшета считается его жесткая перезагрузка. Для этого следует нажать одновременно две клавиши на Айпаде «Home» и «Power» и не отпускать их до тех пор, пока на экране не появится яблоко (логотип Apple) или графическое изображение о состоянии аккумулятора.

Появление на дисплее яблока говорит о том, что проблема решена, планшет заряжается и будет доступен для функционирования в штатном режиме.
Следует отметить, что при жесткой перезагрузке происходит сброс временных данных.
Восстановлением операционной системы iOS при помощи программы iTunes
Если после жесткой перезагрузки планшет по-прежнему не включается, то можно попытаться восстановить работоспособность iPadа с помощью полной перепрошивке устройства.
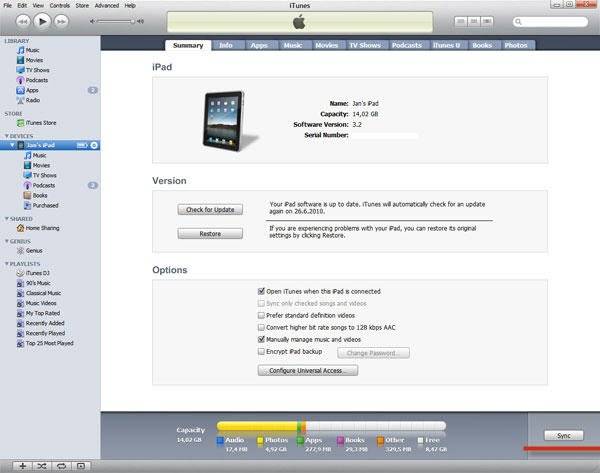
Для того чтобы восстановить операционную систему через iTunes потребуется:
- самая свежая версия iTunes (желательно);
- предварительно скачанный файл с версией iOS, которая в настоящий момент установлена на iPad.
Восстановление iOS осуществляется по следующей последовательности действий:

iTunes автоматически удалит весь контент и загрузит «свежую» прошивку во внутреннюю память iPad. После обновления аппарат будет переведен в Recovery Mode, и будет выполнено восстановление аппарата до заводского состояния.
Другие причины
Нередко, даже при загруженной батарее, Айпад все равно не включается.
Причин такого поведения устройства может быть несколько:
- инсталляция нелицензионных приложений и установка новой прошивки. Возможное решение проблемы заключается в переустановке операционной системы с помощью программы iTunes. Но до переустановки операционной системы необходимо попробовать жестко перегрузить устройство;
- неполадки элементов Айпада. Чаще всего ломается кнопка включения. Для диагностики подобной проблемы требуется подсоединить устройство к зарядному устройству. Если на экране отобразится показатель зарядки батареи, то практически наверняка кнопка включения вышла из строя;
- неисправен разъем зарядки. Данный вид поломки выявить гораздо сложнее, так как при подсоединении Айпада без заряда к зарядке ничего не происходит. Возможный способ устранения подобного рода неисправности – очистка контактов разъема;
- попадание влаги внутрь планшета. С этой проблемой можно попробовать справиться самому. Нужно разобрать планшет и дать устройству просохнуть в течение 2-3 дней. Данный способ не всегда действенный и рисковый, так как существует вероятность окисления платы. Ремонт платы обычно является довольно дорогостоящим, а в некоторых случаях устройство совсем становится неремонтопригодным. В связи с этим рекомендуется сдать планшет в сервисный центр для устранения проблемы в кратчайшие сроки;
- короткие замыкания. Несмотря на то, что причина невероятна при корректной эксплуатации, при использовании неоригинального зарядного устройства такое может случиться. Единственный выход из проблемной ситуации – замена сгоревших элементов.
Видео: Что делать, iphone не включается
iPad завис на яблоке и не включается
Ситуация, когда планшет от Apple не включается, а на дисплее горит яблоко, достаточно распространена. Вероятный источник проблемы кроется в сбое в работе программного обеспечения. Для ее решения требуется установить новую прошивку планшета, используя iTunes.
Кроме программной проблемы причина такого поведения может быть аппаратной. При неисправности внутренних узлов планшета без помощи сторонних специалистов не обойтись.

В целом при появлении на экране яблока не стоит сильно беспокоиться, скорее всего, ничего критичного с планшетом не произошло, и проблема может быть решена самостоятельно. Однако, в крайних случаях, таких как попадание влаги внутрь устройства, лучше обратиться в сервисный центр.
Как правило, если планшет от Apple выключился и не включается, это означает, что cлучился сбой в системе электропитания устройства . При этом планшет может самостоятельно включаться или отключаться, периодически меняя показатель уровня зарядки аккумулятора. Обычно при таких неполадках помогает замена батареи, даже если гаджет приобретен совсем недавно.
Безошибочно ответить на вопрос, что делать, когда не включается планшет iPad, могут только опытные специалисты. Своевременное обращение в специализированный сервисный центр поможет избежать более серьезных проблем и излишних затрат.
Имея на руках дорогостоящий гаджет, необходимо в обязательном порядке активировать все возможности, связанные с безопасностью устройства, особенно, когда вы имеете дело с техникой Apple, обладающей завидным защитным функционалом. В этом материале мы расскажем как обезопасить своё iOS-устройство и поможем справиться с жизненной ситуацией, в которой iPhone или iPad может быть потерян или того хуже - украден.
Вконтакте
Были ли активированы Пароль блокировки экрана (Touch ID) и функция «Найти iPhone»?
У каждого владельца iPhone или iPad с установленной iOS 7 или более свежей версией iOS имеется в активе два основных инструмента для защиты данных и самого устройства от непредвиденных обстоятельств:
- Блокировка экрана + Touch ID (кнопка Домой, оснащенная сенсором отпечатков пальцев) - предотвратит доступ к личным данным при помощи пароля блокировки и отпечатков пальцев. Функция активируется по пути Настройки -> Touch ID и пароль . Даже если Ваше устройство не оснащено сенсором Touch ID – не ленитесь использовать четырёх- или шестизначный ПИН для разблокировки устройства, ведь в дальнейшем это может уберечь от попадения персональных данных в чужие руки.

- Функция «» - предоставит широкий спектр инструментов для поиска устройства, блокировки и удаления данных и связи с человеком, который найдёт или завладеет вашим гаджетом. Активируется функция по пути Настройки -> iCloud -> .

Активировав две эти функции или хотя бы вторую, вы сможете решить непредвиденную проблему даже без помощи правоохранительных органов. Если функции не включены, то можете смело брать коробку от iPhone (iPod touch или iPad) и документы о приобретении товара и идти в ближайший отдел полиции писать заявление о краже. Ну, а если всё включено, то приступаем к выполнению описанных ниже действий.
Как найти украденный или потерянный iPhone, iPad или iPod Touch
Если вы не нашли устройство на своём месте, это ещё не значит, что оно потерялось. Возможно гаджет просто завалился за диван и вы его не можете найти.
1 . Пройдите с компьютера на сайт .
2 . Введите и пароль.

3 . Тапните по иконке «».

4 . Сверху в списке устройств, выберите интересующий гаджет.

5 . Если на карте устройство находится рядом с вами, просто справа в меню с устройством нажмите «Воспроизвести звук ».

Если же на карте он находится в незнакомом месте или вовсе не отображается - перейдите к следующему пункту.
Как активировать Режим пропажи (Lost Mode) на iPhone, iPad или iPod Touch
Если всё-таки iPhone или iPad был украден, первое, что необходимо сделать - перевести устройство в Режим пропажи . Благодаря ему можно установить пароль блокировки на гаджет (если он не был установлен ранее) и оставить личное сообщение на заблокированном экране, в котором указывается номер телефона, на который можно позвонить, чтобы вернуть девайс владельцу.
Чтобы произвести эти действия:
Выполните действия 1-4 из предыдущей инструкции.
1 . Справа в меню с устройством активируйте «Режим пропажи ».

2 . Введите номер, по которому можно с вами связаться и нажмите «Далее ».

3 . Можно выборочно написать текст сообщения и нажмите кнопку «Готово ».

Ждём звонка. Если он не поступает, приступаем к более жёстким мерам.

3. Обращаемся в правоохранительные органы
Как уже писалось выше, если первые два пункта не помогают, то пора обращаться в полицию. Не забудьте захватить с собой документы (понадобится как минимум серийный номер устройства, как его найти мы подробно рассказали ). Розыскные работы обычно проводятся совместно с оператором мобильной связи, так что договор оказания услуг также будет не лишним взять. Мера не бесполезная. У двух моих знакомых (одна звонилка и один iPhone) телефоны были успешно найдены, правда через несколько месяцев, в третьих руках и в достаточно пошарпанном состоянии.
4. Стираем данные
Если ничего не получилось, и вы понимаете, что гаджет уже не вернуть, то удалённо сотрите данные.
Выполните действия 1-4 из первой части инструкции, после чего справа в меню с устройством тапните по кнопке «Стереть iPhone ».

Будем надеяться, что вы никогда не столкнётесь с такого рода проблемами, но если они произойдут - вы знаете что делать!
Иногда необходимо подключать iPod к компьютеру с целью загрузки аудиофайлов и видео или чтобы перенести приложения, что уже куплены в App Store. Но случаются ситуации, при которых iTunes не видит iPod. Они доставляют пользователю неудобства, и поэтому нужно знать, как устранить эту неполадку.
Возможные причины и способы их устранения
Причины, по которым компьютер не видит iPod, могут быть разными. Причинами не распознавания гаджета часто являются сбой в работе программного обеспечения или неисправность гаджета. При некоторых поломках можно заняться самостоятельным их устранением, но если же это не в компетенции пользователя, то необходимо обратиться в сервисный центр.
Поврежден USB-шнур
Если компьютер не видит Айпод, но через USB заряжается, то причина заключается в повреждении USB-кабеля либо USB-порта на используемом компьютере. Поэтому сначала нужно их осмотреть на отсутствие видимых повреждений и грязи. Если есть возможность, то можно при тестировании заменить провод на заведомо исправный. Кабель неоригинального производства может заряжать гаджет, но не может передавать данные.
После данного теста нужно проверить, Mobile Device USB Driver отображается в «Диспетчере устройств» или нет. Все в порядке в случае отображения Device USB Driver, если же нет, то следует найти соответствующий драйвер.
Не установлен USB-драйвер
Вместе с iTunes автоматически производится установка компонента Apple Mobile Device Support, который необходим для функционирования девайса с iOS. Если же эта часть отсутствует, то нужно заново установить iTunes. Если необходимо, то найдите драйвер и переустановите его.
Устарела версия iTunes
После того как проверили драйвера, откройте программу iTunes. Дальше нужно посмотреть, какая версия установлена: если последняя версия iTunes, значит, все в порядке. Если же нет, то вероятнее всего, что программа iTunes не распознает iPod по этой причине. Для устранения проблемы сначала удалите iTunes, а после установите последнюю версию.

Не обновленное программное обеспечение
Часто гаджет может оставаться «невидимым» для не обновленного программного обеспечения iTunes, поскольку Apple не разрешает работу обновленной версии iOS со старой версией iTunes. Потому нужно просто обновить приложение и программное обеспечение на используемом компьютере, а после перезапустить оба устройства.
iTunes не видит iPod в Microsoft Windows
Если Айтюнс не видит Айпод в операционной системе Microsoft Windows, то следует выполнить такие действия:

Если эти действия решили возникшую проблему, то выбираем автоматический запуск Apple Mobile Device, чтобы в дальнейшем не встретиться с такого рода неприятностями. Если причиной этой неполадки являются драйвера, то в диспетчере устройств нажмите правой кнопкой мыши на опцию «Запись Apple iPod» и выберите команду «Обновить драйвер» в контекстном меню.
ITunes не видит iPod в Mac OS
- Отключите гаджет от компьютерного устройства, закрыв его в Айтюнс заранее.
- Запустите базовый менеджер файлов Finder и переместите такие компоненты в Корзину: папку с Айтюнс, ярлык программы Айтюнс с панели запуска, файл AppleMobileDevice.kext, файл AppleMobileDeviceSupport.pkg .
- Перезапустите ПК.
- Очистите Корзину и выполните перезапуск ПК снова.
- Обновите Айтюнс для Mac до последней версии.
- Подсоедините Айпод.
Обращение в службу поддержки Apple
Если причина возникновения неполадки не входит в перечисленный список либо способы не устранили проблему, то необходимо обратиться в службу поддержки компании Apple.
iPod на сегодняшний день является самым популярным плеером в мире. Если вам посчастливилось приобрести этот гаджет, то не помешает прочесть рекомендации по правильному его использованию. Мы расскажем о нескольких основных действиях, которые можно совершать с этим модным и популярным устройством.
Как включить ipod
Как пользоваться ipod? Для того, чтобы включить его, сначала нужно снять плеер с блокировки. Воспользуйтесь для этого специальной кнопкой, вы найдёте её на верхней панели плеера. Двигается она влево и вправо, и когда рядом с ней оранжевый цвет, это означает, что блокировка включена, если горит цвет плеера – выключена. Сняв с блокировки, нажимайте на центральную кнопку или на «Play», обозначенный стрелкой.
Как перезагрузить ipod
Чтобы перезагрузить iPod, нажмите и удерживайте в течение пяти секунд одновременно две клавиши: центральную, а также клавишу «MENU». Эти действия приведут к «жёсткой» перезагрузке без форматирования. Эта функция пригодится, когда у вас зависнет плеер, и при этом ни фильмы, ни музыка не удалятся.
Как зарядить ipod
Чтобы заряжать ваш iPod, пользуйтесь устройством, предоставленным в комплекте с гаджетом. Зарядка представляет собой провод USB, через который плеер можно подключить к компьютеру. С его помощью вы и подзарядите свой iPad, а также получите возможность скинуть музыку.
Установка новой программы для ipod
Если вам вдруг понадобилось перепрошить айпод, рекомендуем скачать последнюю версию такой программы как iYunes. Вы сможете найти её по ссылке
Загрузитe iTunes . Откройте самую последнюю версию и подключите плеер к компьютеру. Когда ваш ПК распознает iPod, выберите его в меню слева. В окне, которое не замедлит появиться, найдите «Проверить обновления» или же «Check for Updates». Вероятно, установив новое программное обеспечение, вы сможете решить проблемы с гаджетом.
Как перепрошить ipod
Если вы установили новое ПО, но проблему с плеером не решили, тогда остаётся один вариант – iPod придётся перепрошить полностью. Что нужно сделать для этого? Нажмите «Восстановить» или «Restore». Затем iTunes сможет распознать тип вашего плеера автоматически. В результате старое программное обеспечение будет удалено, а новое скачено. Обратите внимание, чтобы плеер во время этого процесса был всё время подключен к компьютеру. И не забудьте скинуть содержимое плеера на компьютер, ведь при перепрошивке оно будет удалено.
Мы рассказали вам, как пользоваться iPod, желаем, чтобы ваш гаджет служил вам хорошо и долго!






