Многие слышали о понятии прокси-сервера. Термин этот достаточно распространен в компьютерной среде. Сейчас будет рассмотрено, что это такое и как пользоваться прокси-сервером в зависимости от его типа. Кроме того, будут даны простейшие понятия о предпочитаемых настройках.
Что такое прокси-сервер?
Вообще, понятие прокси-сервера для непосвященного пользователя, особенно в плане принципов функционирования, может показаться достаточно сложным. Попробуем описать все это наиболее простым языком.
По сути своей прокси-сервер представляет собой службу, которая выступает как бы посредником между пользовательским компьютерным терминалом и ресурсами, находящимися в сети Интернет. В отличие от прямого подключения к ресурсам, в данном случае производится, так сказать, косвенное соединение. Сначала пользовательский запрос передается на прокси, затем происходит поиск информации в кэше, а только потом запрос передается на соответствующий ресурс с последующей загрузкой информации.
Впрочем, вопрос о том, как пользоваться прокси-сервером, является достаточно простым, ведь все операции происходят без участия юзера. Другое дело - правильная настройка. Вот об этом сейчас и пойдет речь.
Стандартная настройка прокси-сервера в Windows
Начнем с простейших настроек, которые производятся при первом подключении компьютерного терминала к локальной сети или Интернету.

В настройках браузера производится вход в меню подключений, где выбирается кнопка "Настройки сети". Снизу находятся два поля, относящиеся к серверу прокси. В большинстве случаев эти параметры отключены, поскольку сегодня многие провайдеры такие серверы просто не используют.
В случае если возникает проблема, как пользоваться прокси-сервером в плане настроек, сначала его нужно включить, после чего ввести предпочитаемый адрес, предоставляемый провайдером. По умолчанию значение порта - «80», но оно может быть элементарно изменено.

Задействовать прокси для локальных адресов в большинстве случаев не нужно, поскольку все они относятся к одному сетевому окружению. Само собой разумеется, что все эти действия должны производиться при отключенной автоматической настройке. В противном случае указанные поля будут просто неактивными. Кроме того, почти такая же процедура предусмотрена для тех случаев, в которых имеется только модемное соединение. Только тут придется задавать имя подключения: к примеру, название оператора, осуществляющего обслуживание USB-модема.
Опять же после ввода названия потребуется ввести адрес сервера, порт, логин и пароль, если таковые предусмотрены самим оператором.
Как настроить и использовать интернет прокси-сервер?
С другой стороны, в любом браузере, а не только в Internet Explorer или его новой модификации под названием Edge (Windows 10), можно произвести аналогичные настройки.

Так, например, в браузере Mozilla Firefox для доступа к таким функциям используется настройка сетевых подключений в меню инструментов. Сначала указывается, что настройка прокси будет производиться вручную, после чего повторяются вышеописанные процедуры. В браузере Opera все делается через изменение параметров сети в меню общих настроек.
Как уже понятно, это относится в основном к бесплатным серверам, которых в Интернете можно найти огромное количество. Перед началом использования прямо с сайта нужно просто записать все конфигурационные данные, после чего применить их в каком-либо интернет-браузере.

Интересно выглядит ситуация, когда требуется знать, как пользоваться прокси-сервером анонимного типа. Такие службы способны изменять внешний IP-адрес любого компьютера, что позволяет остаться «неузнанным» в Сети, а также скрыть следы своего пребывания там от посторонних глаз.
Как правило, здесь настраивать в большинстве случаев ничего не нужно. Достаточно просто зайти на такой сервер и все. Правда, в некоторых случаях может потребоваться регистрация и последующая авторизация, но даже если такая процедура предусмотрена, она занимает всего лишь несколько минут. Большая часть анонимных прокси-серверов такие условия не ставит, разве только серверы с повышенной анонимностью. Можно также применить стандартные настройки в браузерах с указанием всех параметров.
Проблемы и ошибки
Что касается ситуаций, когда возникает ошибка прокси-сервера, связано это может быть в основном только с неправильными настройками. Тут придется заново проверить все вводимые параметры, а при необходимости просто изменить их. Да и сам сервер может, допустим, временно не работать.
Отдельно стоит сказать, что если провайдер не предоставляет услуг использования настроек прокси, тут и пытаться нечего что-то изменить, все равно ничего не станет лучше, а то и вообще связь будет прервана.
Прокси-сервер – служба, которая размещена на локальном ПК либо удаленном хосте. Этот инструмент выполняет следующие функции: фильтрует трафик и обеспечивает его безопасность, гарантирует анонимность при посещении сайтов, увеличивает скорость передачи информации и многое другое. Иногда система, подключающаяся к сети через прокси, . В этой статье мы разберем, почему в таких ситуациях выходит сообщение “Проверьте настройки прокси-сервера и брандмауэра” и что пользователю необходимо предпринять для устранения ошибки.
Сообщение о необходимости проверки настроек
Поиск решения проблемы “Проверьте настройки прокси-сервера и брандмауэра” зависит от того, выходит юзер в сеть через proxy или нет. По функциональным особенностям промежуточные серверы можно разделить на две разновидности: веб-серверы и приложения, установленные на ПК. Если подключение производится через приложение (Kerio или Squid), то нужно проверить, не сбились ли настройки. В случае выхода в сеть при помощи удаленных прокси-ресурсов есть два варианта решения проблемы:
- просмотреть перечень доступных серверов-посредников;
- убедиться, что порт прокси в данный момент не занят другой задачей, в результате чего служба временно блокируется.
Для удостоверения в нормальной работе ПК выйдите в сеть через proxy с другого компьютера. Если так же появляется сообщение “Проверьте настройки прокси-сервера и брандмауэра”, то предпринимайте следующие шаги.
Похожие ошибки:
Шаг 1. Отключение прокси-сервера
Первым делом можно попробовать отключить прокси-сервер, хотя это будет достаточно болезненно для пользователя. Болезненным метод назван потому, что выход в сеть сохранится и сайты будут загружаться, но не ко всем ресурсам удастся получить доступ, а только к тем, которые не работают через промежуточный сервер. Остальные останутся заблокированными. Отключить прокси можно в настройках браузера, который вы используете для выхода в интернет. Конечно, в каждом обозревателе меню настроек выглядит по-разному, но в общих чертах процесс можно описать так:


Данные proxy
Шаг 2. Настройка посредника
Более действенным является метод настройки прокси-сервера. Рассмотрим данный процесс. В сети выкладываются списки бесплатных серверов-посредников, доступных для конкретной страны. Что вам нужно сделать?


Ввод IP-адресов и номеров портов
- выполнить перезагрузку обозревателя (в нашем случае это Yandex).
Теперь можно проверить свой IP-адрес одним из сервисов. Он определит, что вы выходите в сеть не со своего компьютера, а с измененного в настройках IP. Но в данном случае не будет данных об используемой ОС и хосте, и информация о вашем местонахождении окажется недостоверной.
Что делать, если прокси-сервер не используется для соединения с сетью
Если прокси не используется для подключения к интернету, а сообщение “Проверьте настройки прокси-сервера и брандмауэра” все же появляется, то попробуйте предпринять следующее:
- убедитесь, что интернет работает нормально (при необходимости перезагрузите модем/ роутер или даже на некоторое время отключите их от питания);
- выполните обычную перезагрузку компьютера – возможно, система просто “устала” и ей необходим кратковременный отдых;
- откройте сайт с другого компьютера – возможно, наблюдаются ошибки в работе ресурса или вашего провайдера;
- перейдите на веб-страницу из другого обозревателя – может быть, браузер функционирует некорректно и необходимо его перенастроить либо переустановить;
- проверьте, не заблокирован ли сайт антивирусом, определившим угрозу безопасности (обычно программа выдает сообщение об этом).
Если данные действия не помогают, пробуем следующее. Может быть, что разработчики сайта поменяли IP, а ПК пытается связаться с ресурсом по старому адресу. В этом случае откройте командную строку и введите команду ipconfig /flushdns (так как проблема может быть именно с DNS-настройками).

Ввод ipconfig /flushdns в командную строку
При использовании встраиваемого софта, защищающего ПК от различных угроз, – firewall, брандмауэров, межсетевых экранов – просмотрите настройки, так как подобные программы могут блокировать доступ к сайтам, находящимся в черном списке.
Вот что может предпринять обычный пользователь, если сталкивается с системным сообщением “Проверьте настройки прокси-сервера и брандмауэра”.
Вконтакте
Настройте прокси-сервер в Windows, и приложения отправят ваш сетевой трафик через прокси-сервер. Например, вам может потребоваться использовать прокси-сервер, предоставленный вашим работодателем.
Как правило, вы будете использовать прокси-сервер, если ваша школа или работа предоставит вам его. Вы также можете использовать прокси-сервер, чтобы скрыть свой IP-адрес или доступ к закрытым сайтам, которые недоступны в вашей стране, но для этого рекомендуется использовать VPN (). Если вам нужно настроить прокси для школы или работы, получите необходимые учетные данные и изучите их.
Выбранные вами параметры будут использоваться для Microsoft Edge, Google Chrome, Internet Explorer и других приложений, использующих настройки прокси-сервера. Некоторые приложения, в том числе Mozilla Firefox, позволяют настраивать параметры прокси-сервера, которые переопределяют ваши системные настройки. Вот как настроить системный прокси в Windows 10, 8 и 7.
Windows 8 и 10
В Windows 10 вы найдете эти параметры в разделе «Настройки» → «Сеть и Интернет» → «Прокси» . В Windows 8 тот же экран доступен в настройках ПК → Сетевой прокси.
Настройки здесь применяются, когда вы подключены к сетевым соединениям Ethernet и Wi-Fi, но не будете использоваться, когда вы подключены к VPN .
По умолчанию Windows пытается автоматически определить ваши настройки прокси с параметром «Автоматически определять настройки». В частности, Windows использует протокол автоматического обнаружения веб-прокси или WPAD. Бизнес и школьные сети могут использовать эту функцию для автоматического предоставления настроек прокси-сервера для всех ПК в своих сетях. Если для сети, к которой вы подключены, требуется прокси-сервер, и он предоставляет этот прокси через WPAD, Windows автоматически настроит и использует прокси-сервер. Если сеть не предоставляет прокси-сервер, он вообще не будет использовать прокси-сервер.
Если вы не хотите, чтобы Windows автоматически определяла настройки прокси-сервера, установите для параметра «Автоматическое определение настроек» значение «Выкл.». Затем Windows будет использовать прокси-сервер, если вы настроите его под настройкой прокси-сервера вручную.
В некоторых случаях вам может потребоваться вручную ввести адрес сценария установки для вашей конфигурации прокси. Для этого включите параметр «Использовать сценарий установки». Подключите сетевой адрес сценария в поле «Адрес сценария» и нажмите «Сохранить». Этот скрипт также можно назвать файлом.PAC.
Поставщик вашей организации или прокси предоставит вам адрес сценария установки, если он вам нужен.
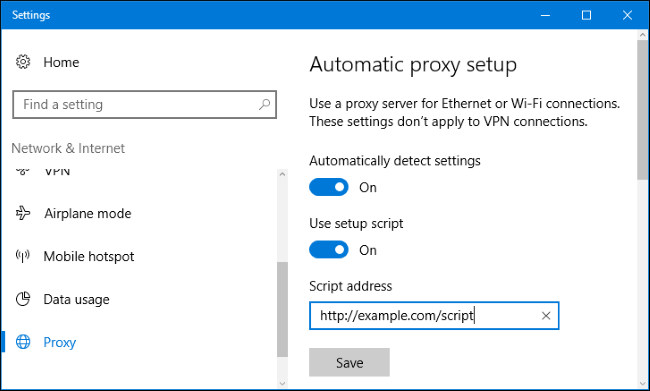
Чтобы ввести настройки ручного прокси-сервера, включите «Использовать прокси-сервер» в разделе «Настройка прокси-сервера вручную». Введите адрес прокси-сервера и порт, который он использует в поле «Адрес» и «Порт».
Поставщик вашей организации или прокси-провайдера предоставит вам сетевой адрес и номер порта, который требуется прокси-серверу.

Когда вы подключаетесь к любому адресу, Windows отправляет трафик через прокси-сервер. Однако вы можете настроить список адресов, для которых Windows не будет использовать прокси-сервер. По умолчанию список включает только *.local . Звездочка — это подстановочный знак и означает «что угодно». Таким образом, если вы попытаетесь подключиться к server.local, database.local или чему-либо еще, что заканчивается на.local, Windows будет обходить прокси и напрямую подключаться.
Вы можете добавить больше записей в этот список. Просто разделите каждый с точкой с запятой (;) и пробелом.. Вы должны ввести:
*.local; сайт
Вы также можете отметить «Не использовать прокси-сервер для локальных (интрасети) адресов». Windows будет обходить прокси-сервер при подключении к ресурсам в локальной сети или в интрасети. Когда вы подключаетесь к адресам в Интернете, Windows будет использовать прокси-сервер.

Windows 7
В Windows 7 вы можете изменить свой прокси-сервер в диалоговом окне «Настройки Интернета». Вы также можете использовать этот диалог в Windows 8 и 10, если хотите. Оба интерфейса меняют один и тот же общесистемный параметр.
Сначала откройте окно «Свойства браузера». Вы найдете его на панели управления → Сеть и Интернет → Свойства браузера. Вы также можете щелкнуть меню «Сервис» в Internet Explorer и выбрать «Свойства браузера», чтобы открыть его.
Перейдите на вкладку «Подключения» в верхней части окна «Свойства браузера». Нажмите кнопку «Настройки сети» в нижней части окна.

Опция «Автоматическое определение параметров» включена по умолчанию. Когда эта опция включена, Windows попытается автоматически обнаружить прокси-сервер с помощью протокола автоматического обнаружения веб-прокси или WPAD. Если прокси не предоставляется вашей сетью, никто не будет использоваться. Отключите эту опцию, чтобы Windows не могла использовать WPAD для автоматической настройки параметров прокси-сервера.
Параметр «Использовать сценарий автоматической конфигурации» позволяет ввести адрес сценария автоматической настройки прокси. Этот адрес будет предоставлен вашей организацией или прокси-провайдером, если вам это нужно.
Флажок «Использовать прокси-сервер для локальных подключений» позволит вам вручную включить и настроить прокси-сервер. Проверьте его и введите сетевой адрес и порт прокси ниже. Организация, предоставляющая ваш прокси-сервер, предоставит вам эти данные.
По умолчанию Windows автоматически отправит весь трафик через прокси-сервер, включая трафик на адреса в локальной сети или в интрасеть. Чтобы всегда обойти прокси-сервер при подключении к этим локальным адресам, установите флажок «Не использовать прокси-сервер для локальных адресов». Приложения будут обходить прокси-сервер и напрямую подключаться к ресурсам в вашей локальной сети, но не к интернет-адресам.

Нажмите кнопку «Дополнительно» в разделе «Прокси-сервер», если вы хотите изменить дополнительные параметры при включении ручного прокси-сервера.
Раздел «Серверы» позволяет вам установить другой прокси-сервер для протоколов HTTP, Secure (HTTPS), FTP и SOCKS. По умолчанию установлен флажок «Использовать тот же прокси-сервер для всех протоколов». Если вы знаете, что вам нужно использовать другой прокси-сервер для разных типов подключений, снимите этот флажок и введите необходимые данные здесь. Это не распространено.

В разделе «Исключения» вы можете указать список адресов, в которых Windows будет обходить прокси-сервер. По умолчанию он включает только *.local . Звездочка здесь известна как «подстановочный знак» и соответствует всему. Это означает, что любой адрес, заканчивающийся на «.local», включая server.local и database.local, будет доступен напрямую.
Если хотите, вы можете ввести дополнительные адреса. Используйте точку с запятой (;) и пробел для разделения каждой записи в списке. Например, если вы также хотели получить доступ к сайт напрямую, не пропуская прокси, вы должны ввести:
*.local; сайт
Когда вы пытаетесь подключиться к сайт, Windows затем сделает прямое подключение без прохождения через прокси-сервер.

Если проблема связана с прокси-сервером — например, если прокси-сервер отключается или вы неправильно вводите данные прокси-сервера, вы увидите сообщение об ошибке сетевого прокси-сервера в используемых вами приложениях. Вам нужно будет вернуться к настройкам прокси-сервера и исправить любые проблемы.
Часто у пользователей интернетом возникает желание утаить свой свой IP-адрес. При этом встает вопрос: прокси?". Это можно сделать «вручную», т.е. самостоятельно настроить прокси-сервер в своем браузере или использовать специальные Proxy-программы, которые могут самостоятельно находить рабочий прокси-сервер и интегрировать его в Ваш браузер.
Если остановиться на первом способе, то есть вероятность столкнуться с рядом проблем, усложняющих работу при поиске прокси-листов и проверке их работоспособности, т.к. многие прокси являются нерабочими.
Второй способ решения задачи «как настроить прокси» для новичка намного проще, но при этом следует учитывать, что некоторые программы платные и они, чаще всего, на английском языке.
Настройка прокси «вручную»
Чтобы настроить прокси вручную, нужно пройти три этапа:
найти прокси-листы (списки прокси-серверов на сайтах);
интегрировать их в прокси на Вашем браузере);
проверить прокси на работоспособность (используя специальные сайты).
В сеть открытым доступом выкладываются прокси-листы, которые можно легко найти поисковиком, запросив поиск бесплатных прокси-листов или «free proxy».
Предлагаемый список не всегда содержит только рабочие прокси-сервера, поэтому сайт с найденным списком всегда предлагает функцию для их проверки, помогающую отсеять «мертвые», но это тоже не 100% гарантия.
Проверка подобных серверов на сайте завершается формированием таблицы с результатами проверки.
Анализ ее позволяет остановить свой выбор на подходящем прокси-сервере. При просмотре таблицы следует обращать внимание на то, скрывает ли прокси и IP. Если нет, то отбрасываем этот вариант.
Теперь нужно в нашем браузере прокси-сервер установить. Имеются отличия в настройке прокси-серверов для разных браузеров.
Настройка прокси-серверов в Internet Explorer
Выбираем из списка прокси первый из рабочих.
1. Открыв Internet Explorer, через панель «Сервис» (вверху) заходим в «Свойство обозревателя».
2. Перейдя во вкладку «Подключения» и выбрав наше (в данном случае «internet»), идем в «Настройку».
3. В новом окне выбираем «Использовать прокси-сервер для этого подключения», поставив галочку. После этого активируются поля «Порт» и «Адрес». Из выбранного прокси последние 4 цифры вставляем в «Порт», а все остальные, соответственно, в «Адрес».
Настройка proxy-серверов в Mozilla FireFox
1. Открыть Mozilla FireFox и зайти в «Инструменты» (верхняя панель), выбрать вкладку «Настройки…».
2. Затем выбрать вкладку «Сеть» и нажать «Настроить…».
3. После того как откроется окно «Параметры соединения», отметить галочкой «Ручная настройка сервиса Прокси». Нажатие активирует поле «HTTP прокси» и поле «Порт». Проставляем из выбранного прокси «HTTP и «Порт».
Все изменения завершены, в том числе следует оставить по умолчанию графу «Не использовать прокси для:».
После нажатия «Ок» настройка прокси будет завершена.
Настройка proxy-серверов в Opera
1. Открываем Opera, переходим через панель «Инструменты» в «Настройки…».
2. Затем переходим в «Дополнительно», после чего высветится слева меню, где нужно выбрать раздел «Сеть» и нажать в нем «Прокси-серверы…»
3. В новом окне «Прокси-серверы» проставляем галочку возле «HTTP» и прописываем «HTTP» и «Порт».
Проверка работоспособности выбранного прокси-сервера
После того как настройка прокси в выбранном браузере завершена, сохраняем изменение и переходим на любой сайт проверки местонахождения и IP-адреса.
Если страница не подгружается, значит, прокси нерабочий. Настраиваем очередной прокси из прокси-листа.
Если страница отображает Ваш город, значит, что-то сделано не так или прокси «мертвый».
Если страница отображает не Ваш город, значит, с задачей, как настроить прокси, Вы справились отлично.
Чтобы отключить прокси, нужно убрать галочку в настройках выбранного браузера о выборе прокси-сервера.
Программы для обращения к прокси-серверу
Для анонимного серфинга в разработаны программы. Самые популярные программы для решения задачи "Как настроить прокси" - это Mask Surf, Proxyassistant, ProxySwitcherStandard. Их использование существенно облегчает поиск списка прокси-листов, снижает затраты времени на проверку и интегрирование найденного прокси в браузер.
Все слышали про прокси-сервер, а что это такое - знают лишь продвинутые пользователи. Между тем это полезная вещь, с которой стоит ознакомиться, ведь прокси предоставляет множество преимуществ, нужно только правильно сделать его настройку в Windows 7.
Что это и зачем нужен
Прокси север - это связующее звено между вашим компьютером и веб-ресурсом, с которым устанавливается соединение. Запрос от вашего компьютера поступает сначала на прокси-сервер (удалённый компьютер), а потом уже в сеть. Обратная связь происходит также с помощью «посредника».
 Схема подключения с помощью прокси-сервера
Схема подключения с помощью прокси-сервера
Прокси сервер позволяет быть анонимными на просторах интернета. Он имеет свой IP-адрес, а так как связь с сетью выполняется через него, ваш IP-адрес остаётся незамеченным. Это основное преимущество, из которого вытекают несколько причин, зачем стоит установить прокси на свой компьютер.
Для своих экспериментов мы купили несколько приватных прокси на , выбрав российские IPv4-прокси.

Подключение к прокси-серверу - как установить на своём компьютере

Как настроить работу в разных браузерах
Возможно, у вас на компьютере несколько браузеров, а пользоваться прокси-сервером хотите только на одном из них. Тогда настройка в Панели инструментов не требуется, осуществлять её будем в браузере. Первый шаг аналогичен для всех браузеров: очищаем историю, кэш и куки. После действия незначительно отличаются друг от друга.
Настройка в Chrome, Yandex, Opera и Амиго
В этих браузерах инструкция выглядит идентично.

Как прописать настройки подключения в Firefox
- «Инструменты» - «Настройки» - «Дополнительно» - «Сеть» - «Настроить» - «Ручная настройка».
- Вводим адрес и порт выбранного сервера в строке, соответствующей типу прокси.
 Настраиваем прокси-сервер вMozilla Firefox
Настраиваем прокси-сервер вMozilla Firefox
Как включить в другие популярные браузеры
Для разных браузеров настройки похожи и требуют аналогичных действий. Разница лишь в том, где в вашем браузере находятся настройки сети. Поэтому прочтите вышеизложенные методы и просмотрите ваши настройки.
Как узнать IP-адрес и порт
Существует два самых простых способа.
- Если вы подключали прокси на компьютере, то проверить адрес можно, пройдя по цепочке. «Панель управления» - «Центр управления сетями и общим доступом». Нажимаем правой клавишей мышки на активном подключении и выбираем «Свойства». В пункте TCP/IP будет написан адрес.
- Ещё один простой способ - проверить адрес онлайн. Самые популярные сервисы:
- https://2ip.ru
- https://whoer.net/ru
- http://myip.ru
- http://pr-cy.ru/browser-details
- http://xseo.in/ipinfo
Как отключить proxy?
Если вы сами устанавливали прокси-сервер, отключить его не составит никакого труда, да и инструкции ни к чему. Там, где при настройке нужно было разрешить использование прокси-сервера, убираем галочку.






