Самый распространённый вопрос пользователей любой версии Windows – как заставить операционную систему загружаться быстрее? Мы подобрали лучшие способы и опровергли распространённые мифы об ускорении Windows 7-10. Выполнив все методы, вы больше не столкнетесь с тем, что Windows долго загружается.
Причины медленной загрузки
Со временем даже самый быстрый компьютер может дать сбой и начать медленно обрабатывать команды. Это проявляется как в том, что долго загружается компьютер Windows на этапе включения, так и в постоянном зависании программ. Рассмотрим наиболее популярные причины появления проблемы.
- Автозапуск приложений ;
Пользователь может добавлять приложения и игры в раздел Автозагрузка. Таким образом, они будут включаться сразу после запуска рабочего стола. Часто на этапе установки вы разрешаете программам самостоятельно добавляться в этот список. В результате, очередь загрузки переполняется и рабочий стол запускается очень долго.
Некоторые программы обязательно должны находиться в автозагрузке – сюда относят подключенные периферийные устройства, стандартные службы Майкрософт. Многие разработчики пытаются принудить вас чаще использовать приложение, путем его добавления в автоматическую загрузку. В результате, вы получаете медленный компьютер.
- Мало места на жестком диске ;
Еще одна банальная, но очень распространённая причина. Малопроизводительные ПК и большинство ноутбуков для экономии оперативной памяти могут использовать ресурс жесткого диска. Соответственно, недостаточное количество свободного места замедляет выполнение отдельных процессов и ОС в целом.
- Вредоносные программы ;
Основная причина, почему Windows долго загружается – система заражена вирусными программами. Большинство из них работают в оперативной памяти, а пользователь не может распознать их без специальных антивирусов. Вирусы всегда расходуют ресурс системы и часто вредят еще и файлам пользователей.
- Загрязнение системы охлаждения ;
Если вы давно не очищали кулер вашего персонального компьютера или ноутбука, можете быть уверенны в том, что одной из причин очень долгой загрузки Windows является перегрев процессора. Для решения проблемы достаточно очистить систему охлаждения от пыли и заменить термопасту. Сделать это можно в домашних условиях или в любом сервисном центре.
- Аппаратные неисправности .
Иногда дело может заключаться в определенной аппаратной поломке. К примеру, повреждение сектора жёсткого диска приводит к замедлению обработки программных команд. Для выявления подобной неисправности нужно использовать специальные программы-анализаторы работы системы.
Ускоряем Windows 7
Рассмотрим, что делать, если долго загружается при включении и работе. Все описанные ниже методы выполняйте только в указанном порядке. Не следует сразу переходить к более сложным способам.
Чистка автозагрузки
Самый простой способ, который поможет существенно ускорить включение Виндовс 7 – это чистка раздела Автозагрузки. Заметьте, что в этом системном разделе нельзя отключать абсолютно все приложения.
Антивирус, драйверное оборудование, системные службы, различные модули обновления должны находиться в списке всегда. В противном случае, вы еще больше навредите системе и сделаете её подверженной заражению вирусным ПО.
Есть два быстрых варианта, как найти перечень программ Автозагрузки и очистить лишние компоненты. Первый – через меню «Пуск». Откройте меню и кликните на поле «Все программы». Далее найдите в листе папку «Автозагрузка» и откройте её.
В новом окне вы увидите ярлыки программ, которые запускаются вместе с операционной системой. Удалите те объекты, которые не рекомендуется запускать с системой (различные мессенджеры, игры, программы для редактирования и монтажа, браузеры).
Не удаляйте ярлыки программ или службы, о назначении которых вы не знаете. Убирая ярлыки из системной папки, вы не удаляете сами программы, просто теперь они будут работать только после запуска пользователем.
Еще один способ очистки раздела – использование команд администрирования. Откройте меню «Пуск» и нажмите на пункт «Выполнить». В отрывшемся окне введите команду и нажмите на «ОК». В результате, появится окно конфигурации системы.
Выберите вкладку «Автозагрузка» и снимите галочки напротив названий тех программ, которые не будут запускаться вместе с ОС.
Сохраните внесенные изменения и закройте окно конфигурации.
Утилита Autoruns
Если вы хотите детальнее разобраться с тем, какие программы добавляются в список Автозагрузки, советуем воспользоваться утилитой Autoruns . Она подходит для пользователей, которые часто устанавливают игры и приложения, запускающие на фоне еще несколько процессов. Все эти процессы удобно контролировать и быстро отключать от Автозагрузки с помощью Autoruns.
После запуска утилиты список приложений и привязанных к ним процессов сформируется автоматически. Так вы будете уверенны в происхождении каждой службы и команды, а также сможете отключить ненужные компоненты, не боясь навредить системе.

Использование пакета Windows Performance Toolkit
Помимо редактирования стандартных функции системы, пользователи Windows 7 могут воспользоваться профессиональными приложениями для ускорения системы. Если долго загружается ноутбук Windows, рекомендуем использовать пакет Windows Performance Toolkit. Утилита полностью безопасна и создана разработчиками из Майкрософта.
Следуйте инструкции:
- Скачайте и установите приложение;
- Затем запустите Windows Performance Toolkit и в окне отметьте выделенный на рисунке компонент. При этом, все остальные модули должны быть деактивированы.
- Нажмите на клавишу «Next » и дождитесь формирования отчета о работе всех модулей системы. Вместе с вывяленными «торможениями» вам будут предложены варианты исправления.
Обратите внимание! За время тестирования компьютер может перезагрузиться 5-6 раз.
Ускоряем Windows 10
С выходом последних обновлений пользователи отметили, что долго загружается . Есть несколько действенных способов ускорения системы.
Чистка автозагрузки
Как и в случае с более ранними версиями Виндовс, в десятке захламление Автозагрузки также является основной проблемой медленной работы. Для очистки этого списка следуйте инструкции:
- Запустите Диспетчер задач, нажав правой клавишей мышки на значке меню «Пуск». Выберите указанный на рисунке пункт;

- В новом окне отобразится список всех запущенных процессов. Вы можете закрыть ненужные в данный момент программы, освобождая оперативную память. Затем откройте вкладку «Автозагрузка»;
- Нажмите правой клавишей мышки на объект и в выпадающем списке выберите «Отключить». Обязательно убедитесь в изменении статуса на «Отключено» в окне диспетчера задач. Некоторые программы могут через время самостоятельно добавляться в перечень Автозагрузки без согласия пользователя.

Отключение телеметрии
Телеметрия – это стандартные функции слежения в Виндовс 10. Ничего опасного для пользователя они не представляют и предназначены только для анализа ошибок и отправки данных о неполадках разработчику с целью усовершенствования ОС.
Шпионить телеметрия за вами не будет, а вот повлиять на скорость работы компьютера может. Рекомендуем отключить службу:
- Откройте центр уведомлений и нажмите на иконку «Все параметры»;
- В новом окне откройте «Общие параметры»;
- Отключите все три пункта. Все они относятся к телеметрии, а их отсутствие не принесет системе абсолютно никакого вреда.

Установка оригинальных драйверов
Медленная работа принтера, мышки, колонок и других подключенных гаджетов может свидетельствовать не о проблемах Виндовс, а о некорректном драйверном оборудовании. Для установки правильных драйверов подключите компьютер к интернету и зайдите в Диспетчер устройств.
Кликните правой клавишей мышки на имени компьютера и вберите пункт «Обновить конфигурацию». В результате, все самые актуальные версии драйверов будут загружены в автоматическом режиме. Данные скачиваются с сервера Майкрософт.

Отключение расширенных графических настроек
Эта настройка не поможет, если вы используете мощный компьютер, но для малопроизводительных устройств изменение данного параметра способно существенно освободить ресурс оперативной памяти и ускорить работу.
Проблема с долгим включением компьютера встречается довольно часто и имеет разные симптомы. Это может быть как зависание на этапе отображения логотипа производителя материнской платы, так и различные задержки уже при старте самой системы – черный экран, длительный процесс на экране загрузки и прочие подобные неприятности. В рамках данной статьи мы разберемся в причинах такого поведения ПК и рассмотрим способы их устранения.
Все причины больших задержек при запуске компьютера можно поделить на вызванные программными ошибками или конфликтами и те, которые возникают по причине некорректной работы физических устройств. В большинстве случаев «виновато» именно программное обеспечение – драйвера, приложения в автозагрузке, обновления, а также микропрограмма BIOS. Реже проблемы возникают из-за неисправных или несовместимых устройств – дисков, в том числе и внешних, флешек и периферии.
Причина 1: БИОС
«Тормоза» на этом этапе говорят о том, что БИОС материнской платы долго опрашивает и инициализирует подключенные к компьютеру устройства, в основном жесткие диски. Происходит это из-за отсутствия поддержки устройств в коде или неправильных настроек.
Пример 1:
Вы установили новый диск в систему, после чего ПК стал загружаться намного дольше, причем на этапе POST или после появления логотипа материнской платы. Это может означать, что BIOS не удается определить параметры устройства. Загрузка все равно произойдет, но по истечению времени, требующегося для опроса.
Выход в данном случае один – обновить прошивку BIOS.
Пример 2:
Вы купили материнскую плату, бывшую в употреблении. В этом случае может возникнуть проблема, связанная с настройками БИОС. Если предыдущий пользователь изменил параметры для своей системы, например, настроил объединение дисков в RAID-массив, то при запуске будут происходить большие задержки по той же причине – долгий опрос и попытки поиска недостающих устройств.
Решение – привести настройки BIOS к «заводскому» состоянию.
Причина 2: Драйвера
Следующий «большой» этап загрузки – запуск драйверов устройств. Если они устарели, то возможны значительные задержки. Особенно это касается программного обеспечения для важных узлов, например, чипсета. Решением проблемы станет обновление всех драйверов на компьютере. Удобнее всего воспользоваться специальной программой, такой как , но можно обойтись и системными инструментами.

Одним из факторов, влияющим на скорость запуска системы, являются программы, настроенные на автозагрузку при старте ОС. Их количество и особенности влияют на время, требуемое для перехода от экрана блокировки к рабочему столу. К таким программам можно отнести и драйвера виртуальных устройств – дисков, адаптеров и прочих, устанавливаемых программами-эмуляторами, например, .
Для ускорения запуска системы на этом этапе необходимо проверить, какие приложения и службы прописаны в автозагрузке, и удалить или отключить лишние. Есть и другие аспекты, на которые стоит обратить внимание.
Что касается виртуальных дисков и приводов, то необходимо оставить только те, которыми вы часто пользуетесь либо вовсе включать их только по необходимости.

Говоря об отложенной загрузке, мы подразумеваем такую настройку, при которой программы, подлежащие обязательному, с точки зрения пользователя, автоматическому запуску, стартуют немного позже самой системы. По умолчанию Windows запускает сразу все приложения, ярлыки которых находятся в папке «Автозагрузка» или чьи ключи прописаны в специальном разделе реестра. Это создает повышенное потребление ресурсов и приводит к длительному ожиданию.
Существует один прием, который позволит сначала полностью развернуться системе, а только потом запустить необходимый софт. Реализовать задуманное нам поможет «Планировщик заданий» , встроенный в Windows.
- Перед тем как настраивать отложенную загрузку для какой-либо программы, ее сначала необходимо удалить из автозагрузки (см. статьи об ускорении загрузки по ссылкам выше).
- Запускаем планировщик с помощью ввода команды в строку «Выполнить»
(Win+R
).

Также его можно найти в разделе «Администрирование» «Панели управления» .

- Для того чтобы всегда иметь быстрый доступ к задачам, которые мы сейчас будем создавать, лучше поместить их в отдельную папку. Для этого кликаем по разделу «Библиотека планировщика заданий»
и справа выбираем пункт «Создать папку»
.

Даем название, например, «AutoStart» и нажимаем ОК .

- Кликом переходим в новую папку и создаем простую задачу.

- Даем имя задаче и, по желанию, придумываем описание. Жмем «Далее»
.

- В следующем окне переключаемся на параметр «При входе в Windows»
.

- Здесь оставляем значение по умолчанию.

- Нажимаем «Обзор»
и находим исполняемый файл нужной программы. После открытия нажимаем «Далее»
.

- В последнем окне проверяем параметры и нажимаем «Готово»
.

- Кликаем дважды по задаче в списке.

- В открывшемся окне свойств переходим на вкладку «Триггеры»
и, в свою очередь, двойным кликом открываем редактор.

- Ставим флажок напротив пункта «Отложить на»
и выбираем интервал в выпадающем списке. Выбор невелик, но есть способ изменить значение на свое с помощью непосредственного редактирования файла задачи, о котором поговорим позже.

- 14. Кнопками ОК закрываем все окна.
Для того чтобы иметь возможность редактирования файла задания, необходимо сначала его экспортировать из планировщика.
- Выбираем задачу в списке и нажимаем кнопку «Экспорт»
.

- Название файла можно не менять, следует только выбрать местоположение на диске и нажать «Сохранить»
.

- Открываем полученный документ в редакторе (не обычным блокнотом, это важно) и находим в коде строчку
PT15M Где 15М – это выбранный нами интервал задержки в минутах. Теперь можно выставить любое целое значение.

- Еще одним немаловажным аспектом является то, что по умолчанию программам, запущенным таким способом, присваивается низкий приоритет для доступа к процессорным ресурсам. В контексте данного документа параметр может принимать значение от 0
до 10
, где 0
– приоритет реального времени, то есть самый высокий, а 10
– самый низкий. «Планировщик»
прописывает значение 7
. Строчка кода:
7 
Если запускаемая программа является не очень требовательной к ресурсам системы, например, различные информационные утилиты, панели и консоли управления параметрами других приложений, переводчики и другой софт, работающий в фоновом режиме, то можно оставить значение по умолчанию. Если же это браузер или другая мощная программа, активно работающая с дисковым пространством, требующая значительного места в оперативной памяти и много процессорного времени, то необходимо повысить ее приоритет от 6 до 4 . Выше не стоит, так как могут наблюдаться сбои в работе операционной системы.
- Сохраняем документ сочетанием клавиш CTRL+S и закрываем редактор.
- Удаляем задачу из «Планировщика»
.

- Теперь жмем на пункт «Импортировать задачу»
, находим наш файл и нажимаем «Открыть»
.

- Автоматически откроется окно свойств, где можно проверить, сохранился ли заданный нами интервал. Сделать это можно на той же вкладке «Триггеры»
(см. выше).

Причина 4: Обновления
Очень часто, из-за природной лени или отсутствия времени, мы игнорируем предложения программ и ОС выполнить перезагрузку после обновления версий или реализации каких-либо действий. При рестарте системы происходит перезапись файлов, ключей реестра и настройка параметров. Если таких операций в очереди много, то есть мы много раз отказывались от перезагрузки, то при очередном включении компьютера Windows может надолго «задуматься». В некоторых случаях даже на несколько минут. Если потерять терпение и принудительно перезапустить систему, то данный процесс начнется заново.
Решение здесь одно: терпеливо дождаться загрузки рабочего стола. Для проверки нужно снова выполнить ребут и, если ситуация повторится, следует перейти к поискам и устранению других причин.
Причина 5: «Железо»
Недостаток аппаратных ресурсов компьютера также может негативно сказаться на времени его включения. В первую очередь это объем оперативной памяти, в которую при загрузке попадают необходимые данные. Если места мало, то идет активное взаимодействие с жестким диском. Последний, как самый медленный узел ПК, еще больше тормозит старт системы.
Выход – установить дополнительные модули памяти.
При отсутствии своевременного обслуживания операционной системы, уровень ее быстродействия может существенно снизится. Недовольство пользователей, как правило, вызывает слишком долгий процесс загрузки операционной системы Windows 7. На самом деле подобная проблема напрямую связана с упущениями пользователя.
Чтобы ваша операционная система вновь обрела возможность «летать», достаточно выполнить всего 5 операций. В дальнейшем эти нехитрые рекомендации позволят вам содержать операционную систему в полной боевой готовности.
Увеличение скорости загрузки операционной системы: последовательность действий
Неважно, насколько сложна используемая вами конфигурация операционной системы. Очень часто технологии не поспевают за растущими потребностями софта. Поэтому довольно глупо не использовать хотя бы простейшие приемы оптимизации.
Шаг первый: использование стандартных средств
Для использования стандартных средство операционной системы Windows зайдите в панель меню «Пуск», выберите пункт «Панель управления». Далее перейдите к разделу «Администрирование» и найдите там «Конфигурацию системы». После этого откройте вкладку «Загрузка» и активируйте пункт «Дополнительные параметры». В появившемся окне необходимо проставить значения, которые соответствуют конфигурации вашего персонального компьютера. Здесь нужно будет указать количество ядер центрального процессора и отметить галочкой опцию «Максимум памяти». Внесение данной информации подтвердите путем нажатия кнопки «Ок». Это первый этап усовершенствования операционной системы.
Шаг второй: редактирование списка автозагрузки
Опять откройте окно «Конфигурация системы». Кстати, для перехода к данному пункту можно использовать другой способ. Наберите на клавиатуре комбинацию клавиш «Win»+ «R». В окне «Выполнить» пропишите команду «msconfig.exe». После этого кликните по вкладке «Автозагрузка». С тех программ, которыми вы практически не пользуетесь, снимите галочки. Отметим, что к процессу отключения стоит подходить со всей ответственностью.
Он должен выполняться осознанно с полным пониманием всех функций, выполняемых той или иной программой. В списке автозагрузки «Windows 7»могут находиться различные приложения и диспетчеры, без которых система не будет полноценно функционировать. После всех изменений подтвердите выполненные вами действия. После редактирования списка автозагрузки скорость запуска операционной системы должна возрасти. Однако достигнуть максимальной скорости загрузки операционной системы после проведения данной операции не удастся.
Шаг третий: деактивация ненужных служб
Система Windows рассчитана на широкую область применения. Но огромный перечень возможностей операционной системы можно немного изменить в целях обеспечения быстродействия системы. Опять следуем в «Конфигурацию системы», находим автозагрузку «Windows 7». Здесь переходим ко вкладке «Службы». Чтобы деактивировать службу достаточно просто снять напротив нее галочку.
Не забудьте подтвердить выполненные вами действия. Но помните: прежде чем отключать ту или иную службу, внимательно изучите объект, который вы собираетесь нейтрализовать. Довольно часто возникают ситуации, в которых пользователь неосознанно отключает ту или иную службу Windows. В результате это отражается на стабильности работы всей системы и даже может повлечь за собой крах ОС.Эта проблема будет посерьезнее долгого времени загрузки операционной системы. Так что, прежде чем удалять службы, внимательно изучите данный вопрос.
Четвертый шаг: очистка системного реестра
Все настройки операционной системы и жизненно важные параметры содержатся в иерархической базе данных операционной системы. От состояния реестра будет зависеть и уровень производительности ПК. Данный фактор оказывает непосредственное влияние на скорость загрузки операционной системы. Для оптимизации работы системного реестра на персональный компьютер необходимо установить специальную программу.
Сама Windows интегрированными средствами оптимизации не располагает. Можно конечно использовать встроенный редактор реестра. Для использования данного средства пользователь должен обладать определенным уровнем навыков. Для менее продвинутых пользователей предпочтительнее будет использовать специализированные программы, такие как TuneUp или Ccleaner. Используя данные средства можно корректно исправить ошибки в системной БД и автоматически оптимизировать работу реестра.
Пятый шаг: дефрагментация жесткого диска
Если вы долгое время используете жесткий диск, нужно сначала тщательно очистить его от ненужного мусора, а затем выполнить дефрагментацию дискового пространства. В итоге скорость считывания данных должна существенно возрасти. Возможно, длительное время загрузки операционной системы связано с неспособностью ОС оперативно получать доступ к нужной информации. Кроме того, упорядочивание информации на жестком диске существенно продлевает срок его службы. Однако, несмотря на все преимущества такой процедуры, как дефрагментация, многие пользователи до сих пор игнорируют данный этап оптимизации операционной системы. Процесс занимает достаточно длительное время.
Апгрейд аппаратной части
В некоторых случаях для увеличения скорости загрузки операционной системы есть смысл использовать SSD-накопитель. На быстродействии системы положительно скажутся и более мощный процессор с дополнительными гигабайтами оперативной памяти.
Усовершенствование программной части
Для сокращения времени загрузки ОС можно попробовать обновить BIOS вашего ПК до последней версии. После этого нужно будет выполнить настройки самой программы ввода/вывода, например, установить приоритет загрузки с жесткого диска отключить параметр FullScreen LogoDisplay и указать тип используемого графического компонента. Если в BIOS предусмотрена возможность коррекции времени загрузки, проставьте в этом поле значение «0». Следует учитывать, что версии BIOS различаются как по интерфейсу, так и по функционалу, но все системы используют практически идентичный алгоритм загрузки. Поэтому приведенные рекомендации вполне универсальны.
Компьютер долго загружается при включении?
Многих пользователей до смерти пугает перезагрузка компьютера.
Этот процесс должен быть легким и независящим от пользователей, но иногда он может занять минуту, две или казаться вечностью.
Это довольно спорная тема, так как многое, что известно о загрузке компьютера – миф.
Но все же операционная система не должна загружаться дольше 90 секунд. Если же пользователь вынужден терпеть больше, стоит начать принимать меры.
Диагностика компьютера

Очень часто пользователь начинает нервничать без причины.
На диагностику уходит очень много времени. Хотя причина может крыться в самых распространенных вещах.
Совет: если вы часто используете свой ПК, можно не выключать его или настроить режим гибернации при нажатии на кнопку питания. В этом случае нет смысла каждый раз выключать его. Тогда пользователь избавляется от необходимости бороться с медленной загрузкой.
Тут все дело в организационных навыках и дисциплине. Возьмем такой пример: очень немногие из программных установок требуют регулярной перезагрузки.
Некоторые изменения требуют принудительной перезагрузки в то время как другие просто “дают запрос” перезагрузить сейчас или позже.
И давайте будем честными, иногда пользователи хотят сэкономить время, а значит, выбирают перезагрузить позже… и иногда это “потом” происходит много позже.
И тогда несколько обновлений, патчи и игнорируемые запросы на перезагрузку просто накладываются друг на друга.
Система путается в порядке обновления, происходят задержки, не видимые глазу обычного пользователя.
После такой долгожданной перезагрузки, устройству требуется некоторое время, чтобы обработать все эти изменения. Это нормально, но все равно может раздражать большинство пользователей.
Многие даже не дожидаются этой необходимой загрузки, и заново перезагружают несчастный аппарат. Тогда все обновления сбрасываются. Этого делать нельзя.
Отключить автозапуск программ

Программы, которые загружаются при запуске, остаются активными в памяти.
Следовательно, они являются одной из основных причин медленной загрузки Windows. Отключение программ, которые пользователь не использует, может сработать.
Для управления программами автозагрузки можно установить очень интересный инструмент Mike Lin’s Startup Control Panel.
С его помощью пользователь может легко удалить неиспользуемые программы из списка резидентных программ и программ автозагрузки.
Программа Scandisk и Defrag
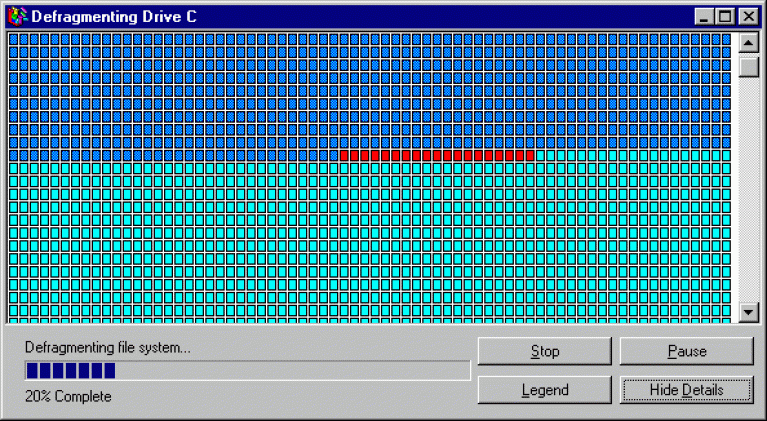
Если необходимые обновления будут найдены, система предложить провести автоматическую установку последних обновлений.
Пользователю остается только дождаться установленных обновлений и перезагрузить устройство.
Очистка реестра

Если пользователь уже выполнил все предыдущие рекомендации из этого списка, но долгожданный результат так и не наступил, можно очистить системный реестр. Для этого можно установить любую программу из интернета.
Сам процесс очистки реестра редко зависит от пользователя. В большинстве своем программы работают автоматически.
Переустановка Windows
Хотя для этого могут понадобиться время и свободный , чтобы сохранить важные файлы, это одно из кардинальных решений.
Кроме того, сам процесс может быть немного трудоемким, необходимо полностью стереть все данные и переустановить Windows.
Этот процесс приведет к тому, что пользовательский компьютер будет работать так же, как работал, пока был новым.
Модернизация оборудования

Улучшаем «железо»
Это аппаратный метод решения проблемы. Тут скорее затраты финансовые, чем временные и моральные.
Конечно, это один из наиболее эффективных способов увеличения производительности и уменьшения времени загрузки.
Просто необходимо позвонить на любую фирму, которая занимается модернизацией или апгрейдом, и заказать у них соответствующую услугу.
Также можно модернизировать компьютера самостоятельно, заменив устаревшие компоненты на новые.
Добавление оперативной памяти
Установка дополнительной памяти (ОЗУ) для компьютера помогает увеличить общую скорость компьютера, а в некоторых случаях может уменьшить время загрузки в разы.
Если ваш агрегат работает под управлением менее чем двух гигабайтов оперативной памяти, стоит задуматься о ее обновлении или расширении.
Мы постоянно встречаемся с проблемой долгой загрузки компьютера. Это может быть вызвано несколькими причинами. Именно об этих возможных причинах и их фиксации мы поговорим в данной статье. Фиксация проблем виндовс, связанных со скоростью загрузки схожа на всех версиях операционной системы (7, 8 и 10). Ниже будут приведены все основные причины и методы исправления этих проблем:
Windows 7 долго загружается при включении – автозапуск
Для комфортного использования приложений и возможностей программ, была создана функция автозапуска некоторых программ. Она существует для того, чтобы все основные программы, которыми приходится пользоваться каждый день, автоматически включались при включении компьютера. Но иногда в списке автозапуска находятся программы, в которых мы совсем не нуждаемся. Эти ненужные программы могут стать причиной медленной загрузки операционной системы, поэтому от них нужно избавиться. Для этого необходимо совершить следующее:
Вызываем диспетчер задач комбинацией клавиш Ctrl + Alt + Del. Выбираем вкладку “Автозагрузка”. Затем выбрав приложение, которое нам не нужно, нажимаем на него правой кнопкой мыши и в правом нижнем углу нажимаем на “Отключить”.
Отключив таким образом программы, которыми вы редко пользуетесь, вы сможете значительно ускорить скорость загрузки виндовс.
Windows 7 долго загружается при включении – переполненный диск
Проблемы долгой загрузки пользователя на компьютере могут быть вызваны дефицитом свободного места на жестком диске. В основном, у всех пользователей за скорость загрузки отвечает диск C. На этом диске должны храниться исключительно записанные вами программы, операционные файлы компьютера (неотъемлемая часть операционной системы). Все остальные приложения и файлы (игры, изображения, видео, фотографии и д.р.) желательно хранить на другом диске. Чем меньше приложений записано на диске C, тем быстрее будет реагировать компьютер на ваши действия.
Важно запомнить, что у некоторых диск C может называться по-другому. Это не важно. Чтобы понять, что на диске хранятся основные программы и операционные файлы, необходимо зайти в него и найти папку Program Files. Если эта папка там существует, то это именно тот диск, на котором нежелательно хранить сторонние приложения.
Чтобы очистить диск от неуместных приложений необходимо совершить следующие действия:
- Заходим в локальный диск C. Для этого необходимо на рабочем столе кликнуть по “Мой компьютер”. В открывшемся окне ищем диск C и кликаем по нему.


- Ищем папку под названием “Program Files” (или Program Files x86) и заходим в нее.


- Выбираем неуместные приложения правой кнопкой мыши, нажав на нее один раз. Затем нажимаем на комбинацию клавиш Ctrl + X. Эта комбинация позволит вырезать данную папку из указанного диска.


- Закрываем окно и опять заходим в “Мой компьютер”. Выбираем второй диск, на котором и должны храниться игры, приложения, фотографии и другие медиа файлы. В данном случае это диск F. У вас он может называться по-другому. В основном он носит название диска D.


- Чтобы вставить вырезанный файл, необходимо использовать комбинацию клавиш Ctrl + V. После этого начнется перенос вырезанного файла с диска C на диск F.


После того, как файл перенесли на жестком диске операционной системы освободилось место. За счет этого скорость вашего компьютера будет увеличена. Чем больше неуместных приложений вы перенесете, тем больше свободного места останется на жестком диске.
Windows 7 долго загружается при включении – вирусы
Вирусы – это одна из основных причин медленной работы компьютера. Вирус на компьютер может попасть через Интернет. Например, через какой-либо плохо защищенный сайт. Обращайте внимание на протокол сайта. Если у сайта есть протокол https, это означает не только то, что ваша персональная информация защищена, но и то, что сам сайт безопасен в плане вирусов. Помимо этого, вирус может попасть на компьютер при скачивании пиратских программ и игр с неизвестных источников.
Логично, что чтобы ускорить компьютер, необходимо очистить его от вирусов. Это можно сделать практически любым антивирусом, который записан у вас на компьютере. Достаточно простой зайти в него и в главном меню вы увидите вкладку, которая будет предлагать вам проверить компьютер на наличие угроз, а затем вовсе устранить их. Но не у всех записан антивирус.
Те, у кого не записан антивирус, могут воспользоваться следующим:
- В поиске компьютера пишем ключевой запрос “защита”. В поисковой выдаче выбираем вкладку “Защита от вирусов и угроз” нажав на нее правой кнопкой мыши.


- В вышедшем окне нажимаем на “удалить угрозы”, если таковые есть.


Будет проведено сканирование, которое устранит угрозы и удалит вирусы, перезапустив при этом компьютер. Сохраните нужные вам файлы перед тем как проверять компьютер на наличие вирусов, ведь при перезагрузке несохраненные файлы могут быть потеряны.
Это были все основные проблемы, которые могут вызвать торможение компьютера. Несмотря на это, некоторые случаи требуют особого подхода, поэтому вы можете проконсультироваться по своим вопросам на сайте технической поддержки по следующему адресу: https://support.microsoft.com/ru-ru .






