Выпадающий список в Excel – это довольно удобная функция, которая поможет создать более сложные документы и сделать работу удобной для визуального восприятия пользователя.
Несколько наиболее распространенных типов выпадающих списков, которые можно создать в программе Excel:
- С функцией мультивыбора;
- С наполнением;
- С добавлением новых элементов;
- С выпадающими фото;
- Другие типы.
Сделать список в Эксель с мультивыбором
Создать перечень в ячейке программы можно с помощью встроенных инструментов панели управления.
Рассмотрим подробнее все основные и самые распространенные типы, и процесс их создание на практике.
Совет! Классический всплывающий список программы имеет функцию мультивыбора, то есть пользователь, нажав на соответствующую группу, может выбрать для нее соответствующий вариант.
Мультивыбор необходим, когда с помощью одного перечня нужно задать значение нескольким ячейкам документа.
Чтобы создать такой, следуйте инструкции:
- Выделите ячейки. Если посмотреть на рисунок, то выделять нужно начиная с C2 и заканчивая C5;
- Найдите вкладку «Данные», которая расположена на главной панели инструментов в окне программы. Затем нажмите на клавишу проверки данных, как показано на рисунке ниже;

- В открывшемся окне откройте самую первую вкладку и выберите элемент, как показано на рисунке. Таким образом в данных местах создастся перечень. В текстовом поле укажите диапазон тех ячеек, которые будут заполняться при каждом выборе элементов.

Пр имер заполнения:
Таким образом вы создадите классический горизонтальный список с функцией мультивыбора.
Однако, чтобы он заполнялся автоматически, необходимо создать макрос со следующим исходным кодом, который показан на рисунке.

Создать список в Экселе с наполнением
Стандартный перечень с наполнением позволит вам автоматизировать процесс ввода информации. При нажатии на ее, появится выбор ее возможных значений.
Пользователю остается только выбрать необходимое значение для заполнения.

Самый простой способ создать такой перечень – использовать «умные таблицы программы».
С их помощью можно легко и быстро форматировать необходимые вам виды списков с наполнением:
- Выделите необходимые ячейки и нажмите в главной вкладке на клавишу «Форматировать как таблицу»;
Пример форматирования и расположение клавиш:

- С помощью встроенного конструктора можно изменять столбцы таблицы и их предназначение.

Создать раскрывающийся список в ячейке (версия программы 2010)
Также можно создавать перечень в .
Пример указан на рисунке ниже:
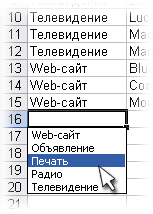
Пример в ячейке листа
Графики и диаграммы (5)
Работа с VB проектом (12)
Условное форматирование (5)
Списки и диапазоны (5)
Макросы(VBA процедуры) (64)
Разное (41)
Баги и глюки Excel (4)
Связанные выпадающие списки
Скачать файл, используемый в видеоуроке:
{"Bottom bar":{"textstyle":"static","textpositionstatic":"bottom","textautohide":true,"textpositionmarginstatic":0,"textpositiondynamic":"bottomleft","textpositionmarginleft":24,"textpositionmarginright":24,"textpositionmargintop":24,"textpositionmarginbottom":24,"texteffect":"slide","texteffecteasing":"easeOutCubic","texteffectduration":600,"texteffectslidedirection":"left","texteffectslidedistance":30,"texteffectdelay":500,"texteffectseparate":false,"texteffect1":"slide","texteffectslidedirection1":"right","texteffectslidedistance1":120,"texteffecteasing1":"easeOutCubic","texteffectduration1":600,"texteffectdelay1":1000,"texteffect2":"slide","texteffectslidedirection2":"right","texteffectslidedistance2":120,"texteffecteasing2":"easeOutCubic","texteffectduration2":600,"texteffectdelay2":1500,"textcss":"display:block; padding:12px; text-align:left;","textbgcss":"display:block; position:absolute; top:0px; left:0px; width:100%; height:100%; background-color:#333333; opacity:0.6; filter:alpha(opacity=60);","titlecss":"display:block; position:relative; font:bold 14px \"Lucida Sans Unicode\",\"Lucida Grande\",sans-serif,Arial; color:#fff;","descriptioncss":"display:block; position:relative; font:12px \"Lucida Sans Unicode\",\"Lucida Grande\",sans-serif,Arial; color:#fff; margin-top:8px;","buttoncss":"display:block; position:relative; margin-top:8px;","texteffectresponsive":true,"texteffectresponsivesize":640,"titlecssresponsive":"font-size:12px;","descriptioncssresponsive":"display:none !important;","buttoncssresponsive":"","addgooglefonts":false,"googlefonts":"","textleftrightpercentforstatic":40}}
При работе с большими таблицами и базами данных очень удобно пользоваться выпадающими списками. В этом случае пользователь может выбрать для ввода только заданные значения из списка. Выпадающий список позволяет избежать ситуаций, когда ввод неверного значения может привести к нежелательным результатам.
Как же правильно создать выпадающий список в Excel 2007? Рассмотрим ниже.
Для начала, необходимо создать список тех значений, которые будут предоставляться на выбор для ввода в ячейке (в нашем случае, это диапазон ячеек F2:F8). Далее выделите ячейку (или группу ячеек) , в которой, собственно, и будет выпадать наш список (в нашем случае, это диапазон ячеек A2:A22).
После этого у Вас появится окошко «Проверка вводимых значений». В первой закладке «Параметры» выбираете «Тип данных» — «Список», а в графе «Источник» указываете диапазон списка.

По желанию, а также для большей наглядности, можете заполнить оставшиеся две вкладки «Сообщение для ввода» и «Сообщение об ошибке».
В закладке «Сообщение для ввода» Вы можете указать подсказку для пользователя о его дальнейших действиях, например, фразу «Выберите данные из списка». Подсказка будет появляться при выборе ячейки с выпадающим списком.

В закладке «Сообщение об ошибке», Вы можете ввести текст, который будет появляться при попытке ввести неверные данные в ячейку.

После того как все сделано, жмете ОК.
Выпадающий список готов. Теперь, при выборе любой из ячеек диапазона A2:A22, будет появляться подсказка и выпадающий список (стрелочка справа от ячейки). Вот так

В том случае, если Вы попытаетесь ввести в одну из ячеек из выбранного диапазона неверные данные, появится сообщение об ошибке

Для удобства список можно разместить на другом листе документа Excel 2007, но для создания выпадающего списка теперь придется задать ему имя. Делается это просто. Выделяете список данных, кликаете по нему правой кнопкой мыши и выбираете «Имя диапазона…». В открывшемся окне «Создание имени» в графе «Имя» задаете имя списку (без пробелов) и проверяете правильность диапазона (диапазон можете сразу выделить и скопировать, он нам понадобится позже) и жмете ОК.

А теперь возвращаемся на страницу с диапазоном, в котором Вы хотели бы видеть выпадающий список и при создании выпадающего списка в графе источник указываете только что скопированный диапазон списка данных.
Как сделать в Эксель выпадающий список, этот вопрос мы сегодня рассмотрим на практике. С помощью этой статьи, научимся делать не только выпадающие списки, но и простые, зависимые, раскрывающие. Затем скопируем сделанный список в Excel программу и вставим его.
Зачем нужны списки в Экселе
Здравствуйте друзья! Насколько известно, программа Ексель очень удобное ПО для записи и ведения различных учетов в документе. В ней можно заполнять данные о своих доходах и расходах, рассчитывать формулы и так далее. Но, некоторые люди, задают вопрос, а как сделать в Эксель выпадающий список? Зачем он нужен?
На самом деле, выпадающие списки очень необходимы, если Вы часто работаете с таблицами в данной программе и её заполняете различными цифрами и символами. Они нужны, чтобы сэкономить время вашей работы, и не затрачивать его на долгое заполнение таблиц. На практике, выпадающий список работает эффективно и запоминает все ранее записанные Вами данные в таблицах. Далее, мы создадим такой список, и сделаем другие похожие списки, которые помогут Вам упростить работу в этой программе.
Создадим простой выпадающий список. Открываем программу Ексель и прописываем в первой таблице какие-нибудь слова или цифры. Выделяем один столбец со словами и далее, вверху панели управления программы нажимаем на раздел «Данные» и затем «Проверка данных» (Скрин 1).


Затем следует нажать на «Источник» и ещё раз выделить заполненный нами столбец, только после этого нажмите «ОК». Итак, мы теперь знаем, как сделать в Эксель выпадающий список его ещё называют «всплывающий». После его создания он выглядит так (Скрин 3).

Вы можете нажимать на стрелочку и выбирать написанные ранее слова в таблице. Мы рассмотрели простой вариант. Далее, будут ещё списки, но с более усложнённом вариантом.
Выпадающий список с другого листа в Excel
Если работаете с разных листов программы Эксель, то выпадающий список с другого листа очень сильно нам будет помогать в дальнейшей работе. Сделать его довольно просто. Сначала выделяете нужный столбец с данными в программе, и жмёте снова кнопку «Проверка данных» на втором листе. Далее переходим на первый лист и в разделе «Источник», потом Вам стоит выделить ячейки и нажать на кнопку «ОК». После этого, выпадающий список должен перенестись на другой лист.
Зависимые выпадающие списки в Excel
Что такое зависимые выпадающие списки? Это списки, которые создаются из двух источников. Например, есть две таблицы, в которые Вы записали имена своих знакомых и друзей. А в следующей колонке, будет отображаться зависимый выпадающий от них список, который показывает те же данные, что были записаны в других таблицах. Далее, мы создадим такие зависимые списки и раскрывающие.
Раскрывающий список в Эксель можно создать с помощью специальной функции, о которой мы ниже поговорим. Он чем то похож на выпадающий, только с использованием данного значения «СМЕЩ». Итак, переходим к процессу создания.
Проделывайте всё те же действия, что мы делали в первой части статьи и далее в «Источнике» укажите такую формулу « =СМЕЩ(A$2$;0;0;5», затем нажмите «ОК», чтобы создался раскрывающийся список в .
Выше мы немного говорили о зависимых списках. А теперь, создадим их. Но для начала, создайте в и заполните два столбца любыми данными. Далее, выделяйте эти столбцы в таблицах, и нажимаете вверху кнопку – «Создать из выделенного фрагмента» (Скрин 4).

Далее, создаём выпадающий список, (процесс создания был показан выше в статье). Затем, зайдите в функцию «Источники» и напишите в поле такую команду — =ДВССЫЛ($D$2). Она поможет создать зависимые списки. Кликайте кнопку «ОК», после чего должна появится ещё одна колонка в таблице, с зависимым всплывающим списком.
Как скопировать выпадающий список в Excel
Скопировать выпадающий список не составит сильного труда для пользователей. Для этого выделяем левой кнопкой мыши нужную нам ячейку, и нажимаем клавиши CTRL+C (Копировать). Затем, нажмите на любой столбец в таблице Ексель. И правой кнопкой мыши вызовите команду – «Специальная вставка». В этой функции вставки нужно установить – «Условия на значения» и нажать на «ОК», чтобы сохранить изменения.
После этого снова нажимаем одновременно клавиши – CTRL+V, что значит «Вставить» и впоследствии, весь скопированный выпадающий список в этой программе успешно вставится.
Заключение
Итак, в статье мы рассмотрели вопрос, как сделать в Эксель выпадающий список и вместе с тем сделали другие списки. Эта инструкция проверялась на практике. Возможно, данный инструмент от программы Ексель Вам поможет решить некоторые вопросы во время заполнения таблиц или при работе с документами. Пользуйтесь данными функциями, и работа с программой Excel станет быстрой и удобной. Спасибо за внимание, и удачи Вам!
Получайте новые статьи блога прямо себе на почту. Заполните форму, нажмите кнопку "Подписаться"
Добрый день, уважаемый читатель!
В этой статье, я хотел бы поговорить о том, что такое выпадающий список в ячейке, как его сделать, ну и соответственно для чего же он нужен?
Это список закреплённых значений, которые доступны только с указанного диапазона значений. Это означает, что в указанную вами ячейку могут попасть данные только соответствующие значениям заданного диапазона, данные, которые не соответствуют – вводиться, не будут. В ячейке появляется возможность выбора значений, которые предлагает фиксированный список в ячейке.
Ну что же, рассмотрим создание выпадающих списков и для чего же это нужно:

Я лично постоянно использую выпадающий список по всем 3 причинам. И она значительно упрощает мне работу с данными, я сознательно сокращаю к 0% возможность при введении первичных данных.
Ну вот 2 вопроса, что и для чего, я рассказал, а вот о том, как это сделать ниже и поговорим.
А делать выпадающий список в ячейке будем в несколько этапов:
1. Определяем диапазон ячеек, в которых мы будем создавать фиксированный список.

2. Выделяем нужный нам диапазон и в меню выбираем пункт “Данные” — “Проверка данных” , в появившемся контекстном окне выбираем из указанного выбора пункт “Список” .



3. В разблокированной ниже строке указываем диапазон данных, которые должны быть у нас в выпадающем списке. Нажимаем “Ок” и работа сделана.

В более старых версиях Excel, нет возможности формировать выпадающий список в ячейкеиспользуя данные других листов, поэтому имеет смысл создавать списки в том же листе и прятать их . Также при необходимости вы можете сформировать с вертикального списка – горизонтальный с помощью возможности .
А на этом у меня всё! Я очень надеюсь, что всё вышеизложенное вам понятно. Буду очень благодарен за оставленные комментарии, так как это показатель читаемости и вдохновляет на написание новых статей! Делитесь с друзьями прочитанным и ставьте лайк!
Прогресс человечества основывается на желании каждого человека жить не по средствам
Сэмюэль Батлер, философ






