Работа с VB проектом (12)
Списки и диапазоны (5)
Макросы(VBA процедуры) (63)
Разное (39)
Баги и глюки Excel (3)
Видимое значение ячейки в реальное
Часто из всем известной 1С отчеты выгружаются в Excel. Что не удивительно, ведь многие используют 1С как базу ведения всевозможных данных, а анализ предпочитают производить в Excel. И это удобно, это работает. Но часто при получении файла из 1С форматы ячеек изменены так, что отображается в ячейках одно значение, а на деле там значение совершенно иное:

Чтобы не возникло недопонимания, что это такое на картинках выше
. Например, если в ячейку записать число 1077 , то оно и отобразится так же. Однако его визуальное отображение в ячейках можно изменить: выделяем ячейку -правая кнопка мыши -Формат ячеек (Format Cells)
-вкладка Число (Number)
. Далее в списке слева выбрать Дополнительный (Special)
и установить Почтовый индекс
. Тогда в ячейке визуально будет отображаться 001077 , в то время как реально в ячейке будет оставаться все то же число 1077 . Тоже и с датами. Реально в ячейке число, а визуально дата в одном из форматов из категории Дата. Подробнее про то, почему так происходит можно прочесть в статье: Как Excel воспринимает данные?
И как это всегда бывает - порой просто необходимо работать не с тем значением, которое реально в ячейке, а именно с теми, которые отображаются в ячейках. Яркий пример такой необходимости - это сцепление данных двух ячеек, в одной из которых записана дата. Например, в A1 записана дата " 06.02.2016 ", а в B1 текст вроде " Отчет по магазину за " и необходимо сцепить текст из B1 с датой из A1 . Если применить просто функцию СЦЕПИТЬ (CONCATENATE)
или по простому = B1 & A1 , то результатом будет такой текст: Отчет по магазину за 42406 .
Если формат лишь один - можно стандартно попробовать побороть при помощи функции ТЕКСТ(TEXT). Например, в ячейках столбца А записаны даты в формате 31 января 2016г. Тогда формулу можно записать так:
=ТЕКСТ(A2 ;"[$-F800]ДДДД, ММММ ДД, ГГГГ")
=TEXT(A2 ,"[$-F800]dddd, MMMM yy, yyyy")
На примере той же СЦЕПИТЬ (CONCATENATE)
:
=СЦЕПИТЬ(B1 ;ТЕКСТ(A1 ;"[$-F800]ДДДД, ММММ ДД, ГГГГ"))
=CONCATENATE(B1 ,TEXT(A1 ,"[$-F800]dddd, MMMM yy, yyyy"))
Сами вид формата для использования в функции ТЕКСТ
можно подсмотреть непосредственно в форматах ячеек: правая кнопка мыши на ячейке -Формат ячеек (Format Cells)
-вкладка Число (Number)
-(все форматы). Там в поле Тип будет как раз приведен применяемый код формата. Можно его просто скопировать оттуда и вставить в функцию ТЕКСТ
.
Но если форматы в ячейках различаются и записаны в разнобой...Стандартно этого никак не сделать, кроме как каждую ячейку руками перебивать. Но если прибегнуть к помощи Visual Basic for Applications(VBA), то можно написать простую функцию пользователя(Что такое функция пользователя(UDF)) и применить её:
| Function VisualVal_Text(rc As Range) VisualVal_Text = rc.Text End Function |
Function VisualVal_Text(rc As Range) VisualVal_Text = rc.Text End Function
Для применения надо внимательно прочитать про создание функций пользователя . После этого в ячейку останется записать:
=VisualVal_Text(A1)
и раскопировать ячейку на весь столбец. После этого можно заменить результат функции значениями(Как удалить в ячейке формулу, оставив значения) и все готово. Но и в этой функции есть недостаток. Если в ячейке отображается значение, которое не помещается в границы ячейки, то оно может быть обрезано или вместо значения будут решетки. Например, если дата в указанном формате не помещается в ячейку - вместо значений будут решетки #######: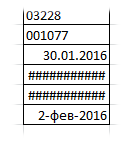
и функция VisualVal_Text вернет так же решетки. Это тоже решаемо. Можно либо перед применением расширить столбцы с исходными данными так, чтобы значение отображалось правильно и полностью, либо применить чуть другую функцию пользователя:
| Function VisualVal(rc As Range) VisualVal = Application.Text(rc.Value, rc.NumberFormat) End Function |
Function VisualVal(rc As Range) VisualVal = Application.Text(rc.Value, rc.NumberFormat) End Function
Используется и записывается в ячейку так же, как и предыдущая:
=VisualVal(A1)
Эта функция без всяких танцев с бубном вернет отображаемое форматом ячейки значение.
И вариант применения функции вместе с функцией СЦЕПИТЬ:
=СЦЕПИТЬ(B1 ;VisualVal_Text(A1))
=CONCATENATE(B1 ,VisualVal_Text(A1))
=СЦЕПИТЬ(B1 ;VisualVal(A1))
=CONCATENATE(B1 ,VisualVal(A1))
Как видно не надо задумываться о том какой применить формат - будет записано так же, как оно отображается в ячейке.
Все варианты решений можно посмотреть в примере:
(48,5 KiB, 562 скачиваний)
Статья помогла? Поделись ссылкой с друзьями! Видеоуроки{"Bottom bar":{"textstyle":"static","textpositionstatic":"bottom","textautohide":true,"textpositionmarginstatic":0,"textpositiondynamic":"bottomleft","textpositionmarginleft":24,"textpositionmarginright":24,"textpositionmargintop":24,"textpositionmarginbottom":24,"texteffect":"slide","texteffecteasing":"easeOutCubic","texteffectduration":600,"texteffectslidedirection":"left","texteffectslidedistance":30,"texteffectdelay":500,"texteffectseparate":false,"texteffect1":"slide","texteffectslidedirection1":"right","texteffectslidedistance1":120,"texteffecteasing1":"easeOutCubic","texteffectduration1":600,"texteffectdelay1":1000,"texteffect2":"slide","texteffectslidedirection2":"right","texteffectslidedistance2":120,"texteffecteasing2":"easeOutCubic","texteffectduration2":600,"texteffectdelay2":1500,"textcss":"display:block; padding:12px; text-align:left;","textbgcss":"display:block; position:absolute; top:0px; left:0px; width:100%; height:100%; background-color:#333333; opacity:0.6; filter:alpha(opacity=60);","titlecss":"display:block; position:relative; font:bold 14px \"Lucida Sans Unicode\",\"Lucida Grande\",sans-serif,Arial; color:#fff;","descriptioncss":"display:block; position:relative; font:12px \"Lucida Sans Unicode\",\"Lucida Grande\",sans-serif,Arial; color:#fff; margin-top:8px;","buttoncss":"display:block; position:relative; margin-top:8px;","texteffectresponsive":true,"texteffectresponsivesize":640,"titlecssresponsive":"font-size:12px;","descriptioncssresponsive":"display:none !important;","buttoncssresponsive":"","addgooglefonts":false,"googlefonts":"","textleftrightpercentforstatic":40}}
Для сохранения списка баз 1С 8.3 и переноса на другой компьютер или восстановления скажем после переустановки операционной системы необходимо сделать следующее:
Сохранение списка информационных баз 1с 8.3
1. В дереве информационных баз, щелкаем правой кнопкой мыши по самому верхнему уровню "Информационные базы";
2. В открывшемся контекстовом меню щелкаем "Сохранить ссылку в файл";
3. Выбираем понравившуюся папку и название файла;
Восстановление списка информационных баз 1С 8.3 (Копирование) вариант №1
1. Копируем файл в буфер обмена (правая кнопка мыши, затем "Копировать");
3. Замещаем файл "ibases.v8i" (если название файла у вас отличается, необходимо переименовать в указанное
Восстановление списка информационных баз 1С 8.3 (Копирование) вариант №2
1. В окне информационных баз нажимаем "Настройка";
2. В окне "Адреса Интернет-сервисов и списки общих информационных баз" нажимаем "+";
3. В появившемся окне в окошке "Список общих баз (в локальной сети)" нажимаем "..." справа от поля;
4. Выбираем ранее сохраненный список баз с расширением v8i;
При запуске 1С:Предприятие пользователю предоставляется окно со списком подключенных баз. Рассмотрим структуру и где хранится список баз 1С.
Где хранится список баз 1С
Список информационных баз 1С хранится в файле ibases.v8i . Это обычный текстовый файл , который можно просмотреть и отредактировать в блокноте. Каждый пользователь операционной системы формирует свой собственный список информационных баз 1С, с которыми он работает. Соответственно, файлы ibases.v8i у разных пользователей также индивидуальные.
Файл ibases.v8i хранятся в каталогах :
- для Windows: %APPDATA%\1C\1CEStart;
- для Linux: ~\.1C\1cestart;
- для macOS: ~\.1C\1cestart.
Структура и описание ibases.v8i
Файл ibases.v8i хранится в кодировке UTF-8
и состоит из блоков с предопределенной структурой. Каждый такой блок описывает одну базу 1С или одну папку в дереве баз (если базы отображаются в виде дерева).
Для каждого блока (читай базы) указывается наименование и перечень параметров. Наименование заключается в квадратные скобки; именно оно отображается в окне запуска 1С:Предприятие. Параметры указывается в формате ИмяПараметра=ЗначениеПараметра. Наименование и параметры указываются в отдельных строках.
Блок описания информационной базы имеет структуру:
[Наименование базы] ИмяПараметра1=ЗначениеПараметра1 ИмяПараметра2=ЗначениеПараметра2 ИмяПараметраN=ЗначениеПараметраNРассмотрим основные параметры и их возможные значения:
- Connect
— параметры соединения с базой:
- для файлового варианта Connect=File=<Путь>;
- для клиент-серверного варианта Connect=Srvr=<ИмяСервера1СПредприятия>;Ref=<ИмяИнформационнойБазыНаСервере>;
- ID — идентификатор базы, должен быть уникальным в рамках файла. Формируется автоматически.
- Folder — наименование папки в дереве баз. Используется когда список баз отображается в виде дерева.
- ClientConnectionSpeed
— скорость соединения для тонкого и веб-клиентов. Возможны значения:
- Normal — обычная;
- Low — низкая.
- WA
— вариант аутентификации пользователя. Возможны значения:
- 1 — аутентификация средствами ОС. В случае ошибки запрашивается логин/пароль;
- 0 — аутентификация с помощью логина/пароля.
- App
— тип клиентского приложения. Возможны значения:
- Auto – автоматический выбор типа клиентского приложения;
- ThinClient – тонкий клиент;
- ThickClient – толстый клиент;
- WebClient – веб-клиент.
- Version — версия 1С:Предприятия для запуска базы.
- AdditionalParameters — дополнительные параметры запуска.
Как перенести список информационных баз 1С другому пользователю
Мы уже определили, что список баз 1С хранится в обыкновенном текстовом файле ibases.v8i. Для переноса списка от одного пользователя другому достаточно скопировать этот файл из папки исходного пользователя в папку целевого пользователя.
Списки общих информационных баз
Список общих информационных баз — это текстовый файл с произвольным наименованием и расширением v8i . Структура файла соответствует структуре ibases.v8i. Список общих информационных баз можно использовать:
- Непосредственно для запуска 1С:Предприятия. В этом случае в окне запуска будут только те базы, которые описаны в файле. Если в файле всего одна база, то она сразу же запускается, без отображения окна выбора баз.
- Для подключения к основному списку баз пользователя. В этом случае при запуске 1С пользователь будет видеть как свои базы, так и базы из общего списка.
Список общих информационных баз может быть сформирован вручную в блокноте или путем сохранения уже подключенной базы из окна запуска 1С:

В этой статье мы рассмотрим каким образом можно перенести информационную базу 1С 8.3 или 8.2 с одного компьютера на другой с сохранением лицензии.
В том случае, если ваша информационная база является файловой и хранится на локальном компьютере, с которого необходимо ее перенести, следуйте дальнейшим инструкциям. В противном случае вы сразу можете приступить к подключению базы.
Выгрузка базы
Чтобы перенести базу с одного компьютера на другой, ее необходимо выгрузить в специальный архив. Делается это стандартными средствами конфигуратора в меню «Администрирование», как показано на рисунке ниже.
Время выполнения выгрузки зависит как от объема самой конфигурации, так и от количества данных. После выгрузки базы мы получили файл 1Cv8.dt. Имя данного файла может быть произвольным, как и место, куда вы его сохраните.
Обратите внимание, что выгрузку базы можно осуществить только с правами администратора. При этом в момент выгрузки не должно быть запущенных сеансов, то есть работа всех пользователей должна быть завершена. Если же вы внесли в информационную базу какие-либо изменения уже после того, как произвели выгрузку, данные изменения не будут перенесены.
Подключение базы
Следующим шагом будет создание на новом компьютере пустой базы. Предварительно установите платформу 1С:Предприятие желательно последней версии.
Запустите 1С и в открывшемся списке информационных баз нажмите на кнопку «Добавить».

Если вы переустановки 1С с одного компьютера на другой посредством выгрузки, то в следующем окне помощника добавления укажите, что создаете новую информационную базу.
Обратите внимание , что если база не переносится и уже находится на компьютере в локальной сети или сервере (клиент-серверный вариант), то добавлять в список вы будете существующую базу с указанием адреса размещения. В случае клиент-серверного варианта версия платформы 1С:Предприятия на вашем компьютере и сервере должны совпадать.

В рамках данного примера мы все же переносим саму базу с одного компьютера на другой, поэтому в следующем шаге укажем, что создание будет осуществлено без конфигурации.

Теперь осталось только указать наименование создаваемой нами базы, которое будет отображаться в списке. После этого программа автоматически создаст чистую (пустую) конфигурацию.

После добавления в список пустой конфигурации, в нее нужно зайти в режиме конфигуратора. Загрузка производится так же, как и выгрузка из меню «Администрирование».

Программа попросит вас выбрать файл с выгруженной вами ранее информационной базой. В нашем случае это 1Cv8.dt.

Спустя некоторое время, которое зависит от объема хранящихся данных, информационная база будет загружено. Ее достаточно обновить и можно приступать к работе.
Перенос лицензии
В том случае, если вы используете сетевую лицензию, которая хранится на сервере, дополнительно ничего переносить не нужно. В некоторых случаях достаточно только прописать адрес сервера лицензий в соответствующем файле настроек.
Аппаратный ключ
Если вы используете аппаратный ключ – устройство, похожее на обычную флешку, перенос лицензии не составит труда. В таком случае при установке платформы 1С:Предприятие нужно отметить флажок «Устанавливать драйвер защиты».
В дальнейшем от вас потребуется только вставить ключ в USB – порт компьютера и драйвер подключит лицензию.
Программный ключ
В том случае, если на вашем старом компьютере использовался программный ключ, вам потребуется произвести немного больше действий.
Дело в том, что когда настраивается подобная лицензия, производится его привязка к «железу» Даже в случае замены нескольких деталей компьютера может потребоваться регистрация лицензии заново. При этом формируется специальный файл, который подойдет только к одному компьютеру из-за привязки к комплектующим ПК.
Фирмой 1С предусмотрено, что при замене как всего персонального компьютера, так и его отдельных значимых частей можно будет воспользоваться резервными лицензиями. Они (пин-коды) располагаются в коробке с программным продуктом, где и был основной ключ. Обычно количество резервных лицензий составляет 3 штуки.
При регистрации новой резервной лицензии нужно вводить точно такие же данные, которые были введены изначально при вводе самого первого пин-кода из коробки. Эти данные уже переданы в фирму 1С и при несовпадении лицензия может не активироваться. Далее вам потребуется ее активация, которую можно произвести через интернет, по электронной почте и по телефону.
Если же у вас закончились резервные лицензии, то решить данную проблему можно только обратившись в фирму 1С. Так же учтите, что во избежание блокировки вашего ключа крайне не рекомендуется регистрировать резервный пин-код, если компьютер с основной лицензией подключен к интернету.
Данный вопрос чаще всего возникает в небольших компаниях, где нет своего системного администратора или 1С программиста. Задача по переносу базы 1С на другой компьютер появляется при смене компьютера на более современный, либо при расширении офиса, когда какой-то один компьютер выделяется под сервер. Могут быть и другие ситуации, когда требуется перенести базу 1С с одного компьютера на другой.
Две задачи при переносе базы 1С на другой компьютер
Перенос базы 1С может быть связан либо только с переносом базы, либо также может потребоваться перенести и саму программу 1С. К примеру, если в офис купили новый компьютер и при этом работа ведётся только на одном компьютере, то переносить нужно и базу 1С Предприятие, и саму программу. Таким образом, задача делится на две части: перенести базу 1С и перенести платформу.
Если говорить о переносе платформы, то здесь просто нужно установить 1С Предприятие на новый компьютер, то есть задача в точности такая же, как и при первичной установке 1С. Рассматривать её я здесь не буду, поскольку к на другой компьютер это отношения не имеет.
Вторая задача — перенести базу. Здесь будет говориться о переносе на другой компьютер только базы 1С, представленной папкой с файлами (файловый вариант базы). В случае с клиент-серверным способом использования 1С Предприятия всё совсем по-другому и без системного администратора тут ни один пользователь не справится. Да и не актуален вопрос переноса базы с одного сервера БД на другой, поскольку там, где эта схема применяется, сисадмин точно есть.
Далее я рассмотрю как самостоятельно правильно перенести базу 1С на другой компьютер и подключить её там.
Тут была важная часть статьи, но без JavaScript её не видно!
Как правильно перенести базу 1С на другой компьютер
База 1С представляет из себя обычную папку с файлами. Поэтому прежде всего нужно выяснить, где же эта папка находится. Зачастую бывает так, что тот, кто устанавливал 1С Предприятие, не потрудился объяснить, где именно на компьютере лежит база 1С, так что при переносе информационной базы эту базу нужно ещё найти.
Замечание: рекомендуется поменять стандартный значок у папки с базой. Так вы точно с этой папкой не сделаете ничего лишнего, поскольку она будет более заметна на фоне остальных.
Как показывает моя практика проведения курсов 1С Бухгалтерия, пользователи не очень-то интересуются, где именно находится база 1С, в которой они работают. Я считаю, что некоторый интерес к данному вопросу проявлять всё-таки стоит, особенно если в вашей фирме нет системного администратора, либо вы индивидуальный предприниматель и база 1С находится вообще у вас дома на личном компьютере.
Частично вопрос о расположении базы 1С я затрагивал в статье о резервном копировании базы 1С своими силами . Сейчас посмотрим, как найти базу 1С у вас на компьютере.

На рисунке выше представлено загрузочное окно 1С Бухгалтерии 8.3, в котором вы можете видеть две базы. Они вовсе не обязаны быть рядом на диске. На картинке выделена одна база. При этом в нижней части окна отображается путь к её папке. В 1С Бухгалтерии 8.2 всё в точности то же самое.

Далее всё просто. Перед тем, как переносить базу 1С на другой компьютер или просто из одной папки на диске в другую, либо при необходимости переименовать папку с базой, нужно проследить, чтобы с данной базой 1С не работал ни один пользователь. Дело в том, что 1С Предприятие блокирует доступ к файлам базы, чтобы другие программы не могли их изменить.
Перед переносом базы 1С на другой компьютер или диск выйдите из 1С Предприятия!

Если вам требуется перенести базу 1С, то лучше поступать так. Сначала скопируйте папку с базой на другой компьютер, на котором эту базу предполагается использовать. Затем подключите скопированную базу 1С и проверьте её работоспособность (запустите 1С). Если всё в порядке, то исходную базу можно удалять.
Лучше делать именно так, а не использовать операцию "Вырезать / Вставить", то есть использовать перемещение. Это более безопасно.
Как выполняется подключение существующей базы 1С , подробно описано в специальной статье. В данной же статье я хотел остановиться именно на особенностях переноса базы 1С на другой компьютер — как найти базу и правильно и безопасно перенести её.
Видеоурок по переносу папки информационной базы 1С на другой компьютер
Показанное на видео применимо для случая переноса рабочей папки с базой 1С Предприятие с одного компьютера на другой. Если у вас база хранится НЕ в папке, обратитесь в системному администратору или программисту 1С.

Подведём итоги
Если вы не уверены, что сможете самостоятельно перенести базу 1С на другой компьютер, лучше обратитесь к специалисту! Помните — потерянные данные вернуть очень сложно, а иногда и невозможно!






