Вы регулярно заходите на какой-то сайт и хотите открывать его одним кликом? Понравился блог, и появилось желание сохранить его в браузере Chrome? Или Вы нашли интересную статью, но увидели, что она слишком большая и решили прочитать ее потом? Чтобы не потерять ее, можно добавить сайт в закладки. Впрочем, как и во всех вышеописанных ситуациях.
Браузер Google Chrome имеет простой и удобный механизм добавления закладок, поэтому сделать это очень просто.
Панель закладок – это небольшая область, которая расположена сразу под адресной строкой. Здесь отображаются страницы, которые Вы решили добавить в Google Chrome.
По умолчанию она в браузере отключена. То есть, скрыта. Чтобы отобразить ее:
- Нажимаете в правом углу на значок с 3 точками.
- Наводите курсор мыши на строку «Закладки».
- Выбираете пункт «Показать панель».
Или просто нажимаете комбинацию клавиш Ctrl+Shift+B.
После этого в браузере Chrome появится вот такая строчка.

Сначала здесь будет только один пункт – «Сервисы». Но это легко исправить.
Чтобы добавить закладки в Google Chrome, откройте нужный сайт и нажмите на звездочку в адресной строке.

Появится небольшое окно с сообщением «Закладка добавлена». Но здесь Вам еще нужно:
- Указать имя (название). По умолчанию здесь полностью отображается заголовок сайта или блога. Вы можете написать здесь что угодно. Рекомендуется писать максимум 1-2 слова, поскольку больше просто не поместится.
- Выбрать папку (место) для сохранения. По умолчанию стоит вариант «Панель закладок». Он то нам и нужен. Остальные варианты будут рассмотрены ниже.
После этого нажимаете кнопку «Готово». Как видите, сайт появился на панели. Теперь, чтобы зайти на него, нужно открыть новую вкладку (Ctrl+T) и нажать левой кнопкой мыши на только что добавленную ссылку.



Таким образом можно добавлять любое количество сайтов. Когда их наберется слишком много, то в конце панели будет стоять значок». Нажимаете на него, после чего отобразятся все остальные сайты, которым не хватило места в этой небольшой строчке.

Как добавить сайт в другие закладки
- Открываете сайт.
- Нажимаете на звездочку.
- Указываете любое имя.
- В поле «Папка» выбираете пункт «Другие закладки».
- Нажимаете «Готово».

После этого на панели в правом углу появится папка с этим названием. И при нажатии на нее отобразится выпадающий список со всеми страницами, которые Вы тут сохранили.

Еще один способ добавить страницу в закладки Гугл Хрома – создать новую папку
Этот вариант подходит для тех, кто любит, чтобы все лежало на своих местах. Ведь таким способом можно создавать любое количество папок, построив удобную для себя структуру.
Как создать папку в закладках? Проще всего – через диспетчер закладок в браузере. Чтобы открыть его, нажмите Ctrl+Shift+O (еще один способ смотрите на скриншоте ниже).


Таким способом можно создать любую структуру – например, такую:

И когда Вы в будущем будете добавлять новые страницы, в поле «Папка» отобразятся все доступные варианты. Выбираете любой и сохраняете.

И последний способ – нажать на звездочку и щелкнуть на строку «Выбрать другую папку».

Здесь Вы можете выбрать любую из доступных или же создать еще одну (если вдруг она отсутствует), нажав кнопку «Новая папка». После этого нажимаете «Сохранить».

Вот таким образом осуществляется добавление закладок в Chrome. И напоследок – небольшой бонус.
Добавляем папку на панель закладок в Google Chrome
Для удобства Вы можете добавить на панель любое количество папок. Это позволит создать больше страниц и удобно их сгруппировать.
Как это сделать? Нажмите на панели ПКМ и выберите пункт «Добавить папку».

Или откройте диспетчер (Ctrl+Shift+O) и создайте ее там. И в дальнейшем при сохранении новых страниц просто выбирайте папку с нужным названием.
Результат:

Никаких ограничений здесь нет (кроме вашей фантазии). Так что добавляйте сайты, как хотите, главное – чтобы Вам было удобно.
Как долго вы ищете нужную страницу в истории посещений? А ведь можно и вовсе не искать, если поместить страницу на панель – потом она всё время будет у вас на виду. Уже сформировавшаяся коллекция может быть перемещена, например, в другой браузер. Для начала рассмотрим, как сделать закладки в Гугл Хром.
Добавляем сайты на панель
Перед тем как добавлять закладки в Гугл Хром, нужно убедиться, что опция включена. Перейти в Настройки – раздел «Внешний вид». Галочка должна стоять рядом с «Всегда показывать панель закладок».
Итак, как создать закладку? Добавление производится тремя возможными способами.
Способ № 1
Нажать на иконку звезды справа на строке навигации. Откроется окошко, в котором нужно ввести название закладки. Кликнуть по «Готово». Теперь закладку можно найти на панели.

Способ № 2
Добавлять элементы в список сохраненных страниц можно иначе.
Щёлкнуть по панели закладок правой кнопкой мыши и в меню выбрать пункт «Добавить страницу». Появится окошко больше по размеру. Единственное изменение – строка для ввода URL, то есть адреса страницы. Его нужно ввести вручную.

Способ № 3
Откройте сайт, скопируйте его адрес и перенесите его мышкой на область панели. Этот метод самый простой, поэтому стоит взять его на вооружение.
Как видите, создавать свою панель с закладками совершенно не тяжело. Пользуйтесь любым удобным для вас методом.
Где хранятся?
Где хранятся закладки Хрома? В какой папке они находятся? Эту информацию необходимо знать на случай, если необходимо будет восстанавливать список.
Важные для вас сайты лежат в файле, который расположен в папке с программой на диске C. Путь к файлу следующий: \Chrome\User Data\Default\Bookmarks.
Когда перемещают закладки?
Возможно ли экспортировать закладки из Google Chrome? Да, браузер поддерживает эту функцию. В каких целях это делают? Как правило, перемещение имеет смысл в трёх ситуациях:
- Переустановка браузера. Чтобы не потерять данные и не пользоваться «пустой» программой.
- Перенос данных либо в обозреватель от другого разработчика и наоборот, либо в тот же Гугл Хром, но установленный на другом компьютере.
- Предварительный экспорт, чтобы предотвратить потери. Если не сделать резервную копию, при случайном удалении списка адресов вы уже не сможете восстановить данные.
Из Firefox в Google Chrome
Если вы раньше пользовались браузером Firefox, а сейчас решили сделать главным обозреватель Google Chrome, есть смысл подумать над сохранением данных, а точнее, об их перемещении. Как перенести закладки из Firefox в Chrome?
1.Закройте окно Mozilla FireFox. В меню Гугл Хром выберите «Закладки», а далее – «Импортировать закладки и настройки».

2.Выберите Firefox в качестве источника.

3.Кликните по «Импорт». Затем нажмите на «Готово».

4.Чтобы проверить успех операции, взгляните на панель – там уже находится папка «Импортированные из FireFox».

Синхронизация: универсальный метод сохранения данных
Вне зависимости от того, на каком устройстве вы работаете, вы можете открывать любые закладки Google Chrome, которые сохраняли ранее. Этот процесс называется синхронизацией, а происходит он благодаря единой учётной записи Google. Информация хранится на серверах компании, поэтому переживать о последствиях переустановки и смены рабочего устройства не стоит. Главное условие состоит в том, чтобы зайти в свой аккаунт. Затем данные появятся автоматически.
- Чтобы создать учётную запись, нужно иметь почту GMAIL. Если она у вас есть, перейдите в настройки браузера и нажмите на кнопку «Войти в Chrome».
- Затем в окне ввести данные и нажать «Далее».
- Подтвердите своё соглашение с тем, что данные, изменённые на этом девайсе, будут доступны и на других.
Google-закладки
В «арсенале» компании также есть свой сервис, который отдельно хранит список важных страниц. Вы сохраняете их там, однако только вручную. Тем не менее, процедура очень простая – справится с ней каждый.
Когда вам понадобится ваш список, вы сможете легко его вытащить оттуда, кликнув по «Экспортировать». Будет выдан HTML-файл, который можно переместить в любой обозреватель.
Копия списка
Чтобы скопировать сохранённые страницы и поместить их в файл, нужно выполнить следующие действия:
1.Зайти в меню и выбрать пункт «Закладки», а затем «Диспетчер закладок». Это же окно можно вызвать комбинацией клавиш Ctrl + Shift + O.

2.Кликнуть по «Управление» и прокрутить страницу до «Экспортировать закладки в файл HTML». Сохранить файл в нужном для вас месте. Таким образом, вы создадите копию списка своих сохранённых страниц.
Настройка панели
Панель может вместить в себя большое количество закладок Гугл Хром. Те, что не помещаются, просто переносятся в скрытую часть панели. Они не видны, но браузер все равно хранит их.
Чтобы посмотреть все сайты, нужно нажать на стрелку, которая находится справа на панели. Или в меню выбрать блок «Закладки».
Чтобы освободить место для нужных сайтов, необходимо сократить названия уже имеющихся страниц или удалить лишние.
- Нажимаем на сайт на панели правой кнопкой.
- Щёлкаем по «Изменить».
- Пишем новое название либо удаляем его совсем. В последнем случае останется лишь иконка.
- Жмём «Сохранить».
Как создать упорядоченный список? Часто пользователи меняют порядок элементов, перетаскивая их названия на нужные места, так как браузер выдаёт список по времени их занесения. Для перемещения зажать название левой кнопкой мыши и передвинуть его.
Добавить закладку в Google Chrome можно как минимум тремя способами. Если вы дорожите своей панелью, желательно делать её резервную копию, чтобы была затем возможность восстановить информацию. Панель можно настраивать под себя: менять порядок сайтов, вводить нужные названия или удалять их вовсе.
Знание своего аппарата и его системных настроек всегда будет полезна для любого пользователя. Наступают такие моменты, когда их можно использовать себе на благо и даже спасти работоспособность аппарата.
Смартфон на базе андроид имеет множество скрытых папок, которые хранят все данные, в том числе и о работе браузера (историю, закладки, пароли). Поэтому сохранить закладку в Google Chrome – означает сохранить ссылку на нее в директории системы.
Это полезно по следующим причинам и папка в Android, где храниться Chrome файлы с сохраненными ссылками может быть использована для следующий целей:
- Очистка файлов, чтобы не удалить нужную информацию (просто выберите из большого сортированного списка, который храниться и удалите не нужные файлы);
- Сортировка или группировка (вы можете сделать это в три клика через компьютер или через файловый менеджер андроида);
- Просмотр даты добавления закладки и ее адрес, чтобы не делать переходы по ссылке.
Это все означает, что при возникновении «каши» в вашем списке сохраненных сайтов, или случайно добавленной ссылки – ее проще будет найти и далее либо отсортировать все, либо удалить не нужные данные мульти-выбором.
Место, где хранятся файлы Google Chrome на смартфоне
Прежде, чем указывать путь к папке, следует упомянуть, что она скрыта системой и разработчики не рекомендуют, чтобы вы получили свободный доступ к таким папкам. При не правильном использовании можно нарушить работоспособность не только приложения Google Chrome, но и самой прошивки андроид.
Но если это не останавливает – то получить «открытый» путь можно только на рутированном устройстве.
Сама папка с полным списком всех закладок, которые были добавлены через мобильное приложение Гугл Хром находиться по следующему пути: «/data/data/com.android.browser/databases/browser.db».
Но вы остановитесь скорее всего на второй «Data» и дальше будет пустота. Именно получение рут прав позволит увидеть скрытые файлы.
Получаем root права рабочим способом
Чтобы получить рут права необходим сам телефон, компьютер и установка программы «Kingo Android ROOT», которая есть в бесплатном доступе в интернете. Сперва скачиваем ее на компьютер иди ноутбук и далее – по пунктам:

После окончания установок драйверов и системных файлов – перезагружаем телефон и мы уже являемся полноценным пользователем своего смартфона.
Google chrome по достоинству можно отнести к флагманам среди приложений-браузеров. На его основе построено множество программ для просмотра веб страниц, включая и «Яндекс браузер». Это обусловлено тем, что он довольно быстрый в работе, потребляет минимум ресурсов компьютера, а также имеет простенький и визуально понятный интерфейс. К тому же, недавно использовав Google Сhrome Canary – тестовую версию основного браузера, можно с уверенностью предположить, что в дальнейшем он будет работать еще быстрее и эффективнее. Но где хранится Гугл Хром и необходимые для его работы исполняемые файлы?
Разберем досконально этот вопрос, как и устанавливаемые рабочие каталоги, благодаря которым осуществляется работа.
Для того, чтобы узнать месторасположение исполняемого файла и рабочей папки, достаточно кликнуть по ярлыку правой кнопкой мыши и выбрать строку «Расположение файла».
Как видно по скриншоту, браузер Chrome расположен по адресу: C:\Program Files (x86)\Google\Chrome\Application. Сразу же стоит сказать, что этот адрес остается неизменным для любого компьютера, ведь при установке невозможно изменить месторасположение рабочей папки, инсталляционный пакет прописывает его по умолчанию.

Как можно увидеть по скриншоту, здесь имеются также три директории:
- папка с числовым обозначением содержит базовые файлы, обеспечивающие нормальную работу для конкретной из версий;
- в Dictionaries содержатся различные словари и подобные по целям файлы (например для того, чтобы максимально быстро совершить перевод той или иной страницы);
- в SetupMetrics имеются метрические данные и связанные с ними файлы установки.

Что касаемо иных файлов, то все они необходимы для работы Chrome, например, в debug.log содержатся записи логов и служебная информация, например, причины возникновения ошибок.
Но больше всего пользователя интересует месторасположение устанавливаемых пользовательских настроек. Как можно было заметить, они не расположены совместно с исполняемым файлом. Для того, чтобы найти именно папку пользователя, кликните Win+R, в появившемся окне введите %AppData% и кликните по кнопке «Ок».

После этого откроется соответствующая папка, в которой прописываются не исполняемые файлы, а именно файлы пользователей практически всех программ.
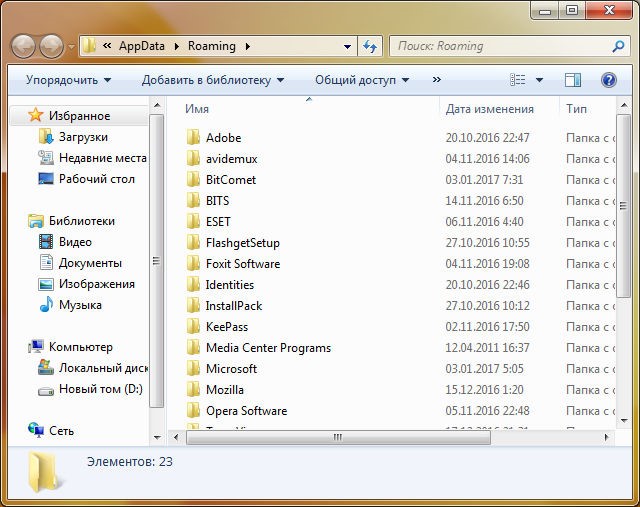
Однако именно Chrome размещает каталоги юзеров не в этой папке, а на уровень выше. Выйдите из папки Roaming и выберите Local, откройте каталог Google, в котором и будут содержаться пользовательские данные браузера. При этом, здесь будут не только данные браузера Chrome, но и всех приложений компании Google, установленных на компьютере.

Перейдя по адресу Crome – User Data, Вы окажетесь в директории, которая и содержит всю пользовательскую информацию. То есть, вся история, профили пользователей и т.п. содержатся именно здесь.

В итоге можно отметить: чтобы попасть в папку с пользовательским профилем, необходимо пройти по пути C:\Users\VirtMachine\AppData\Local\Google\Chrome\User Data (вместо VirtMachine должно быть прописано имя учетной записи Windows), в то время, как все исполняемые файлы расположены в C:\Program Files (x86)\Google\Chrome\Application.
Однако и это еще не все. Некоторые файлы, ссылки и т.п. могут быть размещены и в других папках, но, как правило, на системном диске. Это легко проверить, открыв окно проводника и выполнив поиск на этом диске (в подавляющем большинстве случаев, это диск С).

На следующем скриншоте можно досконально изучить, куда еще могут быть произведены записи браузера.

В целом, вся информация, занесенная в иные папки, например в Windows, связана с иными программами: подключаемыми расширениями, ссылками и т.п. Сами по себе данные, которые размещены не в рабочей папке и директории настроек не несет много содержательности. Единственной причиной, по которой возможно они и понадобятся, если у Вас на компьютере была установлена вредоносная программа, направленная на произвольное открытие страничек с рекламой и подобной направленности.
Вконтакте






