В прошлой статье мы рассматривали для максимального освобождения места на нем, а в этой поговорим о том, как правильно настроить утилиту CCleaner для поддержания свободного места на диске и высокой скорости его работы. Это так же немного повысит защиту от вирусов, которые часто любят прятаться во временных папках. Кроме этого CCleaner имеет дополнительные полезные функции, которые мы также рассмотрим, и работает во всех версиях Windows (XP, 7, 8, 10).
1. Установка и настройка утилиты CCleaner
Утилита CCleaner является одной из лучших для очистки диска, я рекомендую использовать ее на каждом компьютере и ноутбуке. Скачать утилиту вы можете в разделе « ».
Выполните установку с выбором нужного языка.

Некоторые опции при установке можно отключить.

Запустите утилиту, после чего необходимо произвести ее настройку как описано в данной статье, иначе утилита очистит вам не то что надо, а то что нужно удалить оставит. Также имеется специальная опция, при включении которой утилита может запускаться при каждой загрузке компьютера и очищать диск автоматически.
Сразу оговорюсь, что утилита сама определяет вашу версию Windows, установленные программы и на основе этого составляет список того, что она может очистить. Поэтому некоторые пункты настроек могут немного отличаться от ваших, но отличия незначительны и интуитивно понятны.
На скриншотах будут сразу показаны не настройки программы по умолчанию, а уже оптимальные настройки. После каждого скриншота будет краткое описание что, зачем и почему.
2. Очистка Windows
Первым делом мы видим настройки очистки стандартных браузеров.

Если вы пользуетесь стандартным браузером Microsoft Edge или Internet Explorer, то здесь можно настроить их очистку.
| Интернет-кэш / Временные файлы | |
| Журнал посещений | |
| Cookie (Куки) | |
| История загрузок | |
| Сеанс и файлы Index.dat | |
| Список введенных адресов | Кэш адресов введенных в адресной строке браузера. Позволяет быстро подставлять адреса, которые вы уже вводили, что удобно. Для повышения конфиденциальности можете установить галочку. |
| Автозаполнение форм | |
| Сохраненные пароли |
Воспользуетесь полосой прокрутки, чтобы увидеть настройки очистки проводника и системы.

| Недавние документы | Список недавно открытых документов для их быстрого поиска. Очищайте только для повышения анонимности. |
| Выполнить в меню ПУСК | Последние команды в строке выполнить. Очищайте только для повышения анонимности. |
| Прочие недавние объекты | Различные временные файлы, которые хранят информацию о последнем использовании компьютера. Можно очищать. |
| Кэш эскизов | Хранит миниатюры картинок и фотографий для их быстрого отображения. Рекомендуется не чистить. |
| Списки быстрого доступа | Список недавно открытых папок и файлов для их быстрого повторного открытия. Рекомендуется не чистить. |
| Сетевые пароли | Пароли для доступа по локальной сети к общим папкам других компьютеров. Рекомендуется не чистить. |
| Очистка корзины | Не рекомендуется чистить корзину автоматически, только вручную. Так как иначе она теряет свою функцию защиты от случайного удаления файлов. Лучше вообще не чистить корзину, а задать ограничение ее размера. |
| Временные файлы | Множество фалов во временных папках, которые абсолютно не нужны и занимают много места. Рекомендуется их очищать. |
| Буфер обмена | Очищать смысла нет, так как он очищается при перезагрузке компьютера. |
| Дампы памяти, фрагменты файлов, файлы журналов, отчеты об ошибках | Не рекомендуется очищать, так как эти данные помогут решить проблемы в случае сбоев в работе системы и программ. |
| Кэш DNS и шрифтов | Ускоряют работу интернета и системы, очищать не рекомендуется. |
| Ярлыки в меню ПУСК и на рабочем столе | Рекомендуется удалять ненужные ярлыки вручную. |
Еще чуть ниже есть раздел «Прочее».

| Журналы событий | Помогают решать проблемы, очищать не рекомендуется. |
| Старые Prefetch-данные | Устаревший кэш для ускорения запуска приложений, можно очищать. |
| Кэш очередности меню | При очистке программы в меню ПУСК и ярлыки в некоторых панелях будут сортироваться по алфавиту, что удобно. |
| Кэш области уведомлений | Хранит историю сообщений, которые всплывают в углу экрана. Лучше не чистить, так как это потребует перезапуска проводника, что может происходить не всегда корректно. |
| Кэш размеров окон | Windows запоминает последний размер окна для папок и программ. Если вы хотите, чтобы окна всегда открывались в размере по умолчанию, то поставьте галочку. |
| Путь окружения | Не очищайте то, назначение чего вам не понятно или вы не уверены |
| Список недавних программ | Ярлыки в меню ПУСК для быстрого запуска последних используемых программ. Это удобно и не занимает много места, поэтому очищать нет необходимости. |
| Свои файлы и папки | Очистка любых файлов и папок, заданных пользователем в разделе «Настройки / Включения». Мы рассмотрим этот раздел дальше в порядке очереди. |
| Очистка свободного места | Тщательное удаление файлов без возможности восстановления. Не рекомендуется включать, так как эта процедура занимает много времени и необходима только для исключительной конфиденциальности. |
На вкладке «Приложения» можно настроить параметры очистки сторонних браузеров и других установленных в системе программ.

| Интернет-кэш | Текст, картинки и другие файлы посещенных сайтов. Занимает много места, рекомендуется очищать. Но если у вас медленный лимитированный интернет, то можно не очищать кэш, это ускорит загрузку сайтов и снизит потребление трафика при посещении тех же сайтов. |
| Журнал посещенных сайтов | Можно не очищать, чтобы легче находить прежде посещенные сайты. Поставьте галочку если вам не нужна история посещений или вы не хотите, чтобы кто-то имеющий доступ к ПК знал какие сайты вы посещали. |
| Cookie -файлы (Куки) | Индивидуальные настройки для каждого сайта и автоматический вход на них под своим логином. Рекомендуется не очищать, чтобы не настраивать постоянные сайты по новой и не вводить на них пароли. Для повышения безопасности и конфиденциальности вы можете включить очистку куков. |
| Автозаполнение форм | Подставляет в поля типа Имя, E-mail и т.п. на сайтах прежде введенные вами данные, что удобно. Если вам это ненужно или вы хотите повысить конфиденциальность можете установить галочку. |
| История загрузок | Журнал, который хранит адреса загруженных с сайтов файлов. Можно не очищать, но если вам не нужна история загрузок или вы хотите повысить конфиденциальность можете установить галочку. |
| Последнее место загрузки | Запоминается последняя папка, в которую вы скачивали файл из интернета. При следующей загрузке предлагается сохранить файл в эту же папку, что бывает удобно. |
| Сеанс | Кэш открытых в браузере вкладок. Если вы открывате вкладки вручную, то рекомендуется очищать. Для автоматического открытия старых вкладок при запуске браузера снимите галочку. |
| Настройки сайтов | Запоминается масштаб и некоторые другие настройки для каждого сайта, что удобно и не желательно очищать. |
| Сохраненные пароли | Пароли, которые вы сохраняете в браузере при посещении сайтов для автоматического логина на них. Это удобно, но если вы хотите повысить безопасность или используете другой менеджер паролей можете установить галочку. |
| Сжать базы данных | Дефрагментация файлов в кэше браузера для ускорения загрузки. Не имеет особого смысла при очистке кэша. |
Воспользуетесь полосой прокрутки, чтобы увидеть настройки очистки приложений.

Утилита знает какие программы у вас установлены, какие временные файлы они создают в процессе своей работы и где их хранят. Обычно эти файлы занимают не много места и их очистка не обязательно, особенно если ваш компьютер долго загружается. Но иногда временные файлы некоторых программ могут занимать очень много места и в принципе можно оставить все галочки установленными, повредить системе это не должно.
Еще чуть ниже есть разделы «Утилиты» и «Windows».

Утилиты это программы специального назначения, которые в принципе мало чем отличаются от обычных программ, но вот очистку временные файлы антивируса лучше отключить. Там могут быть файлы журнала, которые могут понадобиться для диагностики в случае заражения компьютера. Кроме того, неизвестно как отреагирует антивирус на вмешательство в его работу.
В разделе Windows находятся стандартные системные утилиты, такие как консоль управления, поиск и редактор реестра.

Галочки здесь можно оставить, будут удаляться только ненужные текстовые файлы с отчетами работы и журналы введенных пользователем команд.
В любом случае вы можете нажать кнопку «Анализ» и увидите сколько файлов и какой их объем будет очищен.

При клике на конкретный пункт отобразится полный список удаляемых файлов и где они находятся. Нажатие кнопки «Очистка» приведет к удалению всех временных файлов. Но учтите, что при этом может потребоваться закрыть браузер и некоторые другие программы, поэтому лучше всего настроить удаление временных файлов при загрузке компьютера.
Жесткий диск A-Data Ultimate SU650 120GB4. Очистка реестра
В разделе «Реестр» можно настроить параметры очистки и исправления системного реестра.

5. Сервис
В разделе «Сервис» есть различные дополнительные инструменты для очистки системы и поддержания ее в хорошем состоянии.
На вкладке «Удаление программ» в можете удалить уже не нужные программы. Это не только освободит место на диске, но и в целом ускорит работу системы.

Выделите программу, которую хотите удалить, и нажмите кнопку «Деинсталляция». Кнопка «Удалить» используется в том случае, если после «Деинсталляции» или удаления программы другим способом, она все равно осталась в этом списке.
Здесь есть еще три вкладки.
На вкладке «Windows» можно управлять программами, которые автоматически загружаются при старте системы.

Выделить программы которые вы хотите убрать из автозагрузки и нажмите «Выключить». Это ускорит время загрузки компьютера и сделает работы системы быстрее. Любую программу можно будет запустить вручную когда вам это будет нужно. Для возврата программы в автозагрузку выделите ее и нажмите «Включить». Кнопка «Удалить» уберет программу из списка и управлять ее автозагрузкой через это меню больше не получиться.
На вкладке «Запланированные задачи» можно отключить задачи, выполняемые по расписанию.

В нашем примере программа «Driver Booster» создала задачу для автоматического поиска новых версий драйверов с какой-то периодичностью. Если это не нужно, то можно выключить эту задачу с помощью кнопки «Выключить». Таким образом можно не только избавиться от надоедливых предложений обновить драйвера, но и немного ускорить работу системы. Но будьте осторожны, ничего не отключайте если вы не уверены. Галочка «Расширенный режим» включает отображение системных задач и лезть туда неопытным пользователям крайне не рекомендуется.
На вкладке «Контекстное меню» можно отключить те или иные элементы, которые появляются при клике на файле или папке правой кнопкой мыши.

Здесь можно включать и отключать пункты, добавленные в контекстное меню различными программами. Это также немного ускорит работу проводника и сделает систему отзывчивее.
На вкладке «Дополнения браузеров» можно включать и выключать различные расширения, которые «влезли» в браузер при установке различных программ или прямо из интернета.

Таким образом можно избавиться от надоедливых панелей и дрогой гадости. Как видите, здесь также есть несколько дополнительных вкладок для разных браузеров, установленных у вас в системе.
Полезный инструмент, позволяющий определить какие файлы занимают больше всего места на диске и где они находятся.

Выбираете все типы файлов, требуемый раздел диска и нажимаете «Анализ». В результате вы получите список файлов, отсортированных по размеру, сможете выбрать уже не нужные и удалить с помощью правой кнопки мыши.

Позволяет находить копии одного и того же файла в нескольких местах на диске.

Выберите требуемый раздел диска и нажмите «Найти». В результате вы получите список файлов-дубликатов, сможете выбрать нежелательные копии и удалить их.

В разделе «Восстановление системы» вы можете удалить промежуточные точки восстановления системы.

Если вы пользуетесь встроенным средством восстановления Windows оставьте самую первую и самую последнюю точку восстановления.
Раздел «Стирание дисков» предназначен для удаления конфиденциальных файлов без возможности их восстановления.

Вы можете затереть только свободное место после удаления некоторых файлов с диска, после чего восстановить их никто не сможет. Либо можете полностью очистить диск и утилита сама удалит с него все файлы без возможности восстановления.
6. Настройки программы
В разделе «Настройки» сосредоточены настройки самой утилиты и здесь также имеется несколько вкладок.
6.1. Основные параметры
Здесь можно изменить язык утилиты, если она у вас установилась на английском, и некоторые другие параметры, которые можно было выбрать при установке.

Но самое главное что нужно тут сделать – поставить галочку «Выполнять очистку при запуске компьютера» и выбрать диск «C» для очистки, так как на нем и находятся все временные файлы, которые занимают много места.
Здесь можно добавить в исключения куки, которые вы не хотите удалять при очищении.

Как мы уже говорили, в куках храниться информация о настройках каждого сайта и они используются для автоматического входа на сайты без ввода пароля. Если вы оставили включенной очистку куков в браузере, но хотите чтобы настройки нескольких конкретных сайтов не сбивались, то выделите их и добавьте в список исключений с помощью стрелочки. Но гораздо проще и удобней не включать очистку куков, как я вам и советовал.
На вкладке «Включения» можно добавить любую папку или конкретные файлы, которые вы хотите очищать при загрузке.

Это может понадобиться, если у вас в процессе работы в течение дня накапливаются временные файлы (например, скачанные из интернета), которые на следующий день вам уже будут не нужны. Просто сохраняйте эти файлы в какую-то папку и добавьте ее в этот список. У меня это папка «TEMP» на диске «D».
На вкладке «Исключения» наоборот задаются папки или конкретные файлы, которые вы не хотите очищать при загрузке.

Например, если вы любите экспериментировать с различными версиями драйверов для видеокарт, то можно добавить папку «NVIDIA» на диске «C», куда распаковываются драйвера перед установкой.

При включенном слежении утилита будет постоянно запущена и будет следить за изменениями в системе. При этом она будет потреблять ресурсы процессора, памяти и диска, что отнимает немного производительности. Но поскольку мы активировали очистку при загрузке, нам это не нужно.
В платной версии утилиты можно задать пользователей, которые будут иметь право производить очистку системы.

Думаю многие могут без этого обойтись
6.7. Дополнительно
На последней вкладке настроек находятся опции, касающиеся различных уведомлений и поведения программы.

Самая главная, чтобы здесь стояла галочка «Удалять из папки Temp только файлы старше 24 часов». Дело в том, что некоторые программы в процессе установки требуют перезагрузки компьютера. После перезагрузки происходит продолжение установки с использованием распакованных во временную папку файлов. Если CCleaner удалит эти файлы при загрузке, то установка программы не завершится. Поэтому и нужна задержка в 24 часа. Временные файлы будут удаляться не сразу, а на следующий день после создания, что позволит программам нормально устанавливаться.
Остальные настройки в принципе понятны, а то что не понятно трогать не надо
7. Ссылки
Жесткий диск A-Data Ultimate SU650 240GB
Жесткий диск Transcend StoreJet 25M3 1 TB
Жесткий диск Western Digital Caviar Blue WD10EZEX 1 TB
В жизни каждого человека кто используем windows 10 redstone или другие версии встает вопрос, а как мне его почистить от мусора? Решений много одно из самых лучших и бесплатных это программа ccleaner.
Ежедневно работая на компьютере, мы запускаем множество разных процессов и программ (иногда даже этого не замечая)
Например, многие даже не знают, что при установке практически любой программы производится запись в так называемый реестр Windows (чтобы система «знала» об этой программе), а при удалении программы эти записи из реестра удаляются. Правда такое удаление не всегда происходит правильно, а иногда вообще не происходит.
ccleaner инструкция по использованию
Не все начинающие пользователи знают также и о том, что некоторые программы создают на жестком диске временные файлы для своей работы или же добавляют в том же реестре новые записи. В большинстве случаев такие программы сами удаляют после себя временные файлы и записи, но иногда случается, что этого не происходит, и программа оставляет в закоулках операционной системы кучу электронного мусора и ошибки в реестре.
Это может произойти по разным причинам. Например, перебои в питании компьютера, некорректное удаление программы деинсталлятором, ошибки в самих программах, «кривизна» драйверов и масса других причин, не говоря уже о самой распространенной причине - ошибки самих пользователей (случайные или по незнанию).
А некоторые программы вообще нуждаются в том, чтобы за ними «подчищали» мусор. Например, любой браузер постоянно помещает информацию о посещаемых интернет-страницах в кэш (выделенная для этих целей память), чтобы при следующей загрузке эта страница открывалась быстрее, и если этот кэш не чистить, то со временем этих записей будет очень много, а это может привести к «торможению» системы.
Или ещё проще - многие пользователи просто забывают очищать «Корзину» (некоторые даже не знают, что это иногда надо делать), что приводит к тому, что на диске «куда-то» исчезает свободное пространство.
Т.е. надо понимать, что пока мы работаем (или развлекаемся) сидя за компьютером, внутри системы происходит постоянная запись (или удаление) каких-то файлов и записей на жесткий диск и в реестр Windows. А если учесть что эти файлы и записи не всегда удаляются, то естественно в системе со временем накапливается мусор и ошибки.
Почему убирать мусор лучше с помощью программы? Во-первых, потому что вручную найти весь мусор просто нереально, а во-вторых, потому что удалять записи в реестре вручную очень опасно, т.к. удалив всего одну важную запись можно нарушить работоспособность Windows (потом она может просто не загрузиться).
Хотелось бы также пояснить, почему мое предпочтение отдано именно программе CCleaner, ведь утилит для очистки жесткого диска и реестра очень много, она полностью подходит для всех старых версий виндоус, так и для windows 10 64 bit.
А всё очень просто! Во-первых данная программа бесплатна, во-вторых она настолько проста и удобна в работе, что с ней справится даже самый начинающий пользователь, а в третьих (это может даже самое важное) программа очень бережно работает с реестром, что позволяет не беспокоиться о возможных сбоях системы после работы программы (хотя на всякий случай в программе предусмотрена возможность отката к более ранней версии реестра).
CCleaner чистит следующие компоненты системы:
Internet Explorer Internet Explorer
- Временные файлы кеша
- Историю посещений
- Куки
- Скрытые файлы Index.dat
- Историю загрузок
- КорзинуRecycle Bin
- Буфер обмена
- Временные файлы Windows
- Список последних документов (в меню Пуск)
- Историю исполненных команд (в меню Пуск)
- Историю помощника поиска в Windows XP
- Устаревшие данные Prefetch в Windows XP
- Дампы памяти после падений Windows
- Фрагменты файлов Chkdsk
- CCleaner Продвинутые опции позволяют чистить:
- Кеш очередности меню
- Кеш сообщений трея
- Кеш размеров и локаций Windows
- Историю помощи пользователю
- Файлы логов IIS
- Дополнительные папки
- Программы Чистка других программ:
CCleaner удаляет не только старые файлы и другие данные стандартных компонентов Windows, но и позволяет производить очистку временных файлов и списков последних документов во многих других программах:
- Firefox
- Opera
- Safari
- Media Player
- eMule
- Kazaa
- Google Toolbar
- Netscape
- Microsoft Office
- Adobe Acrobat Reader
- WinRAR
- WinAce
- WinZip
- И других …
Чистка реестра:
CCleaner использует передовой чистильщик реестра для проверки различных проблем и несоответствий. Он проверяет:
- Расширения файлов
- Элементы управления ActiveX
- ClassIDs
- ProgIDs
- Деинсталляторы
- Общие DLL
- Шрифты
- Ссылки файлов помощи
- Пути приложений
- Значки
- Неправильные ярлыки
Безопасность:
С самого начала CCleaner разрабатывался безопасной и надежной программой. Он имеет несколько мощных уровней проверки, для того чтобы быть уверенным в том, что никакая важная информация или документ не будут удалены. Мы также гарантируем, что CCleaner не имеет шпионских или рекламных модулей.
Приватность Обеспечение приватности:
Для суперосторожных пользователей мы также предоставляем функцию безвозвратного стирания файлов с несколькими циклами перезаписи, что не позволяет восстановить их никаким способом.
CCleaner Многоязычность:
Благодоря переводчикам, CCleaner доступен на 35 языках: английский, албанский, арабский, боснийский, болгарский, каталанский, китайский (упрощенный), китайский (традиционный), чешско-словацкий, датский, голландский, финский, французский, галисийский, немецкий, греческий, иврит, венгерский, итальянский, японский, корейский, литовский, македонский, норвежский, польский, португальский, португальский (бразильский), румынский, русский, сербский (кириллица), сербский (латиница), словацкий, испанский, шведский и турецкий.
Скачать ccleaner для windows 10 64 bit
Скачиваем дистрибутив программы запускаем по адресу http://www.filehippo.com/download_ccleaner

После того, как вы скачали ccleaner для windows 10 64 bit, первое что нужно выбрать это язык.


Готово, запускаем ccleaner.

У ccleaner очень дружелюбный интерфейс и все разбито по разделам.

- Очистка - очистка жесткого диска от "мусора"
- Реестр - исправление ошибок в реестре Windows
- Сервис - дополнительные возможности программы
- Настройки - настройка программы
Выбрав первый раздел в ccleaner (Очистка) отмечаем галочками всё, что нужно очистить и удалить. Сначала проверяем галочки на вкладке Windows , а потом на вкладке Приложения .
А чтобы было понятнее я кратко расскажу о некоторых пунктах.
Кстати, программа ccleaner для windows 10 автоматически проверяет какие приложения установлены в вашем компьютере и в соответствии с этим создает список с галочками именно для вашего компьютера, поэтому он может несколько отличаться от списка, представленного на моей картинке.
Временные файлы интернета это и есть те файлы, которые «складывает» броузер в кеш. Об этом я уже рассказал выше.
Журнал посещений – это история посещаемых нами интернет-страниц. Если вам этот список не нужен, то ставим галочку, ccleaner не почистит ваши закладки не переживайте.
Файлы Cookie - это файлы, которые содержат информацию о посещенных нами сайтах, например логин и пароль для входа на определенный форум или сайт. Подробнее о cookie можно почитать в этой статье . Вы можете решить сами, стоит или нет удалять такие файлы, либо же настроить программу таким образом, чтобы она удаляла не все файлы cookie (см. Настройки – файлы «cookie»).
Автозаполнение форм – это файлы, которые использует функция для автоматического заполнения форм на посещаемых сайтах. Например, автоматически заполняются поля с паролем и логином при входе на интернет-страницу. Эти файлы тоже запоминаются броузером.
Сохраненные пароли
– броузеры имеют возможность хранения логинов и паролей. Если вы активно используете данную функцию, то галочку можно снять.
Кстати, я не рекомендовал бы хранить пароли и логины с помощью браузеров, т.к. в случае сбоя в его работе (или сбоя Windows) вы можете потерять эти данные. Пароли и логины лучше хранить вообще вне компьютера или хотя бы не на системном диске.
Недавние документы - список недавно использованных документов Windows (документов, с которыми вы работали в последнее время).
Выполнить (в меню Пуск) – список использованных команд, которые были введены с помощью диалогового окна Выполнить (Run).
Кеш эскизов - при открытии любой папки с картинками, в этой папке автоматически создается так называемый файл Thumbs.db (этот файл является скрытым). Данный файл необходим для демонстрации уменьшенных изображений в Проводнике Windows 10 . Этот файл не очень важен, поэтому галочку можно смело оставлять, тем более что при следующем открытии папки такой файл будет создан ещё раз.
Еще функционал программы ccleaner для windows 10 можно расширить специальным плагином ccenhancer, у вас появится возможность чистить мусор еще от кучи программ
Жмем Анализ, начнется процедура подсчета, того что можно удалить и очистить. Если у вас открыты браузеры попросит закрыть

Видим, что анализ закончен и можно освободить более 1 гб места, отличный результат не правда ли, жмем очистить и ccleaner удалит их на совсем.

Очистка реестра Windows 10
Продолжаем составлять нашу инструкцию по использованию ccleaner. Переходим в пункт реестр,
Данный раздел, предназначен для исправления ошибок в области реестра Windows 10. Нажимаем поиск проблем.

Начнется поиск не исправных ключей реестра, далее когда поиск окончен жмем Исправить.

Ccleaner попросит вас сказать делать резервную копию реестра или нет, я обычно говорю нет, так как в случае чего у меня есть точки восстановления Windows, но лучше сделать на всякий случай, хотя на моей практике я ни разу не видел, чтобы ccleaner сотворил этим функционалом проблемы.


После этого снова жмем поиск и добиваемся того, чтобы при очередном поиске в реестре ccleaner не нашел ничего.

Продолжаем разбирать использование утилиты ccleaner. Переходим в пункт Сервис.
- Удаление программ > как можно понять из названия, тут происходит правильная деинсталляция утилит, выбираете нужную и жмете Деинсталляция. Если нажмете удалить, то просто удалите из списка. После удаления не забудьте почистить реестр Windows 10.

- Автозагрузка > тут вы можете посмотреть и отключить, что то из автозагрузки Windows 10, либо вообще удалить.

- Запланированные задачи > тут можно посмотреть, и отключить, какие либо задания которые находятся в планировщике Windows, например обновление Google Chrome.

- Контекстное меню > тут отключаются или добавляются различные пункты контекстного меню, кто не знает, что это такое, то это список возможностей при право клике мыши.

- Дополнения браузеров > удобный пункт позволяющий отключать централизованно расширения браузеров.

- Анализ дисков > тут ccleaner может просканировать ваш жесткий диск и вывести отчет, чем он занят.

Пример отчета, как видите есть разбивка по категориям, Картинки или видео.

- Поиск дублей > шикарный пункт по поиску дубликатов в вашей системе Windows 10.
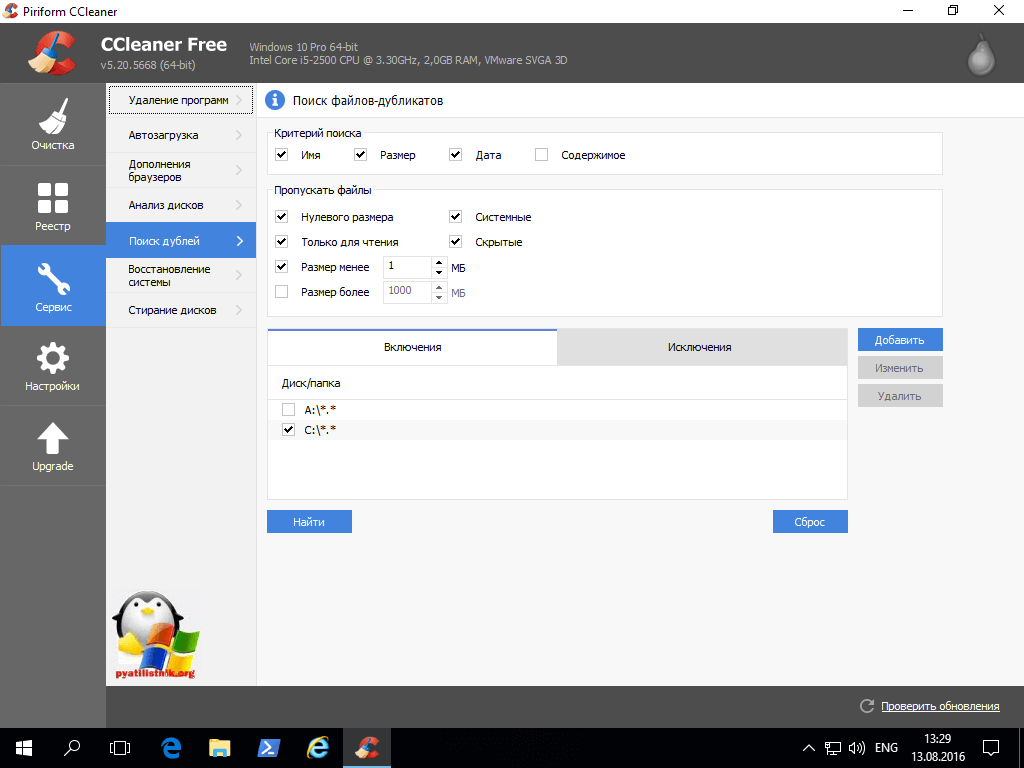
- Стирание дисков > функция позволяет удалить данные таким образом, чтобы их нельзя было восстановить. Чем больше будет проходов тем более велика вероятность, что данные невосстановимы.

Следующим пунктом ccleaner для Windows 10 будет пункт Настройки, тут вы можете изменить язык интерфейса утилиты, настроить режим очистки.

В пункте cookie можете указать какие из них чистить не нужно. Что такое cookie файлы , читайте по ссылке.

Включения полезный пункт, так как вы явно можете задать еще дополнительные папки для очистки.
меню дополнительно, позволит настроить пункты для действий ccleaner после очистки.

Вот такая вот инструкция по использованию ccleaner у нас получилась, спасибо за прочтение.
Так же советую прочитать Как очистить windows от мусора-2 часть. Утилита PrivaZer , программа будет отличным дополнением.
CCleaner для компьютера– это приложение, при помощи которого выполняется очистка свободного места, очистка реестра и оптимизация работы устройства под управление операционной системы Windows. Программа распространяется бесплатно и доступна для скачивания на официальном сайте: https://www.ccleaner.com/ .
Она имеет русскоязычный вариант интерфейса и устанавливается за несколько минут даже на слабых рабочих станциях, так как не требовательна к ресурсам системыЭтот продукт установлен на большинстве домашних компьютеров, но их пользователи часто ничего не знают о функционале приложения или пользуются только кнопкой «Очистить», а ведь этим не ограничиваются его возможности. Данная статья позиционируется как подробная использованиюCCleaner. Внимательно ознакомьтесь с ее содержанием для того, чтобы уметь поддерживать свой компьютер в работоспособном состоянии долгие годы.
О чем стоит задуматься перед очисткой
Прежде чем пользоваться программой стоит настроить CCleaner для правильной чисткиВедь с параметрами, установленными разработчиками, приложение удаляет очень много информации, часть которой может еще пригодится, поэтому стоит заняться предварительной настройкой утилиты.
Стоит начать с того как с помощью CCleaner, а точнее кэш браузеров, который представляет собой совокупность элементов уже посещенных сайтов, применяемых интернет обозревателями для ускорения повторной загрузки этих ресурсов. Конечно, очистка этого параметра освободит много места на системном диске, ведь находится кэш на компьютере именно в этом разделе. Но в то же время, если удалить кэш с компьютера, то скорость загрузки веб-страниц значительно упадет, поэтому рекомендуется проводить очистку кэша как можно реже и в случаях крайней необходимости, например, когда заканчивается место на системном диске.
Вторым пунктом, который чистит CCleaner, еслииспользовать по умолчаниювыставленные параметры, является кэш эскизов. Он отвечает за сохранение миниатюрных копий изображений, содержащихся в папках компьютера, в файлы «Thumbs.db» при первоначальном их показе в проводнике. Удаление данных электронных документов вынудит систему создавать их заново, что плохо повлияет на ее производительность при работе с каталогами, содержащими изображения.
Удаление временных файлов приложений
Пользоваться CCleanerдля удаления временных файлов приложений очень просто. Для этого выполните следующие действия:
- Перейдите в закладку «Очистка».
- Откройте вкладку «Приложения».
- Отметьте параметры, которые хотите очистить. Например, для браузеров здесь имеется кэш и журнал посещений, история загрузок и сеансов, пароли и авто заполнение, а также Cookie, речь о которых пойдет в следующем разделе.
Если настройка CCleaner окончена, нажмите на кнопку «Очистка» и дождитесь окончания процессаСовет! Хорошо подумайте, прежде чем удалять те или иные файлы, ведь восстановить их потом не получится. Например, для офисных приложений стоит сохранить список последних редактируемых документов, а для браузеров может быть критичным сохранение паролей, которые вполне могли забыться и доступ к ресурсам после их удаления придется восстанавливать при помощи длительных процедур подтверждения личности.
Очистка реестра
Очистить реестр Windows 7 с помощью CCleanerможно посредством манипуляций, в отдельной вкладке меню, имеющей название «Реестр». Это позволит исправить некоторые проблемы связанные с этим параметром операционной системы, но ускорить работу ПК вряд ли поможет. Ведь реестр содержит не одну сотню тысяч ключевых записей, а его чистка удалит сотню или две ключей и то если почистить реестр после удаления программы.
Перед тем как очищать реестр обязательно сделайте копии стираемых ключей, данное действие будет предложено самой утилитой, ведь нередко уничтожаются ключи, которые требуются для функционирования установленных приложений.
Чтобы начать чистить реестр CCleaner нажмите на кнопку «Поиск проблем», а для завершения кликните на «Исправить»Настройка удаления файлов Cookie
При стандартной настройке очистка кэша и удаление файлов Cookie выполняется полностью.Cookie представляют собой фрагменты текстовых данных хранящиеся на компьютере пользователя и применяемые браузерами для хранения персональных настроек пользователей, а также данных аутентификации.Чистка Cookies осуществляется, так как имеется вероятность их подмены на следящие cookie, которые применяются мошенниками для отслеживания действий пользователей сети интернет. Но для доверенных сайтов можно не удалять эти документы, ведь они значительно ускоряют работу в глобальной сети. Настройка CCleaner для создания исключений при удалении cookie выполняется по следующему алгоритму:
- Зайдите во вкладку «Настройки».
- Нажмите на ссылку«Cookie-файлы».
- В правой части отобразятся все имеющиесяCookie. Они по умолчанию удалятся во время очистки. Для редактирования списка исключений нажмите ПКМ на данный список и в выпадающем меню кликните на строку «оптимальный анализ». Справа появится список файлов cookie, которые программа не будет удалять – куки наиболее доверенных сайтов.
Редактирование автозапуска
Вы можете использовать CCleaner для конфигурирования автозапуска приложений при загрузке операционной системы, а также управлять плагинами и расширениями для инсталлированных интернет обозревателей. Настройки этих параметров существенно влияют на работоспособность как самой ОС, так и браузеров. Для редактирования автозапуска выполните данные действия:
- Перейдите во вкладку главного меню «Сервис» и кликните на кнопку «Автозагрузка».
- В появившемся окне кликните на интересующую программу ПКМ и либо выключите ее, либо удалить. Первое предпочтительнее, ведь возможно в будущем потребуется активировать для нее автозапуск.
Довольно часто в автозагрузку помещаются различные сопутствующие программы, инсталлируемые при установке драйверов для телефонов, принтеров, камер и так далее.
Эти приложения, как правило, никогда не используются, а только замедляют работу компьютера, поэтому не забывайте регулярно проводить редактирование автозапускаУправление инсталлированным ПО
Кроме всего прочего работает CCleanerи с просто установленными программами. Для управления ПО зайдите в подпункт «Удаление программ» закладки главного меню «Сервис». Здесь не только дублируется функционал встроенного сервиса по удаление приложения, но и имеется возможность переименовывать программы. При этом меняется название утилиты во всех списках на компьютере, что может быть полезно, при сортировке приложений с непонятными именами.
Работать с CCleaner при удалении приложений не сложнее, чем со встроенным сервисом ОС, просто нажимаете удалить и подтверждаете действиеСовет! Для ускорения работы компьютера проведите поиск и удаление скрытно установленных на компьютер приложений вроде MailGuard и Яндекс Бар, которые вам никогда не понадобятся, а память ПК засоряют.
Стирание информации без возможности восстановления
Ни для кого не секрет, что при удалении файлов в Windows они не стираются, а просто получают статус удаленных и восстанавливаются специализированными программами, если конечно поверх них ОС ничего не успела записать.
При помощи CCleane может быть выполненаочистка свободного места, которая гарантированно удалит данную информацию. С этой целью:
- Перейдите в пункт главного меню «Сервис».
- Кликните на подпункт «Стирание дисков».
- В выпадающем списке «Стирать» выберите значение «Только свободное место».
- В выпадающем списке «Способ» — «Простая перезапись(1 проход)». Применения этого способа достаточно для надежного удаления файлов, очистка дискадругими методами повышает износ диска. Их целесообразно использовать только в целях сокрытия информации от специальных служб.
Стирание конкретных файлов
Помимо очистки свободного места имеется возможность настроить CCleanerдлястирания отдельных файлов методом, который не позволит их восстановить. С этой целью:
рис.1. В разделе «Настройки» выставите метод очистки в значение «Безвозвратное стирание»- В диалог «Включения» внесите файлы, которые следует удалить при чистке жестких дисков.
- Зайдите во вкладку главного меню «Очистка».
Теперь при запуске обычной очистки, отмеченные секретные файлы будут полностью стерты с жесткого диска.
Создание ярлыков
Настройка CCleaner для windows 7может включать в себя создание ярлыков для быстрой очистки ОС с заданными заранее параметрами без взаимодействия с самой программой. Для реализации этого:
- Нажмите ПКМ на свободное место рабочего стола и папке, где требуется поместить ярлык.
- В появившемся выпадающем меню выберите пункт «Создать/Ярлык».
- В поле «Укажите расположение объекта» внесите запись: «C:\ProgramFiles\CCleaner\CCleaner.exe» /AUTO, где C:\Program Files это путь к месту установки программы, в вашем случае он может быть другой.
- Кликните на «Далее» для завершения процесса.
На этом рассмотрение базового функционала приложения закончено. Если требуется установить CCleanerпо новой, помните, что дистрибутив программы необходимо скачивать только с официального сайта. Это позволит гарантированно избежать заражения компьютера вирусами.
ПОСМОТРЕТЬ ВИДЕО
Во время работы за компьютером мы совершаем много действий: пользуемся интернетом, устанавливаем и удаляем программы, игры и многое другое. Со временем в нашем компьютере скапливается много «мусора»: временные файлы с интернета, куки, история, файлы, которые остались после удаления программы или игры. Одним словом - «мусор». Постепенно он сказывается на работоспособности нашего компьютера в худшую сторону. Для поиска этого «мусора» и его удаления существует множество программ. Мы воспользуемся бесплатной программой CCleaner.
Как установить программу CCleaner
Давайте рассмотрим подробно как установить программу CCleaner. Для загрузки перейдите на официальный сайт по этой ссылке .
Находим пункт «Скачать CCleaner…», нажимаем на него и переходим на следующую страницу, где выбираем «Скачать для Windows» . Можно скачать для системы Mac и Android


В выпадающем списке (1) выбираем Русский язык. Жмем далее (NEXT)(2)

В новом окне выбираем дополнительные параметры, можете оставить все по умолчанию. Если вам нужны особые параметры установки, тогда нажмите на кнопку «Дополнительно». Нас же устроит простая установка, поэтому нажимаем «Установить» .
Пойдет процесс установки программы.

На последней стадии установки отмечены 2 пункта. Если вам интересно прочитать о текущей версии программы, то поставьте галочку возле «О версии». Мы не будем читать об версии программы и сразу же запускаем CCleaner, нажимая кнопку «Готово» . Все, установка прошла успешно.
Чистка компьютера с помощью программы CCleaner

Перед нами откроется рабочее окно программы CCleaner. Для очистки компьютера от «мусора» нам потребуется 2 вкладки: Очистка (открывается по умолчанию) - проводит поиск и чистку от ненужных файлов, Реестр - выявляет и устраняет проблемы в системном реестре. В окне вы найдете онлайн-справку и Проверить обновления
Давайте сначала проведем чистку компьютера.
Переходим на вкладку Очистка. По умолчанию программа выставляет нужные параметры для поиска. Если вы не хотите что-то очищать, тогда снимите соответствующую галочку, или же, наоборот, вам нужно очистить все данные, тогда выделяйте нужные параметры. Нас же все устраивает по умолчанию и нажимаем кнопку «Анализ» . Внимание: перед началом анализа закройте все программы и браузера, проверить Корзину на предмет случайного удаленного вами файла . Программа просканирует по всем выделенным параметрам и обнаружит все ненужные и временные файлы.

Через несколько секунд (в зависимости от состояния вашего компьютера), программа предоставить вам отчет о ненужных файлах и их общем объеме. В нашем случае таких файлов накопилось свыше 4 Гб. Только представьте себе, 4 Гб всякого «мусора» занимали ваш жесткий диск. У вас будут конечно другие данные, но тоже впечатляющие, если вы давно не проводили чистку компьютера. Для того, чтобы все это удалить жмем на кнопку «Очистка» . В течении нескольких секунд весь «мусор» будет удален. Важно: программа Не удалит ваши персональные файлы или системные. Она удаляет только ненужные файлы.
Исправляем реестр
Теперь займемся реестром. Переходим на вкладку «Реестр»

Для выявления проблем в реестре нажимаем кнопку «Поиск проблем» (2). Программа также просканирует реестр и покажет все возможные проблемы. Для исправление указанных ошибок жмем кнопку «Исправить…» Вам будет предложено сохранить резервные копии сделанных изменений. Эта копия нужна на той случай, если реестр может дать сбой после исправления ошибок. На этот случай и будет резервная копия, которую можно восстановить, дважды по ней щелкнув мышкой. Жмем «Да» и сохраняем копию, к примеру, на Рабочем столе. После этого программа CCleaner предложит вам выбрать действие по каждой ошибке.

Для исправления конкретной проблемы, нажмите «Исправить» (1), для просмотра последующих проблем, нажмите «>>» (4), для исправления всех отмеченных ошибок, нажмите «Исправить отмеченные» , если вы не хотите ничего исправлять, жмите «Закрыть» . Мы же будем исправлять все отмеченные сразу, нажав на соответствующую кнопку.
Вот так просто и быстро мы провели чистку компьютера от «мусора».
Вкратце рассмотрим 2 последние вкладки - Сервис и Настройки

Вкладка «Сервис» состоит из следующих разделов:
Удаление программ - аналог стандартному сервису Windows. Для удаления программы, выберите ее в списке и нажмите Деинсталяция.
- показывает список всех программ, которые автоматически загружаются вместе с Windows. В этом окне можно включить и выключить автозагрузку выбранной программы. Будьте осторожны: не отключите системные программы WindowsПоиск файлов - осуществляет поиск файлов по разным критериям: дате, имени файла, его размера.
Восстановление системы - позволяет провести процесс восстановления системы windows с указанной точки.
Стирание дисков - производит стирание дисков.
Вкладка «Настройки» открывает доступ к настройкам программы. Особых изменений в них нет нужды. Все прекрасно настроено по умолчанию.
Сегодня мы рассмотрели с помощью какой программы можно чистить компьютер. Ccleaner с этим прекрасно справляется. Свои вопросы оставляйте в комментариях или воспользуйтесь Обратной связью. До встречи. Удачи вам!
Ежедневно работая на компьютере, мы запускаем множество разных процессов и программ (иногда даже этого не замечая). Например, просто сидим в Интернете (изучаем уроки сайта «Чайникам – Нет!»:)), общаемся по Аське или Скайпу , переписываемся с друзьями с помощью электронного почтового ящика , запускаем игры или всевозможные программы, устанавливаем новые игры, утилиты, драйвера или кодеки , удаляем уже ненужные программы и т.д. И делаем мы всё это, не задумываясь о том, что же в это время происходит в системе.
Например, многие даже не знают, что при установке практически любой программы производится запись в так называемый реестр Windows (чтобы система «знала» об этой программе), а при удалении программы эти записи из реестра удаляются. Правда такое удаление не всегда происходит правильно, а иногда вообще не происходит.
Не все начинающие пользователи знают также и о том, что некоторые программы создают на жестком диске временные файлы для своей работы или же добавляют в том же реестре новые записи. В большинстве случаев такие программы сами удаляют после себя временные файлы и записи, но иногда случается, что этого не происходит, и программа оставляет в закоулках операционной системы кучу электронного мусора и ошибки в реестре.
Это может произойти по разным причинам. Например, перебои в питании компьютера, некорректное удаление программы деинсталлятором, ошибки в самих программах, «кривизна» драйверов и масса других причин, не говоря уже о самой распространенной причине - ошибки самих пользователей (случайные или по незнанию).
А некоторые программы вообще нуждаются в том, чтобы за ними «подчищали» мусор. Например, любой браузер постоянно помещает информацию о посещаемых интернет-страницах в кеш (выделенная для этих целей память), чтобы при следующей загрузке эта страница открывалась быстрее, и если этот кеш не чистить, то со временем этих записей будет очень много, а это может привести к «торможению» системы.
Или ещё проще - многие пользователи просто забывают очищать «Корзину» (некоторые даже не знают, что это иногда надо делать), что приводит к тому, что на диске «куда-то» исчезает свободное пространство.
Т.е. надо понимать, что пока мы работаем (или развлекаемся) сидя за компьютером, внутри системы происходит постоянная запись (или удаление) каких-то файлов и записей на жесткий диск и в реестр Windows. А если учесть что эти файлы и записи не всегда удаляются, то естественно в системе со временем накапливается мусор и ошибки.
Ну и как вы уже наверное догадались, убирать этот злополучный мусор и исправлять ошибки в реестре мы будем с помощью специальной программы, а именно , скачать которую можно .
Почему убирать мусор лучше с помощью программы? Во-первых, потому что вручную найти весь мусор просто нереально, а во-вторых, потому что удалять записи в реестре вручную очень опасно, т.к. удалив всего одну важную запись можно нарушить работоспособность Windows (потом она может просто не загрузиться).
Хотелось бы также пояснить, почему мое предпочтение отдано именно программе CCleaner, ведь утилит для очистки жесткого диска и реестра очень много.
А всё очень просто! Во-первых данная программа бесплатна, во-вторых она настолько проста и удобна в работе, что с ней справится даже самый начинающий пользователь, а в третьих (это может даже самое важное) программа очень бережно работает с реестром, что позволяет не беспокоиться о возможных сбоях системы после работы программы (хотя на всякий случай в программе предусмотрена возможность отката к более ранней версии реестра).
Надеюсь, что этих доводов вам хватит, чтобы попробовать программу в действии…
Установка программы стандартная, поэтому на ней я останавливаться не буду.
После установки запускаем программу щелчком по её значку:
В левой части окна мы видим четыре основных раздела:

Очистка - очистка жесткого диска от "мусора";
Реестр - исправление ошибок в реестре Windows;
Сервис - дополнительные возможности программы;
Настройки - настройка программы.
Выбрав первый раздел (Очистка) отмечаем галочками всё, что нужно очистить и удалить. Сначала проверяем галочки на вкладке Windows , а потом на вкладке Приложения .
А чтобы было понятнее я кратко расскажу о некоторых пунктах.
Кстати, программа CCleaner автоматически проверяет какие приложения установлены в вашем компьютере и в соответствии с этим создает список с галочками именно для вашего компьютера, поэтому он может несколько отличаться от списка, представленного на моей картинке.
Временные файлы интернета это и есть те файлы, которые «складывает» браузер в кеш. Об этом я уже рассказал выше.
Журнал посещений – это история посещаемых нами интернет-страниц. Если вам этот список не нужен, то ставим галочку.
Файлы Cookie - это файлы, которые содержат информацию о посещенных нами сайтах, например логин и пароль для входа на определенный форум или сайт. Подробнее о cookie можно почитать в . Вы можете решить сами, стоит или нет удалять такие файлы, либо же настроить программу таким образом, чтобы она удаляла не все файлы cookie (см. Настройки – файлы «cookie»).
Автозаполнение форм – это файлы, которые использует функция для автоматического заполнения форм на посещаемых сайтах. Например, автоматически заполняются поля с паролем и логином при входе на интернет-страницу. Эти файлы тоже запоминаются браузером.
Сохраненные пароли
– браузеры имеют возможность хранения логинов и паролей. Если вы активно используете данную функцию, то галочку можно снять.
Кстати, я не рекомендовал бы хранить пароли и логины с помощью браузеров, т.к. в случае сбоя в его работе (или сбоя Windows) вы можете потерять эти данные. Пароли и логины лучше хранить вообще вне компьютера или хотя бы не на системном диске.
Недавние документы - список недавно использованных документов Windows (документов, с которыми вы работали в последнее время).
Выполнить (в меню Пуск) – список использованных команд, которые были введены с помощью диалогового окна Выполнить (Run).
Кеш эскизов - при открытии любой папки с картинками, в этой папке автоматически создается так называемый файл Thumbs.db (этот файл является скрытым). Данный файл необходим для демонстрации уменьшенных изображений в Проводнике Windows . Этот файл не очень важен, поэтому галочку можно смело оставлять, тем более что при следующем открытии папки такой файл будет создан ещё раз.
Назначение других пунктов более менее понятно из их названий и поэтому я не буду на них останавливаться. Читайте, думайте и выбирайте самостоятельно. Лично я не использую функции автозаполнения форм, хранения паролей и не люблю хранить cookie, поэтому вообще оставляю все галочки, которые предлагает программа при запуске (по умолчанию).
После того как галочки проставлены на двух вкладках (Windows и Приложения) можно запускать работу программы кнопкой Анализ :

После анализа мы видим размер высвобождаемого программой пространства и сведения об удаляемых файлах. Чтобы приступить к очистке, нажимаем соответствующую кнопку:

Как видите, мы очень быстро и просто избавились от лишнего мусора на жестком диске.
После этого переходим ко второму разделу (Реестр), где также как и в первом разделе просто проставляем (или снимаем) нужные галочки. В большинстве случаев можно тоже оставлять все галочки и не переживать о возможных нарушениях в системе.

После чего нажимаем кнопку Исправить… :

В появившемся окошке нам будет предложено сохранить резервную копию реестра до внесения в него изменений:

Для первого раза я рекомендую вам согласиться и нажать кнопку Да , чтобы программа создала для нас файл, с помощью которого в случае каких-либо сбоев в системе после очистки реестра (что маловероятно) мы сможем восстановить реестр.
Итак, нажимаем кнопку Да и в открывшемся окне выбираем место на жестком диске, куда будет сохранен этот файл. Как видите, я сохраняю файл на диск D:

Имя файла (этот страшный набор букв и цифр) программа генерирует автоматически и поэтому выбрав место сохранения нажимаем кнопку Сохранить , после чего в указанном месте можно обнаружить созданный файл (с расширением reg) :
Этот файл будет нашей страховкой на случай неудачной очистки реестра, и поэтому, создав его можно смело приступать к очистке реестра. Для этого в появившемся окне нажимаем одну из двух кнопок:

Кнопка Исправить позволяет исправлять ошибки по одной, тем самым просматривая подробности найденных в реестре ошибок. Если вы хотите понять, какие конкретно записи удаляет программа CCleaner, и чем может быть вызвана данная ошибка, то используйте данную кнопку.
Кнопка Исправить отмеченные
позволяет удалить сразу все ошибочные записи одним нажатием, что конечно же быстрее, но ничему не научит начинающего пользователя.
После удаления всех ошибок нажимаем кнопку Закрыть
:

Как видите, в чистке реестра данной программой нет ничего сложного - всё довольно просто и безопасно.
Но на всякий случай давайте поговорим о том, как вернуть реестр в исходное состояние, если вдруг (спустя некоторое время) вам что-то не понравится в работе вашего компьютера.
Здесь тоже всё довольно просто. Находим созданный ранее файл с резервной копией реестра:
Щелкаем по этому файлу, чтобы запустить его и соглашаемся с внесением в реестр изменений. А уже буквально через пару секунд нам будет сообщено, что в реестр успешно были внесены изменения из нашего файла:

После таких манипуляций ваш реестр будет таким же, как до исправления ошибок программой CCleaner.
Раздел Сервис содержит некоторые дополнительные возможности, а именно удаление программ, управление автозагрузкой, удаление точек восстановления и стирание диска:

Пользоваться этими возможностями данной программы или нет решать вам. Лично я пользуюсь этим разделом очень редко, т.к. на мой взгляд, есть другие программы, которые с такими функциями справляются более эффективно. Например, специальные деинсталляторы удаляют программы более эффективно, чем программа CCleaner (хотя CCleaner деинсталлирует программы лучше и быстрее, чем сама Windows).
Ну а если вы не знаете как и чем удалять точки восстановления или ненужные программы в автозагрузке, тогда ничего не мешает вам иногда зайти в раздел Сервис и сделать отсюда.
Ну и на этом, пожалуй, я буду заканчивать данный урок.
Настройки программы не рассматриваю, т.к. там нет абсолютно ничего сложного и я уверен, что с ними вы разберетесь самостоятельно.




