Если внезапно, после очередного включения Android или если по не осторожности удалили лаунчер или по неизвестным причинам исчез рабочий стол Android, то данная статья поможет найти решение! Для решения данной проблемы вам будут доступны несколько способов! Поэтому не отчаивайтесь и если не помог один способ пробуйте следующий, самое главное не паниковать!
Теоретические сведения
За отображение рабочего стола или меню в Android отвечает лаунчер. Launcher с английского языка - пусковая установка. Лаунчер - это программный интерфейс операционной системы, позволяющий пользователю запускать приложения и взаимодействовать с ними.
Способы решения если Исчез рабочий стол Android (лаунчер)
Способ 1 - сброс данных
Данный способ сможет вам помочь если вы уверены в том что, вы случайно не удалили лаунчер на своем Android устройстве! Если это действительно так, то сброс данных решит данную проблему! Как вы наверно уже поняли сбросив данные вся телефонная книга, приложения, смс будут удалены, кроме картинок и мелодий.
Как выполнить сброс данных?
Способ 2 - установка стороннего лаучера по WI-FI
Если Вы уверены в том что, на вашем Android смартфоне или планшете включен WI-FI или работает Internet, а также у вас есть учетная запись Google и приложение Google Play с которого вы устанавливаете приложения, то делаем вот что:
2. Подождите 5 минут пока установится лаунчер и перезагрузите Android
Способ 3 - сброс данных и подключение к WI-FI
В Android при первоначальной настройке, всегда активируется WI-FI, поэтому
1. Выполните сброс данных на Android
2. Подключитесь WI-FI
3. Введите учетные данные Google
4. Установите лаунчер с помощью ПК
5. Перезагрузите устройство
Способ 4 - установка рабочего стола с помощью средств отладки ADB
Данный способ требует чтобы на вашем Android была включена отладка USB , если она была не активирована то ее уже в данный момент ни как не активируешь! Отладка USB возможно может быть включенный если вы получали Root Android !
Вам понадобиться :
Инструкция
1. После того как установили программу Adb Run запустите ее
2. Перейдите в меню 3 - Install Android App to Device
3. Выбрать вначале меню 0 , и в открывшееся окно положить apk файл лаунчера и закрыть окно
4. Выбрать меню 1 - Install Programm
5. Взять в руки Android устройство и до установить лаунчер
6. Перезагрузить Android

Способ 5 - прошивка Android
Способ 6 - установка Launcher с Recovery (сложный способ)
Для данного способа нужно установить кастомное Recovery , а чтобы установить кастомное recovery чаще всего нужны
13.07.2015 13.07.2015 от wpandr_adm
Все популярнее среди пользователей современных гаджетов становятся лаунчеры для Андроид. Продвинутым владельцам устройств с этой операционной системой знакомо чувство, когда телефон (планшет) вполне устраивает, но вот главный экран, иконки, общая работа меню уже надоели.
Если у вас появилось желание что-то поменять, определитесь, что именно вам надоело, устройство или оболочка его операционной системы. Довольно много людей хочет поставить на Андроид оболочку Windows phone (Launcher 7 или Launcher 8 pro). Следует помнить, что красочные анимированные лаунчеры загружают систему и уменьшают производительность планшета или телефона.
Android 4 и более поздних версий, в отличие от других операционных систем, приятен тем, что позволяет поменять в себе все. Устройство можно полностью подстроить под себя. На данный момент можно выделить следующие лаунчеры на Андроид:
- GO launcher EX;
- ADW.Launcher;
- Launcher Pro;
- Aero Launcher;
- One Launcher;
- Launcher 7;
- Cheetah Launcher.
Рассмотрим каждый из них подробнее.
Лаунчеры для старых версий Android
- GO launcher EX
Этот лаунчер пользуется популярностью среди владельцев старых версий Android. Он примечателен тем, что содержит в себе огромное количество настроек, которые заменяют стандартные виджеты телефона. Последние версии GO EX схожи с оформлением смартфонов Samsung, только не нагружают систему. Очень часто владельцы телефонов Samsung меняют свою оболочку на GO EX, так как последняя меньше зависает и быстрее откликается. GO launcher на данный момент самый старый из тех, что представлены в Play Market.
- ADW.Launcher
Это лаунчер, сочетающий в себе прекрасный функционал и аккуратный внешний вид. Многие пользователи его рассматривают как главного соперника для Launcher Pro. Особенностью лаунчера является наличие таксбара, куда можно сложить самые часто используемые приложения. Он также обладает большим количеством настроек, что привлекает пользователей, трепетно относящихся к персонализации. В Плей Маркете можно скачать как платную, так и бесплатную версию. Лаунчер подходит для Андроид не старше версии 2 3.
- LauncherPro
Самый стабильный и гибкий лаунчер из тех, что представлены в Плей Маркете. Он по праву завоевал звание «Лучший лаунчер для Андроид» для планшета. Разработчики вложили в него колоссальное количество настроек, что-то вроде таскбара, в который можно положить любой ярлык или действие. Есть еще одно его преимущество: подходит всем устройствам на базе Android 2 и младше.
Также есть платная версия этого лаунчера, в которую добавлены некоторые виджеты, делающие его похожим на Sense для HTC.
Что поставить на новые устройства Android?
- Aero Launcher
 Лаунчер полностью на русском языке, при этом совсем легкий и не нагружающий систему. Так как появился он на рынке недавно, в него все еще встроена реклама. Она ненавязчива, так что это не будет мешать ежедневному использованию устройства с такой оболочкой. Лаунчер содержит в себе подсказки для пользователей, чтобы помочь быстрее настроить телефон, программы и приложения в нем. Многих привлекает подборка живых обоев, встроенных в саму оболочку. Они приличного качества и с простым звуковым сопровождением, которое проявляется во время взаимодействия с рабочим столом. Лучший лаунчер для любителей броских и ярких оболочек. Подходит операционным системам Андроид 2 и выше.
Лаунчер полностью на русском языке, при этом совсем легкий и не нагружающий систему. Так как появился он на рынке недавно, в него все еще встроена реклама. Она ненавязчива, так что это не будет мешать ежедневному использованию устройства с такой оболочкой. Лаунчер содержит в себе подсказки для пользователей, чтобы помочь быстрее настроить телефон, программы и приложения в нем. Многих привлекает подборка живых обоев, встроенных в саму оболочку. Они приличного качества и с простым звуковым сопровождением, которое проявляется во время взаимодействия с рабочим столом. Лучший лаунчер для любителей броских и ярких оболочек. Подходит операционным системам Андроид 2 и выше.
- One Launcher
Приятный лаунчер для Android 4 и ниже, качественно выполненный. Поддерживает изменения фона, загрузку тем и выбор различной анимации движений. Он очень чистый и, несмотря на большой функционал, невероятно лаконичный.
- Launcher 7
Лаунчер для любителей Windows Phone. Он полностью копирует оболочку телефонов с 7 версией этой операционной системы. Такой лаунчер малофункционален, но приятен глазу. Из плюсов у него есть только возможность выстраивать палетку главного экрана. Минус — отсутствие русской локализации. Но поклонникам компании Майкрософт этого будет достаточно. Подойдет устройствам на базе Android 2 и выше.
- Cheetah Launcher
Очень милый и подкупающий своим светлым оформлением новый лаунчер на Aндроид 2.1 и выше. Так же, как и у Launcher 7, у него нет хорошей локализации на русском языке, но все это прощается за быстроту работы, полезные виджеты и действительно качественный дизайн. Он выполнен в 2D стиле, что экономит производительные мощности смартфона. Это легкий лаунчер, меняющий только внешнюю часть системы, все внутренние настройки останутся такими же.
Как установить Launcher?
 Существуют два варианта установки. Вы можете поставить выбранный лаунчер поверх имеющегося. Изначально на каждом устройстве с Андроид стоит заводской лаунчер. В зависимости от того, кто собирал аппарат, ваш лаунчер чист или заполнен каким-то дополнительным софтом от производителя. Особенно странно это смотрится, когда телефон из Китая или Кореи. Чистый Android стоит только на устройствах, выпускаемых самой компанией Google.
Существуют два варианта установки. Вы можете поставить выбранный лаунчер поверх имеющегося. Изначально на каждом устройстве с Андроид стоит заводской лаунчер. В зависимости от того, кто собирал аппарат, ваш лаунчер чист или заполнен каким-то дополнительным софтом от производителя. Особенно странно это смотрится, когда телефон из Китая или Кореи. Чистый Android стоит только на устройствах, выпускаемых самой компанией Google.
Выбрав лаунчер вашей мечты, скачиваете его с Google Play. Устанавливаете и запускаете, затем жмете кнопку выхода на главный экран. При таком способе вы не заменяете лаунчер полностью, а лишь перекрываете его. Вы всегда можете вернуться к первоначальным настройкам.
Второй способ — полностью заменить лаунчер на вашем телефоне. Для этого придется редактировать папку system/app. Чтобы это сделать, нужны root-права. Для каждой модели планшета и телефона на базе Android получать root нужно по-разному, поэтому вам придется найти подробную инструкцию именно для вашего устройства.
С проверенных сайтов скачиваете лаунчер обязательно в формате.apk и переносите в системную папку system/app. Укажите для него такие же права, как у всех остальных приложений, находящихся в этой папке. Теперь нужно нажать на кнопку возвращения на главный экран, выбрать по умолчанию новый лаунчер и перезагрузить телефон. После перезагрузки вернитесь в папку system/app и удалите файл с предыдущим лаунчером. Придется подчистить следы удаленной оболочки в папках data/dalvik cashe и data/data. Снова перезагрузите устройство.
How do I set BIG Launcher as the default launcher?
When you press the home button after installing, you will be offered to choose from the installed launchers and you can check the "use default" option. When you can"t see this dialogue, you have to clear defaults from your current launcher - press menu button, go to System settings » Applications » Manage applications, find your current launcher, tap it and then tap the "Clear defaults" button. After this, when you press the home button, you can choose the different launcher from the menu.
What if it doesn"t work and I have to choose a launcher after restarting the phone?
How can I revert back to my old launcher?
You can reset the default launcher setting in the Preferences. If this doesn"t work, press menu button, go to System settings » Applications » Manage applications. Then find the BIG Launcher in the list, tap it and then tap the "Clear defaults" button. After this, when you press the home button, you can choose the different launcher from the menu.
How do I set up multiple screens?
You can set up multiple screens in the Preferences menu. You have to link your newly created screens to the existing buttons, otherwise you won"t be able to access them. Or you can turn on the option to swipe between screens in the Preferences menu. Please read the User Manual for more details.
How do I delete a message / contact / call log item?
Due to security reasons, deleting is disabled by default. You can enable deleting of the particular items in the corresponding sections of the Preferences. Please read the User Manual for more details.
How do I set an alarm?
Click the clock or date. If any alarm is set, the bell icon is displayed next to the clock.
What is the difference between full version and the free demo version?
The free demo version of BIG Launcher has these limitations:
- you can customize only the right column of buttons
- only 5 additional screens allowed
- only 5 most recent items in calllog are visible
- only 5 most recent message threads are visible
- only 20 SMS can be written and sent
- password protection of the configuration and the preferences is not possible
Лаунчер, или говоря правильнее - лончер, это основная графическая оболочка Android-устройства, с которой имеет дело пользователь. Если же пользователя по каким-то причинам не устраивает внешний вид его мобильной операционной системы, то он может самостоятельно установить любой понравившийся лончер из магазина приложений Play Маркет или с нашего сайта. Самыми популярными оболочками являются Go Launcher EX, Apex Launcher, Яндекс.Shell и Nova Launcher. Однако иногда может возникнуть ситуация, когда из-за ошибки лончер перестает грузиться. В данной статье и пойдет речь о решении данной проблемы.
Способ 1 - сброс настроек
Самым простым и легким способом восстановления работоспособности девайса является полный сброс настроек. Стоит отметить, что данный метод поможет лишь в том случае, если вы не удалили лончер. О том, как выполнить полный сброс настроек Android, вы можете прочитать в нашей отдельной .
Способ 2 - установка стороннего лончера "по воздуху"
Если вы находитесь в пределах Wi-Fi сети с выходом в интернет и ваше устройство подключено к этой сети, то вы можете выполнить удаленную установку стороннего лончера. Единственное условие, которое обязательно должно быть выполнено, это использование аккаунта Google на вашем мобильном устройстве. Вам необходимо войти на компьютере под тем же аккаунтом Google и выполнить установку любого лончера на странице . После нажатия кнопки "Установить" лончер будет автоматически скачан и установлен на ваш смартфон или планшет. Достаточно лишь перегрузить устройство через несколько минут.
Способ 3 - сброс настроек + установка "по воздуху"
Данный способ совмещает в себе первые два. Если вдруг вы не подключены к Wi-Fi, вы можете выполнить сброс настроек и первой загрузке ввести данные вашей беспроводной сети, после чего воспользоваться вторым способом.
Способ 4 - установка лончера через ADB
Еще одним действенным способом является установка лончера при помощи ADB. Однако здесь нам необходимо, чтобы на смартфоне заранее была включена "Отладка по USB".

Если все выполнено правильно, то выбранный вами лончер будет автоматически установлен.
Способ 5 - прошивка устройства
Если же первые четыре способа не принесли нужного результата, то можно смело прибегать к способу №5, который помогает всегда и всем - перепрошивка девайса. Самое главное найти нужную прошивку, которая не превратит вашего зеленого робота в кирпич. Но это уже совсем другая история.
Любой пользователь хочет сделать свое устройство лучше и устанавливает сторонние лаунчеры, музыкальные и видеопроигрыватели, браузеры и файловые менеджеры. А чтобы каждый раз не выбирать любимое приложение для выполнения очередного действия, его можно установить по умолчанию.
Другие полезные инструкции:
В этой статье я расскажу о двух способах, как можно выбрать и удалить приложение по умолчанию.
Способ 1. Стандартная возможность Android
Итак, недавно я установил новый лаунчер, поэтому примером послужит он. Чтобы сделать приложение дефолтным, вам нужно выполнить какое-либо действие. Например, в случае с лаунчером просто нажать кнопку домой. Система предложит вам выбрать приложение для осуществления данного действия. Выберите нужный лаунчер и снизу нажмите «Всегда».
Я думаю, что вы поняли принцип. Так, например, если вы хотите задать браузер Google Chrome по умолчанию, перейдите по любой ссылке с Вконтакте, Твиттера, Google Plus, вашей почты и т.д., выберите Google Chrome и нажмите «Всегда».
Итак, с выбором дефолтного приложения мы разобрались, а как же его удалить? Для этого зайдите в настройки, откройте «Приложения», найдите нужное, выберите его и нажмите «Удалить настройки по умолчанию».

После этого вы сможете сделать приложение дефолтным по инструкции выше.
Способ 2. Через Default App Manager
Выше я описал, как можно выбрать и удалить приложение по умолчанию и если удаление в Android продумано отлично, то для выбора приложения нужно выполнять лишние действия.
Но к счастью есть замечательное приложение, которое позволяет легко выбрать нужную программу по умолчанию. Называется оно Default App Manager и вы можете бесплатно скачать его в Google Play.
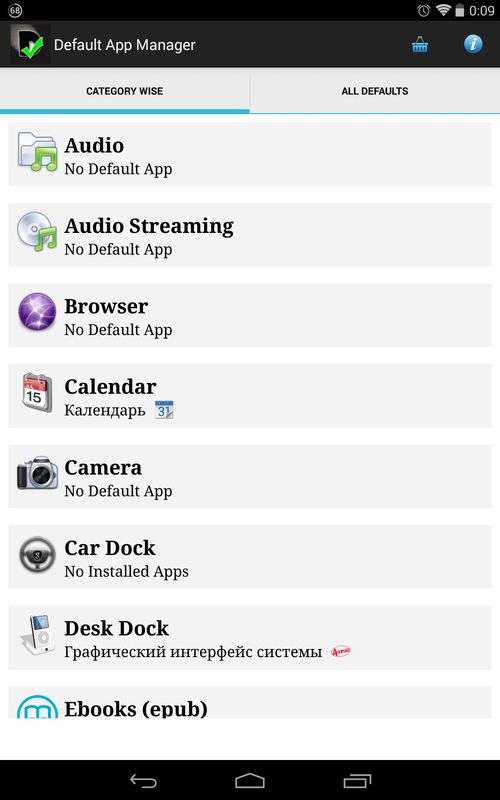
Приложение действительно очень классное. Открыв его, вы увидите два раздела: «Category Wise» (категории) и «All Defaults» (приложения по умолчанию). Чтобы сделать любимое приложение дефолтным, откройте его категорию, после чего появится окно со всеми доступными программами. Нажмите «Set Default», выберите приложение и нажмите «Всегда».

Чтобы удалить приложение по умолчанию, нажмите «Clear Default». Вы попадете в настройки приложения, где вам нужно нажать «Удалить настройки по умолчанию». В разделе «All Defaults» собраны все приложения по умолчанию. Вы можете убрать любое из них, нажав «Clear».

На этом всё, надеюсь, что сегодняшняя статья была полезной для вас.






