Дорогие друзья, сегодня мы с вами узнаем про горячие клавиши на macOS и то, как они помогают ускорить вашу работу на компьютерах или ноутбуках Apple . Существует несколько основных клавиш, которые дают разные комбинации для быстрого доступа к функциям или элементам. Эти кнопки называются клавишами-модификаторами.
Ускоряем работу на компьютере с Mac OS
Однако, мы рассмотрим только самые популярные и необходимые для повседневных задач:
- Option
- Shift
Многие могут подумать: а почему опускаются остальные? На самом деле, ответ очень прост - далеко не каждый использует определённые функции. Например, «Режим внешнего дисплея», который можно включить или выключить с помощью сочетания Command и клавиши увеличения громкости звука будет полезен только тем, у кого есть второй дисплей для отображения дополнительной информации. Чтобы воспользоваться сочетанием кнопок нужно поочерёдно нажать их в том порядке, который указывается в описании. Например, для вставки элемента из буфера обмена нужно нажать и удерживать Command, затем нажать кнопку V и отпустить обе клавиши.
Горячие клавиши в сочетании с Command
Обратите внимание, что все представленные ниже клавиши стоит нажимать в сочетании с кнопкой Command на клавиатуре Apple.

То есть, например, если внизу представлена кнопка Z (все буквы будут на английском языке) со значением «Отменить», то вы должны использовать комбинацию Command и кнопку Z для того, чтобы отменить предыдущую команду. Если вы поняли этот момент, то давайте вместе пополним багаж знаний:
- С - «Копировать». Выделенный объект или область копируется в буфер обмена для его дальнейшего использования.
- X- «Вырезать». Аналогично предыдущей функции, за исключением того факта, что выделенный объект или область удаляется из своего местоположения. Они также хранятся в буфере обмена.
- V-«Вставить». Последний сохранённый объект в буфере выгружается и вставляется в выбранное место. Вставлять таким образом можно несколько раз: объект будет храниться в буфере до замены его другим.
- Z - «Отмена». При нажатии этого сочетания отменяется последнее действие. Часть утилит и приложений позволяет использовать «отмену» несколько раз, другие же дают воспользоваться этой функцией единожды.
- A- позволяет выбрать все объекты в области для дальнейшего редактирования.
- F - «Поиск». Запускает поле для нахождения чего-либо в открытом документе или файле.
- H- «Скрыть». Действие этого сочетания схоже с кнопкой «Свернуть все» в операционной системе Windows , только в этом случае скроется лишь активное окно.
- N - «Создание». Эта комбинация позволит вам открыть новое окно или документ.
- P - позволяет вам распечатать открытый документ, с которым вы непосредственно работаете.
- S- даёт возможность сохранить текущий файл в программе.
- W - это сочетание закроет активное окно приложения или утилиты. Если вы захотите закрыть не только активное, но и остальные окна, то добавьте в эту комбинацию клавишу Option.
- Q - «Выход». Позволяет выйти из запущенного приложения.
Другие сочетания клавиш
- Option+Command+Esc- используется в том случае, когда вы не можете просто закрыть программу стандартными способами. Например, если приложение зависло и не откликается ни на какие команды.

- Сommand+Пробел- это сочетание запускает специальное поле Spotlight для поиска информации на компьютере или ноутбуке под управлением MACOS.
- Command+Tab- «Переключиться между приложениями». Если вы являетесь пользователем планшетного компьютера iPad , то эта комбинация клавиш напомнит вам жест смахивания пятью пальцами для переключения между запущенными программами. Например, вы открыли Pages на своём Macbook, затем зашли в браузер Safari, то при нажатии сочетания Command+Tab вы сможете вернуться в текстовый редактор Pages.
- Shift+Command+3- «Скриншот» позволяет вам снять полностью снимок того, что выведено на экран. Аналогично скриншоту с помощью кнопки блокировки и клавиши Homeна Айфоне.
- Сommand+запятая- эта комбинация позволит вам запустить настройки утилиты или приложения, в котором вы работаете сейчас.
- Пробел - используется для предварительного просмотра выбранного файла или документа.
Комбинации в окне Finder

- D-создаются копии выделенных объектов или документов.
- F - открывается поле Spotlight.
- I - запускается окно свойств выбранного объекта.
- N - при использовании этой комбинации откроется новое окно Finder.
- Y- вы сможете запустить предварительный просмотр для тех объектов, что вы выделили.
- 1- меняется режим отображения файлов на вид «Значки».
- 2 - меняется режим отображения файлов на вид «Список».
- 3 - меняется режим отображения файлов на вид «Столбцы».
- 4 - меняется режим отображения файлов на вид «CoverFlow».
- MissionControl- при нажатии этого сочетания вы открываете рабочий стол.
- Delete- выбранные документы или файлы отправляются в корзину.

Следующие комбинации с использованием клавиши Shift предполагают запуск определённы папок и рабочих областей в новом окне. Обратите внимание, что здесь вы уже будете нажимать три клавиши на клавиатуре ноутбука или компьютера под управлением операционной системы Mac . Рассмотрим пример на первом сочетании:
- C-Компьютер. То есть, при нажатии комбинации Shift+Command+C вы откроете новое активное окно «Компьютер».
- D- Рабочий стол.
- F- Мои файлы.
- G- Переход к папке.
- I-iCloudDrive.
- L- Загрузки.
- O- Документы.
- R-AirDrop.
- U- Утилиты.
- Delete-позволяет пользователю очистить корзину от файлов.

Теперь мы с вами рассмотрим ещё сочетания с клавишами Option+Command, которые также позволяют совершать различные действия для ускорения работы в операционной системе Mac. Какие же это будут функции? В большинстве случаев это будет отображение или скрытие определённого элемента в рабочей области.
- D- позволяет вам скрыть или, наоборот, отобразить Dock-панель.
- P-строка пути.
- S- боковая панель.
- N- позволяет вам создать новую умную папку.
- T- панель инструментов. Работает в том случае, если открыта только одна вкладка в окне Finder.
- Y- запускается слайд-шоу.
Заключение
Дорогие друзья, сегодня вы познакомились с тем, какие горячие клавиши имеются в операционной системе Mac на компьютерах или ноутбуках компании Apple. Как видите, они открывают перед вами огромное количество функций, позволяющие увеличить скорость работы на вашем устройстве. Теперь вы сможете работать не только быстрее, но и эффективнее. Обратите внимание, что полный многочисленный перечень комбинаций и сочетаний клавиш для компьютера Macможно посмотреть на официальном сайте поддержки компании Apple. Делимся своим впечатлением и опытом: расскажите, какие горячие клавиши вы используете чаще всего, и как они помогают вам в работе?
Каждая операционная система имеет ряд своих особенностей. Некоторые из них полезные, некоторые не очень. Система компании Apple носит название Mac OS и имеет различные версии, равно, как и привычный многим Windows. И здесь тоже есть свои секретики. Так, горячие клавиши Mac Os несколько отличаются от Windows любой версии.
Обозначение клавиш
Продукция компании Apple имеет ряд своих особенностей. В частности, это касается и клавиатуры. Кроме привычных клавиш, есть несколько особенных, обозначение которых стоит знать. Если в инструкцию вовремя не заглянули, то вам будет полезно знать, что и как называется.
Итак, клавиша Ctrl в операционной системе от «Яблока» носит название control. В дальнейшем это пригодится, поскольку горячие клавиши Mac Os описываются только через полное наименование. И в инструкции тоже. Клавиша Alt носит название option. Есть еще одна кнопка, которая встречается только у продукции Apple. Обозначение на клавиатуре CMD. Ее название command.
Теперь, зная все обозначения, можно приступать к запоминанию самых полезных и горячих клавиш. Кстати, без них некоторые действия выполнить просто невозможно или же слишком нудно и долго.

Основы основ
Горячие клавиши Mac OS имеют весьма обширный список. Однако есть такие сочетания, без которых работать на компьютере нереально. Их нужно знать, ведь они экономят время и силы. В период работы не пренебрегайте ими, и тогда вам будет проще и легче выполнить все свои задачи.

Что пригодится обязательно
Запомните такое сочетание клавиш, как CMD и C. Это позволяет копировать информацию в буфер обмена. После эту информацию, файл или элемент можно вставить в желаемое место при помощи сочетания CMD и V. Это основа основ, поскольку выполнять все эти действия через контекстное меню довольно долго и нудно. Особенно в операционной системе Mac. Горячие клавиши, которые тоже будут полезны: CMD и пробел. Данное сочетание позволяет быстро менять языковую раскладку на клавиатуре.

Это должен помнить каждый
Быстро сохранить действие на компьютере позволяют такие сочетания, как CMD и S. Это происходит под стандартным именем, которое выбрала система. А также CMD, Shift и S. Эта комбинация позволяет сохранить документ или файл с изменением имени на то, которое вам больше нравится. Еще одним полезным сочетанием является CMD и Z. Это позволяет отменить последнее действие.
Потребуется далеко не каждому

Такое сочетание, как CMD и F, может понадобиться не всем, но его полезно знать. Это значит - быстро выполнить поиск. То есть комбинация выполняет функцию «найти» в документе или на странице, в папке или системе целиком. В диалоговом поисковом окне можно ввести любые необходимые параметры поиска.
Чтобы создать новую папку, достаточно запомнить такие клавиши, как CMD, Shift и N. Этим сочетанием можно быстро создать в нужном месте папочку, в которую уже потом будете сохранять различные файлы. Это же действие выполняется через контекстное меню, но здесь дело удобства и привычки.
Полезное, но не всем сочетание - CMD + H. Горячие клавиши Mac OS в этой комбинации позволяют скрыть приложение, которое запущено в данный момент, но не нужно. Если проводить аналогию с семейством Windows, то это все равно, что «свернуть окно». Другое полезное сочетание - CMD + Alt + H. Оно позволяет свернуть все приложения, кроме того, которые открыты в данный момент перед глазами.
В операционной системе Mac OS есть и другие полезные и не очень горячие клавиши. Некоторые из них:

Горячие клавиши «Виндовс»
Операционная система Windows тоже имеет ряд сочетаний, которые помогают в работе, как и отдельные клавиши. Так, например, каждому пользователю известно, что Backspace позволяет стереть текст в документе. Не всякая клавиатура имеет подпись на этой клавише, но ее всегда легко найти: она находится над кнопкой Enter и обозначается длинной стрелкой, направленной налево.
Кнопка Delete тоже знакома многим. Даже тем, кто только начинает работу на компьютере. Клавиша позволяет удалить элемент, файл или папку одним нажатием. В случае если она была затронута случайно, есть шанс восстановить необходимое из корзины. А вот удалить из системы полностью и безвозвратно можно сочетанием Delete и Shift. Тогда файлы не попадут в корзину, а будут уничтожены навсегда. С осторожностью используйте такое сочетание. Особенно если не уверены в том, насколько бесполезными являются файлы или объекты.
Клавиша с логотипом системы Windows позволяет открыть меню «Пуск». Однако есть небольшие секреты с этой кнопкой. Так, например, сочетание «Пуск» + F1 вызывает справочник по системе. Это полезно на первых порах, когда еще только обучаешься работе с компьютером. «Пуск» + D позволяет быстро и показать лишь рабочий стол. Всегда полезно, когда нужно быстро найти какой-нибудь ярлык, а открыто слишком много различных программ.
Чтобы обновить окно, что полезно для тех, у кого всегда висит несколько браузерных закладок, нажмите F5. Открытое в данный момент рабочее пространство будет показывать только свежую информацию.
Сочетание клавиш Ctrl с различными кнопками должно быть в памяти у каждого пользователя операционной системы Windows. Что к чему тут:
- Ctrl + A - позволяет выделить всю открытую область. Так, например, если выполнить это действие в папке, то будут выделены все находящиеся в ней файлы. Если в текстовом документе, то весь текст.
- Ctrl + C - дает возможность копировать информацию. Даже в тех документах или на интернет-страницах, где это не получается сделать через контекстное меню.
- Ctrl + V - это вставка из буфера обмена. Кстати, это действие тоже можно выполнить в любом месте.
- Ctrl + Z - отменяет последний шаг. Например, если случайно удалили какой-то элемент в текстовом документе, то его легко будет восстановить. Равно как и если перенесли объект из одной папки в другую не специально.
- Ctrl + X - это ножницы. То есть можно вырезать объект с сохранением его в буфере обмена. Оттуда его можно вставить куда угодно.
- Ctrl + Alt + Delete - запускает Двойное нажатие перезапускает систему. Это удобно, когда компьютер начинает «висеть» или «глючить», когда экран не реагирует на нажатия мыши или клавиатуры.
Однако все это, по большей части, касается любой версии Windows, кроме последней - «восьмерки». Поскольку все предыдущие имеют весьма стандартное меню и список команд, описанные выше сочетания являются универсальными. С последней же версией несколько сложнее, поскольку она сделана внутри несколько иначе. Есть горячая клавиша Windows 8, которая разительно отличается от других операционных систем. И ее нужно знать каждому, кто уже пользуется или собирается применять данную операционку.

«Восьмерка» и ее секреты
Самая горячая клавиша Windows 8 - это Alt. При помощи нее можно выполнить очень много действий, осуществление которых через мышку и контекстное меню отнимает время. Что делают следующие сочетания:
- Alt и A - открывает список специальных возможностей;
- Alt и D - удаляет отмеченный элемент;
- Alt и E - редактирует выбранный файл (имя, например);
- Alt и M - перемещает объект в выбранное вами место (выпадает каскадное меню);
- Alt и T - это ножницы, вырезающие файл или область в буфер обмена;
- Alt и V - вставка скопированного или вырезанного объекта.
Легко запомнить
Особенность таких горячих клавиш в том, что не нужно нажимать их одновременно. То есть сначала щелкаете кнопку Alt, а потом уже выбираете другую нужную букву на клавиатуре. Это удобно, а главное - легко запоминается. Не имеет смысла забивать голову всеми возможными вариантами, достаточно усвоить только то, что действительно важно и будет вами использовано.
Если нажать и F одновременно, то вызывается поисковая по приложениям панель. Это очень нужная функция, особенно на первых порах пользования оперативной системой Windows 8. Примечательно, что в любой версии данной операционки (компании Esc выполняет одну и ту же функцию - выходит из программы, файла, окна.
И еще кое-что...
Кроме всего вышеописанного, пользователям ноутбуков полезно знать о том, какие секреты есть в их устройствах. Кроме стандартных, зависящих от операционной системы, сочетаний есть еще и те, которые созданы специально для владельцев портативных компьютеров. Так, сочетание клавиш на ноутбуке Fn + F2 отключает модуль Wi-Fi, например. Однако большая часть горячих кнопок зависит от модели устройства (в руководстве к нему можно ознакомиться со всеми особенностями конкретной модели). Тем не менее, общее то, что все сочетания происходят через нажатие клавиши Fn. Это функциональная кнопка, которая отвечает за выполнение множества действий в системе. Пожалуй, только продукция компании Apple не имеет ее на клавиатуре. Однако там достаточно того функционала, который имеется в стандартной комплектации. Регулярно пользуясь горячими клавишами, можно существенно повысить собственную производительность работы за компьютером.
Привет друзья, попробую подробно вам рассказать, как с помощью горячих клавиш Mac упростить и даже ускорить свою работу, либо повседневное использование своего компьютера. А именно покажу вам сочетания кнопок на макбуке.
Для начала давайте разберемся, что это такое. Проще говоря, это комбинации на клавиатуре, выполняющие запрограммированное действие при их нажатии. Частично дублируют меню, интерфейс и кнопки.
Теперь пару слов о принципе действия горячих клавиш макбук. Всё просто, данные ниже сочетания клавиш Mac заложены в системе Mac OS X компанией Apple, чтобы их использовать нужно всего лишь знать о них. Ниже я приведу самые основные комбинации, которые пригодятся в повседневной работе с системой, а так же при работе с стандартным браузером Mac OS X – Safari.
Основные сочетания клавиш на макбуке.

Часто есть надобность сделать скриншот экрана, вот полезные комбинации:
- Command + Shift + 3 - обычный скриншот рабочего стола со всеми открытыми окнами;
- Command + Shift + 4 - удерживайте эти кнопки, ваш курсор изменит вид и после этого выделите мышью ту область, скриншот которой хотите сделать;
- Command + Shift + 4 + пробел - делает скриншот выбранного окна.
Для работы с файлами или программами пригодятся следующие горячие кнопки Mac:
- Cmd + C, Cmd + V – по аналогии с комбинациями Windows, копировать файл либо текст и вставить файл либо текст соответственно;
- Ctrl + Cmd + F – открывает запущенную программу или окно на весь экран;
- Cmd + Q – самый быстрый способ закрыть выделенное окно и программу;
- Cmd + alt + esc – на случай зависания любого окошка или приложения - принудительно закрывает их.
- Ctrl + «пробел» - простой способ воспользоваться фирменным поиском Spotlight;
- Ctrl + Cmd + «пробел» - вызывает окно со столь популярными сейчас emoji в любом приложении, где вы печатаете текст.
Горячие клавиши Mac для браузера Safari.

Обычно пользователи макбуков используют установленный по умолчанию браузер Safari.
Ознакомьтесь с горячими клавишами макбука для сафари. Многие из них работают и в других браузерах, например в Chrome и Яндекс.
- Ctrl + Tab – позволяет переключаться между открытыми вкладками Сафари;
- Ctrl + Shift + Tab – данная комбинация имеет тот же эффект, только в обратном порядке;
- Command + W – этим сочетанием кнопок на макбуке легко закрывается выбранная в данный момент вкладка;
- Command + T – наоборот, открывает новую вкладку в вашем браузере;
- Command + R – одним движением обновляем страницу;
- Command + L – происходит выбор адресной строки и вы можете сразу вводить свой поисковый запрос, либо адрес сайта.
Надеюсь, эти сочетания клавиш на макбуке, помогут вам работать быстрее.
Теперь я расскажу, как назначить свои комбинации или, как их называют, шорткаты (shortcut).
Открываем «настройки» - «клавиатура», выбираем вкладку «сочетание клавиш». Чтобы назначить шорткат для любого приложения в левой колонке кликните на пункт «App Shortcuts».
Теперь нажмите «+», откроется окно, в котором вы выбираете интересующее вас приложение, затем пишете точное название пункта меню или действия, кнопки, для которого нужно назначить shortcut. И вводите желаемую комбинацию. Жмёте «добавить» и пользуетесь.
Специально для пользователей, которые хотят ускорить и упростить работу с операционной системой Mac OS X, мы сделали подборку из самых полезных клавиатурных сочетаний, которые позволят выполнять привычные действия в несколько раз быстрее и удобнее.
Вконтакте
Для начала приведем список главных системных клавиш в OS X:
1. Показ скрытых файлов в окнах выбора документов.
Хотели бы Вы видеть скрытые файлы при сохранении, либо прикреплять их к письму? Всегда можно быстро включить просмотр скрытых файлов используя сочетание клавиш ⌘Command+⇧Shift+Точка в любом окне выбора файлов.
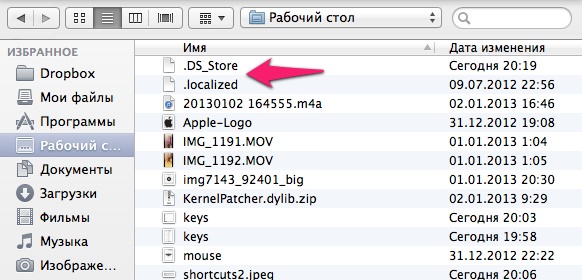
2. Быстрый переход к папке.
Если в любом окне Finder нажать сочетание клавиш ⌘Command+⇧Shift+G , то на экране появится окно перехода к папке. Это же сочетание можно использовать и в окне при отправке/сохранении файла.
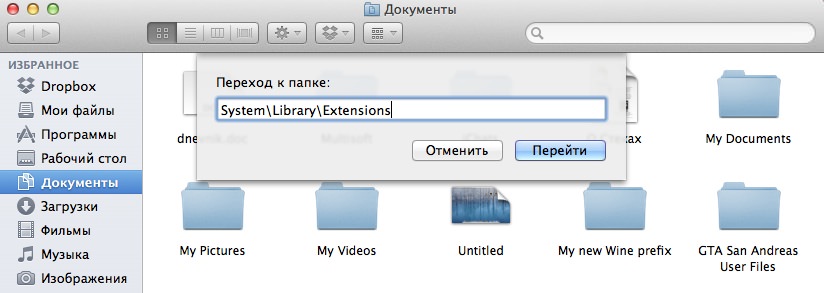
3. Мгновенное слайдшоу.
Если выделить несколько изображений в одной папке и нажать сочетание клавиш ⌘Command+⌥Option+Y , то в полноэкраном режиме начнется просмотр слайд-шоу.
4. Фокусировка на запущенной программе.
Мешает большое количество запущенных программ и окон? Тогда просто нажмите сочетание ⌘Command+⌥Option+H для того, что бы скрыть любые приложения или окна, кроме активного в данный момент.
5. Скрытие текущего окна и приложения.
Свернуть окно/программу в Mac OS X можно как при помощи соответствующей кнопки в левом верхнем углу окна, так и с помощью одновременного нажатия клавиш ⌘Command+H .
6. Моментальная блокировка экрана.
При нажатии сочетания клавиш Control+⇧Shift+Eject немедленно включается окно ввода пароля. При условии, что пароль был задан в настройках системы. В противном случае компьютер просто перейдет в “спящий” режим.
7. Сделать скриншот и сохранить его в буфере обмена.
Эта функция скорее всего знакома пользователям операционной системы Windows. Так как на клавиатурах компьютеров и некоторых ноутбуков есть клавиша “Print Screen” . На Маках же, клавиатура максимально упрощена, и что бы выполнить то же действие необходимо одновременно нажать ⌘Command+Control+⇧Shift+3 . Однако, многие пользователи скорее предпочтут сочетание ⌘Command+⇧Shift+3 , при котором скриншот будет сохранен сразу на рабочем столе. При нажатии клавиш ⌘Command+⇧Shift+4 у пользователя будет возможность выбрать определенную область экрана для скриншота. При использовании сочитания клавиш ⌘Command+⇧Shift+4+Пробел , у Вас появится возможность сделать скриншот открытых окон приложений.
8. Копирование/вырезание/вставка файлов в Finder.
Многим пользователям со времен Windows знакомы сочетания Ctrl+C для копирования файла, и Ctrl+V для его вставки. В Mac OS X аналогом этих сочетаний являются ⌘Command+C и ⌘Command+V . Что бы вырезать файл и вставить его в другую папку необходимо скопировать его командой ⌘Command+C , а при вставке в нужную папку нажать ⌘Command+⌥Option+V .
9. Сделать папку ~/Library видимой.
В Mac OS X Lion и более поздних версиях папка Library по умолчанию скрыта, но ее легко можно снова сделать видимой с помощью простой команды для терминала:
chflags nohidden ~/Library/
10. Быстрое перемещение между окнами одного приложения.
С помощью сочетания клавиш ⌘Command+` можно быстро переключиться между несколькими окнами браузера или текстового редактора. Если же на Вашей клавиатуре нет такой клавиши, то всегда можно переназначить кнопки клавиатуры в системных настройках.
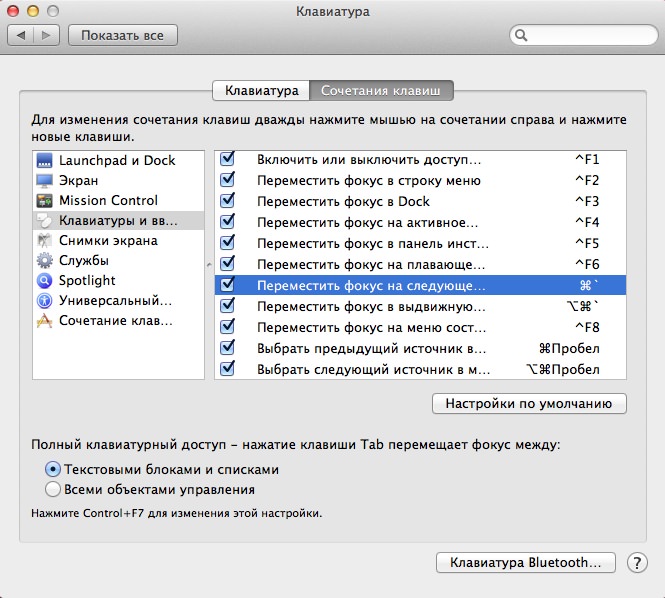
11. Принудительное завершение программ.
Если приложение долгое время не отвечает, то можно воспользоваться сочетанием ⌘Command+⌥Option+⇧Shift+Escape . Эти клавиши надо зажать в течение 2-3 секунд, после чего приложение принудительно завершит свою работу. Если же нажать только ⌘Command+⌥Option+Escape , то появится окошко запущенных программ, аналогичное диспетчеру задач Windows, через которое тоже можно закрыть “зависшие” программы.
12. Запуск программ через Spotlight.
Spotlight и в Mac OS X и в iOS позволяет запускать программы прямо из поиска. Для быстрого вызова Spotlight используйте сочетание клавиш Ctrl+Пробел .
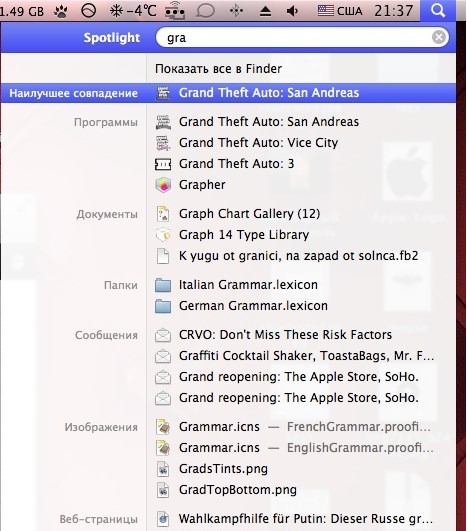
Горячие клавиши – один из самых простых способов расширить свои возможности, как для начинающих, так и для опытных пользователей. Сочетания клавиш помогают быстро получать доступ к различным функциям, управлять запущенными программами и редактируемым содержимым.
Mac OS так же как и Windows предлагает пользователю широкий спектр функциональных сочетаний как для обыденных действий, так и для отладки системы.
Использование сочетаний клавиш – это универсальный инструмент, который работает на всех компьютерах от Apple, как макбуках так и стационарных ПК. Приведенные ниже комбинации актуальны для абсолютно всех версий данной ОС, включая «OS X».
Приведенные в этом разделе клавиши обязательно знать каждому пользователю, поскольку они выполняют действия, важные для работы системы и базового взаимодействия с ней.
Всего в данной системе существует пять клавиш, предназначенных для создания функциональных сочетаний:
- «Command» – клавиша, которая является аналогом кнопки «Win» в системе устройств на Mac. Одноразовое нажатие на неё вызывает главное меню, и она используется в большинстве сочетаний, связанных с базовыми настройками системы. Далее в тексте – сокращёно «Cmd»;
- «Shift» – знакомая пользователям кнопка временной смены регистра;
- «Option» – заменитель «Alt-а» для «яблочной» продукции. Выполняет практически те же функции, однако с ней связанно также большое количество уникальных сочетаний и дополнительных возможностей, подробнее о которых ниже;
- «Control»- ещё один общий элемент клавиатуры для всех видов операционных систем;
- «Fn» – клавиша системных сочетаний конкретного устройства, преимущественно для ноутбуков. Комбинации с данной кнопкой индивидуальны для каждого конкретного устройства, и зависит от его модели.

Обычные операции

| Комбинация | Функция |
|---|---|
| Cmd+X | Выделенный элемент полностью удаляется из места расположения, оставаясь в буфере обмена для вставки |
| Cmd+C | Копирование выделенного элемента или файла. Данная комбинация доступна для всех приложений |
| Cmd+V | Помещение информации из буфера обмена в выделенную область |
| Cmd+Z | Отменяет любое предыдущую манипуляцию с папкой, файлом или фрагментом. Комбинация Cmd+Shift+Z аннулирует действие этой функции |
| Cmd+A | Выделяет всю совокупность элементов в текущем расположении |
| Cmd+F | Запускает инструмент или строку поиска в системе или конкретной программе |
| Cmd+G | Показывает последующий вариант, найденный при поиске. Показать предыдущий элемент выдачи – «Cmd+Shift+G» |
| Cmd+H | Убрать открытое на данный момент окно. Оно перестанет отображаться, но не будет закрыто. «Cmd+Option+H» – скрывать все открытые программы, кроме активной на данный момент |
| Cmd+M | Свернуть: спрятать выделенное окно на главную панель «Dock». «Cmd+Option+M» – запустить сворачивание всех открытых на данный момент окон |
| Cmd+N | Создать: открыть новый чистый документ в активной программе, или папку в просматриваемой директории |
| Cmd+O | Открыть: запустить выбранный файл с помощью соответствующей программы или открыть выделенную папку |
| Cmd+P | Печать: отправить документ или графический файл на подключенный принтер |
| Cmd+S | Сохранить: запомнить последние изменения в файле или процессе редактирования |
| Cmd+W | Полностью убрать конкретное окно |
| Cmd+Q | Закрытие активного приложения |
| Option+Cmd+Esc | Открыть меню выключения программ, которые не отвечают и не закрываются самостоятельно |
| Cmd+Tab | Перейти от текущей программы к последней использовавшейся |
| Shift+Cmd+«~» | Переход между запущенными окнами приложений |
| Shift+Cmd+3 | Сделать скриншот текущего изображения на экране |
| Cmd+ «,» | Настройки: запуск меню настроек активного приложения или системного элемента |
При запуске устройства
| Удерживать | Описание |
|---|---|
| Shift (⇧) | Загрузка системы в режиме безопасного использования |
| Option (⌥) | Запуск интерфейса подбора загрузочных дисков |
| D | Активация тестирования системы для обнаружения ошибок |
| N | Загрузка и старт системы со специального сервера NetBoot |
| Cmd+V | Перезапуск ОС с подробной записью протокола |
| Cmd+R | Использование инструментов восстановления, встроенных в прошивку |
| Cmd+S | Старт системы для одного пользователя |
| Клавиша «⏏» или F12 | Отсоединение съёмных источников информации |
Дополнительные функциональные комбинации

Кроме основных сочетаний для некоторых программ и запуска дополнительных функций и приложений предусмотрены также расширенные комбинации. Такие сочетания будут полезны для пользователей, которые регулярно взаимодействуют с конкретными элементами системы и нуждаются в быстром доступе к ним.
Управление приложениями
Рассмотрим основные стандартные приложения, и последовательности клавиш для них. Сразу следует заметить, что сторонние программы могут иметь собственные функции для стандартных и дополнительных сочетаний. Ниже – лишь базовые средства, доступные по умолчанию.
Finder
Основные манипуляции с инструментарием стандартного поисковика закреплены за следующими комбинациями.
Таблица горячих клавиш по управлению в системном файловом менеджере Finder.
Spotlight
Для этой программы зарезервированы только две возможности:

Aperture
В данной среде для обработки фотографий используются такие комбинации.

Таблица комбинаций клавиш для обработки фотографий.
| Сочетание | Функция |
|---|---|
| Cmd+Shift+E | Сменить расширение и текущий формат файла фотографии |
| Cmd+Shift+V | Переход между обычным режимом и созданием либо редактированием векторной графики |
| Cmd+Alt+I | Редактировать размеры файла |
| Cmd+F | Переход к полному инструментарию редактирования картинки |
| Cmd в сочетании с "+" | Приблизить. Рассмотреть ближе мелкие элементы |
| Cmd в сочетании с "-" | Отдалить. Показать фотографию полностью или в большем масштабе |
Расширенные опции «Option»
Разработчиками предусмотрены особые сочетания, включающие данную кнопку, которые помогают эффективнее работать с файловой системой.
- Зажатая при разворачивании папок «Option» раскрывает всю ветку подпапок.

- Данная клавиша, в сочетании с иконкой громкости открывает меню выбора звуковых устройств.

- Комбинация с кнопкой активации Bluetooth активирует подменю дополнительных функций для беспроводной сети.

- Сочетание «Option» и иконки Apple даёт быстрый доступ к информации о характеристиках системы.

- При создании новых файлов, удержание этой кнопки показывает список всех возможных расширений для сохраняемого файла.

Как самостоятельно назначить клавиши
Функционал MacOS позволяет создавать сочетания клавиш для работы и запуска отдельных программ, для того чтобы иметь возможность быстро вызывать инструменты, которыми пользователь пользуется чаще всего.
Установить собственные комбинации можно следующим способом:

Видео — Использование горячих клавиш на Mac OS






