Добрый день!
Форматировать флешку очень просто в любой операционной системе семейства Windows и процедура практически не отличается в различных версиях. В моем примере будет использована Windows 7, но отличий от Windows XP, Wondows 8 и Windows 10 нет практически никаких.
Как форматировать флешку:
1. Вставьте флешку в любой USB разъем компьютера. USB-разъем выглядит так:
В моем случае флешка уже вставлена и светится (включена). В современных компьютерах совершенно не важно в какой именно разъем (2.0 или 3.0 как вы видите на картинке) вставлять флешку.
2. Нажмите на кнопку "Пуск" и выберите "Компьютер" (Для Windows XP вид кнопки немного отличается, но она находится в левом нижнем углу экрана. "Компьютер" в Windows XP называется "Мой компьютер".

3. В открывшемся окне найдите свою флешку, которую необходимо форматировать.

4. Нажмите на флешке правой кнопкой мыши и выберите "Форматировать..."

5. Перед вами откроется меню программы "Форматирование", о нем поговорим подробнее.

Из всех настроек нас интересуют только две - Файловая система и Метка тома. Метка тома - это название флешки. Если вас не устраивает текущее название - назовите ее по-своему, можно использовать и латинские и русские буквы. Если флешку будете использовать не только с компьютером - лучше давать английское название, так как некоторые плееры не понимают русский язык и будет ошибка. Файловая система - если флешка будет использоваться только для передачи информации между компьютерами - выберите NTFS. Для совместимости с различными плеерами (в телевизоре или в машине) лучше выбрать FAT32.
Галочку "Быстрое (очистка оглавления)" можно убрать только в том случае, если флешка не форматировалась правильно с первого раза или после быстрого форматирования что-то работает не правильно.
6. Нажмите кнопку "Начать" и дождитесь окончания процесса.

Все! Ваша флешка форматирована и готова к работе!
Здравствуйте дорогие читатели, сегодня я покажу способы форматирования и расскажу чем полное форматирование, отличается от быстрого, а так же покажу хорошую программу для низкоуровневого форматирования жесткого диска и флешек. Думаю, это должен знать каждый, чтобы в одном моменте выиграть во времени, а в другом сохранить здоровье жесткому диску либо вашей флешке.
Часто люди задаются вопросом, что такое полное и быстрое форматирование. А обычно когда или просто в компьютере форматируют диск или флешку. А ведь иногда не нужно полное форматирование , которое может идти часами. Вспомните сколько вы времени убили, ждав как ваш диск или флешка форматировалась долгое время. Но и полное форматирование нужная вещь.
Полное форматирование жесткого диска или флешки
Обычно это форматирование производит в стандарте, когда вы форматируете диск или флешку, то форматируется устройство полным форматированием. Оно нужно для тщательного форматирования, чтобы невозможно было восстановить информацию, хотя сейчас и при полном форматировании научились, но все же восстановится не вся информация и это более сложнее.
Второй полезный момент этого форматирования заключается в том что, ваш диск или флешка проверяется на битые сектора и восстанавливаются, если таковые были обнаружены.
Дам небольшой совет. Лучше исправлять сектора специальными программами. В следующих статьях я дам инструкцию как лучше восстановить битые секторы на дисках. По этому, подписывайтесь на обновления и будьте всегда в курсе новостей.
Поэтому из плюсов полного форматирования , в том, что диск или флешка полностью стирается, без возможного восстановления. И если есть битые сектора, она восстановятся, но опять же иногда это не плюс. Так как лучше это сделать специальной программой.
А минусы во времени и в том, что секторы могут восстановиться не качественно. А если и восстановятся, вы не увидите, сколько было повреждено и что восстановилось.
Быстрое форматирование жесткого диска или флешки
Это очень , удаляются файлы и папки на носителе. Но остается небольшая информация для восстановления данных, поэтому после такого форматирования вы можете заметить, что на диске меньше свободного места, чем должно быть.
Большой плюс быстрого форматирования , это время, иногда оно очень играет роль.
А минусы в том, что освобождается место не полностью и если уж диск или флешка начали некорректно работать, то лучше уж и стандартным форматированием отформатировать, чтобы восстановить все битые секторы.
Как форматировать?
А форматировать очень легко, можно самому и с помощью программы.
Заходим в мой компьютер, нажимаем правой кнопкой по диску или флешке, которую хотите отформатировать и нажимайте форматировать.

Появляется окно, в котором можно выбрать полное форматирование или быстрое.

Для полного форматирование нужно убедится что галочка быстрое форматирование снята , а для быстрого форматирования наоборот. Выбрали, нажимаем форматировать, готово.
Форматирование с помощью программы даст максимальный эффект полного форматирования. Для начала
В архиве будет сама программа и русификация к ней. Устанавливаем запускаем.
У вас откроется программа для форматирования жестких дисков и флешек.
Выбираем устройство, которое вы будете форматировать . Я буду форматировать флешку USB.

Нажимаем продолжить и появится окно с информацией о устройстве. Нам оно не нужно сразу переходите к вкладке низкоуровневое форматирование .

Проверяем вверху что это именно то устройство, которое мы хотим отформатировать. И выбираем форматировать устройство (так же можно выбрать при необходимости поставив галочку выполнить быструю очистку ).

После завершения программа оповестит вас что форматирование завершено .

Теперь откройте мой компьютер и проверьте флешку. Если она запросит форматирование, то нажмите форматирование как описано выше и выберите Вот и все, флешка у вас будет полностью отформатирована и вылечена.
Теперь вы знаете что такое полное и быстро форматирование и умеете пользоваться программой, которая будет держать ваши диски всегда здоровыми .
Иногда для восстановления работоспособности флешки требуется ее форматирование. В этой статье мы рассмотри как правильно отформатировать флешку и какую систему форматирования лучше выбрать FAT или NTFS.
Для форматирования флешки не стоит скачивать или искать какие то специальные программы или утилиты. Windows прекрасно справляется с этой задачей за короткое время.
Какую лучше систему форматирования выбрать? В чем вообще отличается система FAT от NTFS? Все что Вам нужно знать об этих системах, это то, что на отформатированную флешку в систему FAT нельзя скопировать или записать файл более 4 гигабайт, к примеру образ ISO или какой нибудь фильм высокого качества. А система NTFS поддерживает запись файлов более 4 гигабайт.
Так что при выборе форматирования флешки руководствуйтесь тем, каким размером файл Вы хотите на нее записать.
Итак, чтоб отформатировать флешку вставляем ее в USB порт компьютера и ждем когда она определится. Открываем «Мой компьютер»
Находим нашу флешку. У меня она называется «SARDU», у Вас скорее всего будет называться «Съемный диск». Как назвать флешку своим именем прочитаете ниже
Выделяем флешку одним нажатием левой кнопки мышки

Потом нажимаем на выделенную флешку правой кнопкой мыши, тем самым вызвав окно с выбором опций. В открывшемся окне выбираем пункт «Форматировать»

Открылось окно форматирования. Тут мы можем выбрать в какой раздел форматировать FAT или NTFS

В выпадающем меню выбираем систему форматирования. Я к примеру выбрал NTFS, так как мне нужно записать фалй размером более 4 гигабайт

В форме «Метка тома» вводим любое название или Имя. Это будет название Вашей флешки. Оно будет видно при обзоре дисков компьютера. Как например у меня называлась «SARDU», теперь я дал ей имя «Моя флешка»

Ниже видим способы форматирования. В основном используется быстрое форматирование, но если у Вас флешка сильно глючит, то можно использовать полное форматирование, для этого нужно снять галочку напротив пункта «Быстрое (очистка оглавления)». Знайте, что полное форматирование займет намного больше времени чем обычное. Итак Все готово. Нажимаем кнопку начать.
Должно появиться предупреждающее информационное окно. Соглашаемся и жмем кнопку «Ok». Началось форматирование.

После окончания форматирования появиться информационное окно, о том что форматирование завершено. Жмем «OK»
Теперь видим что наша флешка отформатирована и пустая. Называется «Моя флешка», т.е. как я написал в поле «Метка тома»

И помните, что форматирование флешки уничтожит все данные находящиеся на ней. Так что перед этим скопируйте все файлы в компьютер.
Форматирование USB-флешки ничем не отличается от форматирования любого другого диска. Но как часто вы в действительности форматировали диск, и интересовались ли вы когда-нибудь, что означают различные опции? Большинство из нас использует настройки по умолчанию, не понимая их логику. Естественно, оптимальные настройки зависят от типа аппаратуры, которая форматируется, и того, что вы собираетесь делать с ней. Эта статья поможет вам сделать лучший выбор. В ней объясняется, что делает каждая опция и какая из них лучше подходит для вашего диска и предполагаемого способа использования.

Неважно, работаете ли вы в Windows XP, Windows Vista или Windows 7, шаги по существу необходимо совершать те же самые. Подсоедините устройство, откройте «Мой компьютер», кликните правой кнопкой мыши на диск и выберите «Форматировать…» из меню.
Опции форматирования, которые перед вами, называются: «Файловая система», «Размер кластера», «Метка тома» и «Способы форматирования». Чтобы форматировать ваше приспособление, просто сделайте выбор, нажмите «Начать», кликните «ОК», чтобы подтвердить, что вы действительно хотите удалить все данные, и диск будет отформатирован.
Однако перед тем как вы совершите это действие, вы захотите понять, что означает в действительности каждая из этих опций. Поэтому давайте проанализируем их по порядку.

В Windows 7 вы увидите максимум, состоящий из четырех различных файловых систем: NTFS, FAT, FAT32 и exFAT. Фактически вы не увидите FAT и FAT32, если ваш диск больше 32 ГБ. Так какова же разница между этими файловыми системами, и какую и из них вам нужно выбрать? Давайте посмотрим на преимущества каждой.
NTFS по сравнению с FAT и FAT 32:
- чтение/создание файлов больше 4 ГБ (и до максимального размера раздела);
- создание разделов больше 32 ГБ;
- сжатие файлов и сохранение дискового пространства;
- лучшее управление пространством = меньшая фрагментация;
- допуск большего числа кластеров на больших дисках = меньшая трата свободного места;
- добавление пользователем разрешения к доступу к отдельным файлам и папкам (Windows Professional);
- шифрование файлов на лету с использованием EFS (Шифрованная файловая система; Windows Professional).
FAT и FAT 32 по сравнению с NTFS :
- совместимость практически со всеми операционными системами;
- занимает меньше места на USB-накопителе;
- меньше операций записи на диск = более быстрая работа и меньшее использование памяти.
exFAT по сравнению с FAT и FAT 32:
- чтение/создание файлов больше 4 ГБ;
- создание разделов диска больше 32 ГБ;
- лучшее управление пространством = меньшая фрагментация.
Благодаря своей природе, FAT или, еще лучше, FAT32 подходят для дисков меньше 32 ГБ и для среды, в которой вы никогда не будете хранить файлы больше 2 или 4 ГБ соответственно. Другими словами, любые жесткие диски обычного размера (60 ГБ +) должны форматироваться с NTFS.
Тем не менее, из-за своего способа работы, NTFS не рекомендуется для флешек, даже если они больше 32 ГБ. И это тот момент, когда на помощь приходит exFAT. Он сочетает основные преимущества FAT (маленький, быстрый) и NTFS (поддержка больших размеров файлов) таким образом, что это становится оптимальным для флеш-устройств.
Имейте в виду, что FAT и FAT32 все же являются единственными файловыми системами, которые совместимы с разными платформами. NTFS поддерживается Linux, но он требует взлома или посредничества сторонних приложений для того, чтобы работать на Mac. exFAT, с другой стороны, поддерживается в Snow Leopard, но требует наличия драйвера для Linux.
Если, исходя из соображений совместимости или скорости, вы захотите использовать FAT или FAT32, всегда выбирайте FAT32, если только вы не работаете с устройством от 2 ГБ и меньше.
Какой размер кластера работает лучше всего?
Жесткие диски организованы в кластеры, и секция «Размер кластера» дает информацию об одном из них. Файловая система записывает состояние каждого кластера, т.е. свободен он или занят. Если файл или часть файла записана на кластере, кластер занят, вне зависимости от того, осталось ли на нем еще место или нет.
Следовательно, большие кластеры могут приводить к большей трате или к ослаблению пространства. Однако с меньшими кластерами диск становится более медленным, так как каждый файл разбивается на маленькие части, и скрепление их всех вместе занимает намного больше времени, когда запрашивается доступ к файлу.
Поэтому оптимальный размер кластера зависит от того, что вы хотите делать с вашим приспособлением. Если вы хотите хранить немаленькие файлы на этом диске, большой размер кластера подойдет лучше, так как диск будет работать быстрее. Тем не менее, если вы хотите хранить маленькие файлы или запускать программы с вашего USB-накопителя, меньший размер кластера поможет сохранить место.
Практическое правило: большой диск и/или большие файлы = большой размер кластера.
Для 500 МБ USB-флешки лучше выбирать 512 Б (FAT32) или 32 кБ (FAT). Для 1 ТБ внешнего жесткого диска выбирайте 64 кБ (NTFS).
Что такое «Метка тома»?

Метка тома – это просто название диска. Это опциональная функция, и вы в основном можете назвать ваш диск как вам угодно. Однако существуют некоторые правила, которым стоит следовать, в зависимости от файловой системы, которую вы собираетесь использовать в форматировании.
NTFS :
- максимум 32 символа;
- никаких знаков табуляции;
- будет отображаться с прописными и строчными буквами, если они были введены.
FAT :
- максимум 11 символов;
- никаких следующих знаков: * ? . , ; : / \ | + = < > ;
- никаких знаков табуляции;
- все буквы будут отображены, как прописные.
Пробелы разрешено использовать в любой файловой системе.
Во время нормального форматирования файлы удаляются с диска и диск сканируется на наличие плохих секторов. Во время быстрого форматирования только файлы удаляются и никакое сканирование не проводится. Следовательно, воспользуйтесь этим способом, если у вас нет времени и вы имеете дело со здоровым или новым диском.
С этой задачей сталкиваются когда нужно записать на 8 гиговую (или более) usb флешку файл размером больше 4 гигабайт. При записи такого файла выходит сообщение что на носителе не хватает места, но на самом деле места на флешке достаточно. Причина тому файловая система FAT в которую чаще всего отформатированы USB драйвы.
В файловой системе FAT не может существовать файла размером более 4 гигабайт. К примеру с таким раскладом у нас не получится записать 9 гиговый *mkv фильм на usb-флешку и посмотреть на . В файловой системе NTFS нет ограничения на размер сохраняемого файла и форматирование флешки в систему NTFS решит проблему.
Да вот незадача: Windows XP не позволяет это сделать. С этим и не справляется Norton Partition Magic. Но мы не будем скачивать какие то программы, а пойдем в обход:
Как отформатировать USB флешку в NTFS (1 способ)
- Вставляем флешку в любой USB порт и дожидаемся пока она появится в «Мой компьютер»
- Затем нажимаем «Пуск»->"Панель управления"->"Система"->"Оборудование"->"Диспетчер устройств".
- Раскрываем список «Дисковые устройства» и находим там наш USB драйв, совершаем двойной щелчок на нем.
- Переходим на вкладку «Политика» и выбираем пункт «Оптимизировать для выполнения». Нажимаем «ОК» и закрываем все окна.
- Переходим в «Мой компьютер» и спокойно форматируем в NTFS.
Как отформатировать USB флешку в NTFS (2 способ)
Этот способ позволяет позволяет конвертировать файловую систему USB флешки FAT в NTFS не удаляя при этом файлы хранящиеся на самой флешке. Согласитесь удобно и экономит время. И для этого не нужно никаких дополнительных программ.
Итак для этого всавляем USB драйв в свободное гнездо, ждем пока он появится в «Мой компьютер». Как только появится запоминаем какую букву он присвоил себе (F: G: H:) может быть разная на разных компьютерах. Рекомендуется проверить флешку на наличие ошибок. Делается это так «Правая кнопка мыши на значке флешки»-"свойства"-"сервис"-"выполнить проверку"-"ставим обе галочки"-"запуск". После проверки закрываем все и запускаем командную строку нажатием «Пуск»-"Выполнить" и далее введя «cmd» и нажатием «Enter».

Должно появиться черное окно, теперь вспоминаем букву флешки и пишем такую строку:
convert буква: /fs:ntfs

Вместо буква вставляем букву которую запоминали и жмем «Enter»
Через несколько секунд вы будете иметь флешку с файловой системой NTFS, пригодную для записи файлов размером более 4 гигабайт.
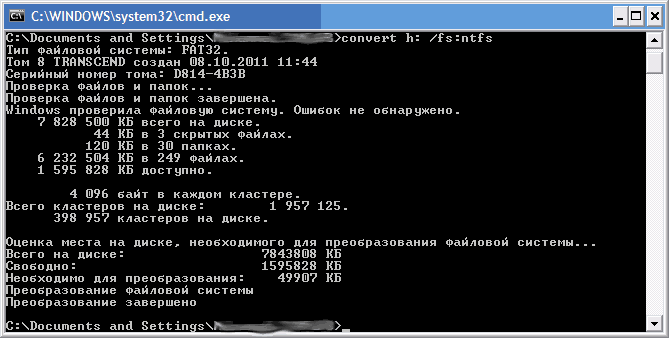
Теперь вы узнали как форматировать usb-флешку в ntfs на компьютере с windows XP.
Возникнут трудности, пишите в комментарии.






