Зачастую пользователи не ищат в интернете информацию о том, как запретить приложению доступ в интернет. Обычно все хотят, чтобы скачанные на компьютер программы имели нормальный доступ к сети и беспроблемно выходили в интернет. Все же бывают случаи, когда какому-то приложению надо заблокировать доступ к интернету. Если вы нашли эту инструкцию, значит вы уже знаете, для чего вам надо отключать интернет отдельным программам. Ниже вы найдете описание того, как это сделать.
Предупреждение : если у вас нет пароля Администратора или учетной записи с правами Администратора, вы не сможете выполнить все действия, описанные в этой инструкции.
Еще одно предупреждение : эта инструкция предусматривает изменения в параметрах брандмауэра Windows, он же фаервол. Мы рекомендуем вам делать только то, что описано в статье и удержаться от бездумного изменения различных параметров файрвола, если вы не понимаете того, что делаете. Подобные практики могут привести к повреждению операционной системы и ее некорректной работе.
Как запретить программе доступ в Интернет в Windows 10
Встроенный в систему файрвол отвечает за выдачу разрешений на доступ в интернет для всех приложений на вашем компьютере. Именно в нем надо создать правило для блокировки доступа. Делается это следующим образом:
- Нажмите Win + R и в появившемся окне Выполнить введите control . Эта команда запускает классическую Панель управления, которую Microsoft в каждом последующем обновлении Windows пытается запрятать поглубже.
- Перейдите во вкладку Система и безопасность
.

- Затем откройте подгруппу Брандмауэр
Windows
.

- В левой части экрана кликните Дополнительные параметры
. Небольшая подсказка: чтобы не блуждать по Панели управления, можно сразу попасть в интерфейс управления брандмауэром Windows. Для этого надо нажать Win + R
и ввести команду wf.msc
.

- Появится окно Брандмауэр
Windows
в режиме повышенной безопасности
. В его левой части кликните на Правила для исходящего подключения
.

- В правой части экрана нажмите Создать правило .
- Брандмауэр откроет мастер создания правила для исходящих подключений. Первый этап – выбор типа правила. Поскольку вам надо заблокировать приложению доступ в интернет, выбирайте первый пункт – Для программы
. Нажмите Далее
.

- Следующий шаг – надо указать путь к исполняемому .
exe
-файлу приложения. Нажмите Обзор
и в проводнике найдите ваше приложение.

- Обратите внимание, что несмотря на выбор приложения на диске C , система прописала путь с использованием переменных в виде % SystemDrive % . Вам надо изменить это на нормальный путь, иначе правило может не работать. В предыдущих версиях Windows с этим не было проблем, но теперь есть, sad but true. Вместо % SystemDrive %\Xiaomi \XiaomiFlash \XiaomiFlash .exe путь должен выглядеть как C :\Xiaomi \XiaomiFlash \XiaomiFlash .exe . Точно таким же образом вам надо исправить путь, если в начале используется % USERPROFILE % . Разумеется, вместо папок с программными файлами для прошивки китайских телефонов у вас будет путь к приложению, которому вы собираетесь отключить доступ в интернет. Главное - это изменить переменные в начале пути.
- Далее вы указываете брандмауэру, что надо делать с подключением. Выбирайте последнюю опцию – Блокировать подключение
. Нажмите Далее
.

- На следующем экране укажите профили, к которым будет применяться созданное правило. Оставьте все три отмеченными, чтобы приложение не получало доступ к интернету, если ваш компьютер окажется подключенным к другой сети. Как вариант, вы можете сделать так, чтобы приложение не выходило в интернет только в публичных сетях. Для этого оставьте отметку только возле Публичный
. По аналогии можно сделать другие комбинации. Чтобы приложение не выходило в интернет в домашней сети, оставьте только Частный
.

- Последняя задача – указать имя и описание для вашего правила. Назовите его так, чтобы потом было легко найти и удалить или изменить.

- Нажмите Готово .
После этого правило сохранится и будет отображаться сверху списка правил для исходящего подключения. Все сохраненные правила сразу же вступают в действие.
Как разрешить заблокированному брандмауэром приложению доступ в интернет
Также можно разрешить подключение, если дважды кликнуть левой кнопкой мыши по правилу и в секции Действие вкладки Общие выбрать Разрешить подключение . Затем нажмите Ок . Таким же образом вы можете отредактировать параметры созданного правила.
Еще один вариант – полностью удалить правило. Просто нажмите Удалить в правой части окна брандмауэра, предварительно выбрав ваше правило для блокировки доступа в интернет.
Блокировать программе доступ в интернет, или нет – вопрос личных предпочтений. Поэтому трудно привести в пример определенный список приложений, которые однозначно попадут под запрет. К примеру, можно отключить от сети утилиты, часто обращающиеся к официальному сайту за обновлениями, либо отсылающие разработчикам определенную статистику, которую пользователь разглашать не желает.
Как запретить программе доступ в интернет средствами Windows
На только что установленной ОС приложение, пытающееся получить доступ ко всемирной сети, будет остановлено брандмауэром Windows, либо антивирусом, запрашивающими, что же делать с “нарушителем”. Программу можно внести с исключения, разрешить ей доступ, либо выбрать вариант, при котором доступ должен разрешаться при каждой попытке соединения. Последнее достаточно утомительно для пользователя. Поэтому, если вы точно знаете, что доступ программе необходимо преградить:
- выбираем “Пуск” и хорошо знакомую нам “Панель управления”;
- переходим к разделу “Брандмауэр Windows”;
- в левой панели сверху кликаем по первому пункту “Разрешить запуск программы..”;
- в появившемся окне ищем нужное ПО и убираем галки с соответствующих чекбоксов;
- жмем “ОК”.
Если галочка не снимается, жмем на кнопку сверху “изменить параметры” и вносим правки еще раз. Переходим к следующему пункту.
Как запретить программе доступ в интернет созданием правила
Продолжая настройку Брандмауэра, в окне утилиты, на левой панели, выбираем подраздел “Дополнительные параметры”. Далее все просто:
- в столбце слева щелкаем “Правила для исходящего подключения”;
- в столбце справа выбираем “Создать правило”;
- в открывающемся окне выбираем параметр “Для программы”, щелкаем далее;
- выбираем путь к программе через “Обзор”;
- находим.exe файл и снова жмем “Далее”;
- указываем “Блокировать подключение”;
- на следующей странице оставляем галки напротив всех трех пунктов (Домашний, Частный, Публичный);
- последний пункт с описание программы можно пропустить – жмем “Далее” и завершаем настройку.


Как запретить программе доступ в интернет программой Fiddler 2
Данная утилита поможет разузнать, к каким конкретно сайтам пытается получить доступ программа, чтобы после заблокировать их в файле hosts. Таким образом можно “отрезать” путь к рекламе или каким-либо вирусным проникновениям. Скачав и установив Fiddler 2, запускаем программу:
- выбираем активный процесс на ПК, который нам интересен;
- смотрим, какие сайты посещает программа;
- копируем их IP-адреса и вносим в hosts.
Самый простой способ получить доступ к hosts, который требует прав администратора – это скопировать его на рабочий стол, открыть блокнотом, добавить адрес, сохранить изменения и вернуть файл в папку, из которой он был изъят (%SystemRoot%/system32/drivers/etc).


Как запретить программе доступ в интернет – блокировка антивирусом Касперского
Вне всякого сомнения, выполнять блокировкудоступа в интернет умеет практически любой современный антивирус. Мы рассмотрим эти действия на примере антивируса Касперского, как одного из самых популярных:
- открываем программу;
- справа сверху шелкаем по иконке “Настройки”;
- переходим в “Центр защиты” -> “Сетевой экран”;
- справа снова ищем кнопку “Настройка”;
- на вкладке”Правила программ” ищем ту, которую нужно заблокировать;
- жмем “Изменить”;
- идем в “Сетевые правила” и кликаем “Добавить”;
- выбираем строку “Действие” -> “Заблокировать”;
- чуть ниже, в строке “Название”, выбираем значение “Web-Browsing”;
- можно оставить флаг в чекбоксе “Записать отчет”, если вам нужен лог о действиях правила;
- закрываем все открытые окна кнопкой “Ок”, сохраняя изменения.


При работе в сети операционная система (ОС) использует сервисы, открывающие порты и ожидающие подключения к ним. Отсутствие на компьютере программы, фильтрующей исходящий и входящий трафик, открывает доступ к данным, которые может получить пользователь, находящийся за удаленным компьютером. В качестве программного обеспечения (ПО), блокирующего попытки подключения к машине извне, в Windows используется брандмауэр. Посредством этой программы можно всего в несколько шагов запретить определенному софту осуществлять подключение к другим сетевым ресурсам.
Блокировка доступа программе в Интернет средствами Windows
В большинстве случаев блокировка программ в ПК, функционирующем под Windows, осуществляется в автоматическом режиме. Если какое-то приложение пытается нарушить установленные правила безопасности, на его пути стоит определенный софт. Это может быть антивирус или целый комплекс ПО.
Средства блокировки отдельных процессов и приложений есть и в самой Windows. С целью запретить определенной программе доступ в Интернет необходимо совершить несложную процедуру, состоящую из нескольких щелчков мышью.
Пошаговая инструкция
Переходим в панель управления, щелкнув на кнопке “Пуск”, далее – на соответствующем объекте.
В окне панели управления щелкаем на “Брандмауэр Windows”, запуская программу.
Снимаем галочку напротив названия программы, которой доступ в Интернет должен быть запрещен, щелкаем “ОК”. Если после щелчка по галочке она не исчезает, предварительно нужно нажать на кнопке “Изменить параметры”.

Переходим для установки дополнительных параметров.

Создаем правило для приложения, которому запрещаем выход в Интернет. С этой целью поочередно: в левом столбике жмем “Правила для исходящего подключения”, в правом – “Создать правило”.
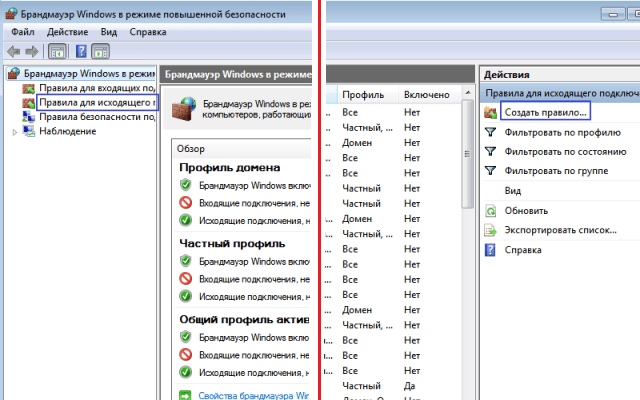
Смотрим, что отображается в окне. Должен быть выбран параметр “Для программы”. Жмем “Далее”.

Щелкаем “Обзор” с целью указать путь к программе. Для этого необходимо найти исполняющий файл, заканчивающийся на “.exe”. Выделяем объект, идем “Далее”.

Выбираем “Блокировать подключение”, снова щелкаем на “Далее”.

В появившемся окне должны быть выбраны все пункты. Если это не так – исправляем ситуацию, снова нажимаем “Далее”.
Как родители сначала учат ребенка говорить, а потом – молчать, так и пользователи компьютера сначала ищут возможность свободного доступа в интернет, а впоследствии – возможность закрыть к нему доступ. Что за причины заставляют отказываться от интернета, и какими простыми методами можно этого достичь, попытаемся рассмотреть в данной статье.
Желание “перекрыть кислород” своему компьютеру может возникнуть в том случае, если вы не желаете оплачивать трафик, который будет расходоваться в ваше отсутствие, или же вас беспокоит бесконтрольный доступ в сеть ваших детей, родственников, сотрудников по работе. Также, вполне понятно опасение утечки информации во время работы со специализированными программами и конфиденциальной информацией. Как вариант, бывает необходимо заблокировать доступ в сеть игровым, или прочим программам, не ограничивая доступ в сеть по-отдельности, а полностью заблокировав выход в интернет.
Осмелимся предложить вам несколько более или менее радикальных способов блокировки интернета на компьютере под управлением Windows 7:
- Отключение сетевого адаптера в системе
- Установка неверного прокси в системных настройках
- Блокирование исходящих соединений посредством встроенного брандмауэра
- Блокирование соединений при помощи сторонних фаерволов
- Установка родительского контроля в специализированных программах и антивирусах
- Обратится к специалистам для настройки блокировки доступа к Интернет
1. Отключение сетевого адаптера в системе
Этот кардинальный метод напрочь лишает компьютер связи с внешним миром, будь то сеть интернет или локальная сеть. Вам необходимо открыть “Диспетчер устройств” (пройдя по пути Панель управления / Система и безопасность / Система),

где, найдя вашу сетевую карту, кликните на ее названии правой кнопкой мыши и выберите пункт “Отключить”:

Сетевая карта будет отключена для всех учетных записей компьютера и вернуть ее к работе будет возможно только пользователю с правами администратора, проделав весь путь сначала и выбрав пункт “Задействовать”.
2. Установка неверного прокси в системных настройках
Этот способ заставляет программы использовать ложные настройки прокси-сервера (например, можно указать адрес вашего же компьютера, 127.0.0.1) и хорош тем, что установить его можно для каждой учетной записи в отдельности. Однако одним из недостатков является возможность легко отключить его, если пользователь знает, где это сделать – ограничений пользователя в правах для этой настройки нет.
Запустив Internet Explorer, и открыв “Свойства обозревателя” на вкладке “Подключения”, нажмите кнопку “Настройка сети”:

В раскрывшемся окне установите адрес прокси-сервера 127.0.0.1 – и если на вашем компьютере прокси-сервер не установлен, программы, использующие системный прокси, будут сурово обмануты.

К сожалению, не каждая программа использует адрес системного прокси, так что, быть может, этот метод применим не для каждого случая.
3. Блокирование исходящих соединений посредством встроенного брандмауэра
С помощью этого метода можно запретить исходящие соединения по протоколу TCP, блокировав доступ в интернет программам, пытающимся получить туда доступ.
Откройте настройки брандмауэра (Панель управления / Система и безопасность / Брандмауэр Windows) и выберите пункт “Дополнительные параметры”:

Далее вам необходимо в “Правилах для исходящего подключения” создать новое правило:

Правило необходимо создавать “для порта”:

Укажите, что правило для всех уделенных портов:

Выберите “блокировать подключение”:

Введите понятное вам название правила:

После создания правила можете убедиться – подключение к интернету блокировано. Теперь, в любое время, можете как отключать его, так и включать заново.
Обратите внимание, что изменение настроек брандмауэра доступно только пользователям с административными привилегиями.
Основная масса программного обеспечения в автоматическом режиме осуществляет отправку определенных данных в интернет. В том случае, когда пользователя интересует запрет данной активности, он преимущественно использует возможности файервола или антивируса. При этом не обращается внимания на возможности такого инструмента Windows, как Брандмауэр.
В то же время запретить с помощью данного инструмента – это наиболее простой процесс. Его выполнение обусловливается несложным набором определенных действий.
Windows 7: запретить доступ в интернет
1. Запустить Брандмауэр, расположенный в папке «Система и Безопасность».
2. Выбрать в левой колонке меню «Дополнительные параметры».

3. Слева отметить пункт «Правила для исход. подключения», а в колонке справа активировать первый пункт «Создать правило» и отметить «Для программы» .

4. Затем указываем путь к программе, к которой собираемся запретить доступ, для этого находим с помощью кнопки «Обзор» не просто папку с программой, а файл с ее названием и расширением.exe.

5. После этого отмечается пункт «Блокировать подключение» и снова «Далее».

6. В открывшемся окне ничего не меняем и переходим к следующему окну, чтобы присвоить правилу имя. Строка с именем обязательна для заполнения, а описание можно пропустить.







