Навител навигатор GPS - одно из самых продвинутых и развитых приложений для работы с навигацией. С его помощью вы сможете добраться до нужной точки как в онлайн-режиме через мобильный интернет, так и в офлайн, предварительно установив определенные карты.
Устанавливаем карты на Навител Навигатор
Шаг 1: Установка приложения
Перед установкой удостоверьтесь, что в телефоне имеется не менее 200 мегабайт доступной памяти. После этого перейдите по ссылке ниже и нажмите на кнопку «Установить ».

Для того чтобы открыть Навител Навигатор, тапните по появившейся иконке на рабочем столе вашего смартфона. Подтвердите запрос на получение доступа к различным данным вашего телефона, после чего приложение будет готово к пользованию.
Шаг 2: Загрузка в приложении
Так как в навигаторе не предусмотрен начальный пакет карт, то при первом запуске приложение предложит бесплатно загрузить их из предложенного списка.
1. Нажмите на «Загрузить карты »

2. Найдите и выберите страну, город или округ для точного отображения вашего местонахождения.

3. Следом откроется информационное окно, в котором нажмите на кнопку «Загрузить ». После этого начнется скачивание и следом установка, по окончании которой откроется карта с вашим местоположением.

4. Если вам понадобится дополнительно загрузить соседний округ или страну к уже имеющимся, то перейдите в «Главное меню », нажав на зеленую кнопку с тремя полосками внутри в левом нижнем углу экрана.

5. Следом перейдите во вкладку «Мой Навител ».

Если вы пользуетесь лицензионной версией приложения, то нажмите «Купить карты », а если скачали Навигатор для пользования в бесплатный 6-дневный период, то выберите «Карты для пробного периода ».

Шаг 3: Установка с официального сайта
Если по какой-то причине у вас нет доступа к интернет-подключению на смартфоне, то необходимые карты можно скачать на ПК с официального сайта Navitel, после чего следует переместить их на устройство.

2. Выберите необходимую, нажмите на нее, в этот момент начнется загрузка на ваш компьютер. По окончании файл карты NM7-формата будет находиться в папке «Загрузки ».

3. Подключите смартфон к персональному компьютеру в режиме USB-флеш-накопителя. Перейдите во внутреннюю память, следом в папку «NavitelContent », а далее в «Maps ».

4. Перенесите в эту папку загруженный ранее файл, после чего отключите телефон от компьютера и зайдите в Навител Навигатор на смартфоне.

5. Чтобы удостовериться, что карты были корректно загружены, зайдите во вкладку «Карты для пробного периода » и найдите в списке те, которые перенесли с ПК. Если справа от их названия есть значок корзины, значит, они готовы к работе.

На этом варианты установки карт в Навител Навигатор заканчиваются.
Если вы часто пользуетесь навигатором или рабочая занятость подразумевает наличие качественной GPS-навигации, то Navitel Navigator - достойный помощник в этом деле. А если же вы решитесь приобрести лицензию со всеми необходимыми картами, то в последующем приятно удивитесь работой приложения.
В этой статье я расскажу, как правильно установить навигатор на телефон. На какие этапы делится установка навигатора Navitel, как самостоятельно добавить карты в приложение и активировать gps-навигатор.
Какой навигатор лучше всего установить на Андроид
Хотя в дальнейшем речь пойдет именно о приложении Navitel Navigator, это не обязывает вас останавливать свой выбор на нем. Существует масса других gps-программ, в том числе для , как платных, так и бесплатных. Какую из них выбрать для установки на мобильное устройство - вопрос неоднозначный. К слову, в мы сравниваем лучших представителей gps-приложений и делаем заключение. Советуем прочесть и определиться с выбором.
Как установить навител на Андроид: пошаговая инструкция
Процесс установки Навител Навигатора тщательно документирован и описан в официальной инструкции на сайте разработчика. Мы взяли оттуда самую базовую информацию, которая описывает шаги установки. Скачать apk-установщик навигатора можно (и проще всего) через сайт приложений Google Play. Это, пожалуй, самый быстрый и безопасный способ.
Подключаемся к сети и заходим в Google Play
Для того, чтобы установить Навител без проблем, нужно озаботиться о нормальном подключении к Сети. Дело в том, что размер установочного файла Навитела не столь мал (более 100 Мб), и это без дополнительных установочных файлов и карт. Вообще, советуем не использовать почем зря дорогой мобильный трафик, а найти более экономный вайфай и спокойно скачать apk-файл установщика через него.
Откройте на своем Андроид-устройстве магазин Гугл Плей через соответствующий значок.
В поисковую строку введите текст Навител Навигатор. В появившемся списке вариантов выберите строку с навигатором.
Убедившись, что выбран правильный продукт, тапните на кнопку Установить.
Установка навигатора Навител на Андроид через Google Play
В начале установки ознакомьтесь с правами доступа к ОС Андроид и согласитесь с требованиями Навител Навигатора.
Процесс инсталляции Navitel на мобильное устройство
После подтверждения навигатор будет установлен на ваш телефон.
Первый запуск Навитела
Откройте приложение через меню Андроид или ярлык на домашнем экране. Нужно выбрать язык интерфейса программы, карт и голосового сопровождения. На следующем этапе - прочесть лицензионное соглашение и нажать кнопку "Принять".
Выбираем язык интерфейса и соглашаемся с лицензией Navitel
После этого будет предложено включить функцию GPS на телефоне и установить дополнительные файлы навитела на телефон. Разумеется, со всем нужно соглашаться, иначе работа с навигатором будет затруднена.
Установка необходимых файлов и включение GPS на телефоне
Активация продукта
Для корректной работы Навител Навигатора, после установки обязательно нужно активировать продукт. Сделать это можно через официальный сайт. Пробный период можно активировать бесплатно при первом запуске программы (кнопка "Начать пробный период"). Интернет-доступ должен быть включен. Навител активируется автоматически через сервер.
Активация Навитела после инсталляции на телефон
По истечению пробного периода (а он длится 7 дней) необходимо приобрести полную версию продукта, установив специальный . Понятно, что без активации программа работать не будет.
Установка карт на Навител
Финальный этап установки и первоначальной настройки Навител Навигатора - добавление карт. Скачать их можете через официальный сайт. Процесс скачивания и установки карт на Навител описан .
На этом инсталляция навигатора Навител на Андроид завершена. Если у вас возникли вопросы/появились проблемы с установкой, делитесь через форму обратной связи на нашем сайте. Спасибо за прочтение.
Навигатор позволяет сэкономить не только время на поиск маршрута, но и нервы автолюбителей. Однако устройство иногда также нуждается в помощи. Карты навигатора могут устареть, и пользователю придётся позаботиться о "компаньоне".
Методы установки
У владельца будет несколько вариантов для выбора, как загрузить карты в навигатор. Самый простой - установка лицензионного продукта. Однако такой метод не всегда подходит. Другой вариант связан с некоторыми рисками. Пользователю необходимо будет найти карту в Сети. Вроде нечего сложного, но это довольно непростой процесс.
Самым трудоёмким для владельца будет создание карты самостоятельно. Хотя звучит такой способ угрожающе, всё довольно просто. Пользователю необходимо отталкиваться от системы, на которой работает его устройство. Карты разных производителей несовместимы и не будут работать на платформе конкурента.
Официальное обновление
Если вы желаете получить качественный продукт и хорошую поддержку, лучше приобрести лицензию. Не пожадничав и купив официальный ключ, пользователь сможет в любое время загрузить карты в навигатор. Достоинством этого способа является получение самого свежего продукта. Метод загрузки идентичен у всех компаний. Владельцу понадобится установить программу фирмы и через неё закачивать карты.
Обычно после подключения гаджета к ПК приложение самостоятельно находит новинки и предлагает их установить. Скачать требуемую программу можно на сайте дилера. Есть и более простой метод закачки. Единственное, что понадобится, это навигатор, подключенный к Интернету, и лицензия. В настройках аппарата выбирается пункт обновления, и устройство предложит доступные новинки. Недостатки этого способа заключаются не только в финансовых тратах, но и в возможном отсутствии нужной карты у производителя.
Сторонние карты
Обнаружить необходимый продукт можно и во всемирной паутине. Используя такой способ, пользователь сможет не только найти требуемое, но и получить массу полезных советов, как загрузить карту в навигатор. Для начала следует отыскать необходимый файл, адаптированный под платформу вашего путеводителя. Затем простым копированием нужно отправить карту в папку maps в навигаторе.

Недостатком этого метода является возможность навредить устройству. Не все карты будут стабильно работать, а некоторые даже не запустятся. Также сторонние файлы, скорее всего, приведут к сгоранию гарантии аппарата. Более интересным вариантом могут быть растровые карты, конечно, если ваше устройство их поддерживает. Это, можно сказать, самый простой ответ на вопрос о том, как загрузить карты в навигатор.
Своими руками
Если требуемого найти не удалось, не стоит унывать. При желании создать карту можно и абсолютно с нуля. Метод своим принципом схож с растровыми файлами. Для изготовления понадобится скан карты необходимого региона с ориентацией на север и несколькими контрольными точками.

Далее необходимо определить координаты этих мест и занести их в текстовый документ. Полученному файлу назначается расширение HTM. Затем скан в формате.jpeg и текстовый документ переносятся в отдельную папку на аппарате, после чего указывается путь к ней. Это довольно простой и даже интересный способ, который показывает, как загрузить карты в навигатор.
Полезно знать
Каждый метод имеет свои недостатки. К примеру, загружая официальную карту, пользователь потеряет её старую версию. Чтобы обезопасить предшественника новинки, следует его скопировать. Самый ненадёжный способ, показывающий, как загрузить карты в навигатор, - это Интернет. Вместо удовлетворения от качественного продукта пользователь может получить массу проблем или даже поломку. Довольно безобидно на общем фоне выглядит самостоятельно собранная карта. К сожалению, продукт получается довольно примитивный, поэтому похвастаться достоинствами не способен.
Благодаря возможностям, которые открываются при использовании сотового телефона в качестве навигатора, многие пользователи смартфонов задаются вопросом:
«Как установить «Навител» на Андроид-устройство»?
О том, где скачать данное ПО и о способах его установки на мобильный телефон и пойдет речь в этой публикации.
Важно! Навител – это программное обеспечение, распространяемое на платной основе. Тем, кто хочет протестировать работу данного ПО на своем Андроид девайсе, необходимо инсталлировать ознакомительную версию программы, которая дает возможность воспользоваться мощным функционалом и оценить все ее достоинства абсолютно бесплатно на протяжении 30 календарных дней.
Установить условно бесплатно программное обеспечение Навител на планшетный ПК или телефон, работающий под управлением ОС Андроид, можно двумя способами:
- Загрузить и установить Навител с Play-маркета – стандартного приложения в Андроид.
- Инсталлировать на Android-девайс apk-файл, скачанный с официального сайта, по адресу: http://navitel.ru/ru/downloads
Способ №1. Установка через Play-маркет
Первый способ инсталляции программы предполагает наличие интернет-соединения и аккаунта в Google.
- зайдите в Play-маркет;
- введите в поле поиска название Navitel;
- откройте программу и нажмите кнопку «Установить»;

- В открывшемся окне программа проинформирует вас о требуемых разрешения. Для инсталляции ПО в телефон следует нажать «Принять»

После окончания инсталляции на Андроид-планшет или телефон , необходимо открыть Навител и зарегистрироваться в программе, приобретя платную лицензию или выбрав пробный период использования.
Способ №2. Инсталляция скачанного apk-файла
Если вы ограничены в скорости интернета , то лучшим способом установки Navitel на телефон является инсталляция скачанного с официального сайта apk-файла. Для этого нужно:
- перейти на официальный ресурс разработчика по адресу http://navitel.ru/ru/downloads/distributions ;
- выбрать и загрузить на ПК дистрибутив для экрана с необходимым разрешением;
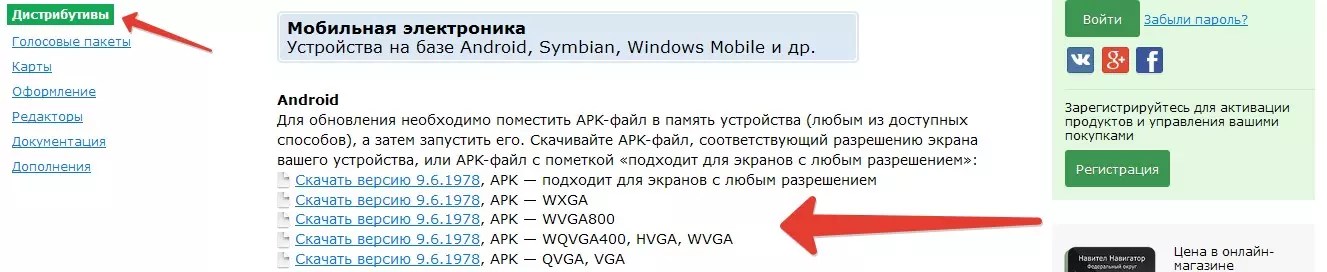
- после загрузки перенесите загруженный дистрибутив на память Андроид устройства, подключив его к ПК кабелем с USB – микро USB разъемами ;
Откройте установленный apk-файл и выполните установку приложения на телефон, после чего в папку с программой загрузите нужные вам карты.
Скачивание и установка карты
Во время инсталляции Навител, вам будет предложено инсталлировать карты на свой Андроид-планшет или телефон.

Выберете нужный раздел, отметьте необходимую вам карту (доступную в вашей лицензии) и нажмите кнопку «Загрузить».

После того как нужные карты будут скачаны на накопитель девайса, приложение предложит вам их установить.

Итак, перед вами подробная инструкция по установке сторонних карт в Навител, которая появилась ввиду того, что у многих возникают определённые трудности с данным вопросом.
1. Вводная часть
Первое, и главное! Выложенные у нас карты не являются официальными картами для Навител Навигатор, не требуют регистрации, и не предназначены для работы в атласе вместе с официальными картами от Навител .
Поэтому не рекомендуется помещать их в папку официальных карт, которые куплены вами вместе с программой, либо идут в поставке вашего навигатора ! Последствиями этого будут являться появление дубликатов объектов при поиске, а также вероятный отказ программы прокладывать любой маршрут, кроме как по прямой линии!
Однако некоторые выложенные у нас карты вполне дружат между собой, и их можно использовать в одном атласе. Выяснить, согласованы карты или нет, можно опытным путем, либо поинтересовавшись на нашем форуме .
Если же вам нужна карта всей России (для дальней поездки например), а выяснять, работают ли все нужные вам карты друг с другом нет желания или времени, можно воспользоваться одним из двух вариантов:
Подключаем ваше устройство (или извлеченную из него карту памяти) к компьютеру и открываем в Проводнике.
1. Для избежания всяческих конфликтов создаем в корне флешки папку UserMaps , в которую будем класть сторонние карты.
2. В только что созданной UserMaps делаем еще одну папку, в которой и будет лежать скаченная карта. Назовём ее, к примеру, Karelia .
Примечание: Если вы хотите установить несколько сторонних карт, для каждой из них необходимо создать свою папку в UserMaps. Однако eсли в описании указано, что карты согласованы, или что они могут использоваться в одном атласе, тогда можно смело класть их в одну папку.
3. Открываем скаченный архив в WinRAR и распаковываем его в созданную папку.

4. Запускаем Навител Навигатор (не забудьте вставить карту памяти в устройство).
5. Нажимаем на кнопку перехода в меню программы.
6. Выбираем пункт «Открыть атлас» .
Примечание: Начиная Навител Навигатор версии 3.5 структура меню несколько поменялась. Теперь искомое находится по пути «Настройки» -> «Карта» -> «Открыть атлас».
7. Нажимаем значок папки для создания нового атласа.
8. Выбираем вверху «Storage Card» и находим нашу папку UserMaps .
9. Нажимаем на папку UserMaps и открываем ее.
10. Нажимаем на папку Karelia (обратите внимание на значок папки, показывающий, что программа обнаружила в ней карты).
13. Если все сделали правильно, в программе должна открыться ваша карта.
14. В дальнейшем карту можно быстро открыть из списка атласов (пункт 6).
Вот собственно и все. Удачной вам навигации!






