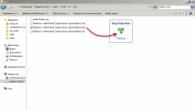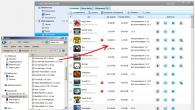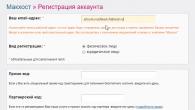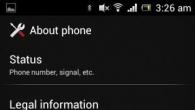Я Вам описал процесс записи данных на DVD диск с помощью бесплатной программы «Ashampoo Burning Studio 6 FREE ». Эта программа может не только писать на диски DVD, но и создавать образы с дисков CD или DVD и записывать образы на диск CD или DVD.
Бывают такие ситуации, когда ваши DVD диски с ценной информацией могут поцарапаться, утеряться и т.д. и вы потеряете ваши данные, которые хранились на этих дисках. Чтобы избежать таких неприятных ситуаций вы можете заблаговременно сделать образ (точная копия) этих дисков на жестком диске вашего компьютера, а в дальнейшем записать этот образ обратно на DVD диск (болванку). Или, например вам нужно сделать копию DVD диска на чистый DVD диск. Так вот, как сделать образ DVD или CD диска и с помощью какой бесплатной программы, я вам расскажу в этой статье.
Создание образа DVD диска
Где скачать и как установить программу Ashampoo Burning Studio 6 FREE » я рассказывал в . После установки запускаем программу.
Затем вставляете ваш CD или DVD диск с данными и нажимаете «Далее»

Выбираете путь, где вы будете сохранять образ диска и формат файла. Я рекомендую формат файла выбрать «ISO File Format » как наиболее распространённый и поддерживаемый многими программами. Затем нажимаете кнопку «Далее »


После успешного сохранения нажимаете кнопку «Выход »

Образ CD или DVD диска сохранен!
Запись образа диска на DVD диск
Итак, создавать образ DVD или CD диска вы научились. Теперь я вам покажу, как этот образ можно записать на чистый DVD диск.
В основном окне программы жмем «Создать/записать образ диска », затем «Записать CD/ DVD/ Blu- ray диск из образа диска »

В новом окне нажимаете кнопку «Обзор » и выбираете образ диска, который вы хотите записать. Поддерживаются следующие форматы файлов: ISO, CUE/BIN и ASHDISC. После выбора файла образа нажимаете «Далее »

Вставляете пустой CDили DVD диск и нажимаете «Изменить опции »


После изменения опций записи нажимаем «Записать DVD »

В следующем окне видим процесс записи образа диска. Для более подробных сведений о записи можете нажать кнопку «Показать детали »

Программа покажет подробные сообщения о записи на диск с выводом статусных сообщений

В случае успешной записи и проверки появиться окно «Запись и проверка DVD с данными успешны! » Нажимаем «ОК »

В настоящее время диски используются уже не так часто, даже в новые компьютеры часто не ставят дисководы, а в маленьких ноутбуках их и подавно нет – слишком много занимают драгоценного места. В этой статье мы рассмотрим как правильно скопировать содержимое одного CD/DVD диска на другой.
Как скопировать диск с данными на другой диск
Если у вас диске обычные файлы, к примеру, mp3-файлы или разного рода документы, то скопировать диск проще простого. Даже нет необходимости прибегать к специальным программам. Просто выделите все файлы и папки на диске и скопируйте в любую папку на вашем компьютере. После чего вставьте в дисковод чистый диск и откройте его в проводнике Windows. Скопируйте или перетащите туда файлы до этого скопированные с другого диска. Осталось только кликнуть правой кнопкой мыши на значке диска и выбрать «Записать».
Если вы копируете, к примеру, аудиодиск, то просто скопировать данный к себе на жесткий диск у вас не получится. Для этого нужно сделать полный образ диска. После чего развернуть этот образ на новый диск. В Windows нет встроенного инструмента для создания образов, поэтому мы воспользуемся простой и бесплатной программкой Small CD-Writer ( , проверено на вирусы). В ней все просто, сначала вы создаете ISO-образ, а потом записываете его на диск.
Частые ошибки при копировании дисков
Даже если у вас в компьютере установлено 2 CD/DVD привода, не стоит делать копирование «на лету». Это проще, не нужен промежуточный этап, но очень не надежно.
При записи данных на диск не выбирайте максимальную скорость, так как это так же повышает вероятность записи с ошибками.
Если у вас остались вопросы – , мы обязательно вам поможем!
Время на чтение: 10 минут
В данной статье мы рассмотрим программы, которые помогут быстро клонировать (скопировать) жесткий диск на другой жесткий диск. Подобные знания пригодятся любому владельцу компьютера или ноутбука.
Апгрейд компьютера или ноутбука зачастую включает замену жесткого диска на более емкий и скоростной. Пользователи при этом сталкиваются с проблемой переноса информации с установленного носителя на новый, ведь чтобы установить заново систему, драйвера и нужные приложения, приходится тратить большое количество времени.
Гораздо проще в этой ситуации провести полное или частичное клонирование HDD или SSD при помощи одной из профильных программ. Настройка и работа с ними не требуют специальных знаний, а времени на процесс клонирования тратится на порядок меньше, чем на установку ОС и настройку.
Копирование жесткого диска в программе Acronis True Image
Одна из функций этой полезной программы - клонирование дисков, которую, кстати, можно настроить очень тонко в зависимости от задач конкретного пользователя. Чтобы избежать возможных ошибок в ходе операции, не нужно использовать Acronis True Image из-под работающей ОС - рекомендуется запустить приложение при помощи загрузочного диска. Поэтому вам потребуется дистрибутив Acronis BootCD/DVD, который нужно будет распаковать на DVD или даже на флешку, например, при помощи приложений UltraISO, UNetbootin и т. п.
После создания загрузочного носителя можно приступать непосредственно к клонированию:
- Загрузитесь с созданного при помощи Acronis BootCD/DVD накопителя.
- В главном окне Acronis откройте раздел инструментов и утилит.

- Справа в списке утилит перейдите в «Клонирование диска» и выберите автоматический режим проведения процесса. Нажмите «Далее».
- Левым кликом выделите исходный диск с копируемой информацией, нажмите «Далее».

- В следующем окошке выберите целевой диск, на который вы планируете клонировать старый HDD. Целевым накопителем может быть как HDD, так и высокоскоростной современный SSD.

Если копирование производится на твердотельный накопитель, то обычной будет ситуация, когда его емкость будет меньше подключенного HDD. В этом случае Acronis True Image выдаст сообщение о необходимости исключить из процесса клонирования некоторые файлы и папки.

Обычно на SSD переносится только система, поэтому для точного копирования можно выделить лишь основной раздел диска (обычно «С»), исключив из процесса разделы или отдельные файлы с ненужной информацией. Если же объемы диска позволяют клонировать старый накопитель полностью, можете нажать «Далее», после чего запустится процесс посекторного низкоуровневого копирования диска.
Отметим, что приложение является платным, но зато оно многофункционально, очень быстро работает и, как было показано, имеет возможность выбора данных на жестком диске для переноса.
Использование приложения Paragon Hard Disk Manager

Это многофункциональное приложение по популярности лишь немногим уступает описанной выше программе. Использовать ее для клонирования информации на накопителях так же удобно:


Как и Acronis True Image, рассматриваемое приложение для надежного посекторного копирования данных лучше запускать не из-под Windows, а с загрузочного накопителя. Создать его можно в самой программе, используя специальный мастер создания аварийного носителя:

Отметим, что Paragon Hard Disk Manager - приложение также платное, однако функционал его не меньше, чем у Acronis True Image. Обе они работают с любыми дисками и файловыми системами, поддерживают Windows 8.1 и 10.
Клонирование дисков с использованием EASEUS Disk Copy
Данное небольшое приложение в отличие от рассмотренных ранее является полностью бесплатным, но тем не менее позволяет надежно посекторно клонировать жесткие диски, отдельные их разделы и осуществлять миграцию ОС на различные накопители, в т. ч. твердотельные SSD. Запускается программа с загрузочного DVD или флешки, для чего на официальном сайте утилиты нужно скачать бесплатный дистрибутив для установки. После запуска исполняемого установочного файла мастер предложит выбор:
- установить EASEUS Disk Copy на USB-флешку,
- на оптический накопитель,
- экспортировать ISO-образ утилиты на диск компьютера.

Простой и быстрый вариант - создать загрузочную флешку, т. е. первый из списка.

В следующем окне укажите копируемый диск и накопитель, на который будет осуществляться посекторный перенос информации. Определенным недостатком приложения является отсутствие русской локализации.
После клонировании загрузочного диска с Windows 10 иногда система может не загрузиться. В этом случае:

Если после загрузки появится ошибка File: \Boot\BCD, восстановите загрузчик Windows.
Клонирование дисков с утилитой Macrium Reflect
Это еще одна небольшая утилита, распространяемая бесплатно. Ее функционал включает клонирование HDD и SSD, создание их полных образов, а также образов отдельных разделов, которые могут использоваться в ОС как виртуальные носители. Установщик можно получить на оф. сайте приложения, при запуске его нужно указать директорию установки и выбрать лицензию «Free».

При первом запуске Macrium Reflect сама предложит создать загрузочный диск, с чем следует согласиться, так как при работе в среде Windows клонирование может сопровождаться ошибками. После запуска программы:
- В главном окне выберите диск, подлежащий клонированию.
- Под выделенным накопителем кликните по ссылке «Clone this disk» и в следующем окошке укажите накопитель, на который нужно перенести информацию.

Использование утилиты Farstone RestoreIT Pro

Это платное приложение используется для создания бэкапов любой информации на дисках, сохраняя текущее состояние системы, и в случае непредвиденных сбоев восстанавливая ее буквально нажатием единственной кнопки.
Механизм работы в том, что оно перезаписывает загрузочный сектор диска, добавляя себя в него, а также создает дополнительный логический диск для записи всей резервируемой информации. Фактически Farstone RestoreIT Pro создает точки восстановления системы, причем откатить к предыдущему состоянию с ее помощью можно не только диск целиком, но и отдельные разделы.
Активировать и деактивировать приложение можно в контекстном меню, последнее открывается кликом по иконке в трее. Эта возможность позволяет экономить ресурсы системы, когда есть уверенность в том, что ее состояние в данный момент не меняется. Farstone RestoreIT Pro может создавать загрузочные CD/DVD или даже дискеты, при помощи которых можно не только восстановить диск при невозможности его нормальной загрузки, но и главную загрузочную запись MBR с таблицей разделов.
Как быстро скопировать жесткий диск на другой жесткий диск (HDD/SSD)
4.2 (84%) 10 голос.Разнообразие современных форматов и носителей хранения видео привело к ситуации, когда пользователю, занимающемуся видеомонтажом по необходимости или постоянно, необходимо освоить несколько способов записи фильмов и клипов. При использовании профессионального видеоредактора эти операции не вызовут сложностей для новичка.
Как переписать видео с диска на компьютер
Вставьте DVD диск в дисковод компьютера/ноутбука, далее выберите в меню операционной системы пункт «Мой компьютер» и щелкните по появившемуся новому дисководу. Его содержимое появится в виде проводника с файлами. Выделите их, и нажмите «Копировать» (правая кнопка мыши), далее откройте папку, куда вы хотите сохранить видео и нажмите «Вставить».
Некоторые из DVD защищены от прямого копирования через проводник, если при выполнении этой операции у вас возникает ошибка, тогда необходимо воспользоваться специальной утилитой для видеомонтажа.
Скачайте и установите новую версию Pinnacle Studio. обладает всеми функциями для работы с фильмами любого формата. В открывшемся меню нажмите на иконку «Добавить DVD» , далее, в выпадающем меню – добавить DVD диск. Фильм загрузится в утилиту, далее, через вкладку «Создать» вы можете переконвертировать его в любой удобный формат.
Как переписать видео с кассеты на диск
Для записи фильма с аналогового типа носителя, то есть кассеты, потребуется использование специального устройства – ТВ тюнера. На отметить, что его покупка обходится довольно дорого, а освоение может занять довольно длительное время. Рациональнее оцифровать кассету в видеосалоне, а еще лучше – освоить несложные способы,
Запись на диск сохраненного с кассеты видео производится также через вкладку «Создать» основного меню Pinnacle Studio. Выберите пункт «Создать DVD» , утилита предлагает выбрать из нескольких вариантов меню. Дважды щелкните по понравившемуся варианту, далее введите новые данные. Потом откроется окно «Выбор диска для записи». Вставьте пустой DVD в ПК, и выберите его в выпадающем меню.

Обратите внимание на возможность создания ISO образа и введение дополнительных настроек: тип видео, разрешение экрана (лучше выбрать 16:9), качество (высокое (9000 Кбит/с, АС3 Stereo)). Нажмите «Далее» , дождитесь окончания записи.
В данном случае вам надо совместить полученные знания из первой и второй части этой статьи. То есть, загрузите файл с диска в аналог Pinnacle Studio, далее улучшите его через вкладку «Редактировать» - «Улучшения» , выставив новые значения яркости, контрастности, насыщенности. Программа через вложение «Добавить» предлагает вмонтировать титры, новые фото и заставки.

Аналогично, как и во второй части, выберите «Создать» и запишите фильм на новый диск. Длительность процесса «прожига» зависит от длительности видео и установленных настроек качества. Обычно менее чем за 10 минут ваш новый DVD полностью готов для просмотра. Наслаждайтесь тем, что сделано своими руками.
DVD-диски, как и другие оптические носители, безнадежно устарели. Вместе с тем, многие пользователи еще хранят на этих дисках различные видеозаписи, а у некоторых имеются солидные коллекции некогда приобретенных фильмов. В этой статье мы поговорим о том, как перенести информацию с DVD на жесткий диск компьютера.
Самым простым способом переноса видеоролика или фильма на жесткий диск является копирование с носителя папки с названием «VIDEO_TS» . В ней содержится контент, а также различные метаданные, меню, субтитры, обложка и прочее.

Эту папку можно скопировать в любое удобное место, а для воспроизведения нужно целиком перетянуть ее в окно плеера. Для этих целей отлично подойдет VLC Media Player , как наиболее всеядный в плане форматов файлов.

Как видим, на экране отображается кликабельное меню, как если бы мы воспроизводили диск в DVD-плеере.

Не всегда бывает удобно держать на диске или флешке целую папку с файлами, поэтому далее мы разберемся, как превратить ее в один целостный видеоролик. Делается это путем конвертирования данных с помощью специальных программ.
Способ 1: Freemake Video Converter
Данная программа позволяет переводить видео из одного формата в другой, в том числе и расположенное на DVD-носителе. Для того чтобы выполнить нужную нам операцию, нет необходимости копировать на компьютер папку «VIDEO_TS» .

Способ 2: Format Factory
Format Factory также поможет нам добиться нужного результата. Отличие от Freemake Video Converter состоит в том, что мы получаем полнофункциональную бесплатную версию программы. Вместе с тем, данный софт немного сложнее в освоении.
- После запуска программы переходим на вкладку с названием «ROM Устройство\DVD\CD\ISO»
в левом блоке интерфейса.

- Здесь нажимаем кнопку «DVD в Видео»
.

- В открывшемся окне можно выбрать как привод, в который вставлен диск, так и папку, если она была предварительно скопирована на компьютер.

- В блоке настроек выбираем тот заголовок, возле которого указан наибольший интервал времени.

- В соответствующем выпадающем списке определяем выходной формат.

- Жмем «Пуск»
, после чего начнется процесс конвертирования.

Заключение
Сегодня мы научились переносить видеозаписи и фильмы с DVD-дисков на компьютер, а также конвертировать их в один файл для удобства использования. Не откладывайте это дело «в долгий ящик», так как диски имеют свойство приходить в непригодность, что может привести к потере ценных и дорогих вашему сердцу материалов.