Сводные таблицы Excel – это особый тип построения, который подразумевает наличие функции моментального формирования отчета по документу.
С их помощью можно легко обобщить некоторые однотипные данные.
В программе Excel 2007 (MS Excel 2010|2013) сводная таблица используется, в первую очередь, для составления математического или экономического анализа данных.
Как сделать сводную таблицу в Excel
Анализ данных документа способствует более быстрому и правильному решению поставленных задач.
Табличный процессор Эксель может справиться даже с самыми объемными и сложными документами. Составить отчет и обобщить данные не составит труда для программы.
Чтобы создать саму простую таблицу-сводку, следуйте нижеприведенным указаниям:
- С помощью вкладки «вставка», которая находится в главном меню панели инструментов программы, выберите клавишу создания рекомендуемых сводных таблиц;
- В открывшемся диалоговом окошке программы нажмите на понравившийся вам каркас таблички. Таким образом макет станет доступным для предварительного пользовательского просмотра.
Выберите наиболее подходящий вариант, который в полной мере сможет отобразить всю информацию;
Совет! Дополнительные макеты сводных таблиц можно скачать с официального сайта компании «Майкрософт ».

- Нажмите клавишу ОК, и программа сразу добавит выбранную таблицу (или пустой макет) на открытый лист документа. Также программа автоматически определит порядок расположения строк, согласно представляемой информации;
- Чтобы выделить элементы таблицы и упорядочить их вручную, отсортируйте содержимое. Также данные можно фильтровать. По сути, сводная табличка – это прототип небольшой базы данных.
Фильтрация крайне необходима, когда появляется необходимость быстрого просмотра только определенных колонок и строчек. Ниже приведен пример сводной таблицы по продажам после фильтрования содержимого.
Таким образом можно быстро просмотреть объемы продаж в отдельных регионах (в нашем случае, запад и Юг);

Желательно пользоваться уже созданными макетами, однако, пользователь может выбрать пустую таблицу и наполнить ее самостоятельно.
В пустой шаблон необходимо добавить поля, формулы для расчета, фильтры.
Пустая форма заполняется путем перетаскивания на отдельные области необходимых элементов данных.

Также можно создавать связанные таблицы-сводки на нескольких листах документа одновременны.
Таким образом можно анализировать данные всего документа или нескольких документов/листов сразу.
Проводить анализ внешних данных тоже можно с помощью сводных таблиц.
Сводные расчеты в Microsoft Excel - Формулы
При составлении отчетов в созданной сводной таблице, можно использовать большое количество статистических функций и формул для того, чтобы проанализировать полученные значения и базовые входящие данные.
В таблицу можно добавить, к примеру, элемент для вычисления комиссии для платежа или любой другой вид расчетного элемента.
Все формулы в столбики и строки добавляются с помощью поля «Вставка».
С помощью данной вкладки можно создать график, рассчитать элементы по формуле и построить гистограмму зависимости.

Для анализа больших и сложных таблиц обычно используют . С помощью формул также можно осуществить группировку и анализ имеющихся данных. Создадим несложные отчеты с помощью формул.
В качестве исходной будем использовать (Вставка/ Таблицы/ Таблица ), содержащую информацию о продажах партий продуктов. В строках таблицы приведены данные о поставке партии продукта и его сбыте. Аналогичная таблица использовалась в статье .
В таблице имеются столбцы:
- Товар – наименование партии товара, например, «Апельсины »;
- Группа – группа товара, например, «Апельсины » входят в группу «Фрукты »;
- Дата поставки – Дата поставки Товара Поставщиком;
- Регион продажи – Регион, в котором была реализована партия Товара;
- Продажи – Стоимость, по которой удалось реализовать партию Товара;
- Сбыт – срок фактической реализации Товара в Регионе (в днях);
- Прибыль – отметка о том, была ли получена прибыль от реализованной партии Товара.
Через Диспетчер имен откорректируем таблицы на «Исходная_таблица » (см. файл примера ).
С помощью формул создадим 5 несложных отчетов, которые разместим на отдельных листах.
Отчет №1 Суммарные продажи Товаров
Найдем суммарные продажи каждого Товара.
Задача решается достаточно просто с помощью функции СУММЕСЛИ()
, однако само построение отчета требует определенных навыков работы с некоторыми средствами EXCEL.
Итак, приступим. Для начала нам необходимо сформировать перечень названий Товаров. Т.к. в столбце Товар исходной таблицы названия повторяются, то нам нужно из него выбрать только значения. Это можно сделать несколькими способами: формулами (см. статью ), через меню Данные/ Работа с данными/ Удалить дубликаты или с помощью . Если воспользоваться первым способом, то при добавлении новых Товаров в исходную таблицу, новые названия будут включаться в список автоматически. Но, здесь для простоты воспользуемся вторым способом. Для этого:
- Перейдите на лист с исходной таблицей;
- Вызовите (Данные/ Сортировка и фильтр/ Дополнительно );
- Заполните поля как показано на рисунке ниже: переключатель установите в позицию Скопировать результат в другое место ; в поле Исходный диапазон введите $A$4:$A$530; Поставьте флажок Только уникальные записи .

- Скопируйте полученный список на лист, в котором будет размещен отчет;
- Отсортируйте перечень товаров (Данные/ Сортировка и фильтр/ Сортировка от А до Я ).
Должен получиться следующий список.

В ячейке B6 введем нижеследующую формулу, затем скопируем ее вниз до конца списка:
СУММЕСЛИ(Исходная_Таблица[Товар];A6;Исходная_Таблица[Продажи])
СЧЁТЕСЛИ(Исходная_Таблица[Товар];A6)

Отчет №2 Продажи Товаров по Регионам
Найдем суммарные продажи каждого Товара в Регионах.
Воспользуемся перечнем Товаров, созданного для Отчета №1. Аналогичным образом получим перечень названий Регионов (в поле Исходный диапазон введите $D$4:$D$530).
Скопируйте полученный вертикальный диапазон в Буфер обмена
и его в горизонтальный. Полученный диапазон, содержащий названия Регионов, разместите в заголовке отчета.

В ячейке B 8 введем нижеследующую формулу:
СУММЕСЛИМН(Исходная_Таблица[Продажи];
Исходная_Таблица[Товар];$A8;
Исходная_Таблица[Регион продажи];B$7)
Формула вернет суммарные продажи Товара, название которого размещено в ячейке А8 , в Регионе из ячейки В7 . Обратите внимание на использование (ссылки $A8 и B$7), она понадобится при копировании формулы для остальных незаполненных ячеек таблицы.
Скопировать вышеуказанную формулу в ячейки справа с помощью не получится (это было сделано для Отчета №1), т.к. в этом случае в ячейке С8 формула будет выглядеть так:
СУММЕСЛИМН(Исходная_Таблица[Сбыт, дней];
Исходная_Таблица[Группа];$A8;
Исходная_Таблица[Продажи];C$7)

Отчет №3 Фильтрация Товаров по прибыльности
Вернемся к исходной таблице. Каждая партия Товара либо принесла прибыль, либо не принесла (см. столбец Прибыль в исходной таблице). Подсчитаем продажи по Группам Товаров в зависимости от прибыльности. Для этого будем фильтровать с помощью формул записи исходной таблицы по полю Прибыль.
ЧАСТОТА(Исходная_Таблица[Сбыт, дней];A7:A12)
Для ввода формулы выделите диапазон С6:С12 , затем в Строке формул введите вышеуказанную формулу и нажмите CTRL + SHIFT + ENTER .
Этот же результат можно получить с помощью обычной функции СУММПРОИЗВ()
:
=СУММПРОИЗВ((Исходная_Таблица[Сбыт, дней]>A6)*
(Исходная_Таблица[Сбыт, дней]<=A7))
Отчет №5 Статистика поставок Товаров
Теперь подготовим отчет о поставках Товаров за месяц.
Сначала создадим перечень месяцев по годам. В исходной таблице самая ранняя дата поставки 11.07.2009. Вычислить ее можно с помощью формулы:
=МИН(Исходная_Таблица[Дата поставки])
Создадим перечень дат - , начиная с самой ранней даты поставки. Для этого воспользуемся формулой:
=КОНМЕСЯЦА($C$5;-1)+1
В результате получим перечень дат - первых дней месяцев:

Применив соответствующий формат ячеек, изменим отображение дат:

Формула для подсчета количества поставленных партий Товаров за месяц:
СУММПРОИЗВ((Исходная_Таблица[Дата поставки]>=B9)* Теперь добавим строки для подсчета суммарного количества партий по каждому году. Для этого немного изменим таблицу, выделив в отдельный столбец год, в который осуществлялась поставка, с помощью функции ГОД()
. Теперь для вывода по годам создадим структуру через пункт меню : После нажатия ОК, таблица будет изменена следующим образом: Будут созданы промежуточные итоги по годам. Резюме
:
Отчеты, аналогичные созданным, можно сделать, естественно, с помощью или с применением Фильтра
к исходной таблице или с помощью других функций БДСУММ()
, БИЗВЛЕЧЬ()
, БСЧЁТ()
и др. Выбор подхода зависит конкретной ситуации. Ренат уже не в первый раз выступает гостевым автором на Лайфхакере. Ранее мы публиковали отличный материал от него о том, как составить план тренировок: и онлайн-ресурсы, а также создания тренировочного плана.
В этой статье собраны несложные приёмы, позволяющие . Особенно они пригодятся тем, кто занимается управленческой отчётностью, готовит разнообразные аналитические отчёты, основанные на выгрузках из 1С и других отчётах, формирует из них презентации и диаграммы для руководства. Не претендую на абсолютную новизну - в том или ином виде эти приёмы наверняка обсуждались на форумах или . Результат: В данном случае, кроме функции СИМВОЛ (CHAR) (для отображения кавычек) используется функция ЕСЛИ (IF), позволяющая изменять текст в зависимости от того, наблюдается ли положительная динамика продаж, и функция ТЕКСТ (TEXT), позволяющая отобразить число в любом формате. Её синтаксис описан ниже: ТЕКСТ (значение; формат
) Формат указывается в кавычках точно так же, как если бы вы вводили пользовательский формат в окне «Формат ячеек». Автоматизировать можно и более сложные тексты. В моей практике была автоматизация длинных, но рутинных комментариев к управленческой отчётности в формате «ПОКАЗАТЕЛЬ упал/вырос на XX относительно плана в основном из-за роста/снижения ФАКТОРА1 на XX, роста/снижения ФАКТОРА2 на YY…» с меняющимся списком факторов. Если вы пишете такие комментарии часто и процесс их написания можно алгоритмизировать - стоит один раз озадачиться созданием формулы или макроса, которые избавят вас хотя бы от части работы. При объединении ячеек сохраняется только одно значение. Excel предупреждает об этом при попытке объединить ячейки: Соответственно, если у вас была формула, зависящая от каждой ячейки, она перестанет работать после их объединения (ошибка #Н/Д в строках 3–4 примера): Чтобы объединить ячейки и при этом сохранить данные в каждой из них (возможно, у вас есть формула, как в этом абстрактном примере; возможно, вы хотите объединить ячейки, но сохранить все данные на будущее или скрыть их намеренно), объедините любые ячейки на листе, выделите их, а затем с помощью команды «Формат по образцу» перенесите форматирование на те ячейки, которые вам и нужно объединить: Если вам нужно построить сводную сразу из нескольких источников данных, придётся добавить на ленту или панель быстрого доступа «Мастер сводных таблиц и диаграмм», в котором есть такая опция. Сделать это можно следующим образом: «Файл» → «Параметры» → «Панель быстрого доступа» → «Все команды» → «Мастер сводных таблиц и диаграмм» → «Добавить»: После этого на ленте появится соответствующая иконка, нажатие на которую вызывает того самого мастера: При щелчке на неё появляется диалоговое окно: В нём вам необходимо выбрать пункт «В нескольких диапазонах консолидации» и нажать «Далее». В следующем пункте можно выбрать «Создать одно поле страницы» или «Создать поля страницы». Если вы хотите самостоятельно придумать имя для каждого из источников данных - выберите второй пункт: В следующем окне добавьте все диапазоны, на основании которых будет строиться сводная, и задайте им наименования: После этого в последнем диалоговом окне укажите, где будет размещаться отчёт сводной таблицы - на существующем или новом листе: Отчёт сводной таблицы готов. В фильтре «Страница 1» вы можете выбрать только один из источников данных, если это необходимо: В данном примере в столбце A есть несколько текстовых строк, и наша задача - выяснить, сколько раз в каждой из них встречается искомый текст, расположенный в ячейке E1: Для решения этой задачи можно воспользоваться сложной формулой, состоящей из следующих функций: Чтобы найти вхождение определённой текстовой строки в другую, нужно удалить все её вхождения в исходную и сравнить длину полученной строки с исходной: ДЛСТР(“Тариф МТС Супер МТС”) – ДЛСТР(“Тариф Супер”) = 6 А затем разделить эту разницу на длину той строки, которую мы искали: 6 / ДЛСТР (“МТС”) = 2 Именно два раза строка «МТС» входит в исходную. Осталось записать этот алгоритм на языке формул (обозначим «текстом» тот текст, в котором мы ищем вхождения, а «искомым» - тот, число вхождений которого нас интересует): =(ДЛСТР(текст
)-ДЛСТР(ПОДСТАВИТЬ(ПРОПИСН(текст
);ПРОПИСН(искомый
);“”)))/ДЛСТР(искомый
) В нашем примере формула выглядит следующим образом: =(ДЛСТР(A2)-ДЛСТР(ПОДСТАВИТЬ(ПРОПИСН(A2);ПРОПИСН($E$1);“”)))/ДЛСТР($E$1) Здравствуйте, друзья. Как часто Вам приходится обобщать большие массивы данных? Получать промежуточные итоги? Если часто, значит сводные таблицы Excel – это то, что Вам нужно срочно! Создание сводной таблицы занимает всего пару минут, а результат – как будто работали целую неделю. Заманчиво? Читаем! Сводная таблица – это мощный инструмент Microsoft Excel, решающий многие задачи, а главное – отвечающий на многие вопросы о процессах, описанных цифрами в Вашем файле. Приведу пример. На изображении ниже – список продаж торговых точек различных регионов с детализацией по дням в течение года: Правда же, эта таблица мало информативна и в таком виде не представляет пользы? А вот сводная таблица, сформированная из этих данных: Здесь все продажи систематизированы по регионам и менеджерам в строках, по группам товара в столбцах – в столбцах. Такие данные уже пригодны, как минимум, для последующего анализа. Наглядно видим, сводная таблица эффективно обобщает большие объемы данных и, как я расскажу дальше, не требует значительных усилий и времени на построение
. Не каждый диапазон данных в Эксель можно применить для построения сводной таблицы. Данные должны быть нормализованы. В нашем случае, это значит, что каждая строка должна описывать одно событие, и для нее должны быть заполнены все столбцы. В каждой строке столбца должны содержаться данные одного . Посмотрите еще раз, как это выглядит на первом рисунке поста. Обязательно каждый столбец должен иметь информативный заголовок, т.е. шапка должна быть полной. Чтобы сделать сводную таблицу на основании своих данных – выполните такую последовательность действий: Откроется пустая область сводной таблицы и меню компоновки данных. Последнее состоит из пяти окон: Области 2-5 заполняются данными перетягиванием заголовков из п.1. Например, нужно узнать, какая сумма продаж за год у менеджеров всех регионов. Значит, в строках у нас будут регионы и менеджеры, а в значениях – сумма продаж. Перетаскиваем соответствующие наименования столбцов из первой области меню компоновки в «Строки» и «Значения». Вот что получится: Если теперь мы захотим, чтобы в столбцах данные были разбиты по группам товаров. Перетянем поле «Группа товара» в «Колонны», получаем результат: А если вдруг мы решили, что нужны данные только по первому региону, добавим поле «Регион» и в «Фильтры», над сводной таблицей появится область фильтров. Открываем раскрывающийся список в этой области и выбираем только первый регион. Мне кажется, это очень простой инструмент, и его обязательно нужно освоить. Представьте, в моем списке, который служит примером для этого поста – 9 883 строки, и я обрабатываю их без усилий, просто делаю несколько кликов мышью. И такая таблица, как мы с Вами только что сделали, уже похожа на профессиональный отчет. А теперь нам, к примеру, захотелось узнать, кто из менеджеров продает больше всего. Снимем все фильтры, уберем галку «Регион» из строк. Получаем список менеджеров и их продажи. Кликнем правой кнопкой мыши в любой из строк «продажи» колонки «Общий итог», в контекстном меню выбираем Сортировка – Сортировка по убыванию
. Естественно, сверху будет менеджер с наибольшими продажами, снизу – с наименьшими. В поле «Значения» можно не только суммировать данные. Можно например, посчитать количество значений, отобразить минимальное или максимальное значение и многое другое. Для этого кликните правой кнопкой мыши на любой ячейке нужного столбца, в контекстном меню нажмите «Итоги по», а далее выбирайте ту функцию, которая нужна. Вы можете настраивать макет сводной таблицы в части логики построения. Выделите любую ее ячейку и найдите на ленте Конструктор – Макет
. Здесь можно сделать настройки по четырем пунктам: Раз уж сводные таблицы претендуют на звание универсального инструмента для выполнения отчетов, они должны быть гибкими в настройке внешнего вида. Для оформления Вы можете: И применяйте к ним уже привычные Вам операции форматирования. Как правило, этого достаточно, чтобы готовый отчет был информативным и удобным к восприятию. Чтобы еще детальнее настроить внешний вид – кликните правой кнопкой мыши на любой ячейке сводной таблицы и в контекстном меню выберите «Параметры сводной таблицы». Здесь собрано несколько полезных настроек. Например, задайте что отображать вместо , или настройте детализацию сводной таблицы. Если Ваша таблица не совсем вас удовлетворяет, и Вам хотелось бы немного изменить ее содержание в части содержимого строк, столбцов и основных данных – можете делать это в любой момент. Перетягивайте блоки заголовков в меню настройки сводных таблиц, удаляйте и добавляйте, изменяйте фильтры. Программа незамедлительно среагирует на внесенные Вами изменения. На этом все о создании сводных таблиц, но тема все еще не закрыта и в следующей статье я расскажу о . Рекомендую к прочтению и использованию, ведь нет ничего лучше, чем получать результаты быстро и без усилий! Как всегда, жду Ваших вопросов и комментариев, будем становиться профессионалами вместе! Ренат уже не в первый раз выступает гостевым автором на Лайфхакере. Ранее мы публиковали отличный материал от него о том, как составить план тренировок: и онлайн-ресурсы, а также создания тренировочного плана.
В этой статье собраны несложные приёмы, позволяющие . Особенно они пригодятся тем, кто занимается управленческой отчётностью, готовит разнообразные аналитические отчёты, основанные на выгрузках из 1С и других отчётах, формирует из них презентации и диаграммы для руководства. Не претендую на абсолютную новизну - в том или ином виде эти приёмы наверняка обсуждались на форумах или . Результат: В данном случае, кроме функции СИМВОЛ (CHAR) (для отображения кавычек) используется функция ЕСЛИ (IF), позволяющая изменять текст в зависимости от того, наблюдается ли положительная динамика продаж, и функция ТЕКСТ (TEXT), позволяющая отобразить число в любом формате. Её синтаксис описан ниже: ТЕКСТ (значение; формат
) Формат указывается в кавычках точно так же, как если бы вы вводили пользовательский формат в окне «Формат ячеек». Автоматизировать можно и более сложные тексты. В моей практике была автоматизация длинных, но рутинных комментариев к управленческой отчётности в формате «ПОКАЗАТЕЛЬ упал/вырос на XX относительно плана в основном из-за роста/снижения ФАКТОРА1 на XX, роста/снижения ФАКТОРА2 на YY…» с меняющимся списком факторов. Если вы пишете такие комментарии часто и процесс их написания можно алгоритмизировать - стоит один раз озадачиться созданием формулы или макроса, которые избавят вас хотя бы от части работы. При объединении ячеек сохраняется только одно значение. Excel предупреждает об этом при попытке объединить ячейки: Соответственно, если у вас была формула, зависящая от каждой ячейки, она перестанет работать после их объединения (ошибка #Н/Д в строках 3–4 примера): Чтобы объединить ячейки и при этом сохранить данные в каждой из них (возможно, у вас есть формула, как в этом абстрактном примере; возможно, вы хотите объединить ячейки, но сохранить все данные на будущее или скрыть их намеренно), объедините любые ячейки на листе, выделите их, а затем с помощью команды «Формат по образцу» перенесите форматирование на те ячейки, которые вам и нужно объединить: Если вам нужно построить сводную сразу из нескольких источников данных, придётся добавить на ленту или панель быстрого доступа «Мастер сводных таблиц и диаграмм», в котором есть такая опция. Сделать это можно следующим образом: «Файл» → «Параметры» → «Панель быстрого доступа» → «Все команды» → «Мастер сводных таблиц и диаграмм» → «Добавить»: После этого на ленте появится соответствующая иконка, нажатие на которую вызывает того самого мастера: При щелчке на неё появляется диалоговое окно: В нём вам необходимо выбрать пункт «В нескольких диапазонах консолидации» и нажать «Далее». В следующем пункте можно выбрать «Создать одно поле страницы» или «Создать поля страницы». Если вы хотите самостоятельно придумать имя для каждого из источников данных - выберите второй пункт: В следующем окне добавьте все диапазоны, на основании которых будет строиться сводная, и задайте им наименования: После этого в последнем диалоговом окне укажите, где будет размещаться отчёт сводной таблицы - на существующем или новом листе: Отчёт сводной таблицы готов. В фильтре «Страница 1» вы можете выбрать только один из источников данных, если это необходимо: В данном примере в столбце A есть несколько текстовых строк, и наша задача - выяснить, сколько раз в каждой из них встречается искомый текст, расположенный в ячейке E1: Для решения этой задачи можно воспользоваться сложной формулой, состоящей из следующих функций: Чтобы найти вхождение определённой текстовой строки в другую, нужно удалить все её вхождения в исходную и сравнить длину полученной строки с исходной: ДЛСТР(“Тариф МТС Супер МТС”) – ДЛСТР(“Тариф Супер”) = 6 А затем разделить эту разницу на длину той строки, которую мы искали: 6 / ДЛСТР (“МТС”) = 2 Именно два раза строка «МТС» входит в исходную. Осталось записать этот алгоритм на языке формул (обозначим «текстом» тот текст, в котором мы ищем вхождения, а «искомым» - тот, число вхождений которого нас интересует): =(ДЛСТР(текст
)-ДЛСТР(ПОДСТАВИТЬ(ПРОПИСН(текст
);ПРОПИСН(искомый
);“”)))/ДЛСТР(искомый
) В нашем примере формула выглядит следующим образом: =(ДЛСТР(A2)-ДЛСТР(ПОДСТАВИТЬ(ПРОПИСН(A2);ПРОПИСН($E$1);“”)))/ДЛСТР($E$1)
(Исходная_Таблица[Дата поставки]


Нажатием маленьких кнопочек в левом верхнем углу листа можно управлять отображением данных в таблице.
Простые альтернативы ВПР и ГПР, если искомые значения не в первом столбце таблицы: ПРОСМОТР, ИНДЕКС+ПОИСКПОЗ

Как сохранить данные в каждой ячейке после объединения


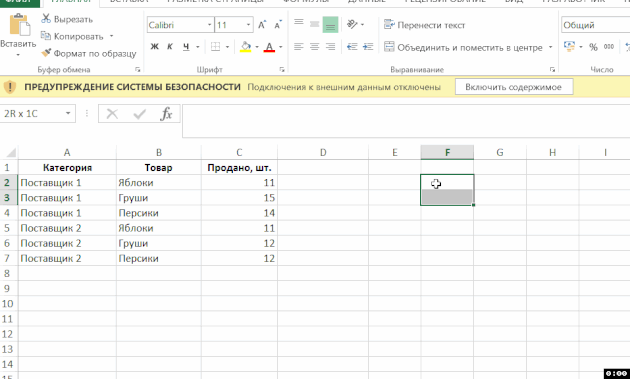
Как построить сводную из нескольких источников данных







Как рассчитать количество вхождений текста A в текст B («МТС тариф СуперМТС» - два вхождения аббревиатуры МТС)



Какие данные подходят для сводных таблиц
Как сделать сводную таблицу






Как изменить макет сводной таблицы
Форматирование сводной таблицы Эксель
Простые альтернативы ВПР и ГПР, если искомые значения не в первом столбце таблицы: ПРОСМОТР, ИНДЕКС+ПОИСКПОЗ

Как сохранить данные в каждой ячейке после объединения


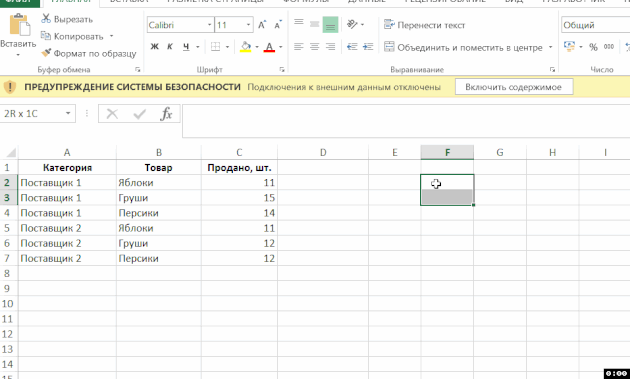
Как построить сводную из нескольких источников данных







Как рассчитать количество вхождений текста A в текст B («МТС тариф СуперМТС» - два вхождения аббревиатуры МТС)








