Поскольку в Mac OS X отсутствует системный реестр, процесс удаления программ здесь значительно отличается от алгоритма удаления, используемого в Windows.
Удаление программ в Windows происходит в Панели управления , в то время как у «яблочной» системы такая возможность отсутствует. Программы здесь просто-напросто отправляют в корзину, однако проблема состоит в том, что часть программных файлов не удаляются, и со временем будут захламлять ваш , либо . Существует немало вариантов удаления программ, в этой статье мы предложим некоторые из них.
Простейшим способом удалить программы в Mac OS X многие считают вариант с использованием Launchpad. В этом случае помните, что это возможно только для программ, скачанных с Mac App Store. Удаление любого приложение выполняется путем перетаскивания его курсором в корзину или же нажатием и удерживанием графического изображения приложения, подлежащего удалению – иконки приложений начинают вибрировать, а возможность их удаления будет показана крестиком. Вам останется только кликнуть на крестик – и приложение будет благополучно удалено. Рекомендуется после удаления выполнить очистку корзины.
Удалять программы в возможно и при помощи Finder – его открывают, переходят в «программы», отмечают те, которые подлежат удалению, и переносят их курсором в корзину. Откровенно говоря, именно такой вариант удаления специалисты называют самым нерациональным, так как после его использования многие ненужные файлы сохраняются, постепенно засоряя компьютер.
AppCleaner – утилита, которую также можно использовать для удаления ненужных программ. Утилит, пригодных для этих целей, немало, но достоинствами AppCleaner являются не только простота и удобство ее использования, но и тот факт, что она доступна бесплатно. Чтобы воспользоваться ею, скачиваете ее и запускаете программный файл. В верхней строке интерфейса находите кнопку программ и кликаете на нее. Программа AppCleaner выполнит сканирование вашего компьютера с Mac и выдаст перечень имеющихся программ. Вам остается отметить галочками те, которые нужно удалить и кликнуть на клавишу «искать». Данная утилита предоставит вам список файлов на удаление – нажимаете на кнопку «удалить» — и все лишнее навсегда исчезнет.
Существуют программы, имеющие собственное удаление, с использованием Uninstall – вы просто запускаете файл установщика данной программы и кликаете на удаление – и все!
Анализируя все описанные варианты удаление программ, самыми удобными, чистыми и простыми способами можно назвать два последних, однако удаление с использованием Uninstall распространено мало, остается вариант с использованием утилиты AppCleaner.
Стандартный процесс стирания программного обеспечения на системе mac OS отличается от Виндовс. После стандартного стирания приложения, его файлы кэша и прочее сохраняются на диске и нагружают компьютер. Рассмотрим 4 правильных метода полного удаления программ с компьютера.
В Мак ОС, чтобы избавиться от приложения, необходимо просто переместить ярлык в Корзину. В Мак ОС нет реестра системы, поэтому все соответствующие файлы ПО могут остаться в системе. Чтобы полностью от них избавиться, необходимо будет воспользоваться нижеописанными способами.
1 способ: удаление приложения через FINDER
Finder - стандартное приложение на маках, необходимое для настройки операционной системы и нахождения документов. Оно работает непрерывно, в фоновом режиме. При помощи Finder можно полностью избавиться от любого установленного приложения в операционной системе. Для этого следует выполнить последовательность действий:
2 способ: удаление из LAUNCHPAD
Лаунчпад - панель быстрого доступа в системе mac OS. Идентично рабочему столу в Windows, на ней находятся различные файлы пользователя.
«Библиотека» в mac OS - это файловый менеджер. В нем находятся настройки приложений, программы, файлы и данные.
Для удаления программы требуется выполнить следующие действия:

3 способ: сторонние программы
Не считая стандартные варианты удаления, практически всегда есть возможность использовать внешние приложения. ПО для очистки системы легко можно скачать и установить на компьютер. Рассмотрим работу самых популярных деинсталляторов.
Movavi Mac Cleaner
Для работы этого ПО необходимо выполнить последовательность действий:

Благодаря Movavi Mac Cleaner можно удалить и стандартные приложения, которые не нужны при повседневном использовании компьютера, но занимают много места. Для этого требуется выполнить:

AppCleaner
Популярная и распространенная утилита для работы с данными на маках. Для ее работы требуется выполнить следующую последовательность действий:

Хороших деинсталляторов много, но самыми популярными являются Movavi Mac Cleaner, Clean MyMac и AppCleaner.
4 способ: встроенный деинсталлятор
В случае установки приложения из неофициального источника, его лучше удалить, используя предоставленный деинсталлятор. Такой файл появляется сразу после установки приложения. Он автоматически настроен на полное удаление приложения и всех его файлов с компьютера. Последовательность действий будет такой:

Встроенные программы
Лишних встроенных ПО в операционной системе достаточно. Для удаления встроенных (стандартных) ПО из системы, можно использовать функции специальных приложений или же командную строку операционной системы. Если с первым вариантом все уже понятно, так как инструкция описана выше, то о втором способе ничего не известно. В руководстве будет описано, как нужно правильно удалять программу на mac OS при помощи «Терминала»:

Заключение
В данной статье описаны правильные методы удаления программ с компьютера на системе Mac OS. Существуют несколько способов удаления: из Launchpad, через Finder, с помощью сторонних программ, встроенного деинсталлятора, а также командной строки. Какой способ использовать - выбирать вам. Надеемся наша статья поможет вам в этом.
Видео по теме
Владельцы «яблочных» ноутбуков и десктопов возможно знают, как удалить программу в операционной системе Windows, но не уверены, как это сделать на новом устройстве.
Принцип работы Мак ОС значительно отличается от Windows, в том числе и процессом удаления уже ненужного ПО. Существует несколько вариантов того, как правильно провести деинсталляцию программного обеспечения.
Способ №1
Самый простой метод удаления программы для Мак ОСа. Инструкция:
- Зайдите в меню «Программы» из проводника.

- Выберите то приложение, которое необходимо удалить.

- Перетащите его значок в корзину. Другой вариант – нажмите на программу правой кнопкой мыши для вызова контекстного меню и выберите опцию «Переместить в корзину». Подобное также работает и для различных файлов.

После очистки корзины процесс деинсталляции окончательно завершён.
Способ №2
Также ПО можно удалять при помощи самого LaunchPad, встроенного в систему. Активировать его получится, сведя четыре пальца на тачпаде.
- Для входа в режим удаления, зайдите в меню приложений и зажмите палец или же курсор на любой из иконок. Каждая из них начнёт вибрировать, а вверху покажется крестик.

- Нажмите на крестик того приложения, которое необходимо удалить.

- Дайте соглашение на деинсталляцию.

Для проверки стоит зайти в папку «Библиотека» и убедиться, что программа не оставила после себя следов в виде лишних файлов и папок. Чтобы в неё попасть, достаточно выполнить пару простых действий:
- Откройте пользовательскую папку.

- Зажмите клавишу Options . В открывшемся меню выбираем «Переход» — «Библиотека».

Если вы уверены, что в дальнейшем не будете пользоваться этим приложением, удалите в данном окне всё, что его касается. Также проверьте папки «Application Support» и «Preferences», ведь чаще всего именно там ПО хранит необходимые для работы файлы, которые впоследствии превращаются в «мусор».
Заключение
Удалить программу на Mac OS несложно и редко вызывает трудности у пользователей, что выполняли установку при помощи Apple Store. Однако даже воспользовавшись сторонним установщиком, вам не стоит бояться – обычно даже при помощи простых способов можно полноценно деинсталлировать приложение.
Помните, что программное обеспечени, для работы которого необходимы дополнительные системные файлы, чаще всего оставляет за собой следы (к примеру, Adobe CC). Но даже так вы уже будете знать, как с этим бороться.
Видеоинструкция
Также предлагаем просмотреть видео, посвященное рассматриваемой тематике.
Одним из преимуществ использования операционной системы OS X или macOS – простота обычных задач. Одной из распространенных задач, с которой Вы наверняка столкнетесь в какой-то момент – удаление ненужных программ, они же приложения. Если вам когда-либо приходилось удалять приложение с MacBook, тогда Вы подтвердите, что сам процесс достаточно прост. Но, для тех кто впервые сталкивается с данной задачей, мы решили детально описать 2 способа, как удалить программу на MacBook!
Способ 1: Удаление приложения при помощи Launchpad
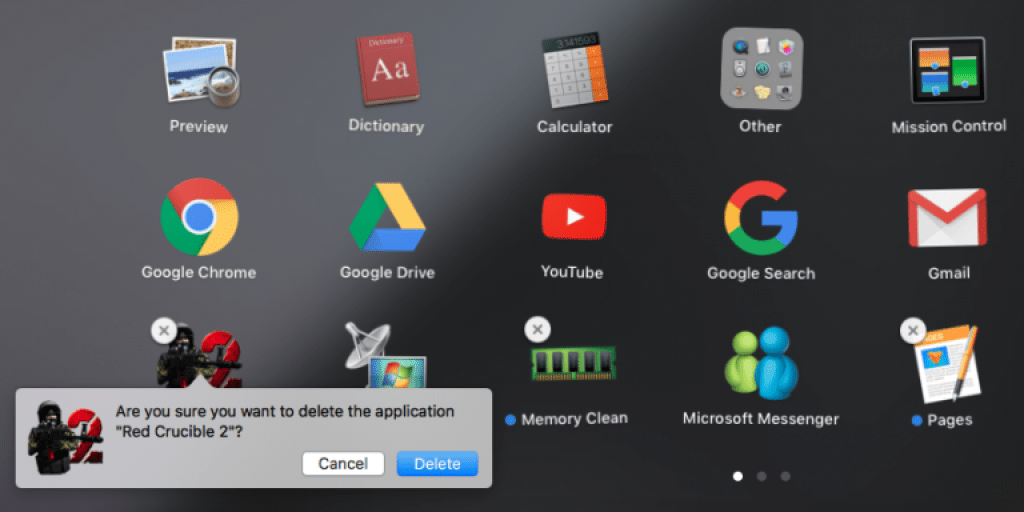
Удаление программ на операционной системе macOS с использованием приложения Launchpad – один из простых способов. Что ж, для этого запускаем Launchpad (нажимаем F4 на клавиатуре или соответствующий значок в Dock баре). После того, как Launchpad запущен, Вам нужно нажать и удерживать значок приложения, пока он не начнет дрожать, а в верхнем правом углу появится значок «x», как на iOS. Как Вы уже догадались, теперь нужно нажать кнопку «x» и подтвердите свой выбор, после этого приложение будет удалено с MacBook навсегда!
Способ 2: Удаление приложения при помощи Поиска

Тогда, как первый способ удаления приложения не предусматривает возврата, способ 2 немного более лояльный. Вместо запуска Launchpad откройте новое окно поиска. Это можно сделать, тяпнув соответствующий значок на Dock баре или нажав сочетание клавиш ⌘ + N. В меню «Избранное» в левой части окна вы увидите вкладку «Приложения». Если нет, вы можете найти его, используя приложение Spotlight (⌘ + Пробел) и найти нужную программу.
Ты это должен знать:
Как только Вы попали в папку с приложениями, теперь можно просто перетащить не нужную программу (приложение) на значок корзины в Dock баре. Если Вы передумали или случайно удалили не те файлы, Вы можете вернуть приложение из корзины обратно в папку «Программы». Или используйте команду ⌘ + Z, чтобы отменить действие. Чтобы окончательно удалить программу на MacBook и освободить место на диске с помощью этого способа, нужно щелкнуть правой кнопкой мыши по значку корзины и выбрать из выпадающего меню «Очистить корзину».
Возможно Вы знаете другие способы удаления программ на MacBook? В таком случае расскажите нам об этом!
Оставайтесь с нами, впереди еще много интересного.
По удобству установки и удаления программ Mac OS значительно превосходит Windows. Здесь не нужно запускать одну программу для установки другой программы и ещё одну — для её удаления. Но такая простота имеет и некоторые недостатки. В данной статье мы рассмотрим все нюансы установки мак-софта и его последующего безопасного удаления.В Windows очень немногие программы работают сами по себе, без предварительного занесения кучи всяческих параметров в системный реестр и записи файлов в самые различные папки на диске. В Mac OS X каждая программа — это самодостаточный пакет, с которым пользователь может работать, как с одним файлом. Но увы, даже в Mac OS не все программы могут обходиться без дополнительных компонентов.
Исходя из этого, есть два основных способа, благодаря которым новый софт попадает на Ваш Mac.
Первый способ самый распространённый — программа распространяется в виде того самого файла-пакета, который достаточно запустить двойным щелчком. Но, поскольку почти все программы сегодня скачиваются через Интернет, то перед производителями софта встаёт задача сокращения размера файлов.
Чаще всего этот вопрос решается с помощью образов диска. Когда Вы кликаете по ссылке на скачивание программы, к Вам на компьютер скачается файл с расширением .dmg .

Чтобы увидеть содержимое такого образа, его надо смонтировать. Делается это элементарно, по двойному щелчку на файле, после которого на Рабочем столе появится новый диск. Внутри обычно содержится сама программа и ссылка на папку программ Вашего компьютера.
 Всё, что от Вас требуется — перетащить программку на её новое место жительства. После этого её можно будет запускать. Впрочем, многим программам вообще всё равно, откуда их запускают — они готовы работать из любой папки.
Всё, что от Вас требуется — перетащить программку на её новое место жительства. После этого её можно будет запускать. Впрочем, многим программам вообще всё равно, откуда их запускают — они готовы работать из любой папки.
После копирования программы образ диска нужно извлечь — либо с помощью кнопки на сайдбаре, либо перетащив диск с Рабочего стола на Корзину.

Второй путь нужен для более серьёзных программ, которые требуют дополнительных системных файлов, расширений ядра или выполнения каких-то скриптов при установке. В этом случае программа распространяется в виде инсталлятора с расширением.pkg или.mpkg.
Двойной щелчок на таком файле запускает мастер установки:
 Сначала мастер представится, потом предложит Вам согласиться с лицензионным соглашением, затем предложит выбрать место для установки и список нужных компонентов программы (не всегда), после чего потребуется ввод пароля.
Сначала мастер представится, потом предложит Вам согласиться с лицензионным соглашением, затем предложит выбрать место для установки и список нужных компонентов программы (не всегда), после чего потребуется ввод пароля.
Иногда оба способа комбинируются, и инсталлятор пакуется внутрь образа диска.
Вопрос удаления программы на Маке довольно прост — нужно зайти в папку «Программы» и перетащить ненужный Вам софт в Корзину (либо нажать на клавиатуре Cmd-Delete). Но тут могут возникнуть проблемы. В процессе своей жизнедеятельности программы создают много временных файлов. Например, в папках /Library/Preferences и /Users/~/Library/Preferences хранятся файлы.plist, содержащие настройки Ваших программ. Удалив саму программу, Вы не затронете эти файлы, они останутся на диске в качестве мусора. А переустановив программу из-за какой-нибудь неисправности, Вы можете обнаружить, что ничего не изменилось — в этом тоже виноват накопившийся мусор.
Немногие программы имеют специальный скрипт для удаления (по аналогии с Windows), который обычно находится в образе диска программы, рядом с инсталлятором. Но это встречается довольно редко, поэтому есть различные программы, позволяющие чистить мусор, остающийся от других программ. В качестве примера приведём AppZapper — ей очень легко пользоваться:
 Приговорённую к удалению программу нужно перетащить в окно AppZapper. Он тут же проанализирует все зависимости и покажет Вам список дополнительных временных файлов, связанных с удаляемой программой:
Приговорённую к удалению программу нужно перетащить в окно AppZapper. Он тут же проанализирует все зависимости и покажет Вам список дополнительных временных файлов, связанных с удаляемой программой:

Нажав «Удалить», Вы гарантированно избавитесь от программы раз и навсегда, безо всяких следов.






