Иногда нам требуется срочно войти в интернет, но поблизости нету доступной сети WiFi. Разберем, как можно узнать пароль от чужого вай фая!
Есть несколько способов подобрать (взломать) пароль для чужого WiFi. Они делятся на 2 типа:
- Подбор;
- Перехват и дешифровка пакетов данных.
Второй способ более сложный, и мы не будем рассматривать его как основной. Вкратце: при подключении к WiFi Роутеру, он (WiFi роутер) сверяет информацию о введенном пароле, в результате чего вы подключаетесь к нему или нет. Но после успешного подключения роутер продолжает обмениваться пакетами данных, содержащими пароли.
Начинаем подключаться
 Для начала попробуйте подобрать пароли вручную. Самые очевидные пароли: qwerty, 123456789, q1w2e3r4t5y, qwerty123 и т.д. Удивительно, но такие пароли можно встретить где угодно!
Для начала попробуйте подобрать пароли вручную. Самые очевидные пароли: qwerty, 123456789, q1w2e3r4t5y, qwerty123 и т.д. Удивительно, но такие пароли можно встретить где угодно!
Если это соседи, то попробуйте вставить их имена в пароль, кличку их собаки, дату рождения и т.д. (Например: Grigorii, Sharik123, Rodion99, Sergei15111989)
Используем сканер
Некоторые владельцы WiFi роутеров делают сети открытыми, но к ним невозможно подключиться. Почему? Владелец ставит Whitelist (белый список, т.е. список разрешенных устройств). Как устроен WhiteList? Обладатель роутера вносит в список разрешенные Mac-адреса (Уникальные идентификаторы устройства), и обычный пользователь не сможет подключиться к ним просто так.
Чтобы подключиться к таким сетям, нам понадобится (в Win7): 1) Mac Address Scanner, 2) наш компьютер.

- Запускаем Mac Address Scanner;
- Пытаемся сканировать Вай Фай. Получилось? Идем дальше;
- Копируем Mac-адрес и заходим в Панель управления компьютера -> Центр управления сетями и общим доступом -> Изменение параметров сетевого адаптера;
- Нажать правой кнопкой на сетевом подключении. В появившемся окне выбираем Свойства -> Сеть(вкладка) -> Настроить -> Дополнительно(вкладка) -> Активируем сетевой адрес и вводим полученный mac-адрес. Перезапускаем сетевое подключение. Можем подключаться к чужому WiFi.
Применение специальных программ
Последний способ узнать пароль — это подбор, но уже с помощью программ.
Качаем любую из перечисленных:

В каждой из перечисленных программ свое меню, но оно примерно одинаковое. План действий:
Находим нужный нам вай фай и подключаемся к нему через программу. После этого нажимаем «Start». Процесс подбора пароля начался… Ждем пока программа закончит. Процесс подбора будет достаточно долгий.
После окончания работы программы, она скажет вам пароль, и вы сможете свободно наслаждаться чужим WiFi-ем! В некоторых случаях программа не сможет узнать пароль, тут уже ничем не поможешь.
К сожалению, сейчас нет никаких программ для взлома (именно взлома) чужого вай фая. Взломать вайфай можно ТОЛЬКО этими способами!
Важно! Никогда не качайте программы-взломщики паролей Wi-Fi. Они могут нанести вред вашему компьютеру!
Альтернативный способ
А что если вы не хотите ничего взламывать? Тут уже можно придумать все что угодно!
 1) Можно узнать пароль, попросив соседа сказать его вам под предлогом: «Нужно зайти на часок». После этого можно спокойно сидеть в чужом вай фай.
1) Можно узнать пароль, попросив соседа сказать его вам под предлогом: «Нужно зайти на часок». После этого можно спокойно сидеть в чужом вай фай.
2) Попробуйте договорится с соседом о совместной оплате интернета. В большинстве случаев, соседи соглашаются на такой договор.
3) Можно попробовать сдружиться с вашим соседом (если это сосед). Поболтать, рассказать о чем-то… После, можно со спокойной совестью спросить его пароль от нужной нам сети.
4) Если ни один из этих способов не подошел, то можно сбегать с ноутбуком/телефоном/планшетом в ближайшую кафешку. Там заказать себе чай и спокойно сидеть в интернете.
Это все возможные способы посидеть в чужом вай фай!
Беспроводная сеть Wi-Fi работает в пределах нескольких метров, и жители многоквартирных домов в большинстве случаев защищают ее паролем, чтобы избежать сторонних подключений. Если оставить сеть без защиты, велик риск, что к ней со временем подключатся соседи или другие посторонние люди, которые смогут пользоваться интернетом бесплатно, загружая различную информацию. Из-за этого снизится скорость интернета на прием и передачу данных, что нежелательно.
Ограничив доступ к Wi-Fi сети паролем, велик риск, что он будет через несколько недель, месяцев или лет забыт. При необходимости подключить новый компьютер, телефон, планшет или другое устройство возникнет вопрос, как узнать пароль от своего Wi-Fi, чтобы не сбрасывать настройки роутера и не настраивать беспроводную сеть с нуля. Сделать это можно довольно просто в интерфейсе операционной системы Windows или в настройках самого роутера.
Как узнать пароль от своего Wi-Fi в настройках компьютера
Компьютер способен запомнить сеть Wi-Fi и работать с ней на протяжении долгого времени без необходимости повторно вводить пароль. Как только беспроводная сеть будет в зоне доступа, PC сразу начнет к ней подключаться, минная процедуру ввода пароля. Соответственно, пароль от Wi-Fi сети хранится на компьютере, и его можно обнаружить при необходимости.
Чтобы узнать пароль от своего Wi-Fi в настройках компьютера потребуется сделать следующее:

Таким способом можно узнать пароль от Wi-Fi сети, с которой соединен компьютер, на любой версии операционной системы старше Windows 7.
Как узнать пароль от Wi-Fi в настройках роутера
 Еще один способ определить пароль от Wi-Fi – это посмотреть его непосредственно в настройках самого роутера. Поскольку моделей маршрутизаторов на рынке представлено несколько тысяч, в зависимости от установленной прошивки будет немного отличаться инструкция, как посмотреть пароль защищенного соединения. В целом, везде необходимо зайти в параметры безопасности роутера и узнать в соответствующем пункте введенный пароль.
Еще один способ определить пароль от Wi-Fi – это посмотреть его непосредственно в настройках самого роутера. Поскольку моделей маршрутизаторов на рынке представлено несколько тысяч, в зависимости от установленной прошивки будет немного отличаться инструкция, как посмотреть пароль защищенного соединения. В целом, везде необходимо зайти в параметры безопасности роутера и узнать в соответствующем пункте введенный пароль.
Приведем общую инструкцию, как узнать пароль от Wi-Fi в настройках роутера:

Стоит отметить, что если вы забыли свой пароль от Wi-Fi и не можете его вспомнить, а подключенное к роутеру устройство отсутствует, нужно выполнить полную перезагрузку маршрутизатора. На корпусе роутера потребуется найти кнопку Reset, которая может нажиматься без лишних усилий или с помощью иголки/булавки. Зажмите ее на несколько секунд, после чего параметры в роутере обнулятся и потребуется заново настраивать Wi-Fi сеть, соответственно, появится возможность вновь задать пароль.
Часто бывают ситуации, когда нужно узнать пароль от беспроводной сети Wi-Fi. Например, ваш компьютер подключен к точке доступа беспроводной сети, а вы хотите подключить к этой же точке другое устройство: компьютер, планшетный ПК, смартфон и т.п. Либо же вам требуется подключиться к точке доступа, пароль от которой вам неизвестен. Далее будут описаны способы узнать пароль от беспроводной сети Wi-Fi на системе Windows XP.
Как узнать свой пароль Wi-Fi
Итак, у нас есть персональный компьютер, на который установлена операционная система Windows XP. Он подключен к точке доступа беспроводной сети и нужно узнать пароль от нее.
Метод №1 – через командную строку
Откройте командную строку.
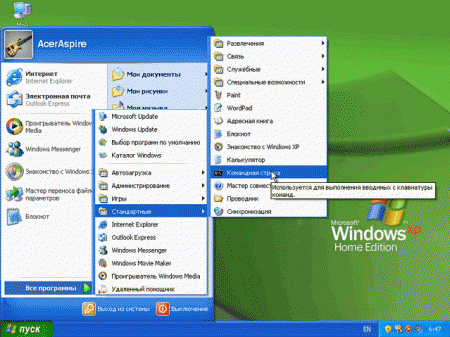
Затем введите в появившееся окно «ipconfig» и нажмите Enter. На экране отобразится конфигурация. Найдите в появившемся тексте строку, в которой будет «Default Gateway» (или «Основной шлюз»). Запишите значение напротив этих слов вместе с точками. Затем откройте любой браузер и введите в его адресную строку записанные ранее цифры и точки и нажмите Enter.

Появится окно, в которое нужно будет ввести имя пользователя роутера и пароль: имя пользователя – обычно «admin», пароль – либо «admin», либо «1234». Появится страница точки доступа – беспроводного роутера. Далее зависит от конкретной модели роутера – поищите по разделам страницы, где-то там и должен быть пароль. Ищите раздел «Настройка» или аналогичный, в котором должны быть параметры беспроводной сети. Этот метод работает не только для системы Windows XP, но и для остальных – Vista, 7, 8 и т.п.

Метод №2 – самый простой
Нажмите правой кнопкой на значок беспроводной сети в трее и откройте раздел «Настройки». Поставьте галочку «Показывать пароль». Также пароль часто можно встретить на наклейке на самом роутере.
Метод №3 – специальные программы
Существуют программы, которые позволяют узнать пароль от беспроводных сетей. В качестве примеров можно назвать Wireless Key Wiew, Multi Password Recovery. Они совместимы с Windows XP и другими версиями Windows.
Как узнать чужой пароль
Это достаточно сложный вопрос, пароль от сети, контролируемой грамотным человеком, подобрать практически невозможно. Поэтому будем рассматривать легкие случаи.
Самое простое – попробовать ввести несколько легких паролей, типа «qwerty», «1234» и т.п. Может оказаться, что они подойдут, хотя это и маловероятно.
Еще одна особенность – при покупке вай-фай роутера многие люди не меняют пароль сети. Если есть доступ к роутеру, все, что от вас потребуется – подойти и переписать пароль с наклейки (или сфотографировать на телефон). У одинаковых роутеров могут быть одинаковые пароли. В некоторых моделях роутеров Dlink по умолчанию используется пароль «12345678».
Теперь о программных методах
Все зависит от протокола шифрования сети. Протокол WEP взломать не составит труда. WPA – уже намного сложнее. WPA2 – почти невозможно. Для каждого алгоритма есть свои методы. Ввиду обширности здесь они рассматриваться не будут.
В данном видео речь пойдет не о взломе точки доступа, а о том, как вытащить пароль с уже авторизованного клиентского компьютера. Но для начала, разберемся, в какой ситуации это нам может понадобиться. Лично у меня возникала данная потребность в следующих случаях:
Когда приходишь к знакомым и необходимо подключиться к Wifi, но человек не знает пароль, так как он один раз его ввел и больше не было необходимости его помнить;
Как-то просто попросили вытащить пароль к Wifi с ноутбука;
А так же, была необходимость в переносе всех беспроводных соединений, с которыми ранее работал пользователь, на новую операционную систему. Чтобы после переустановки, ноутбук автоматически подключался к точкам доступа и у пользователя не возникало потребности заново вбивать пароли.
Вытаскивать пароли мы будем из операционных систем Windows ХР, 7 и 8. И здесь у нас будет два метода, это вытаскивание пароля к сети, к которой в данный момент выполнено подключение, и из сетей к которым ранее выполнялось подключение, но в данный момент оно не активно.
А начнем с Windows 7 , так как именно в 7, данный процесс наиболее упрощен:
Пароль к подключенной сети (Цент управления сетями и общим доступом \ Изменение параметров адаптера \ Wifi адаптер подключенный к сети \ ПКМ \ Состояние \ Свойства беспроводной сети \ Безопасность \ Отображать вводимые знаки )
Пароли ко всем профилям Wifi сетей (Цент управления сетями и общим доступом \ Управление беспроводными сетями , у меня указан один профиль, но их может быть несколько, в зависимости от того, в какому количеству сетей выполнялось подключение \ Свойства беспроводного соединения \ Безопасность \ Отображать вводимые знаки ). Таким образом, мы можем узнать пароль к сети, к которой хотя бы раз подключались с данного устройства и если его не сменили, то мы сможем так же подключиться к данной сети.
Опять же, если у вас нет прав администратора, то при указании галочки «Отображать вводимые знаки», будет запрошен пароль администратора. Если пароль не известен, то можно и добавить текущего пользователя в группу администраторов, об этом я рассказывал в одном из своих прошлых видео.
В Windows 8 , процесс вытаскивания пароля:
Для активного подключения аналогичен (Цент управления сетями и общим доступом \ Изменение параметров адаптера \ Wifi адаптер подключенный к сети \ ПКМ \ Состояние \ Свойства беспроводной сети \ Безопасность \ Отображать вводимые знаки )
Однако здесь отсутствует оснастка Управления беспроводными сетями, а, следовательно, мы не можем посмотреть профили беспроводных соединений, к которым ранее выполнялось подключение. Но это можно сделать через командную строку (Win+ R \ cmd \ netsh wlan show profiles – отображаются все профили \ netsh wlan show profiles name=” sys- team- admin” key= clear - отображает сведения о требуемом профиле, в том числе и ключ безопасности). Это довольно заморочно, по этому мы будем использовать специальную программу, но об этом позже.
Что касается Windows ХР , то здесь вообще не отображается ключ в открытом виде (Пуск \ Настройка \ Сетевые подключения \ Беспроводное сетевое соединение \ ПКМ \ Свойства \ Беспроводные сети \ Профиль сети \ Свойства \ Связи ).
И в данной ситуации нам поможет программа WirelessKeyView, которая вытаскивает из реестра, все необходимые нам данные (http://www.nirsoft.net \ Password Tools \ WirelessKeyView \ можно скачать для 32 или 64 битной системы, а так же русификатор). Некоторые антивирусы, могут просчитать программу за вирус, а точнее за хакерский инструмент и по сути так оно и есть, так как она вытаскивает скрытые данные, но в любом случае, она не навредит вашей системе!
После запуска программы, появляются все профили беспроводных сетей, а так же ключ к точкам доступа. В привычном виде ключ не отображается, но это присуще только ХР, в любом случае, можно ввести отображаемый ключ, он так же сработает. Данная программа работает в ХР, 7 и 8.
Так же, благодаря данной программе, мы можем легко и просто перенести профили подключений на другой компьютер, у меня данная потребность была, когда нужно было переустановить Windows на ноутбуке. И чтобы пользователь не заметил никаких изменений при работе с привычными точками доступа, было решено просто перенести профили на новую систему!
Выделяем профили, которые нас интересуют зажав Ctrl, или выделяем все (Ctrl+ A \ Файл \ Экспортировать выбранные элементы \ wlan \ Сохранить )
Попробуем перекинуть профили на Windows 7, но для начала удалим все профили, чтобы проверить, выполнится ли автоматическое подключение к перенесенным профилям (Отключаемся от отчки доступа \ Цент управления сетями и общим доступом \ Управление беспроводными сетями \ Удалить ).
Импортируем сохраненные профили (Файл \ Импортировать ключи из файла экспорта \ wlan \ Открыть ) и как вы видите, адаптер автоматически подключился к Wifi сети. В общем, благодаря данной программе мы можем узнать пароль, как к точке доступа, так и скопировать профили подключения!
Этот способ наиболее легкий и удобный. Для начала вам нужно зайти в Панель управления и открыть «Центр управления сетями и общим доступом», после этого в левой боковой панели необходимо выбрать «Управление беспроводными сетями». Там вы находите название вашего Wi-Fi роутера, нажимаете на него правой кнопкой мыши и выбираете «Свойства». В этом окне необходимо найти пункт «Безопасность» и отметить галочкой «Отображать вводимые знаки». Это и все. Пароль можно увидеть в строчке выше.
Если вы не нашли пункт «Центр управления беспроводными сетями», то необходимо на панели уведомлений нажать на «Подключение», после этого откроется список сетей. Если у вас не получилось таким способом, например, из-за того, что нельзя поставить галочку или пароль просто не отображается, то нужно попробовать другой способ.
Вариант для продвинутых пользователей
Этот способ больше подходит для продвинутых пользователей компьютером, так как он немного сложнее. Для того чтобы вспомнить пароль от Wi-Fi, необходимо подключиться к интерфейсу роутера. Для этого нужно подключить к компьютеру сетевым кабелем. Кабель идет в комплекте с роутером. Затем открыть браузер и в адресной строке ввести сетевой . Обычно адрес бывает либо 192.168.1.1, либо 192.168.0.1. Затем необходимо ввести логин и пароль для того, чтобы в систему. Чаще всего используется логин admin и пароль admin. Иногда пароль может быть 1234. Если вы не смогли войти, то необходимо прочитать инструкцию , там все подробно описано.
Когда вы вошли в интерфейс, вам нужно найти раздел, отвечающий за безопасность Wi-Fi. Он обычно называется «Безопасность» или «Wireless Security». Пункт безопасность находится в разделе, связанным с Wi-Fi. В этом пункте вам необходимо отметить галочкой строку с названием «Показывать сетевой ключ» или «Unmask». После этого роутер покажет вам ключ.
Восстановление пароля через специальную программу
Существует такая программа WirelessKeyView. Она не требует установки. Ее необходимо и открыть от имени Администратора. Принцип ее работы заключается в том, что она показывает все сохраненные пароли в системе. Среди этих будет и пароль от вашего роутера.Если ни один способ не помог, то необходимо сделать полный сброс . После этого вы можете настроить его заново и выбрать новый пароль. Но имейте в виду, что после сброса настроек придется не только заново указывать пароль, но и параметры для подключения к интернету, название сети.






