Это та, что со временем места мало. С одной стороны купили себе на 1 Тб и вроде хорошо, теперь всё полезет. Но со временем выходит так, что он "забивается" и удалять не хочется старое (а вдруг пригодиться), а для нового места нету.
Тогда наступает момент в процессе которого можно кое-что освободить. Но порой и этого мало.
Затем в голове возникает резонный вопрос "а что же так много занимает места на моем диске?
".
Первым делом "идут" в папки с фильмами, затем играми и программами. И приходится удалять их скрипя зубами.
Итак, не буду Вас томить, а напишу о нескольких программах, предназначение которых - показать сколько и какие файлы (папки) занимают больше всего места на вашем диске. Разумеется все они (как и все программы что предоставлены на моем сайте) бесплатные.
Забегая вперед сообщу что смысл у всех одинаковый - проанализировать систему и выдать в наглядном виде что и как занимает место, показав при этом некоторые дополнительные возможности. В результате чего вы можете увидеть и удалить (при желании) ненужные большие файлы.
Первая программа для анализа диска и поиска больших файлов и папок - это WinDirStat
.
После установки и запуска, главное окно программы будет таким:
В нем Вы можете указать что именно нужно сканировать: все диски, определенный диск или отдельную папку.
После выбора (я выбрал один системный диск) начнется процесс сканирования:

В результате которого будет выдан результат. Окно программы поделено на 3 части:
1 - результат по папкам
2 - результат по файлам (типам/) с указанием их легенды
3 - общая диаграмма. Смысл прост - чем больше места занимает, тем больше отображение.
Результаты для удобства показаны в убывающем порядке, т.е. сверху отображаются самые "большие" файлы.

Таким образом Вы наглядно можете увидеть какие файлы и папки сколько места занимают на диске.
Теперь смотрим на то, что можно делать с этой информацией помимо простого просмотра, а именно обратите внимание на верхнее меню с кнопочками:
Так как программа на русском и кнопки содержат всплывающие подсказки, то могу лишь перечислить что вы можете сделать с папкой или файлом напрямую из этой программы:
Как видите - все самые нужные функции.
Кстати, с помощью этой программы можно так же проверять внешние и сетевые диски.
Ещё одна похожая программа - это JDiskReport
.
Отличается от предыдущей в первую очередь отсутствием русского языка.
После запуска предложит выбрать каталог для сканирования и открыть сохраненный файл с анализом.

Можно указать целый диск и вперед:

Окно поделено на две части: в левой указывается местоположение, а в правой формируется диаграмма.
Разберемся с левой частью.
В ней отображается список каталогов, отсортированный по "большинству", т.е. чем больше папка занимает места, тем она выше. В подпапках та же история.
Гораздо интереснее правая часть.
В нижней части можно изменить вид диаграммы (из четырех предоставленных) и включить показ файлов (галочка Show files
).
В верхней же части можно переключиться на 50 "наилучших" файлов (top 50
), посмотреть сколько файлов по размеру занимают определенные места (Size Dist
), когда и сколько изменялись файлы в последний раз (Modifed
) и какой объем занимают определенные типы файлов (Types
).
В верхнем меню самой программы интересны лишь два переключателя: первый, для сортировки по алфавиту (а не по "большинству"), второй для отображения числа файлов (а не объема).

Но Вы сможете только просмотреть эту информацию. Чтобы удалить файлы, придется открывать проводник и там искать эту папку или файл. Но можно и нажать ПКМ на папке и выбрать Open Explorer... для открытия.
Следующая программа для анализа и поиска больших файлов - это Scanner
.
Прога отличается от предыдущих тем, что она не требует установки (портабельная).
После запуска сразу сканирует все диски и показывает сумарную информацию:

Можно выбрать определенный диск, в результате сканирования будет показан объем папок:
Доброго времени суток, дорогие читатели, почитатели и прочие личности. Никогда не замечали, что на пропадает место на Вашего компьютера?
Как правило, это не следствие вируса или вашей безалаберности, а просто служба восстановления системы Windows , неправильно настроенный файл подкачки и прочие . Нередко причиной продающего место так же является высокое значение кэша браузера или же захламленная всяким программным мусором ОС.
Как узнать причину исчезновения места в Windows
Как я уже говорил, есть несколько источников, куда может пропадать место.
Давайте рассмотрим их по порядку.
Во-первых, система восстановления. Дело в том, что Microsoft, позаботившись о своих пользователях, сделала в Windows систему восстановления, которая очень сильно влияет на то, что Ваше место пропадает (хотя на самом деле оно просто "скрыто").
Занимается она тем (если вы не меняли настройки), что с некоторой периодичностью (особенно в случае установки программ\игр\) делает точки восстановления, которыми в случае падения\сбоев системы всегда можно воспользоваться. Вопрос в том, пользуетесь ли Вы этой системой восстановления?
Например, я с трудом вспоминаю последний раз, когда это приходилось делать. Более того, польза от оной весьма сомнительно. В свою очередь эти точки занимают вплоть до 12% места на каждом жестком диске, что, согласитесь, немало (особенно на дисках большого размера). Посему вот как избавиться (или хотя бы перенастроить) количество занимаемого точками восстановления места.
Как вернуть место на диске компьютера
Пуск -> Настройка -> Панель управления -> Система -> Восстановление системы
Для Windows Vista/Windows 7/8/10 :
Пуск -> Настройка -> Панель управления -> Система -> Защита системы
Здесь Вы можете либо полностью отключить восстановление системы, либо распределить на каких дисках и сколько места будет занимать точки.

Я не могу рекомендовать Вам полностью отключать восстановление, т.к. не знаю как часто Вы сталкивайтесь с системными проблемами и прибегаете к восстановлению, но лично у меня оно отключено, т.к. я считаю его сомнительным инструментом занимающим довольно много места, тем более, что всегда можно воспользоваться статьей " " для защиты и восстановления данных.
Для тех, кто хочет его (восстановление системы) оставить, но настроить как можно более грамотно и сделать так, чтобы искать куда пропадает место более неприходилось:
- Желательно, чтобы на диске с операционной системой их вообще не было или они занимали как можно меньше места;
- Вам не нужно более 3 точек восстановления, т.е. не стоит выставлять максимум процентов еще и на нескольких дисках. Достаточно будет 3-6 % на одном-двух дисках и то, по-моему, этого будет много.
К слову, до настройки этих параметров система уже создала некоторое количество точек восстановления, посему было бы неплохо их удалить. Чтобы это сделать откройте "Мой компьютер ", нажмите правой кнопкой мышки на жестком диске место, на котором Вам нужно очистить и из выпадающего списка выберите "Свойства ".
В появившемся окне нажмите на кнопочку “Очистка диска ” – “Дополнительно ” – “Восстановление системы ” – “Очистить ” – “Да ” – “Ок “.
Либо, в случае, если у Вас Windows 7/Vista , Вы можете очистить место, занятое точками восстановления, используя кнопку "Настроить - Удалить ", которая располагается на вкладке "Защита системы " (см.путь выше):

Хотите знать и уметь, больше и сами?
Мы предлагаем Вам обучение по направлениям: компьютеры, программы, администрирование, сервера, сети, сайтостроение, SEO и другое. Узнайте подробности сейчас!
Это, что называется, раз.
Поехали к пункту два.
О файле подкачки и куда пропадает место
Когда операционной системе не хватает , она начинает выгружать программы в файл подкачки, т.е. файл на жестком диске, который служит этакой оперативной памятью, но значительно меньшей по скорости. Соответственно размер файла подкачки может быть разным, в зависимости от количества вашей оперативной памяти.
Стандартно, размер файла подкачки в 2-4 раза больше объема физической оперативной памяти, но этот размер можно менять, правда, зачастую в ущерб производительности (особенно, если мало оперативной памяти). Он так же отвечает на вопрос куда пропадает место, т.к он это самое место и занимает всеми своими силами.
Настроить расположение и размер файла подкачки на жестких дисках тут:
- Пуск -> Настройка -> Панель управления -> Система -> Дополнительно > Быстродействие > Параметры > Дополнительно > Виртуальная память -> Изменить
Отключать файл подкачки целиком я всё-таки не рекомендую, а вот перераспределить, или уменьшить – всегда, пожалуйста. Подробнее о файле подкачки и его настройке я писал в статье , а посему ознакомьтесь с оной, чтобы выставить правильные цифры.
Кеш, мусор и куда пропадает место
В ходе эксплуатации системы, программы, браузеры и прочие разности, постоянно создают, так называемый, кэш, т.е временные вспомогательные файлы, которые (файлы) они переодически забывают за собой удалять. Так же, после удаления различных программ, за ними обычно остаются мусорные следы из файлов, которые тоже, порой, довольно много весят.
Посему, я рекомендую Вам постоянно чистить Tempory Internet Files , кэш браузеров, следы программ и прочий всяческий мусор. Как это сделать я писал в статье " ". Настоятельно рекомендую к ознакомлению, ибо зачастую это освобождает множество места.
Прочая очистка вручную
Для начала включаем отображение скрытых файлов. Для этого переходим по пути “Мой компьютер – Сервис – Свойства папки – Вид – Показывать скрытые файлы и папки – ОК” .
Дальше открываем диск с системой и находим там папку Documents and Settings . Она содержит файлы Вашего профиля и некоторые настройки системы\программ. Вся штука в том, что в том, что большинство программ, особенно, если Вы удаляли их неправильно, т.е. без использования, скажем, оставляют за собой кучу следов и мусора, которые порой не вычищаются даже Ccleaner . Приходится копать руками. Наиболее захламленные папки по моим прикидкам – это:
- C:\ Documents and Settings\имя \Application Data;
- C:\ Documents and Settings\имя \Local Settings\Application Data.
где C:\ - диск, где стоит система, а имя – это Ваше имя в системе.
Внимательно покопайтесь по данным папкам и удалите папки с названиями программ, которых уже давно нет на Вашем компьютере.
Остальные толстые папки Вы можете найти сами, выделяя одну\группу папок в Documents and Settings и проверяя их объем методом нажатия в правую кнопочку мышки и выбора из списка пункта “Свойства “. Как правило, вот так путешествуя, Вы можете найти очень много всяческого хлама, который был забыт (или умышленно оставлен) деинсталляторами программ.
А вообще, чтобы было понятней, что именно у Вас занимает сколько места на каком диске и как это удалить, рекомендую прочитать вот эту мою статью: " ", программа в которой нагляднейшим образом позволит Вам выявить, что отгрызает заветные мегабайты с диска.
Послесловие
Как-то так.
Надеюсь, что статья оказалась для Вас полезной и Вы очистили и спасли кучи ценных мегабайт.
Как и всегда, буду рад Вашим дополнениям, отзывам, вопросам и тп, которые Вы смело можете писать в комментариях к этой записи.
PS: В качестве хорошей альтернативы вышеупомянутому Ccleaner‘у могу предложить Вам воспользоваться –замечательной программой для очистки мусора и всяческой “забытой” разности.
Отсутствие свободного места на жестком диске - проблема постоянная. С покупкой более вместительного носителя она не решается, а лишь усугубляется: чем больше накапливается информации, тем сложнее ее контролировать и при этом соблюдать некий условный порядок.
Существует немало утилит для поиска дубликатов, устаревших и других ненужных файлов, однако сервисное обслуживание диска не избавляет от необходимости самостоятельного «разбора завалов». Эти файлы, как нередко бывает, хранятся в папках различных уровней вложенности. Использовать для поисков инструментарий файлового менеджера - один из вариантов. К слову, даже стандартный Проводник имеет в наличии фильтр и поиск. Однако есть более эффективные, комплексные решения для анализа дискового пространства. Как правило, они включают в себя такие функции, как:
- Сканирование дисков и каталогов
- Визуализация данных: отображение файловой структуры в виде диаграммы, графика или карты
- Расширенная статистика и ее экспорт
- Поиск дубликатов, временных файлов
- Фильтры и расширенный поиск
- Дополнительные инструменты
Сегодняшние участники путеводителя - преимущественно бесплатные программы. Исключение составляют FolderSizes и TreeSize, хотя последняя предполагает и бесплатную версию в редакции Free. В результате список участников выглядит следующим образом:
- TreeSize
- Scanner
- WinDirStat
- Space Sniffer
- JDiskReport
- Xinorbis
- FolderSizes
TreeSize Pro
TreeSize - утилита для поиска файлов, нерационально отнимающих дисковое пространство. Включает в себя как информационные функции (визуализация, статистика, экспорт), так и сервисные: поиск дубликатов, устаревших файлов и т. п.
В левой панели окна TreeSize расположено меню выбора дисков и древо каталогов, где осуществляется навигация и выбор источника сканирования.
Результаты отображаются в правой части окна, состоящей из вкладок. В разделе Chart доступна диаграмма, из которой можно узнать процентное соотношение каталогов внутри выбранного источника. Также несложно сменить отображение данных в виде графиков либо карты. Подробная информация о каталоге (количество данных, занимаемое пространство и т. п.) доступна во вкладке Details. Extensions -распределение данных по их содержимому: видео, графика, текст и другие. В Age of files - информация о возрасте файлов. В дополнение будет полезным проанализировать хронологию заполнения диска (History). Все данные доступны для экспорта в XLS, CSV, HTML, TXT и других форматах.
Top 100 содержит список самых крупногабаритных файлов на диске. Сопутствующая информация в колонках таблицы позволяет узнать дату последнего доступа или создания файла - это поможет принять решение: удалить или оставить файл.

Не меньший интерес в TreeSize представляют собой поиск (меню File Search). Можно задействовать все типы данных (All Search Types): сюда, в частности, входят поиск устаревших, временных файлов, дублей. Преимущество поиска через TreeSize неоспоримо: программа многопоточная, работает по сети, поддерживает шаблоны.
Увы, бесплатная (по сути - ознакомительная) версия TreeSize существенно проигрывает платной: не поддерживаются многопоточность, расширенный поиск, визуализация и многие другие важные функции.
Резюме. TreeSize Pro отлично дополняет возможности любого файлового менеджера, позволяя тщательно провести анализ занятого пространства дисков и каталогов. Хорошо настраиваемый интерфейс и поиск, визуализация, экспорт - стандартный набор в комплекте.
[+] Функциональность
[+] Расширенный поиск файлов
[+] Быстрое многопоточное сканирование
[+] Дополнительные инструменты
Scanner
Scanner - бесплатная утилита для анализа содержимого жесткого диска. Отсутствие настроек, минимум опций - тем не менее, Scanner представляет собой вполне функциональное решение.
В левой части окна доступен выбор диска для анализа, также можно получить информацию в имеющихся файлах на всех дисках с помощью кнопки «Суммарно» в левом нижнем углу.

В центре находится круговая диаграмма, которая отображает файловую структуру в виде сегментов. Сегменты, как легко отметить, имеют несколько уровней вложенности и различный цвет. При наведении курсора на определенный участок диаграммы, доступна информация о количестве, размере файлов, место их расположения. Можно переместиться в каталог, кликнув по нему, либо произвести операции с файлом через контекстное меню.
Резюме. Программа будет полезна для быстрого зрительного анализа занимаемого дискового пространства. Что касается доступных операций с файлами и каталогами - их достаточно лишь для удаления и открытия файлов. Другими словами, использовать Scanner как файловый менеджер (с поиском, режимами отображения, статистикой) не удастся.
[+] Легкость использования, интуитивность
[−] Минимальное количество файловых операций
WinDirStat
WinDirStat - бесплатная утилита для анализа и очистки жесткого диска от ненужных файлов.
Программа сканирует указанные источники (каталоги или локальные диски) и предоставляет информацию для анализа в удобном для ознакомления виде. Структура каталогов отображается в виде разноцветных сегментов различного размера, в соответствии с занимаемым пространством, в нижней части окна WinDirStat. Таблица соответствий цвета типу файла находится в правом верхнем углу.

В подобном представлении структуры есть свои недостатки: скажем, нельзя узнать размер файла при наведении, отсутствуют пометки. Поэтому в случае с WinDirStat не хватает альтернативных способов визуализации, таких как график и диаграмма.
Щелкнув по сегменту, можно получить детальную информацию о соответствующем файле и его расположении. С файлами доступны такие стандартные команды, как удаление (в Корзину либо безвозвратное), просмотр свойств, копирование пути и другие. В разделе «Очистка» настроек программы предусмотрено создание пользовательских действий, позволяющих добавить до 10 операций из командной строки: удаление файлов, архивация, рекурсивное удаление и прочие.
В целом, почти все настройки WinDirStat сводятся к оформлению, отображению структуры и списка каталогов. Каких-либо дополнительных утилит, инструментов для отчетности, статистики, поиска здесь не предусмотрено.
Резюме. В WinDirStat представлены неплохие возможности по настройке, однако дефицит дополнительных инструментов и режимов отображения существенно ограничивает программу в использовании.
[+] Выборочное сканирование
[+] Поддержка командной строки
[−] Один режим отображения файлов
[−] Отсутствие детальной статистики и отчетности
SpaceSniffer
SpaceSniffer - бесплатная утилита с полностью настраиваемым интерфейсом и режимом отображения данных в виде карты. На фоне аналогичных решений, примечательны такие функции, как многопоточность, поиск (в том числе сетевой), поддержка NTFS.
Для обработки можно выбрать не только диск из списка, но и каталог, указав путь в строке Path. В результате сканирования, формируется карта в виде блоков. Уровень вложенности можно регулировать с помощью кнопок Less/More Detail - соответственно, детализация уменьшается или увеличивается. Кликнув по блоку, можно ознакомиться с его содержимым, не переходя в каталог. Перемещаться вглубь по каталогам не менее удобно. Дополнительных режимов отображения в SpaceSniffer нет, однако можно настроить оформление на свое усмотрение через главные настройки (Edit - Configure).

Функции статистики представлены скромно. При желании, можно произвести экспорт в текстовый файл: суммарная информация, список файлов, а также файлы, сгруппированные по папкам. Что интересно, отчеты можно создавать с помощью шаблонов.
Из дополнительных возможностей следует отметить теги и фильтр. Фильтрация осуществляется по указанной маске, синтаксис описан в разделе справки Filtering help. Возможен поиск по размеру, названию папки, тегам, атрибутам и другим данным. Теги позволяют делать выборки из данных для последующей фильтрации и пакетных операций. Их можно рассматривать как временные закладки в рамках сеанса.
Резюме. SpaceSniffer не выделяется широкой функциональностью, но привлекает скоростью работы, достаточно удобным отображением данных в виде карты и дополнительными инструментами, такими как фильтр и теги.
[+] Многооконный интерфейс
[+] Интеграция с Проводником
[+] Фильтры и теги
[−] Отсутствие поиска
JDiskReport
Бесплатная кроссплатформенная утилита JdiskReport анализирует, какие файлы занимают на диске больше всего места. В дополнение, программа предоставляет статистику по распределению данных, которую можно просмотреть в виде графиков и диаграмм.
Выбирав каталог или диск для сканирования, пользователь может ознакомиться с собранной информацией или сохранить результат в виде снимка для последующего открытия. Это актуально при постоянной работе с большими объемами данных.
Статистика распределена по вкладкам: Size, Top 50, Size Dist, Modified и Types. Раздел Size показывает соотношение файлов в выбранном источнике. На выбор несколько режимов отображения: 2 вида диаграмм, график и таблица. Top 50 содержит список самых крупных, старейших и новейших файлов - потенциальных «кандидатов» на удаление. Разделы Size Dist, Modified и Types позволяют ознакомиться с распределением файлов по их размеру, дате изменения и типу соответственно.

С одной стороны, действительно, статистика дает почву для размышлений, с другой - в JdiskReport не продумана навигация по файлам и каталогам выборок. То есть, какие-либо файловые операции недоступны, в наличии лишь пункт «Open Explorer…» («Открыть Проводник») в контекстном меню. Отсутствует экспорт, за исключением того, что таблицу файлов и сопутствующую информацию можно скопировать в буфер обмена.
Настройки программы, преимущественно, отвечают за интерфейс. Темы оформления в избытке, а вот, скажем, для отображения столбцов или древа каталогов опций не нашлось.
Резюме. JdiskReport обходит по функциональности Scanner и WinDirStat благодаря статистике по распределению файлов. Но есть и слабые стороны - прежде всего, отсутствуют какие-либо операции с файлами и каталогами.
[+] Статистика
[−] Отсутствие экспорта
[−] Нефункциональное контекстное меню
Xinorbis
Xinorbis - анализатор данных на жестком диске с возможностью просмотра статистики в виде таблиц, диаграмм и графиков. Программа поддерживает сканирование на различных источниках: жестких дисках, съемных носителях, по локальной сети, FireWire и др.
При выборе источника сканирования можно указывать несколько путей, включать и исключать элементы, добавлять элементы избранного. Результаты сканирования отображаются в виде сводки (Summary): эта информация поможет быстро определить самый большой файл или каталог, ознакомиться с распределением данных по типам и т. п.

Подробная информация собрана в разделе Folder properties секции Tasks. Данные можно просматривать в виде настраиваемых графиков, диаграмм, структурировать по типу данных или расширению файла. Доступны сведения о возрасте данных (Dates), хронология (History), занимаемый размер (Folders). Раздел Top 101 содержит список не только самых больших и маленьких файлов. В таблице файлов отображаются такие свойства, как дата создания, модификации и последнего доступа.
Контекстное меню навигатора в Xinorbis более чем функционально: оно не только содержит стандартные команды Проводника, но также предусматривает экспорт, архивацию, Hex-редактирование, генерацию контрольной суммы.
В секции Advanced собраны инструменты, такие как поиск дубликатов по имени и размеру. Другие команды также расширяют поисковые возможности. Наиболее интересен раздел Folder Detail, представляющий собой фильтр по ряду параметров: текст, размер, атрибуты файла, владелец, категория.

Немаловажное достоинство Xinorbis - настраиваемые отчеты в форматах HTML, CSV, XML и прочих. В результате, на создание файла затрачивается всего один клик.
Резюме. В Xinorbis сложнее всего искать недостатки, поскольку учтены все стандартные возможности файлового анализатора: от построения диаграмм до экспорта отчетов.
[+] Отчетность
[+] Фильтр и поиск
[+] Гибкая настройка и функциональность
FolderSizes
FolderSizes - программа для сканирования и анализа дискового пространства с возможностью экспорта результатов в виде отчета. Включает в себя инструменты для поиска файлов по множеству критериев: размер, владелец, возраст и др.
Интерфейс FolderSizes состоит из нескольких панелей (навигатор, список дисков, графики, адресная панель), а также ribbon-ленты, разделенной на вкладки. Главный раздел - Home, здесь доступны основные инструменты для анализа, экспорта и других операций.

В адресной панели можно указать не только стандартный путь, но также сервер или NAS-устройства, сетевые и съемные носители (опция Analyze path(s)). Файловая панель гибко настраивается, колонки легко скрыть или добавить дополнительные. Результаты сканирования можно просмотреть в виде графиков, диаграмм или карты в области Bar Graph. Дополнительные параметры, связанные с отображением информации в панелях, доступны во вкладке Graph.
Для создания отчетов используется инструмент File Reports, который производит поиск по указанным критериям и выводит детальную информацию в удобочитаемом формате. Экспорт отчета доступен в HTML, PDF, XML, CSV, TXT и других форматах, в том числе графических. FolderSizes несложно связать с планировщиком для автоматического формирования отчетов по расписанию.

Помимо стандартных отчетных функций, в FolderSizes возможен анализ тенденций. Для этого предназначен инструмент Trend Analyzer позволяет ознакомиться с изменением размера, количества файлов и по другим критериям.
Фильтр и поиск с поддержкой правил, встроенный архиватор, командная строка - возможности FolderSizes можно перечислять и далее. Функциональность программы вне конкуренции.
Резюме. FolderSizes радует наличием всех необходимых для анализа инструментов, удобным интерфейсом, дополнительными возможностями, которых нет в других программах (например, анализ тенденций и архиватор). В итоге, она будет интересна для изучения широкой аудитории.
[+] Полностью настраиваемый интерфейс
[+] Инструмент для анализа тенденций
[+] Удобная навигация по файлам и каталогам
[+] Фильтр и поиск
Сводная таблица
| Программа | TreeSize Pro | Scanner | WinDirStat | SpaceSniffer | JDiskReport | Xinorbis | FolderSizes |
| Разработчик | JAM Software | Steffen Gerlach | Bernhard Seifert, Oliver Schneider | Uderzo Umberto | Jgoodies | Maximum Octopus | Key Metric Software, LLC. |
| Лицензия | Shareware ($52,95) | Freeware | Freeware | Freeware | Freeware | Freeware | Shareware ($55) |
| Локализация на русском языке | − | + | + | − | − | − | − |
| Визуализация | Диаграмма, график, карта | Диаграмма | Карта | Карта | Диаграмма, график | Диаграмма, график | Диаграмма, график, карта |
| Экспорт | XML, XLS, TXT, CSV и др. | − | − | TXT | − | HTML, CSV, TXT, Tree, XML | HTML, XML, CSV, TXT, PDF |
| Поиск | + | − | − | − | − | + | + |
| Поиск дубликатов, временных файлов | + | − | − | − | − | + | + |
| Статистика по распределению файлов | + | − | − | − | + | + | + |
| Планировщик | + | − | − | − | − | − | + |
| Функции NTFS | + | − | − | + | − | − | + |
| Поддержка сети | + | − | − | − | − | + | + |
| Многопоточное сканирование | + | − | − | + | − | − | + |
В Windows для того чтобы получить представление о свободном месте на дисках компьютера достаточно открыть мой компьютер. Там в очень наглядном виде представлен список дисков и подробная информация сколько места доступно в нашей системе, сколько уже использовано и сколько осталось свободно.
В главном окне файловых менеджеров Linux нет такой возможности, так же как и нет разделения диски, по умолчанию просто открывается домашняя папка. В Linux все разделы диска подключаются к корневой файловой системе, в определенные подкаталоги. При доступе к файловой системе мы невидим никаких дисков, есть только корневая файловая система. При работе с ней возникает ощущение, что это одна файловая система, не разделенная на разделы. Это очень удобно, но по-началу может показаться непривычным. Управление разделами и их размером выполняется с помощью специальных утилит.
В этой инструкции мы рассмотрим несколько способов узнать свободное место на диске linux. Мы рассмотрим как консольные утилиты, так и утилиты с графическим интерфейсом.
Новичкам проще обращаться с графическим интерфейсом системы. С него и начнем.
Стандартной утилитой для работы с дисками и разделами в Linux можно считать - Gparted. С помощью этой программы можно не только оценить доступное и использованное место на диске, но и создавать, удалять и изменять размер разделов. Во многих дистрибутивах она уже предустановлена, но если нет, ее можно установить с помощью пакетного менеджера, например, в Ubuntu:
sudo apt-get install gparted
Запускается программа из главного меню. Наберите в поиске gparted или выполните в терминале:
Приставка pexec означает, что будет утилита будет выполняться с правами суперпользователя, поэтому нужно будет ввести пароль. Вот так выглядит главное окно утилиты:
В правом верхнем углу мы можем выбрать диск, с которым хотим работать, а в рабочей области - список разделов на выбранном диске. Здесь указывается название, файловая система, метка, размер и информация об использованном пространстве. Кстати, оценить свободное место можно и визуально, занятое место отмечено желтым, а свободное - белым.
Как я говорил, в этой утилиты еще очень много возможностей, но они выходят за рамки этой статьи.
Узнать свободное место на диске Ubuntu/Gnome можно более простым способом, с помощью утилиты системный монитор. Откройте утилиту системный монитор с помощью Dash или главного меню:
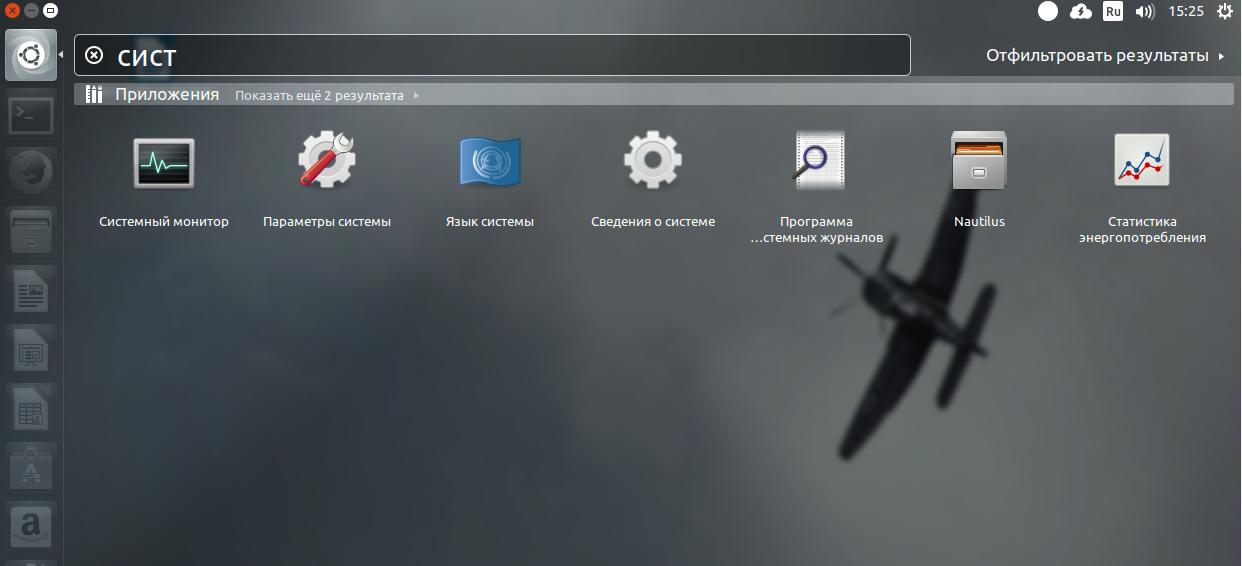
Затем перейдите на вкладку файловые системы :

Здесь отображены все подключенные разделы, а также их размер и количество доступного пространства.
В KDE такая функция не поддерживается системным монитором. Но зато кое-какую информацию можно узнать в утилите информация о системе:

Также Dolphin, файловый менеджер KDE, позволяет отображать свободное пространство на текущем разделе в строке состояния. Для этого откройте Настроить Dolphin , Главное , Строка состояния и включите галочку Показывать сведения о свободном месте :

Вот так это будет выглядеть:
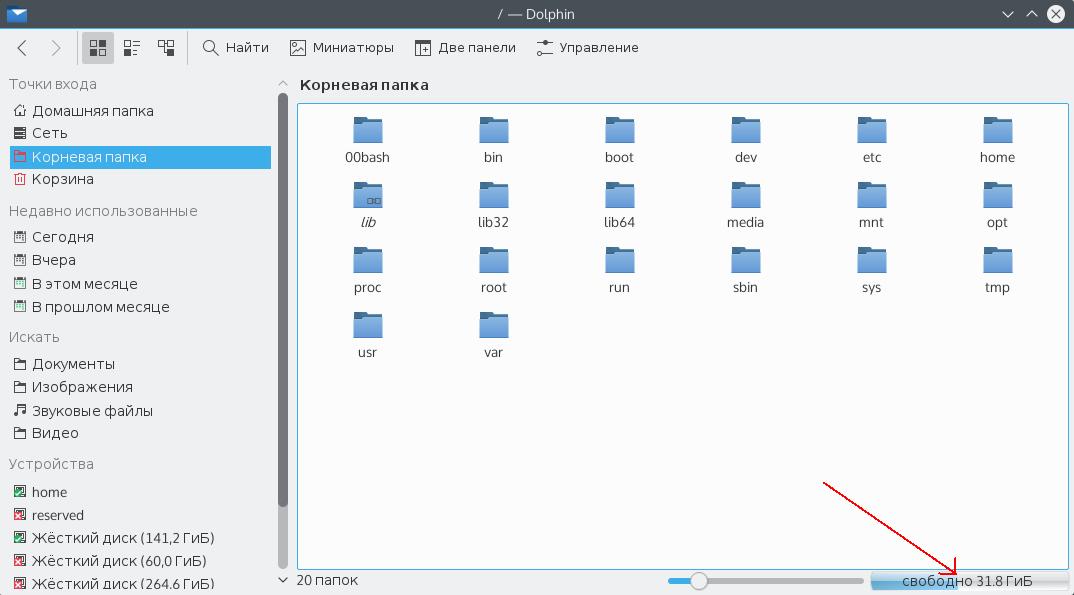
Такая же функция раньше была в Nautilus, но в новых версиях строка состояния в этом файловом менеджере отключена.
Еще один способ выполнить просмотр свободного места на диске linux, это воспользоваться утилитой baobab. Это стандартный дисковый анализатор в Ubuntu, утилита показывает не только занятое и свободное место, но и круговую диаграмму размера папок и файлов на диске, что позволяет очень быстро понять куда же делось место:

В KDE есть свой аналог, это fileslight, принцип работы такой же.
Чтобы проверить свободное место на диске linux можно использовать виджеты. Их довольно много, так что детально останавливаться на этом не будем.
Узнать свободное место в терминале
В Linux почти все действия можно сделать несколькими способами. Просмотр свободного места не исключение. Кроме, утилит с графическим интерфейсом есть несколько консольных утилит.
Утилита df, позволяет проанализировать свободное пространство на всех подключенных к системе разделах:
df 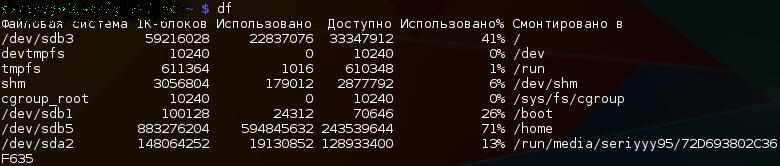
По умолчанию размер отображается в байтах, чтобы сделать его более читаемым, используйте опцию -h:

Как видите, кроме размера здесь отображается файловая система и точка монтирования.
Если хотите посмотреть только свободное место в определенном каталоге, его можно указать:
Так же само можно указать устройство:
Кроме опции -h утилита поддерживает и другие опции:
- -m - отображать размер в мегабайтах
- -T - отображать тип файловой системы
- -a - включить в список все файловые системы
- -i - отображать используемые иноды
Чтобы проанализировать какие файлы занимают больше всего пространства можно использовать утилиту du. Утилита выводит размер всех файлов в текущей или указанной директории, например:
Мы также можем отсортировать вывод, чтобы его было более удобно анализировать:
du -h ~/Загрузки/ | sort -h
Опция -h указывает, что нужно выводить размер в мегабайтах. Здесь есть еще несколько интересных опций:
- -b - выдавать размер в байтах
- -k - показывать размер в килобайтах
- -m - размер в мегабайтах
- -x - не учитывать каталоги, находящиеся в других файловых системах.
Выводы
Вот и все, теперь вы знаете как узнать свободное место на диске linux. Конечно, это еще далеко не все способы для решения этой задачи, но этого будет вполне достаточно. Если у вас остались вопросы или вы пользуетесь другим способом, опишите его в комментариях!
Доброго времени суток дорогие гости и подписчики нашего сайта. Одна из самых распространенных проблем — исчезающие свободное пространство жесткого диска.
В этой статье мы расскажем Вам как упростить процедуру разбора содержимого и очистки пространства жесткого диска.
Конечно, можно вручную перелопатить содержимое всех разделов, просматривая свойства папок, но мы расскажем вам о более простом и быстром способе.
Поможет нам в реализации данной задачи бесплатная программа WizTree.
Это простое приложение, которое позволяет без труда анализировать занятое пространство жесткого диска. К тому же она самая быстрая среди аналогов.
Для начала скачайте приложение с официального сайта . Мы рекомендуем скачать версию Portable, так как она не требует установки.
- Распакуйте архив с программой. Для этого кликните по скаченному архиву правой кнопкой мыши и выберите пункт «Извлечь в текущую папку».

- Дождитесь завершения распаковки, и запустите файл WizTree.

- Выберите нужный раздел жесткого диска в левой верхней части окна программы и нажмите на кнопку «Анализ».

- Дождитесь завершения сканирования раздела.

- В результате на вкладке «Дерево» Вы увидите структуру файлов и папок со всеми вложениями, размер папки или файла, процентовка размера от родителя.

- С помощью символа «+» вы можете развернуть любую папку и увидеть ее содержимое и размер каждого элемента, а благодаря колонке «Процент от родителя» узнаете сколько процентов от объема папки занимает каждый элемент.

- Перейдя на вкладку «Файлы» Вы получите список всех файлов, которые хранятся на данном разделе жесткого диска. Файлы будут отсортированы по размеру от большего к меньшему. Так же Вы можете установить фильтр для списка файлов. Например укажите в поле «Фильтр поиска» .mp3 и Вам будет показаны только аудио файлы с расширением mp3.

- Для работы с файлом или папкой кликните по ней правой клавишей мыши. Откроется привычное контекстное меню. С помощью него вы сможете открыть данный файл или папку в проводнике (откроется папка, где находится файл), удалить файл или папку и так далее.

Полезный совет: если нашли неизвестный файл занимающий большей объем не торопитесь его удалять. Воспользуйтесь поиском в интернете и узнайте что это за файл. Возможно он важен для корректной работы системы.






