При работе в сети операционная система (ОС) использует сервисы, открывающие порты и ожидающие подключения к ним. Отсутствие на компьютере программы, фильтрующей исходящий и входящий трафик, открывает доступ к данным, которые может получить пользователь, находящийся за удаленным компьютером. В качестве программного обеспечения (ПО), блокирующего попытки подключения к машине извне, в Windows используется брандмауэр. Посредством этой программы можно всего в несколько шагов запретить определенному софту осуществлять подключение к другим сетевым ресурсам.
Блокировка доступа программе в Интернет средствами Windows
В большинстве случаев блокировка программ в ПК, функционирующем под Windows, осуществляется в автоматическом режиме. Если какое-то приложение пытается нарушить установленные правила безопасности, на его пути стоит определенный софт. Это может быть антивирус или целый комплекс ПО.
Средства блокировки отдельных процессов и приложений есть и в самой Windows. С целью запретить определенной программе доступ в Интернет необходимо совершить несложную процедуру, состоящую из нескольких щелчков мышью.
Пошаговая инструкция
Переходим в панель управления, щелкнув на кнопке “Пуск”, далее – на соответствующем объекте.
В окне панели управления щелкаем на “Брандмауэр Windows”, запуская программу.
Снимаем галочку напротив названия программы, которой доступ в Интернет должен быть запрещен, щелкаем “ОК”. Если после щелчка по галочке она не исчезает, предварительно нужно нажать на кнопке “Изменить параметры”.

Переходим для установки дополнительных параметров.

Создаем правило для приложения, которому запрещаем выход в Интернет. С этой целью поочередно: в левом столбике жмем “Правила для исходящего подключения”, в правом – “Создать правило”.
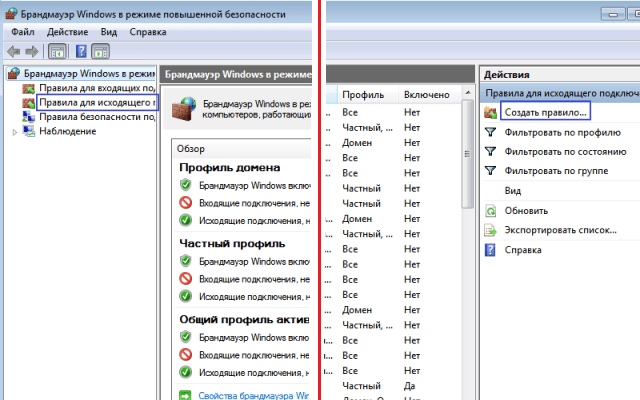
Смотрим, что отображается в окне. Должен быть выбран параметр “Для программы”. Жмем “Далее”.

Щелкаем “Обзор” с целью указать путь к программе. Для этого необходимо найти исполняющий файл, заканчивающийся на “.exe”. Выделяем объект, идем “Далее”.

Выбираем “Блокировать подключение”, снова щелкаем на “Далее”.

В появившемся окне должны быть выбраны все пункты. Если это не так – исправляем ситуацию, снова нажимаем “Далее”.
Некоторые программы могут самостоятельно выходить в интернет для того, чтобы скачивать обновления или отсылать какую-либо статистику. В этом уроке мы научимся блокировать доступ в интернет тем или иным программам.
Доступ программы в интернет происходит в фоновом режиме, поэтому пользователь может не заметить данный процесс.
Шаг 1. Брандмауэр Windows
Для начала нам понадобится брандмауэр windows. Для этого заходим Пуск – Панель управления – Брандмауэр Windows :
Шаг 2. Дополнительные параметры
В окне Брандмауэра нам нужно выбрать пункт Дополнительные параметры :

Шаг 3.
В появившемся окне дополнительных настроек нужно выбрать пункт Правила для входящих подключений :

Шаг 4. Создание правила
Теперь нужно создать правило. Для этого выбираем пункт меню Действие – Создать правило :

Шаг 5. Тип правила
В окне мастера создания сначала нужно выбрать тип правила Для программы и нажать кнопку Далее :

Шаг 6. Программа
В данном шаге нужно выбрать программу, для которой нужно применить правило. Для этого нужно установить галочку Путь программы и нажать кнопку Обзор . В окне обзора программ выбираем программу:

Шаг 7. Блокировка подключения
Теперь нужно установить галочку возле пункта Блокировать подключение и нажать кнопку Далее :

Шаг 8. Профили
В данном шаге нужно выбрать профили, для которых будет применяться правило. В примере установлены все галочки. Выбираем профили и жмем Далее :

Шаг 9. Имя правила
Это самый простой шаг. Здесь нужно указать имя правила и нажать кнопку Готово :

На этом все. Теперь наше правило можно увидеть в окне Правила для входящих подключений . Также возле его названия будет установлен знак запрета (красный круг).

Шаг 10. Разрешаем подключение
Если вам нужно разрешить программе подключение, то выберите правило из списка и кликните по нему правой кнопкой мыши . В появившемся меню выберите пункт Свойства .
В окне свойств установите галочку возле пункта Разрешить подключении , нажмите кнопку Применить , а затем ОК :

На этом урок закончен. Спасибо за внимание.
Урок для Вас подготовлен командой сайта .
Как родители сначала учат ребенка говорить, а потом – молчать, так и пользователи компьютера сначала ищут возможность свободного доступа в интернет, а впоследствии – возможность закрыть к нему доступ. Что за причины заставляют отказываться от интернета, и какими простыми методами можно этого достичь, попытаемся рассмотреть в данной статье.
Желание “перекрыть кислород” своему компьютеру может возникнуть в том случае, если вы не желаете оплачивать трафик, который будет расходоваться в ваше отсутствие, или же вас беспокоит бесконтрольный доступ в сеть ваших детей, родственников, сотрудников по работе. Также, вполне понятно опасение утечки информации во время работы со специализированными программами и конфиденциальной информацией. Как вариант, бывает необходимо заблокировать доступ в сеть игровым, или прочим программам, не ограничивая доступ в сеть по-отдельности, а полностью заблокировав выход в интернет.
Осмелимся предложить вам несколько более или менее радикальных способов блокировки интернета на компьютере под управлением Windows 7:
- Отключение сетевого адаптера в системе
- Установка неверного прокси в системных настройках
- Блокирование исходящих соединений посредством встроенного брандмауэра
- Блокирование соединений при помощи сторонних фаерволов
- Установка родительского контроля в специализированных программах и антивирусах
- Обратится к специалистам для настройки блокировки доступа к Интернет
1. Отключение сетевого адаптера в системе
Этот кардинальный метод напрочь лишает компьютер связи с внешним миром, будь то сеть интернет или локальная сеть. Вам необходимо открыть “Диспетчер устройств” (пройдя по пути Панель управления / Система и безопасность / Система),

где, найдя вашу сетевую карту, кликните на ее названии правой кнопкой мыши и выберите пункт “Отключить”:

Сетевая карта будет отключена для всех учетных записей компьютера и вернуть ее к работе будет возможно только пользователю с правами администратора, проделав весь путь сначала и выбрав пункт “Задействовать”.
2. Установка неверного прокси в системных настройках
Этот способ заставляет программы использовать ложные настройки прокси-сервера (например, можно указать адрес вашего же компьютера, 127.0.0.1) и хорош тем, что установить его можно для каждой учетной записи в отдельности. Однако одним из недостатков является возможность легко отключить его, если пользователь знает, где это сделать – ограничений пользователя в правах для этой настройки нет.
Запустив Internet Explorer, и открыв “Свойства обозревателя” на вкладке “Подключения”, нажмите кнопку “Настройка сети”:

В раскрывшемся окне установите адрес прокси-сервера 127.0.0.1 – и если на вашем компьютере прокси-сервер не установлен, программы, использующие системный прокси, будут сурово обмануты.

К сожалению, не каждая программа использует адрес системного прокси, так что, быть может, этот метод применим не для каждого случая.
3. Блокирование исходящих соединений посредством встроенного брандмауэра
С помощью этого метода можно запретить исходящие соединения по протоколу TCP, блокировав доступ в интернет программам, пытающимся получить туда доступ.
Откройте настройки брандмауэра (Панель управления / Система и безопасность / Брандмауэр Windows) и выберите пункт “Дополнительные параметры”:

Далее вам необходимо в “Правилах для исходящего подключения” создать новое правило:

Правило необходимо создавать “для порта”:

Укажите, что правило для всех уделенных портов:

Выберите “блокировать подключение”:

Введите понятное вам название правила:

После создания правила можете убедиться – подключение к интернету блокировано. Теперь, в любое время, можете как отключать его, так и включать заново.
Обратите внимание, что изменение настроек брандмауэра доступно только пользователям с административными привилегиями.
Некоторые приложения подключаются к интернету и качают обновление или другие дополнительные продукты для себя. Это никому не мешает, пока таких программ не становится много.
Если расходуется слишком много интернет-ресурсов, то сайты начинают загружаться медленнее. А если трафик лимитированный, то это может обойтись дорого. Поэтому не помешает найти приложения, которые используют трафик и отключить им эту возможность.
В этой статье я расскажу о том, как отключить программе доступ в интернет на Windows 10 брандмауэром. Брандмауэр - это встроенный в систему инструмент. Также я покажу, как узнать, какие программы используют сеть.
Как узнать, какие программы подключаются к сети
Узнать, какие программы используют интернет на Windows 10 можно с помощью встроенного средства — «Монитор ресурсов». Чтобы запустить его, нажмите на иконку лупы около кнопки «Пуск» и в форме поиска введите запрос.
Когда откроется «Монитор ресурсов», переключитесь во вкладку «Сеть». Здесь вы увидите список всех приложений, которые в данный момент используют сетевой трафик.
Оцените список. Если среди них есть такие приложения, которым, по вашему мнению, доступ в интернет не нужен, то им можно запретить использовать трафик. И ниже я расскажу, как отключить программе доступ в интернет Windows 10 брандмауэром.
Как отключить программе доступ в интернет
Итак, для решения этой задачи понадобится брандмауэр. С его помощью можно легко запретить доступ к интернету для любого приложения. Это самый простой метод, который не требует установки дополнительных приложений.
Откройте «Панель управления».
Откройте раздел «Система и безопасность». Просмотр должен быть переключен в режим «Категории».
Затем откройте «Брандмауэр Windows».
Если вы видите иконки в виде зелёного щита, то брандмауэр включен. Это значит, что всё в порядке и можно идти дальше.
Если же он выключен, то его нужно сначала включить. Кликните на «Включение и отключение брандмауэра Защитника Windows».
Включите все опции и нажмите «Ок».
Когда вы убедились, что брандмауэр включен, кликните на «Дополнительные параметры».
Чтобы отключить программе доступ в интернет на Windows 10 брандмауэром, нажмите слева на «Правила для входящих подключений», а справа на «Создать правило».
Нажмите «Обзор» и выберите приложение, которому нужно заблокировать выход в сеть.
Включите «Блокировать подключение».
Отметьте все опции.

Для геймеров, которые являются злостными пиратами, чужда покупка лицензионных дисков с играми. Им проще скачать взломанные приложения с торрент-трекеров и играть в них совершенно бесплатно. На сегодняшний день существуют массовые онлайн-проверки, которые производители вводят в свои творения.
Таким образом, игра имеет возможность самостоятельно проверить собственную версию на портале проекта. Таким образом, информация о том, как заблокировать доступ в интернет игре, чтобы работала взломанная версия, может оказаться весьма полезной.
Первые попытки
Главное, не делать поспешных выводов и все тщательно продумать. Если существует уверенность, что игра не заражена вирусами, и не пробовать самостоятельно выходить в интернет, то прежде чем произвести блокировку доступа в игре, можно воспользоваться некоторыми рекомендациями, представленными далее. При запуске необходимого приложения стоит просто отключать интернет.
В случае, когда не происходит скачивание, нет потребности использовать «Скайп», можно просто отсоединить устройство от интернета. В качестве примера стоит привести L.A.Noire взломанной версии. Игра старается получить личные данные игрока с сервера. Есои отключить доступ к интернету, это будет сделать невозможно. Пользователь же сможет насладиться игрой, в процессе которой ничего не мешает.
Сервер
Второй причиной, по которой может возникнуть необходимость в блокировке доступа, является случай, когда взломанная игра пытается обновиться. Как правило, при этом приложение перестает работать. Стоит отметить, что в таком случае блокировать доступ в интернет игре вовсе необязательно. Понадобится просто оградить её от сервера. Для этого необходимо найти его адрес. Стоит посетить «Мой компьютер» и отыскать файл hosts. Открывать его нужно при использовании блокнота. Затем следует ввести в него ip-адрес сервера обновления игры. Когда все действия будут выполнены правильно, любые попытки обращения устройства к этому адресу не достигнут адресата. Если отсутствует доступ к серверу, у игры не получится обновиться или выполнить проверку своей подлинности.
Фаервол
Если существуют подозрения на счет резидентской вредоносной деятельности приложения, придется воспользоваться крайними мерами. На сегодняшний день существует много возможностей, чтобы полностью ограничить игре доступ в интернет. Таким образом, наиболее актуальной проблемой становится блокировка ее доступа во Всемирную сеть через firewall.
Первый этап
Чтобы заблокировать доступ игре в интернет, операционная система Windows 7 позволяет использовать брандмауэр, проверенный временем. Как свидетельствуют отзывы пользователей, его деятельность не совсем безопасна для системы в целом. Несмотря на это, он пользуется широкой популярностью. И это не удивительно, ведь с процессом блокировки игры он прекрасно справляется. Для того чтобы ним воспользоваться, необходимо сделать следующее:
1. Зайти в «Панель управления».
2. Найти «Брандмауэр» во вкладке «Безопасность».
3. Проверить, включен ли он (в случае отключения его необходимо запустить, используя подпункт «Разрешить запуск программы…»).
4. Когда отобразится перечень приложений, которые установлены на персональном компьютере, нужно снять отметки рядом с названием требуемой игры.
Стоит также запомнить, что все действия следует выполнять под учетной записью администратора.
Следующий шаг
После того как все операции, описанные выше, не привели к ожидаемому результату, стоит воспользоваться еще одним действенным способом, чтобы через брандмауэр заблокировать игре доступ в сеть. Потребуется перейти в главное меню «Брандмауэра» и выбрать дополнительные параметры. На экране отобразится окно, где предлагается осуществить настройку правил для подключений. В первую очередь необходимо обратить внимание на вкладку «Исходящие». Она размещается в меню слева. После перехода в нее следует нажать «Создать новое правило». Затем нужно выбрать тип для программы и указать путь к исполняемому файлу.
Необходимо обязательно помнить, что стоит определить не ярлык, размещенный на рабочем столе, а сам.exe, который находится в папке с установленной игрой. Далее нужно создать блокировку подключения. Затем необходимо распространить создаваемое правило для всех профилей устройства. Желательно обозначить его таким образом, чтобы легко можно было найти. Данным способом осуществляется блокировка игры, не позволяя ей подключиться к интернету. В случае необходимости отказа от данного ограничения, можно воспользоваться одним из двух вариантов: удалить само правило или нажать «Отключить правило». Таким образом, можно заблокировать доступ в интернет игре.
Антивирусная программа
Помимо представленных способов, существует еще один метод, позволяющий заблокировать доступ в интернет игре. Для его реализации используется антивирус. Все подобные программы схожи между собой и одновременно различаются. Сейчас речь пойдет о «Касперском».
Сначала необходимо достать Kaspersky Internet Security любого выпуска. Затем стоит перейти в «Центр защиты» программы и зайти в меню настройки. Как уже было рассмотрено, потребуется составить правило, по которому будет происходить блокировка любых попыток игры, имеющих отношение к интернету. Необходимо обратить внимание на «Сетевой экран» и его настройку.
Следует открыть вкладку с «Правилами» и найти интересующую игру. Затем нужно немного подождать, пока действие будет выполняться. Когда операция завершена, стоит кликнуть по «Изменить» и добавить правило. В процессе его настройке следует определить действие как «Заблокировать» и указать тип Изменения должны быть подтверждены пользователем. После этого требуемая игра не сможет обращаться к интернету.
Стоит понимать, что любые действия, которые каким-либо образом связаны с блокировкой игр на компьютере, тесно взаимодействуют с безопасностью операционной системы.






