Сейчас я хочу поговорить с вами на тему: .
Для каких целей может понадобиться чтение данной статьи? В первую очередь, конечно, изложенная ниже информация будет полезной новичкам, которые имеют в своем распоряжении старенький компьютер, но не знают, что с ним делать. Об этом-то я сейчас и расскажу. Профессионалы вряд ли почерпнут для себя что-то интересное, но вдруг?
Старые и слабые компьютеры – одно ли это и то же?
Итак, вы заимели старенький компьютер . Может, просто купили, а может, вам его просто подарили или отдали за символическую сумму – это неважно. Теперь определимся, что же понимать под словом «старый».
Это может быть не обязательно совсем уж древний IBM-486 с четырьмя мегабайтами оперативной памяти и гигабайтным винчестером на борту. Под старым можно и понимать железо, скажем, позапрошлого поколения , скажем, которое базируется на процессоре Пентиум 4 и оперативке DDR1.
Будем в нашем обзоре идти по нисходящей – от более-менее современных компьютеров к древним моделям. И попутно я расскажу, что с ними вообще можно сотворить, что на него установить, или вообще куда деть старый компьютер .
Компьютеры и операционные системы – что выбрать и установить?
Итак, компьютер с процессором Пентиум 4, и 512 мегабайтами–гигабайтом оперативки. На него можно установить довольно много операционных систем – начиная от Windows XP и заканчивая Linux и экзотической линейкой продуктов BSD . Хотя особо тяжелых приложений на такой компьютер вам и не загрузить, но в качестве функциональной пишущей машинки и полигона для офисных игр такая машина вполне подойдет. Еще лучше она подойдет в качестве небольшого домашнего сервачка – правда, придется поставить на него жесткие диски объемом побольше. Для сервера как раз и подойдут продукты Linux и BSD. Какой конкретно продукт из линеек выбирать и устанавливать – говорить не буду, здесь слишком уж много разных нюансов и прочего.
Если у вас компьютер еще более старый , и Windows XP он не тянет, то и тут можно кое-что посоветовать. Поставьте на него Windows-98, для мелкой офисной работы и разложить Косынку – сыграть в Сапера такой компьютер вполне сгодится . Для домашнего сервера тоже может подойти, но опять же, нужны денежные вливания.
Если же компьютер совсем древний, то установите на него операционку Windows 3.1 или Windows 3.11. Если у вас какое-то предубеждение против данной операционки-оболочки, поставьте DOS или Linux, работающий из-под командной строки и файлового менеджера, и будьте счастливы.
Только вот вопрос – а нужен ли вообще такой компьютер? По моему мнению – только для примитивных игр и для обучения основным и неосновным функциям командной строки.
Операционные системы для старых компьютеров
Наиболее распространенной в мире операционной системой является не одна операционка, а целая их линейка – Windows от корпорации Microsoft и лично Билла Гейтса. Это – факт, и против него не попрешь. Хотя и ругают часто богатого Билла, и вспоминают его маму, но все же на подавляющем большинстве десктопных (то есть настольных) компьютеров установлена та или иная версия именно Windows.
Linux и BSD-системы, хотя и обладают кое-какими преимуществами, которых нет у мелкомягких (в частности – это бесплатность продукта и распространяемость его вместе с исходными кодами), но занимают, в своем подавляющем большинстве, серверную нишу. Это тоже факт .
P.S. Какую операционную систему установить на старый компьютер – решать конечно вам, уважаемый читатель, но все же будьте благоразумными и сверяйтесь с системными и аппаратными требованиями. К примеру, не нужно на Пентиум 2 устанавливать, скажем, Windows 7. И сами намучаетесь, и толку никакого от этого всего не будет.
Продолжаем освещать тему использования ОС Линукс для слабых, старых компьютеров. В данной публикации — сравнительный анализ преимуществ разновидностей Ubuntu 16.4. Ранее на нашем ресурсе было:
Замечание для систем с процессорами без поддержки PAE
У многих старых ноутбуков часто встречаются процесора с литерой «М» в названии, как-то Pentium M, Athlon M, Celeron M. На время их создания это было отличное решения — хорошая производительность и энергосбережение оправдывали приставку, которая означает «Мобильный». Такие ноутбуки имеют проблему с PAE, из-за этого есть сложности с установкой современных ОС.
Physical Address Extension (PAE) - вариант управления ОЗУ x86- CPU с 64-битными элементами таблиц страниц, для процессор может адресации 64 ГБ физической памяти (вместо 4 GB), хотя отдельная программа всё равно может адресовать только максимум в 4 ГБ памяти. Такое решение появилось в процессоре Pentium Pro.
Появляется такая или похожая ошибка:
This kernel requires the following faetures not present on the CPU: pae Unable to boot - please use a kernel appropriate for your CPU.
Она означает, что загрузчик требует у процессора режим PAE, просит другое ядро. Ошибка звучит страшно и отталкивает начинающих юзеров ОС Линукс. Какое ещё «ядро», где его взять, как использовать, почему сам установщик ничего не предлагает?! На самом деле нет ничего страшного и сложного.
Если при установке Ubuntu, Xubuntu, Lubuntu виспользовать параметр forcepae , то данное предупреждение будет проигнорировано. Сделать это можно в начале установки, где есть пункт — дополнительные параметры ядра. Если при загрузке такого пункта нет, то его можно вызвать клавишей «F6» .
Xubuntu и Lubuntu
Эти варианты отлично подходят под слабые ПК. В основе у этих редакций просто Ubuntu, со всеми ее достоинствами и недостатками. Различаются только графическим оформлением рабочего стола и набором предустановленного программного обеспечения. Как пример — LibreOffice в Xubuntu и Lubuntu заменен на менее требовательные Abiword и редактор таблиц Gnumeric.
Система Lubuntu самая нетребовательная из линейки к железу. Она содержит оболочку LXDE , которой вместе с остальной системой, чтобы загрузиться, нужно около 180MB ОЗУ. На 512 же должна работать отлично.
Процесс инсталляции не должен вызвать проблем — все там просто. Если что — , все очень похоже.
Если оценивать Lubuntu в общем, то при использовании ОС есть постоянное ощущение простоты и быстрого отклика на любое действие. Есть некоторые неудобные моменты, но главная цель комьюнити, пользователей и разработчиков — максимальная производительность на любом железе. Не все красиво, нет всяких свистелок с финтифлюшками — но все работает, причем на старинных ведрах, которым, казалось, давно место на помойке.
Если ОЗУ >512MB, можно подумать о Xubuntu , эта разновидность содержит интерфейс Xfce и создана раньше, чем Lubuntu с LXDE. Соответственно, проект более стабилен, по логике. Xfce имеет некоторое сходство с МacOS.
Визуально между Xubuntu и Lubuntu особой разницы незаметно. Оболочка у обоих очень лёгкая и простая. Xubuntu заняла 214 MB ЩЗУ после загрузки, имея 512Мб можно вполне уютно работать.
Xubuntu по сравнению с Lubuntu, как по мне - внешне приятней, что-ли, особенно в детальных каких-то мелочах.
К базовому набору ПО добавлены Skype и Dropbox.
Какие недостатки у Xubuntu и Lubuntu? Оба дистрибутива не очень подходят для мультимедиа, бывают, но, нужно признать, — успешно решаются траблы с просмотром некоторых видео форматов. Установка чуть ли не единственное решение большинства из них. .
Оригинальная Ubuntu в отличии от ее «дочек» — полнее, что-ли, более вылизана, протестирована. И система. и набор ПО. Здесь есть все необходимое 95ти процентам юзерам ПО уже в базе. За это взымается плата — 460-500 МБ ОЗУ занимает Ubuntu 16.4 c Unity сразу после запуска.
Общее в Ubuntu и ее разновидностей для слабых компьютеров Xubuntu и Lubuntu :
- Для установки ПО используется одинаковые менеджеры. Все программы унифицированы, имеют описание, скриншоты. Это комфортно и надежно. Инструкции и решения возникающих проблем\неудобств почти всегда одинаковы для всех трех веток.
- Единая система обновлений, репозитории.
- Подключение устройств, вроде мыши, USB-флешек, работает почти мгновенно и отлично.
- Единая система управления пользователей, унификация служб, прекрасная поддержка.
Надеюсь, Вам была полезна эта статья. Хорошего дня.
2016-07-05T19:00:56+00:00 admin C чего начать? Ubuntu Дистрибутивы Другие Обзоры Рейтинги Статьи Abiword,Gnumeric,LibreOffice,lubuntu,LXDE,Ubuntu,XFCE,xubuntu,СравненияПродолжаем освещать тему использования ОС Линукс для слабых, старых компьютеров. В данной публикации - сравнительный анализ преимуществ разновидностей Ubuntu 16.4. Ранее на нашем ресурсе было: Linux для слабых компьютеров. Openbox Замечание для систем с процессорами без поддержки PAE У многих старых ноутбуков часто встречаются процесора с литерой "М" в названии, как-то Pentium...
[email protected] Administrator Самоучитель LINUXНесмотря на факт прекращения поддержки «старушки» ХР еще в апреле 2014 года, данная система до сих пор стоит на тысячах компьютеров по всему миру. Как правило, это старые и слабые машины, на которых «Виндовс» 7/8/10 сильно «тормозит». Но это не значит, что такую ситуацию следует пускать на самотек!
Почему систему стоит поменять?
Возраст ХР - уже более 14 лет. Системы безопасности, вовремя не «освежаемые» заплатками из Центра обновлений, уже не действуют. Если на вашем компьютере до сих пор стоит ХР, вы подвергаетесь немалому риску утраты всех своих файлов в результате действий вредоносных программ (и антивирус в данном случае вам вряд ли поможет). А выручит вас одна из систем Linux для слабых компьютеров.
Какой выбрать?
Так как «железо» старых компьютеров воображение может потрясти разве что своей архаичностью, придется выбирать максимально легкие, но при том наиболее «дружелюбные» версии. Принято считать, что «Линукс» вообще отличается крайне скромными системными требованиями, но в последние годы это не совсем так. Во-первых, отличия между версиями огромные. Во-вторых, есть такие разновидности системы, которые могут работать едва ли не на калькуляторах.
Вот только ту же Gentoo новичку не поставить, а потому лучше поискать что-то попроще. Так какой Linux для слабых компьютеров следует выбирать? Дело это не самое простое, так что к выбору следует подходить достаточно обстоятельно.
Выбор большинства
Профессионалы рекомендуют остановить свой взор на Linux Mint. Эта система изначально поставляется с самыми разными графическими оболочками. Все они весьма схожи со старой Windows XP. Даже Cinnamon (одна из них) неплохо работает на старом «железе», а уж Мате или XFCE (или LDXE) для «престарелых» компьютеров подходит и вовсе идеально.

До сравнительно недавних пор для инсталляции на устаревшие десктопы и ноутбуки могла быть рекомендована «Убунту»… Но после того как ее разработчики перешли на «Юнити», у начинающих пользователей начались массовые проблемы с освоением системы. Кроме того, новая графическая оболочка сильно «давит» даже на новое «железо», требуя хорошую видеокарту и достаточно мощный процессор. Словом, обладателям «антиквариата» эта версия Linux противопоказана.
Если на вашем «динозавре» стоит хотя бы гигабайт оперативной памяти, вам наверняка подойдет «топовый» Cinnamon. Для прочих случаев мы бы порекомендовали Xfce. Именно эту оболочку мы обсудим в рамках нашей статьи. Даже если вы выберете другой Linux для слабых компьютеров, но на том же GUI (так называется графическое окружение), наши советы все равно окажутся полезными для вас. Во всяком случае вы узнаете самые базовые сведения, которые все равно пригодятся в дальнейшем.
Как подготовиться к переходу?
Для начала вам нужно загрузить ISO, образ Linux Mint. При помощи программы UltraISO или подобной запишите его на флэшку. Нужно сказать, что его объем должен быть минимум 2 Гб. Внимание! При записи системы будут автоматически удалены все данные, которые до того имелись на дисковом накопителе. Так что позаботьтесь, чтобы на флэшке не оказалось никаких важных документов!
Наконец, если на дисках с системой «Виндовс» также имеется что-то важное для вас, не забудьте сохранить на съемном носителе и эти данные. Настоятельно советуем не копировать информацию на диск «Д» или иной логический раздел! Дело в том, что неопытные новички при установке «Линукса» частенько «убивают» всю разметку «Виндовс», отчего данные на всех жестких дисках оказываются уничтожены!
Начинаем установку
Вставляем флэшку в любой свободный разъем USB (но лучше пользоваться тыловым) и перезагружаем компьютер. Как правило, необходимо изменить последовательность загрузки в BIOS. На многих компьютерах для быстрого доступа к загрузочному меню служат клавиши F11 и F12. Но это справедливо только для сравнительно новых компьютеров и ноутбуков.
Если вы оказались именно в такой ситуации, придется использовать возможности BIOS. Необходимая для этого кнопка указывается на начальном загрузочном экране. Чаще всего используются клавиши Del и F2. Также вам предстоит отыскать пункт Boot Priority и выставить старт с флэшки первым пунктом. После этого нужно перезагрузить компьютер. Для сохранения настроек и последующей перезагрузки в большинстве BIOS предназначается F10.

А если компьютер вообще не видит USB-носитель?
Если компьютер совсем старый, загрузка с флэшки может вообще не сработать, так как «железо» для этого в принципе не предназначено. Что ж, и в этом нет ничего страшного: воспользуйтесь диском DVD. Уж привод для в старом компьютере найдется обязательно! Записать образ на болванку вам поможет бесплатная программа CDBurnerXP или Nero. Последняя бесплатной не является, но более функциональна. Если же у вас есть доступ к компьютеру с «Виндовс» 7/8, то и дополнительных утилит не потребуется, так как эти системы поддерживают запись дисков изначально.
После того как все закончено, можно для слабых компьютеров. Скорее всего, вам все равно придется заходить в БИОС теми способами, которые мы описали выше. Если вы все сделали правильно, перед вами появится экран установщика.
Тестирование и установка
Важно! Установка Linux должна выполняться только после того, как вы убедитесь в нормальной работе ОС на своем компьютере. Не беспокойтесь: на загрузочном носителе вы всегда найдете Live-версию системы. С ее помощью вы точно сможете узнать, стоит ли переходить на новую ОС окончательно. Так, можно проверить корректность работы модулей беспроводной связи и понять, подходит ли для данной версии «Линукса» ваша видеокарта.
После того как Linux Live загрузится, щелкните мышкой по значку с шестеренками в левом нижнем углу, вызвав местный аналог меню «Пуск». Найдите пункты «Система» и «Настройки»: в них собраны основные сведения о «железе» вашего компьютера. Если все распознано, все в порядке. В остальных пунктах вы сможете ознакомиться с теми программами, которые идут в комплекте с этой системой.
Обратим ваше внимание на то, что в «живой» системе весь интерфейс англоязычный. Вас это не должно Когда будет выполняться установка Linux, вы сможете выбрать русский язык в первом же установочном окне. По окончании процесса в вашем распоряжении окажется полностью локализованная, готовая к работе система.

Начало установки
Если все в порядке, и ваши впечатления от использования положительные, просто щелкните по ярлыку «Установить Linux Mint», который расположен на рабочем столе. Как и в случае с установщиком любой программы под «Виндовс», сперва предстоит задать основные параметры.
Сначала программа самостоятельно проверит объем доступного дискового пространства и наличие соединения с Интернетом. Сразу отметим, что лучше бы подключение к Сети было, так как это сократит количество дальнейших «телодвижений»: все необходимые обновления и пакеты локализации будут скачаны уже на этапе установки, так что вам не придется заниматься этим в дальнейшем. Вам предстоит только выбрать ваш часовой пояс, назначить пароль, имя пользователя, а также раскладку клавиатуры. В отличие от «Виндовс», отказаться от выбора пароля не получится, так что лучше запишите его куда-нибудь, чтобы не забыть.
Только после этого система Linux начинает копировать свои файлы на жесткий диск. Следует отметить, что процесс этот занимает от силы 30-45 минут. После того как все будет готово, система предложит вам перезагрузиться: внимательно смотрите на дисплей, так как там будет сказано, в какой именно момент нужно убрать установочный носитель.
Что делать после установки?
Как мы и говорили, любая версия Linux, которая использует окружение Xfce, по природе своей должна бодро работать со старым оборудованием. Сразу после входа в систему вы увидите достаточно простой и функциональный рабочий стол. Если у вас есть хоть какой-то опыт работы с компьютером, с ним вы наверняка разберетесь быстро и без особых проблем. Как правило, вопросы могут возникнуть разве что с разрешением дисплея. Это меняется через меню «Настройки/Разрешение». Все названия уже будут на «родном и могучем»: русский Linux в этом плане еще проще в настройке и освоении!

Если в вашем случае это так, то есть разрешение необходимо устанавливать самостоятельно, то автоматическая по каким-то причинам не задалась. Переживать не стоит: необходимо зайти в меню «Система/Менеджер драйверов», выбрать из списка тот, который отмечен надписью «Рекомендованный», нажать на кнопку «Применение изменений», подождать, пока процесс не будет полностью завершен, а затем перезагрузить компьютер. В том случае, когда с беспроводной связью возникли какие-то вопросы, также воспользуйтесь «Менеджером драйверов».
В общем и целом, при работе с «Минтом» у более-менее опытных пользователей Windows XP проблемы появляются редко. Так что настройка Linux может быть делом не слишком привычным, но справиться с этим достаточно легко.
Работа с прикладными утилитами
Ко всем основным программам доступ происходит через меню «Пуск». Через строку поиска легко отыскать те утилиты, расположения которых вы не знаете. Например, если начать вводить th или «почт», система сразу же выведет почтовое приложение Thunderbird. Рекомендуем закрепить наиболее часто используемые программы на «Панели задач». Для этого нужно щелкнуть по ярлыку приложения правой клавишей мышки и выбрать нужный пункт в выскочившем меню.
«Менеджер программ» поможет вам установить те прикладные приложения, которых в системе изначально нет. Чтобы его запустить, необходимо перейти в меню «Система». Так как в «Менеджере» имеются тысячи программ, рассортированных по категориям, даже у неопытных пользователей ступора точно не случится: «Интернет», «Аудио и видео», «Графика», «Игры» помогут вам выбрать необходимое приложение. Имеется также функция поиска, которая еще более облегчает работу с этим полезным пакетом. Например, можно ввести в строку поиска Skype, чтобы вас сразу перекинуло в окно установки этого клиента.
Вообще, пользователи Linux имеют тысячи альтернатив программам из «Виндовс». Просто в большинстве случаев они будут несколько иначе называться. Чтобы отыскать наиболее подходящее для вас приложение, можно обратиться за помощью к всемогущему Интернету.

Поисковой вопрос можно формулировать здесь так, как вам угодно. Покопавшись в ссылках, вы наверняка отыщете нужное вам решение. Кстати! Не брезгуйте помощью сообщества «Убунту». Эти два дистрибутива (имеется в виду еще и «Минт») построены на абсолютно аналогичной базе, так что советы опытных пользователей точно лишними не будут.
Преимущества «Центра установки»
Предположим, что вы точно выяснили название той программы, которая необходима вам для работы. Ее название можно просто скопировать и вставить в строку поиска в «Менеджере». Отметим, что неопытным людям мы настоятельно рекомендуем пользоваться именно им, а не скачивать установочные пакеты из Интернета. Во-первых, так вы получите наиболее надежные и проверенные релизы. Во-вторых, можно быть полностью уверенным в абсолютной безопасности программ, которые получены именно таким способом. Даже лучший Linux не обеспечит никакой защиты, если устанавливать «левые» приложения из непонятных источников.
В-третьих, все эти приложения будут обновляться централизованно, одновременно с самой системой. Это не только удобно, но и чрезвычайно важно для безопасности вашего компьютера и тех документов, которые имеются на его жестком диске. К слову говоря, о наличии обновлений информирует значок в виде щита, располагающийся в правом нижнем углу. Если в том есть необходимость, то, зайдя в пункт меню «Система» и выбрав соответствующее значение, процесс обновления системы вы запустите в ручном режиме.
Забываем о «Моем компьютере»
Чтобы открыть аналог «Моего компьютера», нужно нажать на значок с иконкой папки в левом углу (на «Панели задач»). В открывшемся окне имеется иконка домика, на котором написано то имя, которое вы выбрали при установке системы. Щелкаем по нему. Открывается окно файлового менеджера вполне привычного вида, в котором можно будет выбрать папки с названиями «Видео», «Фото», «Документы» и т. д. Думаем, что с их назначением вы сумеете разобраться самостоятельно.
В принципе, доступ к извлекаемым носителям USB будет еще проще и не потребует от пользователя никаких усилий. Разве что придется накрепко усвоить то обстоятельство, что в «Линуксе» нет букв для обозначения жестких дисков. Когда вы подключите флэшку или оптический диск, система не только проинформирует об их удачном монтировании (подключении), но и выведет их иконку на рабочий стол. Просто и очень удобно!
В том случае, когда на вашем компьютере две системы («Виндовс» и «Линукс»), учтите, что разделы Linux из-под Windows без специальных утилит не видны! Так что соблюдайте осторожность и не удалите «Виндовс» по неопытности!
Вопросы безопасности
В принципе, вопросы безопасности здесь не играют столь важной роли, как если бы мы обсуждали привычную «Винду». Но и здесь, к сожалению, расслабляться не стоит. Необходимо соблюдать некоторые элементарные меры предосторожности.
Основные элементы защиты уже были нами упомянуты выше. Первое - на систему обязательно ставится пароль, причем обойти это условие невозможно. Его приходится вводить при выполнении любых операций, которые так или иначе затрагивают безопасность вашего компьютера. Без пароля гипотетический злоумышленник никак не сможет внедрить на ваш компьютер любую вредоносную программу. Вторым элементом служит постоянная установка обновлений. Благо, что в «Минте» эта процедура легка и очевидна.

Если вы уделяете вопросам безопасности повышенное внимание, можно установить дополнительные программы, которые регулируют данный параметр. Обратите внимание, что многие из этих утилит работают, используя для запуска командную строку. Для этого применяется терминал, который вызывается сочетанием клавиш Win + T.
Что вы делаете со старыми компьютерами? У вас есть компьютер, который когда-то имел очень мощную аппаратную конфигурацию, но теперь, он считается устаревшим?
Почему бы не возродить свой старый компьютер с помощью Linux? Я собираюсь перечислить семь дружественных легковесных дистрибутивов Linux, которые вы сможете использовать на своем старом компьютере.
Лучшие легковесные распределения Linux
Я буду рассказывать о дистрибутивах Linux по порядку, но это не рейтинг, а который лучший из них, решайте сами.
1.

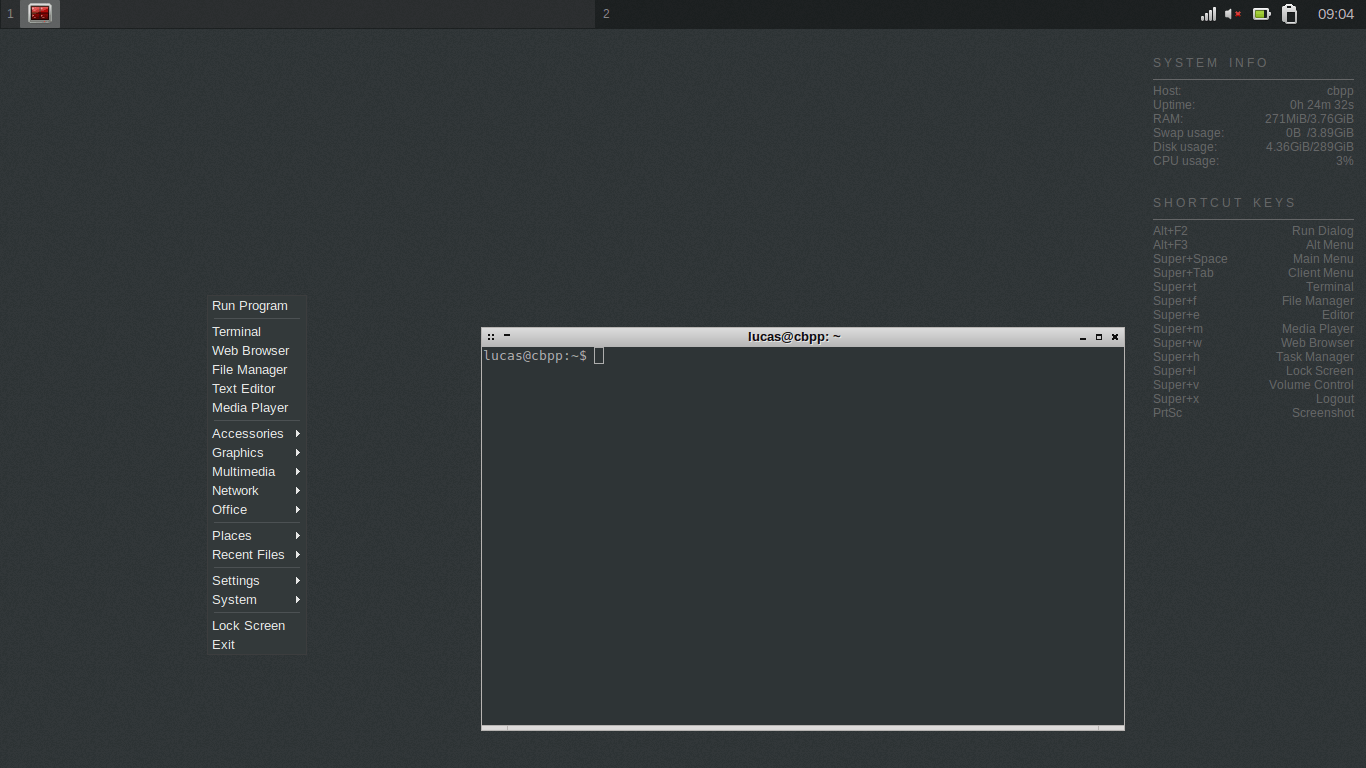
CrunchBang ++ также известен как CBPP или #!++ или CrunchBang Plus Plus. CrunchBang ++ является клоном мертвого распределения Linux – CrunchBang Linux, который был известен простотой и облегченным весом. CrunchBang ++ поддерживает старые компьютеры и работает без каких-либо проблем. CrunchBang ++ базируется на Debian 8 (Jessie) с минимальным дизайном интерфейса и построен вокруг минимального и легкого оконного менеджера Openbox .
Этот проект продолжается с той же целью, чтобы обеспечить простой в использовании и облегченный вес Linux, с хорошими функциональными возможностями. Вот почему CrunchBang ++ включает в себя минимальный дизайн, простой и гладкий интерфейс.
Некоторые из приложений по умолчанию в CrunchBang ++ можно перечислить следующим образом: Geany IDE, эмулятор терминала Terminator, Thunar файловый менеджер, Gimp для редактирования изображений, Viewnior просмотр изображений, VLC Media Player для музыки, Xfburn CD/DVD для записи дисков, Iceweasel для просмотра веб-страниц, торрент-клиент Transmission, Gnumeric редактор электронных таблиц, Evince для просмотра PDF, gFTP клиент для передачи файлов, Xchat IRC-клиент, AbiWord для офиса.
Любой новичок может установить и начать использовать предварительно загруженное распределение мгновенно. Вы можете скачать CrunchBang ++ Linux торрент на их старнице загрузки.

Еще один облегченный дистрибутив это Bodhi Linux, что дает жизнь старым PC и ноутбукам. Bodhi Linux довольно известен своей легкости. Есть не так много программного обеспечения, которое предварительно установлено в этой системе, так что, он не такой большой по размеру как его аналоги, и при установке на старых компьютерах он работает свободно, без использования большого объема памяти.
Последняя версия Bodhi Linux является 4.1.0, который имеет несколько усовершенствований по сравнению с предыдущей версией. Некоторые из новых особенностей:
- EFL 1.18.4
- Новая тема Moksha, которая основана на Arc Dark
- Linux Kernel 4.8
Кроме этого, оконный менеджер Enlightenment, делает дистрибутив намного быстрее. Enlightenment быстрее, чем другие оконные менеджеры, которые используются в других дистрибутивах Linux. Если у вас есть какие-либо проблемы с использованием Enlightenment или любой другой функции Bodhi, то есть полезные путеводители, написанные командой.
По умолчанию Bodhi Linux не включает в себя множество приложений, но есть некоторые основные приложения, такие как, Ephoto для графики, Midori для просмотра веб – страниц, текстовый редактор Epad, но, к сожалению, в нем нет приложений для мультимедиа. Но не волнуйтесь!, вы можете установить другие приложения через App Center.
-  Процессор 1.0GHz
- 256 МБ оперативной памяти
- 4 Гб дискового пространства
4.

Как следует из названия, этот дистрибутив является членом семьи Ubuntu, но использует LXDE среду рабочего стола. также поддерживает старые компьютеры, которые можно захоронить (Но вы можете также использовать Lubuntu и на современном оборудовании). Lubuntu основан на Ubuntu, но имеет меньше пакетов и соответственно очень облегчен. Lubuntu является наиболее легким производным Ubuntu, и специализируется на скорости, а также поддержкой более старого оборудования.
Если вы использовали Ubuntu ранее, то вам будет очень знакома эта система. Программное обеспечение и репозитории одинаковы, так что вы получите все программное обеспечение, которое вы использовали в Ubuntu. Но нужно заботиться о вашей системе при установке любого приложения. Выбирайте приложение, которое потребляет меньше ресурсов вашего старого компьютера. Не используйте тяжелые приложения.
Lubuntu имеет достаточно приложений для того, чтобы начать комфортно пользоваться этой системой.
GPicView для просмотра изображений, MtPaint для рисования, Evince для PDF, Audacious для музыки, Gnome-плеер для видео, guvcview для веб-камеры, Chromium для просмотра веб-страниц, Sylpheed для электронной почты, Pidgin для мгновенного обмена сообщениями, и другие полезные приложения
Минимальные требования к аппаратному обеспечению:
Система Pentium II или Celeron с 128 MB RAM
Для PowerPC, G4 работает на 867MHz с 640MB RAM.
5. SparkyLinux

SparkyLinux еще один легкий дистрибутив, но в то же время SparkyLinux также нацелен на современные компьютеры. SparkyLinux основан на Debian отрасли тестирования и имеет несколько окружений рабочего стола, включая LXDE, Openbox/JWM, e17, MATE, Razor-QT, Cli и издание GameOver. Razor-QT намного быстрее, чем другие, кроме Cli (командная строка интерфейса).
Эта система, имеет два издания: Полное издание и Базовое. Полное издание загружается с приложениями, так что вам не придется устанавливать их вручную, но это не для наших старых компьютеров. Базовая версия не загружается с тяжелыми приложениями, так что она более легкая и не использует много системных ресурсов. Sparky имеет свои собственные репозитории для установки большинства приложений.
Список приложений, установленных по умолчанию отличается для различных изданий, Full, Base и Gaming Edition.
Минимальные требования к аппаратному обеспечению:
- i486 / amd64
- 256MB оперативной памяти – LXDE, e17, Openbox, GameOver
- 384MB ОЗУ – MATE, Razor-QT
- 5GB жесткого диска или флэш-флешку для установки – рекомендуется 10GB
- 2GB жесткого диска или флэш-флешку для установки (CLI-е издание)

Puppy Linux также является очень легким дистрибутивом, последний релиз Puppy Linux 6.3.2, что имеет размер, всего-лишь 238MB. И это очень мало. Этот небольшой дистрибутив можно загрузить с помощью небольшой флешки.
Puppy Linux использует JWM и Openbox оконные менеджеры по умолчанию, которые довольно просты в использовании для начинающих. Если вы используете Puppy Linux на старом компьютере, то он будет замечательно себя там чувствовать.
Поскольку Puppy Linux построен, чтобы быть быстрым, у него не так много установленных приложений. Но у него есть некоторые основные приложения. Например, Abiword для обработки текстов, Gnumeric для электронных таблиц, и так далее.
Минимальные требования к аппаратному обеспечению:
- CPU: 333MHz
- Оперативная память: 64 МБ (рекомендуется 256 МБ)

Будьте готовы, сейчас вас поразит эта система. Держу пари, если взять приложение Windows, то оно будет тяжелее, чем Tiny Core Linux. Да! Это просто фантастика, он всего-лишь 15MB в размере! Поражены? Загрузка небольшого видеоклипа займет больше времени, чем Tiny Core.
Но одно дело размер дистрибутива, а другое то, что внутри, и это также удивит вас. Он поставляется с минимальным интерфейсом и очень мало установленных приложений. Если у вас есть древний компьютер, то попробуйте его, и увидите магию. Он загружается быстрее, чем любая другая OS.
Tiny Core Linux был раздвоен от Damn Small проекта, но теперь он является полностью независимым. Этот небольшой дистрибутив поставляется с FLTK/FKWM и BusyBox рабочими столами по умолчанию. Вы не найдете много приложений которые были бы установлены по-умолчанию, но не волнуйтесь, вы можете установить их вручную.
Есть три издания Tiny Core – Core, Tiny Core и CorePlus. Core является основой системой, которая использует только CLI (интерфейс командной строки). Он подойдет для самого старого компьютера, но так как это CLI, то только опытные пользователи могут в ней работать.
Вот и все, в этом списке, не все дистрибутивы, которые подойдут для старых компьютеров, и если вы знаете какие-то интересные дистрибутивы, то поделитесь в комментариях.
Сегодня многие пользователи обладают старыми компьютерами или ноутбуками. Иногда они являются второстепенным устройствами в доме для типичных задач по типу просмотра видео или набора текста. Microsoft обязывает пользоваться Windows 10, которая не всегда комфортно работает на старом железе. В этой статье рассмотрено, какую выбрать систему GNU/Linux для слабого ноутбука или компьютера.
Критерии выбора
Перед выбором дистрибутива GNU/Linux необходимо ответить на два главных вопроса:
- Готовы ли вы к использованию GNU/Linux?
- Какие задачи на выбранном устройстве будут решаться?
Ответ на первый вопрос обычно отрицательный, потому что большинство людей привыкли к Windows, хотя и могут не знать, с чем столкнутся. Дело в том, что любой дистрибутив GNU/Linux, насколько он ни был бы похож на продукт Microsoft, имеет множество различий. Для обычного пользователя это не будет являться большой проблемой, - он все так же сможет использовать браузер, слушать музыку и печатать документы. Просто придется привыкнуть к новому интерфейсу. С большим изучением системы разница с Windows будет ощущаться все больше.
На самом деле, очень мало дистрибутивов, которые подходят только для мощных компьютеров. И дело даже не в самой ОС, а в графической оболочке, которая будет с ней установлена. Любая система GNU/Linux будет работать быстрее Windows на старом железе. Поэтому стоит определиться с задачами, которые, в большей степени, зависят от самого компьютера, после чего перейти к выбору системы.
К основными критериям при выборе дистрибутива GNU/Linux следует отнести:
- архитектура процессора. Важно, чтобы ОС подходила под архитектуру, в противном случае она даже не установится;
- потребление оперативной памяти. Для слабого железа это особенно важный пункт, поскольку необходимо иметь максимальное возможное количество свободной памяти для запуска программ;
- сопровождаемость. Существует много хороших дистрибутивов, которые уже устарели, и разработчики не выпускают для них обновлений. В таких случаях есть риск иметь незакрытую «дыру» в системе, из-за чего уровень безопасности будет на недостаточном уровне. Для активных ОС всегда выходят новые «заплатки» в виде патчей и по ним можно найти поддержку в Интернете по интересующему вопросу.
Конкретизация остальных узлов компьютера по типу видеокарты не так важна, поскольку они ограничивают лишь выполнение конкретных задач пользователя, а не всей ОС.
Обратите внимание! Наличие активного интернет-соединения позволяет легко установить необходимую программу или попросить помощи у сообщества.
ТОП-7 дистрибутивов GNU/Linux
В этот список попали те системы, которые на практике доказали свою стабильность с малейшим вмешательством пользователя в их работу.
| Название | Поддерживаемая архитектура | Минимум ОЗУ | Объем на диске |
|---|---|---|---|
| Lubuntu | i386, x86_64 | 512 МБ | 3 ГБ |
| Puppy Linux | i386, x86_64 | 64 МБ | 200 МБ |
| antiX | i486, x86_64 | 256 МБ | 3 ГБ |
| Damn Small Linux | i486 | 16 МБ | 50 МБ |
| i386, x86_64 | 512 МБ | 5 ГБ | |
| Fedora | armhfp, x86_64 | 1 ГБ | 6 ГБ |
| Manjaro Linux | x86_64 | 1 ГБ | 6 ГБ |
Краткий обзор
Стоит сказать несколько слов о каждой из представленных ОС.
Lubuntu

Операционная система Ubuntu с предустановленной графической оболочкой LXDE (ожидается переход на LXQt). В ней по умолчанию отсутствуют визуальные эффекты при работе с окнами, а также сокращен функционал, что значительно уменьшает требования к ресурсам компьютера.

После инсталляции система занимает 3 ГБ на жестком диске. Рекомендуется выделить для корневого раздела не меньше 10 ГБ для установки программ и системного журналирования.
Puppy Linux

Очень легковесный дистрибутив, требующий всего 64 МБ ОЗУ. Минимальные требования к компьютеру вызваны простым оконным менеджером. По факту, это не обычная система, а набор дистрибутивов на основе Ubuntu и Slackware разных версий.

Особенностью Puppy Linux является работа с флеш-накопителя без установки с возможность сохранения сессии. При этом скорость работы будет значительно быстрее, чем с диска, ввиду использования ОЗУ.
antiX
Система также относится к разряду слишком мало требовательных, потому что ей нужно для работы 256 МБ ОЗУ, любой процессор и до 3 ГБ размер корневого раздела. Основана на Debian и имеет несколько оконных менеджеров на выбор.

Как и Puppy Linux, antiX может работать с флешки с сохранением изменений.
Damn Small Linux

Рекордсмен по минимальным требованиям к компьютеру. Ему нужно от 16 МБ оперативной памяти и ~50 МБ места для корня. Основан на Debian.

Несмотря на столь малый размер, в комплекте идет проигрыватель музыки, браузер, текстовый и графический редакторы и другие программы частого использования. Единственный из представленных дистрибутивов, который уже не поддерживается разработчиком.

Дистрибутив на основе Ubuntu, который долго удерживал первое место на Distrowatch по популярности среди GNU/Linux. Отличается удобством в использовании новичками, ввиду чего обладает и некоторыми недостатками по типу опциональной (а не обязательной, как в большинстве ОС) возможности обновления безопасности.

Наиболее распространена редакция с графической оболочкой Cinnamon. Несмотря на ее симпатичный внешний вид по сравнению с рассмотренными системами, она не требует много ресурсов.
Fedora

Дистрибутив является «экспериментальной площадкой» для Red Hat и CentOS, так как в нем устанавливаются самые новые версии ПО. Система поддерживает несколько сред рабочего стола, но наиболее легковесной является LXQt.

Однозначный лидер Distrowatch на основе Arch Linux, поддерживающий множество графических оболочек (включая пользовательские сборки). Проще сказать, что GNOME потребляет больше всего ресурсов относительно других. Даже KDE теперь требует не так много ОЗУ, как GNOME.

Manjaro - единственный дистрибутив в этом топе, официально работающий исключительно на архитектуре x86_64. Вообще, процессоры i386 уже редко встречаются, поэтому трудно найти железо, на котором система не запустится. Единственный очевидный недостаток - наличие как минимум 1 ГБ ОЗУ.
Выводы
Чтобы выбрать GNU/Linux для слабого ноутбука или компьютера, необходимо сначала определиться с типичными задачами, которые будут выполняться на устройстве. Далее нужно выбрать тот дистрибутив, который будет подходить к железу, как минимум, по оперативной памяти и поддерживаемой архитектуре процессора.






