(многостраничник с большим набором функций), разработчики используют программы, которые имитируют веб-сервер. Это позволяет оценить, корректно ли отображается сайт во всех распространённых браузерах, и внести поправки, если нужно. На сегодняшний день существует две наиболее популярные программы такого типа, вопрос только в том, какую из них выбрать: OpenServer или Denwer?
Что лучше выбрать для поднятия локального сервера.
Возможности
Эта программа работает с операционной системой Windows от 7-й версии и выше, также частично поддерживается XP и Vista.
Open Server обладает рядом возможностей:
- не требует установки на компьютер - его можно запустить с флешки или внешнего жёсткого диска;
- быстро запускается и останавливается;
- сервер автоматически начинает работу при запуске программы;
- можно выбрать режим управления доменами;
- возможна работа через командную строку;
- можно переключать модули HTTP, MySQL, PHP;
- достаточно одного клика для доступа к доменам;
- интерфейс поддерживает несколько языков.

Преимущества
К несомненным плюсам программы можно отнести удобный ГПИ (графический интерфейс пользователя), возможность просмотра логов, а также разнообразие функций для администрирования и управления компонентами. Для новичков составлена подробная и понятная инструкция, как установить локальный сервер и работать с ним. Кроме того, создатели Open Server следят за актуальными изменениями в мире веб-разработки и периодически дополняют комплектацию.
Недостатки
Приходится самостоятельно проверять наличие новой версии Open Server и переносить на неё проекты, поскольку автообновление не поддерживается.
Локальный сервер Denwer: возможности, преимущества, недостатки
Возможности
Денвер работает на всех версиях ОС Windows, даже самых старых, таких как Windows 98 и Windows 2000. Это одна из самых первых программ для веб-разработки, плод труда российского специалиста Дмитрия Котерова.
В «джентльменский набор веб-разработчика», как расшифровывается название программы Денвер, включены следующие возможности:
- размещение инсталляционных файлов на внешних накопителях и запуск без установки (как и в Open Server);
- работа через командную строку;
- после распаковки станет доступным сервер Apache, после чего можно выбирать движок для создаваемого сайта и приступать к работе;
- содержит базовый набор необходимых компонентов: Apache, PHP, MySQL, phpMyAdmin.

Преимущества
Неоспоримое преимущество Денвера заключается в простоте использования, даже новичку легко разобраться в навигации и функциях. Установочные файлы весят мало и не нагружают систему . Кроме того, эта программа помнит не одно поколение мастеров и уже успела стать привычной и любимой.
Недостатки
Несколько лет назад Денвер, можно сказать, был монополистом в сфере отечественной веб-разработки, но потом проект перестал развиваться, комплектация долгое время не обновлялась и не пополнялась. Затем разработчики возобновили активность: или их вдохновили успехи OpenServer, или испугались, что Denwer утратит популярность окончательно. Так или иначе, работы над новой версией программы продолжаются, но она серьёзно отстала от конкурента.
Здесь нет удобного графического интерфейса, множества компонентов администрирования. Денвер не очень хорошо совмещается с англизированными версиями Windows и в его консоли появляются иероглифы - нужна ручная настройка.
Совместимость программ
Начинающим веб-мастерам лучше выбрать что-то одно: Денвер или OpenServer - и потом начинать работу. В принципе, программы совместимы (тем более если запускать их с внешних носителей), но иногда могут мешать друг другу - если не поместить Open Server на другой IP или допустить возникновение одинаковых доменов на серверах.
Конечно, это не единственные программы для веб-разработки - есть и другие. Если вы когда-нибудь пользовались ими, а также Denwer или Open Server, поделитесь своим мнением: оставьте комментарий. Возможно, кому-нибудь это поможет сделать правильный выбор.
Сегодня мы разберем установку MaxSite CMS на локальный сервер. Прекрасно понимаю, что посещают не только профессионалы, но и новички, поэтому, в первую очередь, я отвечу на вопрос:
- Что такое локальный сервер?
– это программа, даже целый комплекс программ, установив который на свой компьютер, вы сможете прямо на нем разрабатывать свои сайты, а это "зверски" удобно знаете ли
Конечно, если вы ограничиваетесь разработкой страниц + , то он и нафиг не нужен – сразу можно в браузере просматривать результаты. Но вот тем, кто работает с CMS (), без локального сервера не обойтись!
Потому как у вас просто не получится запустить эту "штукенцию" на своем компьютере. Для ее работы нужен сервер, который обычно находится на хостинге. И даже если у вас есть свой сайт, разрабатывать тот же будет дико неудобно, так как каждый раз измененный файл надо загружать на сервер, что бы посмотреть на изменения, и не напорото ли где-нибудь, каких-нибудь косяков. А обычно как раз таки и напорото.
Согласитесь – это жутко неудобно.
Именно для этих целей и был придуман локальный сервер . Установил его к себе на компьютер, поставил туда сайт – и разрабатывай себе потихоньку новые фишки / шаблоны / и всякую прочую бестолковую хрень. Я именно так и разрабатываю новые шаблоны, уроки и т.д. (хрень в том числе )
Думаю, с этим разобрались. А значит, теперь будем ковыряться в другом направлении, а именно:
- Как установить локальный сервер?
Сразу дам мудрый совет, раз локальный сервер – это программа, значит сначала нам надо ее где-нибудь "честно спионерить". А для того что бы "спионерить", надо для начала определиться, с каким именно сервером вы хотите работать.
Подозревая, что тем, кто уже умеет работать с локальным сервером – эта статья нафиг не нужна (ох горе мне горе ), а те, кто нет – понятия не имеют какие они бывают, буду предлагать лишь один вариант – САМЫЙ ЛУЧШИЙ (ну это я так скромно назвал тот сервер, с которым сам работаю).
А вообще, всем "web-старпёрам", в том числе и мне, разрешается защищать, хоть с пеной у рта, свой вариант в комментах, так что можете оставить своё мнение по поводу локального сервера. А мы погнали дальше.
Я скачивал стандартную версию локального сервера.
Скачали? Ну что же, теперь самое сложное – до ужаса трудная установка . Хорошенько запаситесь чайком и "печенюгами", так как эта штука потребует 27 минут установки и 9 перезагрузок вашего компьютера . От скуки спасает только то, что там во время установки мультики показывают. Поэтому чай не помешает.
Установка локального сервера.
Она начинается с того, что нам необходимо определиться, в какую папку мы будем его извлекать из архива. Я у себя на диске E , создал папку с названием open_server , и туда все разархивировал.
Рекомендую сделать точно также, или хотя бы постарайтесь, что бы в пути к вашей "локалке" не использовались русские символы. Т.е. не надо его размещать в папке с русскими буквами и пробелами. А то могут выползти вредные глюки.
Ну что? Извлекли? Фууухх… Поздравляю, установка завершена! (весь апрель никому не верь)
Настройка локального сервера.
Теперь в папке запускаем файл Open Server.exe , и у нас, в панели задач (обычно находится в правом нижнем углу рабочего стола) отобразиться красный флажок.
Нажимаем на него и появится контекстное меню из нескольких пунктов:

Самое время приступить к настройке локального сервера . Много настраивать мы там не будем, всего лишь - настроим все под наши нужды.
И так, выбираем пункт "Настройки ", и перед нами появится соответствующее окно. Выбираем в нем вкладку "Сервер " и там указываем букву для виртуального диска , а также название сервера базы данных . Впрочем, можно все оставить по умолчанию. (я так и сделал)
Если поменяли на свои параметры – не забудьте нажать на кнопку "Сохранить ".
Все, теперь опять щелкаем на флажок и выбираем пункт "Запустить". Через несколько секунд наш сервер должен запуститься, флажок станет зеленого цвета и у вас на компьютере появится новый виртуальный диск с той буквой, которую вы указали в настройках.
Установка MaxSite на локальный сервер.
Вот, наконец-то мы добрались до самого главного, сразу хочу сказать спасибо за то, что вытерпели весь мой бред и издевательства, которые я разместил выше.
Установка MaxSite на локальный сервер ничем ни отличается от установки на обычный, надо завести базу данных, указать пароль и пользователя, и пройти те же самые шаги установки, что и при установке на настоящий .
Здесь я решил для наглядности записать видеоурок. Так как пришлось бы писать еще больше, чем уже накатал, да и желательно не напортачить с базой данных:
Вот и всё. Как видите – проще некуда.
Теперь у вас на компьютере есть собственный работающий сайт, над которым вы спокойно можете проводить свои бесчеловечный опыты.
Спасибо за внимание.
ЗЫ: Не забываем делиться статьей с "дружбанами", посредством нажатия на различные кнопуленции социальных сетей.
ЗЫЫ: Готов поспорить на счет САМОГО ЛУЧШЕГО локального сервера в комментариях. А вообще было бы интересно узнать, чем пользуетесь вы.
Здравствуйте, уважаемые читатели блога сайт. Что такое локальный сервер ? Ну, для начала стоит понять, . Уже знаете? Ну, тогда вам будет понятно, что локальный server — это набор компонентов, позволяющий работать с сайтом прямо на компьютере (без использования хостинга).
Зачем это нужно? Ну, например, при разработке сайта для ускорения и повышения удобства этого процесса, или при существенном его обновлении, когда вы не хотите кроить шаблон непосредственно на сайте, который посещают пользователи (копируете файлы на компьютер, вносите изменения, тестируете, настраиваете и уже потом заливаете на хостинг).
Раньше я для этой цели всегда использовал . Правда, он не обновлялся уже много лет, хотя и вполне себе работоспособен. Однако, в комментариях к статье про мне посоветовали обратить свое внимание на OpenServer , что я и не преминул сделать.
Что сказать про Open Server? Действительно, удобно, более современно и вполне работоспособно. Кроме этого, ОпенСервер не требует установки, а значит (вместе со всеми сайтами, что вы в нем создаете и тестируете), в то время, как Денвер привязан к компьютеру, на котором он установлен. Также имеется расширенный пакет, куда включаются десятки полезных вебразработчику программ, опять же не требующих установки. Но обо все по порядку.
Что такое Open Server и какой пакет следует скачать
Open Server представляет из себя так называемый WAMP комплекс, суть которого можно понять из расшифровки этой аббревиатуры:
- Windows - операционная система, для работы в которой предназначен данный локальный сервер
- Apache - web-сервер, который «поднимается» при запуске программы Open Server
- MySQL - очень популярная система управления базами данных, которая является обязательным условием для работы многих движков сайтов, в том числе таких популярный, как Joomla и WordPress
- PHP - интерпретатор серверного языка программирования, на котором написано большинство CMS и создано множество других веб-приложений
Кроме этого «джентельменского набора» Опен Сервер имеет в своем загашнике (популярный веб-сервер, часто устанавливаемый вместе с Apache) и еще кое-что, показанное на приведенном ниже скриншоте. К тому же, этот локальный сервер позволяете в настройках выбрать один из нескольких вариантов Apache, PHP, MySQL и других компонентов.

Мне, как не специалисту в веб разработке, довольно трудно осознать всю грандиозность данного проекта под названием OpenServer, но, судя по отзывам, разработка комплекса ведется с учетом пожелание пользователей и огромным вниманием к деталям (если сравнивать с Денвером, то получите «Вольво» вместо «Лады», хотя и то, и то ездит). Имеется удобный интерфейс управления локальным сервером, созданными на нем сайтами и приложениями, а также к тем инструментами и утилитами, которые входят в его комплект.
Ну, и даже такому нубу, как я, понятно, что простой набор слов «не требует установки» значит очень много. Можно распаковать архив с дистрибутивом Open Server на флешку, переносной жесткий диск и даже на CD/DVD (правда, с ограничениями). После этого с вашими сайтами и веб-приложениями можно будет работать на любом компьютере дома, на работе, в интерне-кафе или где-либо еще, где имеется подходящая операционная система (Windows 8 / Windows 7 / Windows Server 2008 / Windows Vista / Windows XP SP3).
Однако, просто портативного локального сервера Open Server веб разработчикам может быть не достаточно. Да, на основном компьютере у них, конечно же, установлен весь необходимый в работе софт и даже сверх того. Но вот вставив флешку с ОпенСервером в чужой компьютер, вы уже много из того, к чему привыкли и что просто необходимо в работе, не обнаружите.
Что примечательно, авторы позаботились и об этом, предлагая на странице загрузки сразу три пакета. Скачать Open Server можно по приведенной ссылке, выбрав из выпадающего списка нужный пакет и пройдя капчу:

Какой же дистрибутив выбрать? Давайте посмотрим:

Кстати, скачивание упомянутых пакетов локального сервера возможно на двух скоростях : очень медленно и максимально быстро. Вы какую предпочитаете? Ну, тогда придется заплатить 100 рубликов в фонд создателей комплекса. В противном случае даже пакет Open Server Mini будет скачиваться пару часов.

Установка OpenServer на компьютер и его настройка
Скачанный дистрибутив представляет из себя самораскрывающийся архив, зашитый в экзешный файл. Когда вы его запустите, то через некоторое время вам будет предложено, куда он будет распакован. По умолчанию традиционно предлагается «диск С», но вы вольны выбрать другое место (в том числе и внешний носитель, типа флешки или переносного диска).

Никаких ярлыков на рабочем столе или в меню кнопки «Пуск» не создается, ибо программа портативная. Значит для запуска сервера идем в папку OpenServer на том диске, который вы указали при установке, и запускаем файлик Open Server.exe (можете вытянуть его ярлычок на рабочий стол). Я устанавливал версию Мини, поэтому у меня это дело выглядит так:

Далее выбираете язык (мне еще предложили установить библиотеку С++) и по окончании установки наблюдаете появившийся в трее новый значок в виде красного флажка, означающего, что локальный сервер пока еще не запущен.

При клике по нему любой кнопкой мыши вы увидите контекстное меню, которое и служит основным инструментом управления OpenServer. Оттуда можно будет запускать веб сервер, останавливать его или перезапускать, а также получить доступ к созданным на его базе сайтам и вебприложениям (сейчас там только localhost доступен). Да, кстати, выберите пункт «Запустить» и после перекраски флажка в зеленый цвет вставьте в адресную строку браузера:
Http://localhost/
Если увидите страницу с приветствием, то значит:

Давайте для начала заглянем в его настройки с помощью одноименного пункта контекстного меню:

В некоторых релизах Винды может понадобиться установка галочки «Требовать учетную запись Администратора» для успешной работы данного локального сервера (доступа к файлу ). На вкладке «Модули» вы сможете выбрать нужные вам версии Apache, PHP, MySQL (если производите доработку сайта, то имеет смысл их выбрать такими же, как и у вас на хостинге, во избежании траблов при переносе).
Можно также на вкладке «Меню» поставить галочку в поле «Показывать сайты в главном меню», чтобы не нужно было ловить их в выпадающем. Ну, и можно сразу же назначить браузер, где будут открываться эти самые ваши сайты после клика по их названию из контекстного меню пиктограммки флажка в трее.

Итак, для того, чтобы начать работу со своим сайтом на данном локальном сервере (или установить движок сайта), сначала нужно будет перейти из контекстного меню по пункту «Папка с сайтами», либо открыть, например, в Тотал Коммандере папку «d:\OpenServer\domains\». Внутри будет находиться папка «localhost». Рядом с ней создаем новую папку для нашего сайта с любым названием, в котором можно использовать следующие символы (обратите внимание, что нижнее подчеркивание использовать нельзя).
Собственно, все. Из контекстного меню значка Опен Сервера в трее выберите пункт, после чего в списке сайтов у вас появится новое название, кликнув по которому откроется страница заданного в настройках браузера, отображающая ваш сайт.

Если в созданной внутри «d:\OpenServer\domains\» папки еще ничего нет, то и страница будет соответствующая. Скажу честно, что у меня на этом этапе возник серьезный затык с работой этого локального сервера. Причина была в том, что мой файл Hosts был защищен от записи , поэтому OpenServer при запуске постоянно по этому поводу ругался и не показывал среди сайтов созданную мною новую папку.
Распаковываете архив и все его содержимое (то, что внутри папки wordpress) копируете в только что созданную нами папку сайта в «d:\OpenServer\domains\»:

Теперича нужно и о базе данных для нашего будущего блога подумать. Естественно, что в комплекте с этим локальным сервером идут различные утилиты, среди которых имеется хорошо нам знакомый , доступ к которому можно будет получить из контекстного меню иконки сервера в трее (Меню > Дополнительно > PHPMyAdmin). Для входа используйте:

В открывшемся окне PHPMyAdmin переходите в верхнем меню на вкладку «Пользователи» и нажимаете на расположенную в открывшемся окне кнопку «Добавить пользователя» :

В открывшемся окне вписываете желаемое имя пользователя базы данных, используя символы . Генерируете и сохраняете «на бумажке» сложный пароль, после чего ставите галочку в поле «Создать базу данных с именем пользователя в названии и предоставить на нее полные привилегии», жмете на расположенную внизу справа кнопку «ОК».

Теперь в папке вашего сайта в папке OpenServer находите файлик wp-config-sample.php и переименовываете его в wp-config.php , после чего открываете его на редактирование, например, в Нотепад++. Вводите в показанные на скриншоте поля название базы данных, имя пользователя и пароль, которые мы только что задали при создании этой самой БД (не сотрите случайно одиночные кавычки, в которых должны будут размещаться эти значения):

Чуть ниже в файле wp-config.php вы можете перейти по ссылке https://api.wordpress.org/secret-key/1.1/salt/ и скопировать созданные ключи безопасности. Вставьте их на место расположенный чуть ниже пустых заготовок:

Ну, а еще чуть ниже вы можете поменять префиксы для создаваемых Вордпрессом страниц в вашей базе данных. Это тоже может немного повысить безопасность работы с сайтом.

Сохраняете произведенные в файле wp-config.php изменения, и переходите на сайт, выбрав его название из контекстного меню иконки OpenServer в трее:

На открывшейся странице даете сайту название (потом сможете поменять, если что), придумываете логин (латиница и некоторые другие символы можно использовать), сложный пароль, указываете свой Емайл и жмете на кнопку «Установить WordPress» .

После этого вас поздравят с успехом и предложат , введя только что придуманные логин и пароль:

Адрес админки будет выглядеть как «http://robapera.loc/wp-admin/» — добавьте его в закладки браузера, чтобы не набирать вручную. Как работать с этим движком дальше, можете узнать из рубрик: и . Только начинайте читать с конца (внизу перейдите на последнюю страницу), чтобы идти от простого к сложному.
Удачи вам! До скорых встреч на страницах блога сайт
посмотреть еще ролики можно перейдя на");">

Вам может быть интересно
 Установка WordPress в деталях и картинках, вход в админку WP и смена пароля
Пропало левое меню в админке WordPress после обновления
Где скачать WordPress - только с официального сайта wordpress.org
Установка WordPress в деталях и картинках, вход в админку WP и смена пароля
Пропало левое меню в админке WordPress после обновления
Где скачать WordPress - только с официального сайта wordpress.org
 Снижение потребляемой в WordPress памяти при создании страниц - плагин WPLANG Lite для подмены файла локализации
Снижение потребляемой в WordPress памяти при создании страниц - плагин WPLANG Lite для подмены файла локализации
 Высокая нагрузка создаваемая WordPress-блогом на сервер и крайне несуразное решение этой проблемы
Высокая нагрузка создаваемая WordPress-блогом на сервер и крайне несуразное решение этой проблемы
Здравствуйте, сегодня поговорим о выборе и создании на компьютере локального сервера (localhost), который нужен любому вебмастеру для тестирования динамического сайта (его модулей, плагинов, тем, шаблонов, обновлений движка и др.) на компьютере, а не на хостинге в интернете, то есть тестировать сайт можно даже без подключения к интернету.
Скачать исходники для статьи можно ниже
Сайты на движках (wordpress, joomla, Битрикс и др.) – это динамические сайты, в отличие от статических сайтов – их нельзя открыть на компьютере через обычный браузер, для их редактирования и просмотра необходимо установить локальный сервер (localhost) на ваш компьютер – “программа” – которая создаст хостинг на вашем компьютере – после чего вы сможете просматривать динамический сайт через обычный браузер даже без подключения к интернету.
Какой локальный сервер (localhost) выбрать?
1. Denwer (Денвер) (“denwer.ru/”)
Денвер – бесплатный локальный сервер для Windows
.
Создан русскими программистами!
Сайт содержит видео на русском языке по установке и настройке локального сервера – Денвер.
Проект принимает пожертвования – поэтому стоит поддержать отечественного производителя!
2. MAMP (“mamp.info/en/”)
MAMP – расшифровывается как Macintosh, Apache, MySQL и PHP.
MAMP бесплатный, но есть и платная версия, позволяющая установить режим мультисайт для wordpress (MultiSite).
MAMP разработан для операционной системы OS X
(преемницей Mac OS от Apple), но есть и бета-версия доступная для Windows.
3. XAMPP (“apachefriends.org/ru/index.html”)
XAMPP является самой популярной средой разработки PHP, это бесплатный продукт с открытым исходным кодом
, разработан для Windows, OS X и Linux.
Позволяет создавать wordpress сайты MultiSite.
Сайт и инструкции по XAMPP переведены на множество языков, в том числе и русский.
У данного продукта есть расширение для различных движков под названием – Bitnami – это бесплатный инструмент все-в-одном для установки Drupal, Joomla, WordPress и др.
“bitnami.com/”
На каких платформах работает Bitnami:
Операционные Системы: Windows, OS X и все дистрибутивы Linux, включая Red Hat Enterprise Linux, CentOS, Amazon, Linux, Ubuntu, Fedora, Debian и др.
Платформы виртуализации: VMWare, VirtualBox, Xen, KVM, Parallels, другие
Облачных платформ: Amazon Web Services, Microsoft Azure, VMWare vCloud, OpenStack, CloudStack, другие.
Bitnami удивительно легко установить и использовать!
Для разработчиков сайтов на движке wordpress – Bitnami можно скачать тут:
“bitnami.com/stack/wordpress”
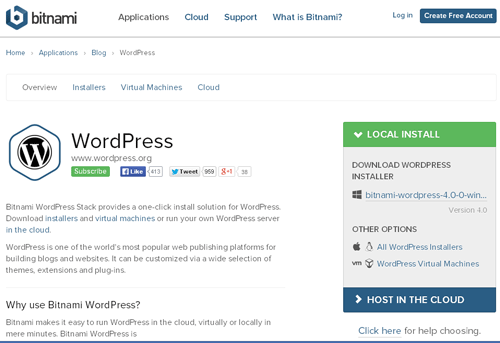
4. DesktopServer (serverpress.com/”)
Отличный бесплатный продукт, позволяет за 5 минут создать локальный сервер.
В бесплатной версии есть возможность создать 3 сайта и нельзя использовать MultiSite для wordpress – все эти ограничения сняты в платной версии продукта.

5. WampServer (wampserver.com/ru/)

WampServer это платформа для веб-разработки под Windows для динамических веб-приложений с помощью сервера Apache2, интерпретатора скриптов PHP и базы данных MySQL.
Сайт и инструкция по установке на русском языке.
Для пользователей wordpress сайтов будут интересны также следующие информационные продукты:
1. Плагин Duplicator
Есть на “wordpress.org”:
Количество загрузок: 745,009 – большое количество загрузок!
Сайт плагина: “wordpress.org/plugins/duplicator/”
Бесплатный и популярный плагин, он позволяет клонировать WordPress сайт для использования в другом месте. Нужен для того, чтобы создать точную копию вашего сайта, чтобы использовать в качестве среды тестирования на локальном компьютере или на вашей учетной записи хостинга.
Создание точной копии вашего сайта позволит вам проверить плагины, темы и даже обновления движка WordPress перед внесением изменений на реальном веб-сайте.
К сожалению, этот плагин не поддерживает MultiSite.
2. Плагин Sandbox
Есть на “wordpress.org”:
Количество загрузок: 1,883
Сайт плагина: “wordpress.org/plugins/sandbox/”
Плагин создает точную копию WordPress сайта на вашем существующем хостинге, позволяя протестировать изменения независимо от вашего реального сайта, изменения будут скрыты от посетителей и поисковых систем.
Еще один интересный продукт:
3. Instant WordPress (“instantwp.com”)
Instant WordPress – это портативная WordPress среда разработки.
Видео о том как легко и быстро установить и использовать данный продукт можно посмотреть здесь:
“instantwp.com/documentation/video/”
На этом все!
При разработке web-страниц web-мастеру необходимо постоянно просматривать результат своей работы в браузере. Современные браузеры позволяют обрабатывать web-страницы, сделанные по технологиям HTML, CSS, с использованием языка JavaScript. Для просмотра таких страниц никакой сервер не нужен, достаточно возможностей любого браузера. Но если создается динамический сайт с использованием какого-либо серверного языка программирования, например, PHP, этих средств будет мало. Для обработки команд этого языка понадобится программа-сервер. Такая программа необходима и при работе с различными системами управления контентом (CMS), такими как Joomla или WordPress.
Можно использовать сервер Интернета – выбрать хостинг с поддержкой PHP, загрузить туда свой сайт, и, можно работать. Но, очень часто, это не нужно или неудобно. Например, если вы создаете учебный сайт и в дальнейшем не собираетесь загружать его в Интернет. Неудобно работать с таким сервером и в том случае, если скорость подключения к Интернету мала. Вот тогда вам и нужен локальный сервер.
Что же такое локальный сервер? Зачем он нужен? Какие существуют локальные серверы?
Постараюсь ответить на эти вопросы.
Локальный сервер – это комплект программ, позволяющих работать со страницами, написанными на языках программирования PHP, Perl и др. В состав этого комплекта входит сервер (чаще всего Apache), модули языков программирования и систем управления базами данных (MySQL, Oracle и др.). Обычно все эти элементы собраны в единый пакет, чтобы упростить процесс установки и работы с локальным сервером.
Какие функции выполняет сервер? Как известно, динамические страницы не существуют в постоянном, записанном виде. Они формируются при запросе браузера. Каждая web-страница состоит из нескольких файлов (header.php, footer.php, index.php, menu.php идр.), составляющих шаблон. Также в этот шаблон вставляется контент, хранящийся в таблицах баз данных. Именно сервер формирует из этих файлов HTML-код страницы, которая выдается посетителю сайта уже как единое целое.
Какие существуют локальные серверы?
Начнем с самого «простого». Вы можете создать сервер самостоятельно. Для этого вам понадобиться скачать сервер Apache, пакеты PHP и MySQL, установить их на свой компьютер и начать работать. Конечно, все это не так просто, необходимы определенные знания программирования и работы с этими программами.
Но есть и другие, более удобные варианты создания локального сервера на вашем компьютере. Можно использовать готовые установочные пакеты, которые содержат все необходимое для полноценной работы сервера.
Рассмотрим некоторые из них.
Сервер AppServ
Один из популярных среди web-разработчиков сервер называется AppServ. Он скачивается в виде одного файла, легко, в несколько шагов, устанавливается. При установке необходимо указать имя сервера (обычно localhost), электронный адрес администратора, пароль доступа к базам данных.
После установки и запуска сервера можно проверить его работоспособность. Для этого в адресной строке браузера вводим localhost. У вас должна открыться страница сервера.

Сервер Apache Swissknife
Еще один сервер, который используется при разработке динамических сайтов, Apache Swissknife . Он также очень прост в установке и использовании. Для управления базами данных здесь используется программа MySQL-Front, которая проще, чем phpMyAdmin, но, все таки, именно последняя чаще используется на реальных интернет-серверах.
Мощным средством для разработки сайтов можно считать сервер Open Server. Это целая платформа с большим набором программного обеспечения, с большими возможностями по настройке. Его используют не только для отладки и тестирования сайтов, но и для работы в локальных сетях.
 Многие вебмастера используют для разработки сайтов сервер XAMPP. Это мощный инструмент с различными функциями, но, в то же время, с простым интерфейсом. Скачать его можно по следующей ссылке.
Здесь можно найти версии и для Windows, и для Linux, и для OS X. Система проста в установке и использовании. На этом же сайте можно скачать и различные приложения, устанавливаемые поверх XAMPP.
Многие вебмастера используют для разработки сайтов сервер XAMPP. Это мощный инструмент с различными функциями, но, в то же время, с простым интерфейсом. Скачать его можно по следующей ссылке.
Здесь можно найти версии и для Windows, и для Linux, и для OS X. Система проста в установке и использовании. На этом же сайте можно скачать и различные приложения, устанавливаемые поверх XAMPP.
 Но наиболее популярным среди web-мастеров считается локальный сервер Denver
. Он разработан русским программистом Дмитрием Котеровым. Поэтому вся документация здесь на русском языке. Проект бесплатный. Название Денвер
получено от сокращения Джентльменский набор web-разработчика.
Скачать его можно по ссылке.
Но наиболее популярным среди web-мастеров считается локальный сервер Denver
. Он разработан русским программистом Дмитрием Котеровым. Поэтому вся документация здесь на русском языке. Проект бесплатный. Название Денвер
получено от сокращения Джентльменский набор web-разработчика.
Скачать его можно по ссылке.
Денвер устанавливается очень легко и быстро. К тому же есть подробные инструкции и видеоуроки по работе с сервером. При запуске Денвера сразу создается виртуальный диск. На рабочем столе вашего компьютера будут созданы три ярлыка: Start Denwer, Stop Denwer, Restart Denwer. Они служат для запуска и остановки сервера.
При вводе в адресную строку localhost, у вас должна появиться такая тестовая страница.
На данном сервере можно разместить несколько сайтов. Их адрес совпадает с названием папки, в которой на сервере находится сайт. Для каждого сайта можно использовать свою базу данных, управление которыми происходит с помощью phpMyAdmin.
Итак, для полноценной работы web-мастера необходим локальный сервер на компьютере, который позволяет создавать, тестировать и отлаживать динамические сайты. Таких серверов разработано достаточно много, каждый имеет свои достоинства и недостатки. Если вы хотите заниматься разработкой сайтов, можете попробовать различные варианты, но я рекомендую выбрать Денвер. Это простой и удобный сервер с достаточно большими возможностями.
Если вас заинтересовала статья, или вам есть, что добавить, оставьте комментарий.






