Доброго времени суток, дорогие читатели и прочие личности.
Думал-думал и вдруг понял, что каким-то неведомым чудом обошел стороной почтовую тему. Нет, я, конечно, кратенько писал про , упоминал про , да и в твиттере немного говорил про свою любовь к , но с программной точки зрения, конкретно какому-либо почтовому клиенту время уделить забыл. Странно. Исправляюсь:)
Как Вы уже поняли, сегодня речь пойдет о почте, а точнее о программе, позволяющей эту почту получать, хранить, сортировать и вообще творить с ней самые разные непотребства. Многие из Вас конечно удивятся, мол, зачем нужна программа, если в современном мире всё уже давно интегрировано на уровень браузера, - бери да заходи и пользуйся.
Однако, я как человек старой закалки (моя почта начиналась с еще в Windows 2000) и просто профессионал, считаю, что у почтовых клиентов есть ряд преимуществ перед браузерными решениями. О них (преимуществах) я Вам поведаю (и даже немножко покажу), а так же, собственно, научу как установить, настроить и мощно использовать такой замечательный почтовый клиент как Thunderbird.
Преимущества локальной почты перед браузерной
Прежде чем приступить, я, как и обещал, для начала расскажу о том, в чем я вижу преимущества локальной, так сказать, программной, почты от той, что обитает в браузере.
Во-первых, это таки, поддержка нескольких ящиков разом и в разных сервисах. Не знаю у кого как, но у меня больше десятка email "ов, которые обитают на куче разных доменов: @gmail , @mail , @yandex , @сайт и тп. Естественно, что бегать в браузере из ящика в ящик, даже при условии, что у меня будут сделаны на них прямые закладки, всё равно замучаешься: пока залогинешься, пока проверишь всё новое, пока ответишь.. Долго и муторно.


Защита соединения: STARTTLS
Порт (для POP): 110
@gmail и @yandex
Защита соединения: SSL/TLS
Порт (для POP): 995
Метод аутентификации: Обычный пароль
Закончив, можно нажать кнопочку "Перетестировать "..
И "Создать учетную запись " (после того, как закончится тестирование). Мастер проверит пароль и, если всё верно, создаст учетную запись, после чего мы увидим примерно такую картину:


Теперь давайте настроим где на диске будет храниться наша почта.
Место хранения файлов почты
Изначально предложенный путь лучше не оставлять, т.к он закопан где-то в глубинах системы и, в случае проблем с оной, не всегда удастся потом папку найти и восстановить, а посему хорошо бы назначить свою собственную, что мы сейчас и сделаем.
На вкладке "Локальные папки " давим в кнопочку "Обзор " и задаем созданную нами папку, скажем, с названием _mail где-нибудь на диске. Проделав оное, жмем в "ОК ".
Само собой, можно настроить различные правила для этой самой сортировки (по умолчанию идет "по дате", но есть и самые разные варианты, например: "по отправителю", "по теме" и тд, что, я думаю, Вы уже увидели на позапрошлом скриншоте).
Фильтры сообщений в Thunderbird
С наглядной сортировкой разобрались. Давайте посмотрим на фильтры и попробуем создать какой-нибудь из них.

Допустим, что у нас огромное число почты приходит с упоминанием в теме письма, некоего сайта "Заметки Сис.Админа
" и мы хотим, чтобы все эти письма помещались в заранее созданную нами папочку @from_site
(папка создается по правому кнопку мышки на, скажем, пункте "Входящие"). Для этого заходим в "Меню - Фильтры сообщений
".
Здесь выбираем из выпадающего списка тот ящик, для которого будут применяться фильтры, а затем жмакаем в кнопочку "Создать ".

В появившемся окне заполняем соответствующие поля, а именно:
- Имя фильтра : введите что-то, что даст Вам понять, что это за фильтр
- Тема содержи т: в этом примере я ввожу "Заметки Сис.Админа "
- В поле переместить сообщение в : из выпадающего списка выбираем созданную нами папку. В моём случае это @from_site
Готово, жмем кнопочку "ОК ". Работу фильтра сразу можно проверить, выбрав для поля "Запустить выбранный фильтры в папке " папку, где мы хотим применить созданный фильтр (в данном случае это "Входящие") и жмакаем в кнопочку "Запустить ".

Если всё сделали верно, то вся почта отсортируется в соответствии с заданным Вами правилом.
Естественно, что, как и в случае с сортировкой, можно создавать фильтры самых разных направленностей и вариаций, причем можно настраивать фильтрацию сразу по нескольким правилам, для чего используется кнопочка "+" в списке и задается новое правило.

Со временем, когда настроите все необходимые Вам фильтры, будете жутко довольны тем, как существенно вырос комфорт при работе с почтой.
Послесловие
Вот такие вот дела.
Получилось весьма объемно, но это еще не конец:) Специально под Thunderbird , как и под Firefox , существуют различные полезные расширения, призванные сделать Вашу жизнь удобнее, но о них мы поговорим в следующий раз.
Оставайтесь с проектом и Вы узнаете много нового и полезного;)
Как и всегда, если есть какие-то вопросы, дополнения, мысли, благодарности и тп, то буду рад услышать их в комментариях к этой записи.
В этом руководстве мы распишем действия для настройки почтового клиента Mozilla Thunderbird. Как пример, будем использовать почтовый ящик созданный на Hostinger.
Использование почтового клиента – эффективный путь управления несколькими почтовыми ящиками (email адресами) одновременно . Это хорошо помогает в организации и упорядочивании данных. Один из таких клиентов – Mozilla Thunderbird. Это бесплатная программа с открытым исходным кодом, разработанная Mozilla Foundation. Запущен почтовый клиент был в 2004 и стал популярной платформой для управления почтой на ряду с и Gmail (англ.) .
Больше добавить нечего, поэтому давайте перейдём к процессу настройки почты в Mozilla Thunder.
Шаг 1 – Сбор настроек IMAP, POP3 и SMTP
Прежде всего, вам нужно собрать настройки почты. В примере мы будем использовать IMAP для входящей почты и SMTP для исходящей почты. Вы можете использовать POP3 вместо IMAP для входящей почты. Узнать о различиях между этими тремя протоколами можно в .
О безопасности тоже нужно позаботиться. Чтобы ваши данные и письма оставались защищёнными, мы разрешаем использовать только защищённые порты. Давайте быстро рассмотрим, как найти эти данные в Панели Управления Hostinger и платформе хостинга cPanel. Информация, которую мы разыскиваем:
- Порт и имя хоста для входящей почты
- Порт и имя исходящего хоста
- Имя пользователя и пароль от вашего Почтового аккаунта
Шаг 1.1 – Настройки почты в Панели Правления Hostinger
Чтобы найти настройки почты перейдите в раздел Почтовый аккаунты из панели управления хостингом.
Вы можете создать новый почтовый аккаунт здесь и найти необходимую информацию, чтобы настроить почтовый клиент Mozilla Thunderbird.

Оставьте эту страницу открытой, чтобы воспользоваться этими данными, когда они понадобятся в программе Mozilla Thunderbird.
Шаг 1.2 – Настройки почты в панели управления cPanel
Чтобы найти значения почтового порта и имя хоста перейдите в раздел Email Account .

Потом нажмите на Set Up Mail Client рядом с почтовый ящиком, который вы хотите настроить в Thunderbird.
Вам отобразятся настройки почты для Mozilla Thunderbird. Чтобы позаботиться о защите и безопасности, рекомендуем вам использовать конфигурацию Secure SSL/TLS .

Теперь, когда у нас есть все необходимые данные для настройки почтового клиента Thunderbird, перейдём непосредственно к этому процессу.
Шаг 2 – Настройка почты в Mozilla Thunderbird
Откройте ваш почтовый клиент Mozilla Thunderbird. Затем нажмите кнопку Email в разделе Create a new account .

В появившемся окне выберите Skip this use my existing email .
Для начала нужно ввести основную информацию.

- Your name: Имя, которое будет отображаться в получателях.
- Email address: Адрес почтового ящика, созданного на Hostinger.
- Password: Пароль от вашего почтового аккаунта.
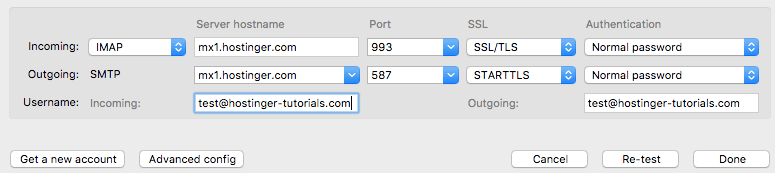
- Incoming: Здесь заполните координаты вашего сервера исходящей почты. Так как мы используем IMAP, порт будет 993.
- Outgoing: Заполните данные сервера исходящей почты. Защищенный порт SMTP на Hostinger 587.
- Username: Оба поля для incoming и для outgoing содержать ваш email адрес.
Готово! Вы успешно настроили почтовый клиент Mozilla Thunderbird. Когда потребуется вы можете добавить другие почтовые ящики, чтобы хранить всё организованно и удобно в одном месте.
If Thunderbird is specified as your system"s default email application, it will integrate with other applications (such as word processors and web browsers). For example, when you click an email address link (like "[email protected] ") on a web page or invoke a mail function (such as "Send to") from a word processor, Thunderbird will launch and open a message composition window.
Unfortunately, there is a great deal of variability among operating systems and applications regarding how the default mail client is specified. If the suggestions on this page do not solve your problem, consult the specific application or operating system"s documentation for instructions on how to set the default email client. Also, see the Default mail client article on the MozillaZine website for more tips.
Force Thunderbird to check if it is the default
Thunderbird can be configured to check if it is the operating system"s default mail client each time it is started.
- If you want to set Thunderbird as the default client for e-mail, newsgroups or feeds, check the corresponding boxes and click OK. When a box is grayed out, Thunderbird is already set as the default client for that purpose.
- If you set Thunderbird to be the default mail client, other applications (such as your web browser or word processing application) may need to be restarted for the changes to take effect.
Set Thunderbird as the operating system default
- Click the Windows Start button, then click on the Control Panel icon to open the Windows Control Panel.
- Click the Add or Remove Programs icon to open the Add or Remove Programs applet.
- On the left side of the Window click the Set Program Access and Defaults icon.
- In the Access and Defaults window, click on the Custom radio button to expand the Custom category.
- Underneath Choose a default e-mail program , select Mozilla Thunderbird .
- Click the Windows Start button, then click the Default Programs item.
- Click on Set your default programs .
- Under Programs , click Thunderbird .
- Click Set this program as default .
- Click OK at the bottom of the window.
- Open the PC Settings
- Select Search and apps from the sidebar.
- Select Defaults from the sidebar.
- Email to show your choices.
- Select Thunderbird .
- Open the Settings application by pressing and releasing the Windows Start button, then clicking the gear icon.
- Click the Apps icon, then click Default Apps in the list.
- Click the icon under the heading Email to show your choices.
- Select Thunderbird .
The instructions above for making Thunderbird check if it is the default email client should have configured the operating system preference. However, if it isn"t working, you can set it manually as follows:
- Launch the default Mac OS X email application (called "Mail", located in the /Applications folder.)
- Select Mail > Preferences from the menu.
- On the General tab, select "Thunderbird" from the Default email reader drop-down list.
- Close Mail.
Using Gnome as an example, go to Applications > Desktop Preferences > Advanced > Preferred Applications . Select Custom Mail Reader and enter thunderbird %s (If Thunderbird is not in the system"s PATH statement, specify the full path.)
Mozilla Thunderbird один из лучших почтовых клиентов на сегодняшний день, а уступает он только The Bat! (только из-за того, что нет возомжности сделать нормальный бекапа, а в остальном даже лучше и функциональнее). Еще один плюс этой почтовой программы в том, что она кроссплатформенная.
Для того чтобы начать настраивать Mozilla Thunderbird, нужно иметь уже зарегистрированный ящик на одном из mail серверов (gmail, yandex почта, mail.ru и др.). Запускаем почтовый клиент и на главном экране будет надпись Электронная почта. Нажмем на нее и в открывшемся окне выберем кнопку Пропустить это и использовать мою существующую почту, если у вас ее нет то программа предложит ее создать.
Итак, начнем настройку почтового клиента на прием электронной почты. Для этого в окне вводим данные от вашей учетной записи на одном из e-mail серверов. В моем случае будет mail.ru. Так же тут вам предложат создать новую. Вводим все необходимые данные и жмем Продолжить. В следующем окне настройки вам предложат выбрать сервер IMAP либо POP3, ваш выбор будет зависеть от ваших желаний. Т.е. если вам нужна безопасность вы выберете IMAP, если к безопасности минимальные требования, то выбираем POP3. Выбрав сервер можно нажать кнопку Готово и начать пользоваться почтовым клиентом. Все настройки серверов программа введет автоматически. Если вы знаете более тонкие настройки вашего сервера – нажмем кнопку Настройка вручную. Откроется окно с более детальной настройкой сервера входящей и исходящей почты. Чтобы узнать порты или какая аутентификация на вашем сервере, в моем случае mail.ru, зайдем на сайт и в разделе Помощь выберем нужный сервер: либо IMAP, либо POP3. Т.к. почтовая программа Mozilla Thunderbird идет в интернет и проверяет настройки, то у вас они будут верными.После того как вы провели ряд манипуляций с настройками, можно нажать кнопку Протестировать, после чего будет проведен тест на работоспособность ваших настроек, если все верно введено, то почтовый клиент получит всю почту с вашей учетной записи и скачает на ваш ПК, если нет, то выдаст ошибку. Если все прошло без ошибок, нажимаем кнопку Готово и смотрим какую почту получил клиент. Вы захотели сделать более детальные настройки? Для этого нажимаем правой кнопкой мыши по Локальные папки и выбираем пункт Параметры.
Откроется окно с детальными настройками учетной записи. Сможете изменить имя вашей учетной записи. Тут вы сможете менять:
Вот собственно и все настройки почтового клиента Mozilla Thunderbird. В статье убедились в наличии большого разнообразия настроек почтового клиента. Также в нем можно создавать не одни почтовый ящик, а несколько, тем самым вы оптимизируете просмотр почты с разных почтовых серверов в одной программе.






