Однажды, при попытке посмотреть какой-либо фильм или послушать музыку, мы можем столкнуться с проблемой отсутствия звука на компьютере. В этом случае нужно определить, почему на компьютере нет звука, чтобы устранить эту сложность.
Звука может не быть по аппаратным или программным причинам. Неполадка может заключаться в неисправных компонентах, таких как колонки, аудиокарта, либо в настройках операционной системы, настройках определенных программ. Исчезновение звука может произойти на любой операционной системе компьютера.
Этапы решения проблемы
- Если после включения компьютера отсутствует звук, это может говорить о сбое в работе операционной системы. Перезагрузите компьютер, это обновит операционную систему и восстановит звук.
- Если после перезагрузки звук не восстановился, необходимо проверить аудиосистему, подключенную к компьютеру. Проверите подключена ли аудиосистема к сети электропитания, а также непосредственно к компьютеру. Посмотрите в правильный ли разъем вставлен штекер. На звуковой плате существует отдельный выход для микрофона и для колонок (либо наушников). Обычно выход для микрофона окрашен в розовый цвет, а для колонок – в зеленый. Если их перепутать – звука не будет.
- Если у вас есть в наличии дополнительный компьютер или ноутбук, то можно попробовать подключить к нему аудиосистему и проверить её на корректность работы. То же самое можно сделать, подключив к колонкам обыкновенный mp3 или CD-плеер.
- На компьютерах, которые давно в использовании эти разъемы могут износиться. Поэтому их следует немного поправить, вынуть и вставить заново провода аудиосистемы.
- Затем нужно проверить включена ли сама аудиосистема. На корпусе аудиосистемы присутствует кнопка питания, которая должна быть включена. При включении на аудиосистеме горит светодиод. После этого следует проверить функциональность ручки громкости.
- Если после проверки аудиосистемы звук не появился, необходимо на рабочем столе кликнуть на иконку динамика. Если она перечеркнута, что означает, что звук выключен. Нужно будет кликнуть на значок и отрегулировать громкость.
- Если на другом компьютере звук слышно, это означает, что на проверяемом компьютере могут быть сложности с аудиокартой, или с самой программой-источником звука, или другие проблемы.
- Компьютер нужно будет проверить на неизвестные устройства. Для этого нужно будет кликнуть на иконку “Мой компьютер”, далее “Свойства”, раздел “Оборудование”, “Диспетчер устройств”, и выбрать из списка вкладку “Звуковые, видео и игровые устройства”. Среди звуковых устройств может появиться восклицательный знак. Это может указывать на то, что устройство неопознано и существует сложность с драйверами. Драйвера могли “слететь”, что иногда бывает после перезагрузки. Для устранения этой проблемы драйвера, соответсвующие данной аудиокарте, переустанавливаются.
- Если драйверы в порядке, это означает, что неполадки возникли со звуковой картой. Для проверки рекомендуется проверить её на другом компьютере. Если она повреждена, то необходимо купить новую звуковую карту. Если есть аудиокарта, которая работала изначально, то можно попробовать её установить в компьютер, на котором отсутствует звук. Если колонки воспроизводят звук, то это может означать, что сложность заключалась в неработающей аудиокарте, которую нужно поменять и установить на компьютер.
- В Windows XP, Windows 7 и Windows 8 можно произвести восстановление системы. Это делается для возврата системных файлов, параметров к исходному состоянию. Восстановить предыдущую точку восстановления можно таким образом: зайти в “Пуск”, после этого во “Все программы”, раздел “Стандартные”, раздел “Служебные” и нажать “Восстановление системы”.
- Проблема исчезновения звука может возникать также из-за программного конфликта. К примеру, звук мог пропасть из-за какой-либо новой установленной программы на компьютер. Для этого проверьте настройки программы, возможно, там изначально был отключен звук. Или может понадобиться специальное программное дополнение из интернета. В ином случае рекомендуется её удалить.
Если из компьютера слышен плохой звук, треск, хрип, а также прерывания звукового сигнала, то это говорит о поломке аппаратного оборудования или звуковой платы.
Инструкция
Прежде всего проверьте, воспроизводятся ли системные звуки. Откройте окно «Свойства: звуки и аудио устройства», для этого в панели управления выберите «Звук, речь и аудиоустройства», а затем выберите «Звуки и аудиоустройства». Перейдите во вкладку «Звук», выберите любое программное событие и звуковой файл из выпадающего списка, нажмите кнопку воспроизведения.
Если системные звуки не воспроизводятся, откройте окно «Громкость», для этого в меню «Пуск» укажите на команды: «Все программы», «Стандартные», «Развлечения» и выберите «Громкость». Убедитесь, что снят флажок «Выкл. все». Здесь же проверьте, не установлен ли флажок «Выкл.» для соответствующих устройств, кроме входа микрофона.

В случае, если компьютер воспроизводит системные звуки, но не воспроизводит звуки с различных устройств, например компакт – диски, проверьте исправность этих устройств, правильность их соединения, убедитесь так же, что этих устройств были установлены.
Наконец причиной отсутствия могут быть проблемы в драйверах звуковой карты. Если после проделанных процедур звук не появляется, попробуйте эти драйвера. Прежде всего, удалите все аудио – . Откройте окно «Диспетчер устройств», выберите пункт «Звуковые, видео и игровые устройства», затем выберите название установленного драйвера, обычно это Realtec AC97 или C-media, если таких драйверов нет, то «Мультимедиа аудиоконтроллер», нажмите правой кнопкой мыши и выберите «Свойства». Во вкладке «Драйвер» нажмите кнопку «Удалить», затем нажмите кнопку «Обновить». Вставьте компакт – диск с драйверами от вашего и следуйте инструкции.

Обратите внимание
Эта процедура работает не гарантирует полного восстановления системы в предыдущее состояние; Тем не менее вы должны иметь возможность восстановить данные при использовании этой процедуры. Предупреждение Не используйте процедуру, описанную в данной статье, если компьютер имеет операционной системы, установленной изготовителем Оборудования.
Полезный совет
Как восстановить систему? 1. Кликните по кнопке “Пуск” в нижней правой части экрана и выберите пункт “Панель управления”. Откроется главное окно Панели управления операционной системы Windows7: 2. Кликните по самому первому разделу “Система и безопасность” и в открывшемся окне выберите подраздел “Восстановление предшествующего состояния компьютера”.
Иногда у пользователей Windows XP возникают проблемы с настройкой устройств ввода и вывода звука в системе, в частности – с настройкой громкости динамиков.

Инструкция
Откроется окно управления звуком с регуляторами различных звуковых параметров . Передвигая указатель вниз или вверх вы, тем самым, уменьшаете или увеличиваете громкость звука. Поставив галочку на «Выкл», вы отключаете звук вообще.
Регулировка указателя с надписью «Баланс» поможет отрегулировать соотношение звука в правой и левой . Вы можете отрегулировать громкость таких параметров, как «Wave» – громкость оцифрованных форматов; громкость MIDI-файлов, громкость воспроизведения компакт-дисков, громкость линейного входа, ПК и других параметров.
Чтобы отобразить полностью все имеющиеся в настройке звука параметры, откройте меню и выберите «Свойства и параметры».
Выберите настройку записи или настройку воспроизведения – в зависимости от того, настраиваете ли вы ввод или вывод звука, а затем отметьте галочками все параметры, которые должны отображаться на регулировки.
Откройте вкладку «Громкость» и поставьте галочку около фразы «Отображать значок на панели задач». Также в этой вкладке вы можете вручную отредактировать некоторые звуковые параметры.
Источники:
- настройка громкости динамиков
На любом компьютере за воспроизведение звука отвечает звуковая карта с установленным программным обеспечением. Чтобы включить звук на компьютере, необходимо выполнить ряд определенных действий.

Вам понадобится
- Компьютер.
Инструкция
Видео по теме
Давно прошли те времена, когда компьютер считался роскошью, и использовался в основном только для работы. С появлением дешевых комплектующих купить ПК под силу почти каждому. Сколько пользователей, столько и запросов - кому-то нужна рабочая станция, а кому-то центр развлечений. Однако в независимости от того, как именно используется компьютер, наличие почти всегда является обязательным параметром. Разберем примеры решения данной проблемы.

Вам понадобится
- - инструкция по использованию звуковой карты
- - любое устройство вывода звука. Например, колонки или наушники (для проверки звука).
- - микрофон (опционально). Также для проверки работы аудиокарты.
Инструкция
В первую очередь необходимо решить, какую роль для вас будет , производимое вашим ПК. Истинным меломанам и любителям с многоканальным звуком, несомненно, потребуется внешняя звуковая карта, которая может стоит немалых денег в зависимости от модели.

Остальным же пользователям и большинству геймеров вполне хватит и встроенной в материнскую плату звуковой карты.
Чтобы определить, есть ли у вас встроенный звук, внимательно осмотрите заднюю стенку своего системного блока. Пример звуковых выходов показаны на рисунке.
В панели управления звуком вы можете не только настроить уровни громкости, но также применить к звучанию различные эффекты, а также включить функцию подавления шума (сам вид панели и предоставляемые возможности зависят от марки звуковой карты).
Если же аудиокарта внешняя, то после установки скорее всего вы сможете также наблюдать ярлык в общем списке установленных программ. (например, «Пуск» - «Все программы» - «Название марки звуковой карты»).
Конечно же, проверить работу звуковой карты невозможно без колонок или наушников. Подключите их в соответствующие разъемы звуковой карты. Соблюдайте цветовую маркировку - штекер колонок/наушников (обычно зеленый) должен быть установлен в зеленый разъем звуковой карты. Микрофон - в розовый. Остальные разъемы служат для подключения многоканальных систем.
Для точного определения назначения тех или иных цветов выходов звуковой карты воспользуйтесь инструкцией к звуковой карте (отдельный документ в случае внешней звуковой карты и раздел в инструкции к материнской плате).
Также назначение выходов звуковой карточки в большинстве случаев можно узнать в диспетчере управления звуком.
Видео по теме
Источники:
- Настройка звука на компьютере
Устанавливать не трудно. Как правило, он должен автоматически, поскольку современные операционные системы содержат множество драйверов и определитель оборудования. В противном случае, вам нужно использовать иные драйвера или производить настройку BIOS.

Инструкция
Установить при благоприятных очень просто. Как правило, после установки Windows должен появиться автоматически, поскольку современные версии этой операционной системы (начиная с Windows XP) снабжены комплектами драйверов. Если не появляется автоматически, то в системном трее (область уведомлений находится, как правило, внизу справа, недалеко от часов) должна появиться надпись « новое оборудование», где овая карта должна быть в том числе. Во время установки будет запрос на категорию драйверов овой карты. Лучше всего использовать для этого системный или специальный диск, содержащий драйверы, или попробовать указать директорию C:WINDOWSsystem32drivers
Если не установился стандартно, и не появилось автоматического уведомления, то нужно это вручную. Надо щелкнуть правой кнопкой мышки на «мой компьютер», далее выбрать «свойства», в свойствах нажать на вкладку «оборудование», там выбрать диспетчер устройств. В самом диспетчере можно попробовать нажать на «овые, и устройства», потом выбрать сверху пункт «обновить конфигурацию оборудования». После чего указывать либо директору с драйверами Windows, либо (если есть) использовать специальный диск с драйверами.
Еще для поиска драйверов можно воспользоваться утилитой Everest, она в точности определяет устройства и помогает в поиске нужных драйверов. Если нет никаких технических препятствий в , то этот способ должен помочь.
Иногда овая карта отключена в БИОСЕ. Такой конфликт часто возникает из-за того, что есть встроенный (на материнской плате) и отдельная овая карта. В таком случае желательно со овой карты. Для этого нужно зайти в БИОС так: при нажимать несколько раз клавишу «del» вплоть до меню. В меню выбрать пункт «Advanced BIOS Features», а там искать пункт «Onboard Audio». При нахождении на него нужно нажать и выбрать положение «Disabled». После чего вы должны выйти в меню (при помощи клавиши Esc) и нажать «Save and Exit Setup»
Видео по теме
В большинстве случаев, когда на компьютере исчезает и никакие действия не приводят к его восстановлению, причина неполадки кроется в сбое работы драйвера овой карты. Следует заметить, что обыкновенной замены драйверов будет недостаточно для исправления неполадки.

Инструкция
Вставьте в дисковод носитель с записанными на нем драйверами вашей овой карты. Дождитесь диска, затем установите необходимое программное обеспечение, следуя рекомендациям во время установки. После того как инсталляция драйверов будет завершена, выполните перезагрузку системы через меню «Пуск» ( на панели задач, многие пользователи путают ее с кнопкой ).
После того как компьютер вновь будет готов к работе, подключите устройства а. Не следует подключать их все сразу (если вы одновременно используете наушники ), выполняйте подключение поочередно. Так, подсоединив наушники, задайте в меню параметров а значение «Наушники» и нажмите «ОК». Далее подключите другой тип устройства и задайте соответствующий ему параметр. Если диалогового окна не появилось, значит, система автоматически настроила нужный тип устройства.
Как в Linux, так и в Windows, если версия операционной системы является современной, очень высока вероятность того, что звуковая карта, как встроенная, так и отдельная, обнаружится автоматически, и какие-либо ручные настройки не потребуются. Если же этого не произошло, настройте звуковую карту вручную.
Чтобы настроить звуковую карту вручную в Linux, запустите программу alsaconf. На все вопросы, которые будут появляться на экране, отвечайте положительно. Скрипт сам определит, какая именно у вас звуковая карта, и, если она поддерживается, осуществит ее настройку. Если звук после этого не появится, проверьте состояние микшера - иногда в Linux по умолчанию громкость оказывается установленной на нуль.
В Windows, если звуковая карта не опозналась автоматически, установите драйвера с прилагаемого к ней диска. При отсутствии диска узнайте тип карты по маркировке на ней, после чего скачайте соответствующие драйвера из интернета. Иногда на плате нет и маркировки - тогда обратитесь за помощью к человеку, хорошо знакомому с различными марками периферийных устройств для компьютеров. Можно также сфотографировать карту и разместить снимок на форуме, чтобы ее опознали.
Для подключения к плате наушников или колонок воспользуйтесь гнездом зеленого цвета. Помните, что современные звуковые карты, в отличие от тех, что выпускались в девяностых годах, не оборудуются мощными усилителями. Чтобы звук был громкий, используйте совместно с платой только активные колонки.
Видео по теме
Установка и обновление драйверов – это очень важный процесс, который необходимо выполнять после загрузки новой операционной системы. Подобрать подходящий комплект файлов можно несколькими способами.

Вам понадобится
- - доступ в интернет.
Инструкция
Сначала попробуйте установить «родной» драйвер для вашей карты. Используйте диск, идущий в комплекте с компьютером. Если в системном блоке установлена интегрированная в материнскую плату звуковая карта, то драйвера для нее могут находиться на диске от материнской платы.
Если же таких дисков у вас нет, то подключитесь к интернету и посетите сайт производителя данной модели звукового адаптера или материнской платы. Скачайте оттуда комплект файлов, подходящий к вашим устройствам. Откройте свойства меню «Мой компьютер» и перейдите в диспетчер устройств.
Теперь найдите название звукового адаптера и кликните по нему правой кнопкой мыши. Выберите пункт «Обновить драйверы». В развернувшемся меню кликните по пункту «Установка из указанного места». Теперь укажите папку, в которую вы сохранили скачанные файлы. Рекомендуют предварительно извлекать данные из архива.
К сожалению, не всегда удается правильно подобрать самостоятельно необходимые драйверы. Скачайте утилиту Sam Drivers, которая предназначена для автоматического подбора и установки подходящих драйверов для большинства устройств. Запустите эту программу и выберите параметр Driver Install Assistance.
Теперь подождите некоторое время, чтобы утилита могла просканировать подключенные устройства и найти к ним подходящие комплекты файлов. После завершения этой процедуры установите галочки возле пунктов Audio New и Audio Other. Теперь нажмите кнопку «Установить выбранные комплекты (2)». В развернувшемся меню укажите пункт «Тихая установка».
Подождите, пока завершится процесс обновления файлов. Перезагрузите компьютер. Проверьте работоспособность звуковой карты. Откройте установленную программу, значок которой должен появиться в системном трее. Настройте параметры работы звукового адаптера.
Видео по теме
Сложно себе представить компьютер, на котором не было бы звука. Музыку послушать нельзя, фильм посмотреть нельзя, в игры играть скучно. Что изменить текущее положение вещей вам понадобится звуковая карта и хоть какие-нибудь колонки. Как их подключить и установить, читайте далее.

Инструкция
Определите, установлена ли в системный блок вашего персонального компьютера звуковая карта. Для этого внимательно осмотрите заднюю панель системного блока. Если звуковая карта есть, вы найдете плату как минимум с тремя разноцветными входами. Такая звуковая карта подойдет для людей, которые не предъявляют особы требования к звуку – «есть и хорошо». Если вы хотите поставить хороший звук на компьютере, то вам потребуется хорошая вешняя звуковая карта и, конечно же, хорошая акустическая система, которые, кстати говоря, стоят совсем не дешево.
Установите драйвера на встроенную звуковую карту. Как правило, эти драйвера устанавливаются автоматически при установке драйверов на материнскую плату. Если это по какой-то причине не произошло, то откройте список устройств вашего персонального компьютера. Для этого кликните правой кнопкой мыши по иконке «Мой компьютер» на рабочем столе. Затем выберите вкладку «Оборудование».
В списке устройств найдите звуковую карту. Чтобы поставить звук нажмите на кнопку «Драйвера», затем нажмите «Обновить». Предварительно вставьте диск с драйверами материнской платы в привод. В процессе обновления, укажите его, как источник. Если диск был утерян, скачайте все необходимые драйвера на официальном сайте производителя материнской платы. после того, как драйвера установятся, перезагрузите компьютер.
Произведите дополнительную настройку звука. Настройки, которые устанавливаются автоматически, могут вас во многом не устроить. Возможно, вы хотите применить какую-то звуковую обработку или что-то вроде того.
Чтобы поставить звук на компьютере на свой вкус, кликните правой кнопкой мыши по иконке в виде динамика, которая располагается в правом нижнем углу на панели задач. Перед вами появится небольшое меню. Выберите в нем пункт «Настройка аудиопараметров». Отрегулируйте громкость динамиков. Если позволяет драйвер звуковой карты, примените какой-нибудь эквалайзер. Сохраните настройки.
Видео по теме
Комфортная работа возможна только на полностью исправном компьютере. Иногда пользователь с удивлением замечает, что у компьютера пропал звук, подобная неисправность лишает возможности прослушивать музыку и полноценно просматривать видеофайлы.

В подавляющем большинстве случаев исчезновение звука связано с установкой какой-либо программы, обновлением системы или установкой новой версии ОС. Если звук, откройте: меню "Пуск", "Панель управления", "Система", "Оборудование", "Диспетчер устройств".
В открывшемся окне разверните пункт «Звуковые, и игровые устройства». Вы увидите, что одно или несколько устройств выделены желтым цветом. Это значит, что данное устройство работает некорректно.
Причина некорректной работы обычно одна – отсутствие нужного драйвера. Дважды кликните мышкой выбранное устройство, вы увидите сообщение о том, что для этого устройства не были установлены драйверы. Они обычно находятся на диске, идущем в комплекте с материнской платой, но могут присутствовать и на установочном диске с операционной системой.
Вставьте диск с драйверами в дисковод, запустите переустановку драйвера, нажав кнопку «Переустановить». В появившемся окне выберите автоматическую установку. Начнется поиск драйверов на диске, этот процесс может занять некоторое время. В случае успешной установки вы увидите соответствующее сообщение.
Если выделенных желтым цветом устройств несколько, проведите поиск драйверов для каждого из них. Затем перезапустите компьютер, звук должен появиться. В том случае, если Windows не нашла нужных драйверов на диске, попробуйте поискать на другом, даже если это диск от другой сборки операционной системы.
Если нужных драйверов на имеющихся у вас дисках найти не удалось, поищите их в интернете. Перейдите на официальный сайт производителя звуковой карты, или , если у вас . Найденные драйверы распакуйте (если они упакованы) в одну из папок на жестком диске, а затем, в процессе установки, выберите опцию «Установка из указанного места» и укажите папку с драйверами.
Если после проверки компьютера вы видите, что все устройства работают нормально, но звука нет, проверьте настройки звука. Откройте "Панель управления", выберите раздел «Звуки и аудиоустройства - Аудио». Возможно, звук отключен или ползунки его регулировки установлены в крайнее нижнее положение. Наконец, проверьте колонки – возможно, причина отсутствия звука кроется в них. Для проверки подключите к компьютеру наушники – если звук есть, значит, компьютер исправен и причину неполадки надо искать именно в колонках.
Источники:
- пропал звук на компе что делать
Возможности компьютера почти безграничны. Одной из таких возможностей является скачивание или запись любимой музыки. Прослушивание записи может омрачить отсутствие звука. Причин, по которым внезапно пропал звук, может быть несколько.

Причины отсутствия звука делятся на аппаратные и программные. К аппаратным причинам относятся различные поломки звуковых приспособлений компьютера (наушников, колонок). К программным проблемам можно отнести ошибки в программном обеспечении компьютера.
Аппаратную проблему обнаружить легко. Достаточно переключить или колонки к другому источнику (телефону, проигрывателю mp3). Отсутствие звука будет означать, что колонки или наушники вышли из строя. Если звук есть, то следует проверить подключение. Возможно, что наушники или колонки просто подключались не в тот разъем (на задней панели компьютера он обычно зеленого цвета). Также причиной отсутствия звука может быть неисправная проводка.
Программные проблемы требуют более тщательной проверки. Для начала следует протестировать на компьютере службу, которая отвечает за звук. В нижнем правом углу экрана не должен стоять значок в виде динамика с запрещающим знаком. Щелкнув на значок, можно произвести подключение, установив все параметры на максимум. После проверки можно наслаждаться воспроизводимым звуком.
Проверить правильность работы звуковой системы компьютера можно через панель управления. В закладке «Звуки» следует удостовериться, что аудиоустройства выбраны и подключены правильно. В случае отсутствия данной задачи стоит произвести подключение заново.
Отсутствие звука на компьютере возможно после переустановки операционной системы Windows. Исправить этот недочет поможет установка специальных драйверов, которые отвечают за воспроизведенные . Такие драйверы помогают компьютеру взаимодействовать с видеокартой, игровыми устройствами или звуковой картой. Скачать драйверы можно в интернете в свободном доступе.
Причиной отсутствия звука может быть неисправность или повреждение звуковой карты. Для проверки понадобится другая звуковая карта. Если с ней звук работает, то проблема в первоначальной карте, и требуется ее замена.
Часто вирусы удаляют или портят звуковые драйверы, поэтому воспроизведение звука становится невозможным. Следует просканировать компьютер на наличие вирусов стандартными антивирусными программами (Касперский и т.п.).
Во время эксплуатации компьютера по части мультимедийного содержимого настройки звука меняются со стандартных значений. Это не всегда хорошо сказывается на работе адаптера.

Вам понадобится
- Подключение к интернету.
Инструкция
Удалите драйвера для вашей звуковой карты из списка инсталлированных в системе программ в панели управления вашим компьютером. Перезагрузите компьютер, после чего выполните на всякий случай чистку реестра операционной системы, воспользовавшись специально предназначенными для этого утилитами, которые можно найти в интернете.
Вы также можете очистить реестр от записей вручную в случае наличия у вас навыков работы с ним, однако рекомендуется перед этим создать копию рабочей конфигурации системы.
Скачайте последнюю стабильную версию драйверов для вашей звуковой карты с официального сайта производителя устройства, после чего установите их на ваш компьютер при помощи мастера установки оборудования, или просто запустив загруженный инсталлятор программного обеспечения. Перезагрузите компьютер, после чего настройки вернутся в первоначальное состояние.
Если вы не хотите заниматься переустановкой драйверов звукового адаптера, верните настройки по умолчанию при помощи отката состояния операционной системы. Это действие стоит выполнить лишь в том случае, если с момента установки драйвера звуковой карты до текущей даты не было произведено каких-либо значимых изменений, поскольку все они отменятся.
Откройте меню «Пуск» и перейдите к списку стандартных утилит. Выберите восстановление операционной системы, ознакомьтесь с основными моментами выполнения данной операции.
Сохраните пользовательские файлы и настройки конфигураций программ, которые в дальнейшем вам придется переустановить или настроить, запустите восстановление системы, указав дату, максимально приближенную к времени внесения изменения в настройки звукового адаптера. Дождитесь перезагрузки компьютера и проверьте работу .
Полезный совет
Чаще выполняйте сохранение системных параметров перед внесением изменений.
Сегодня можно наблюдать появление многих программ для обмена сообщениями, а также для создания видеоконференций. Среди прочих приложений всегда можно выделить несколько лидеров, например, Skype, для работы с которым вам может потребоваться выполнить настройку .

Если же в новых операционных системах драйвера для большинства устройств устанавливаются автоматически, что решает множество проблем с отсутствием звука, то в предыдущих версиях ОС Windows такой функции нет. Поэтому многим пользователям приходится искать, загружать а также устанавливать драйвера для вручную.
Чаще всего это происходит после после установки Windows XP, когда пользователю необходимо установить отсутствующие драйвера для всех устройств включая звуковую карту.
Так как существует множество различных аудиокарт, в некоторых ситуациях очень трудно определить, какая именно карта установлена в вашем компьютере. К тому же, некоторые производители предоставляют драйвера для своих устройств не для всех операционных систем, а лишь для некоторых из них.
Более редким случаем является выход из строя непосредственно самой звуковой карты. Как правило, это случается довольно редко и прежде чем приступать к замене звуковой карты, рекомендуется более точно определить, причину попробовав все остальные способы.
Причины, почему отсутствует звук
Проблемы с ПО
Почему не воспроизводит звук ваш компьютер? Наиболее частой причиной отсутствия звука является неправильно установленное ПО или же вовсе его отсутствие. Для воспроизведения звука в системе необходим драйвер для вашей звуковой карты. Для воспроизведение аудио и видео файлов различных форматов необходимы соответствующие кодеки.
Звуковой драйвер
Как правило, драйвера предоставляются к устройству на диске, но вы также можете загрузить их с сайта производителя. Если вы не знаете ни модель, ни производителя вашей аудиокарты, вы можете воспользоваться программой Driver Pack Solution, которая автоматически найдёт драйвера для вашего устройства, если они предусмотрены производителем для данной операционной системы.

Кодеки на аудио/видео
Если у вас нет звука в видео или не воспроизводится музыка, то в большинстве случаев на компьютере отсутствуют кодеки. Для воспроизведения аудио файлов клипов и фильмов разнообразных форматов необходимо установить пак кодеков. Одним из наиболее популярных пакетов кодеков является «K-Lite Mega Codec Pack» . Загрузить данный набор кодеков можно на софт порталах.
Настройки Биоса
В некоторых случаях звуковая карта может быть выключена другим пользователем в BIOS. Параметр включения и отключения звуковой карты у каждого производителя BIOS может находиться в различных разделах, поэтому названия могут отличаться от рассмотренных вариантов. Несмотря на это, принцип является то же.
Для включения необходимо:
- зайти в BIOS при включении компьютера нажав del или F2 в зависимости от типа компьютера;
- для включения интегрированной аудиокарты найти параметр «On Board Audio Controller» и перевести в режим «Enabled»;
- для включения внешней звуковой карты следует искать параметр с названием «Audio Controller» или же с названием вашей звуковой карты, например, AC 97 или HD Audio.

Отключенная аудиокарта в BIOS – очень редкое явление, настоятельно рекомендуем проверить остальные пункты, прежде чем заходить в BIOS во избежание случайных изменений других параметров.
Вирусы
Одним из вариантов неправильной работы кодеков, драйверов, а также звуковой карты являются вирусы. Для решения данной проблемы рекомендуем установить антивирус. Наиболее эффективными антивирусами являются ESET 32 и Kaspersky . Если же вы ищете бесплатный антивирус вы можете загрузить Avast с официального сайта. После установки антивируса необходимо проверить все диски на наличие вирусов.
Видео: Если пропал звук на компьютере Windows 7?
Звук в настройках
Если установка драйверов для вашей аудио-карты не помогла, возможно в настройках звука уровень громкости выставлен на минимум, либо отключён вовсе.
Для проверки данных параметров необходимо открыть следующие настройки:
- нажать «Пуск»;
- открыть раздел «Панель управления»;
- перейти в подраздел «Оборудование и звук»;
- в меню «Звук» вы можете включить или отключить ваше звуковое устройство, а также проверить выставленный уровень громкости;
- в разделе «Дополнительно» также доступна диагностика звука ваших динамиков.

Звук стал тише, как добавить?
- идём в правый нижний угол экрана;
- ищем значок громкости;
- нажимаем и поднимаем ползунок уровня громкости.
Так же на ноутбуках и некоторых клавиатурах есть специальные клавиши, отвечающие за уровень громкости. Таким образом, вы можете наладить на передней панели ноутбука уровень громкости.
Не знаете, как настроить роутер ZTE ZXA10 F660. Читать тут.
Управление уровнем звука выполняется посредством сочетания клавиш Fn+клавиша со знаком громкости либо же отдельные сенсорные или механические кнопки с соответствующими значками.
Проблемы с звуковыми устройствами
Если ни один из пунктов не помог, и звук по-прежнему отсутствует, или появились странные помехи, вероятнее всего вышло из строя какое-либо из звуковых устройств.
Неисправность колонок(шнуры или динамики)
Если у вас периодически пропадает звук на персональном компьютере, то первым, что строит проверить – подключение проводов динамиков к компьютеру. Стерео динамики, как правило, подключаются с помощью mini Jack в разъём звуковой карты зелёного цвета.

Если шнур подключён в правильный разъём, то следует попробовать заменить сам шнур либо проверить шнур на других устройствах.
Звук на неисправных колонках может, как отсутствовать, так и быть искажённым. Чтобы проверить исправность ваших колонок, необходимо проверить их подключив к другому устройству с помощью того же разъёма и шнура. Для диагностики ваших звуковых устройств необходимо обратиться к специалистам.
Неисправность звуковой карты
В случае неисправности звуковой карты звук также может отсутствовать или воспроизводится с помехами, или пропадать, или могут появляться посторонние звуки.
Для диагностики звуковой карты необходимо выполнить следующие операции:
- нажать Win+R;
- ввести dxdiag и нажать ОК;
- в появившемся окне переходим во вкладку «Звук»;
- в строке примечаний вы можете просмотреть информацию о неполадках звуковой карты.

Как починить звуковую карту? К сожалению, в случае выхода из строя звукового устройства придётся обращаться в соответствующий сервисный центр.
Нет звука на компьютере на видео, что делать?
Как уже упоминалось ранее, если у вас отсутствует звук в видео, то вероятнее всего у вас отсутствуют кодеки для воспроизведения тех или иных форматов медиафайлов. Одним из наиболее распространённых паков кодеков является «K-Lite Codec Pack» , загрузить который вы можете на многих сайтах.
Устраняем причины
Слабый звук что делать?
Вероятнее всего, ползунок громкости звука установлен на низком уровне. Для изменения громкости, необходимо, нажать на значок звука в правом нижнем углу.
Отключается звук на компьютере?
Для решения данной проблемы, необходимо проверить подключение или же сменить шнур, который возможно переломался.
Как вернуть звук на компьютере?
Если звук отсутствует после переустановки операционной системы необходимо установить драйвер для вашей звуковой карты. Если не знаете ни модель, ни название карты воспользуйтесь программой DriverPackSolution для автоматической установки драйвера.
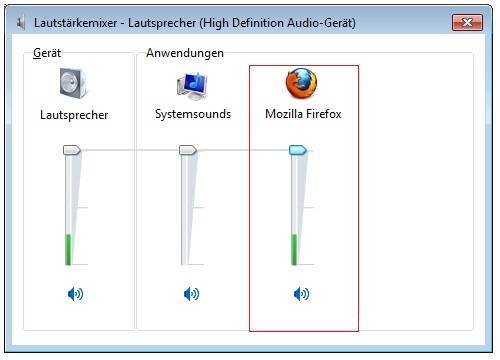
В наушниках выключается звук?
Проверьте уровень громкости звука на наушниках. Если громкость выставлена на максимальном уровне, то возможно провод наушников переломался, проверьте наушники на другом устройстве.
Как найти резко пропал звук?
Проверьте надёжность подключения шнура к компьютеру и колонкам, а также уровень громкости звука. Если же и подключение, и уровень громкости в норме, то следует проверить кабель и колонки, подсоединив их к другому источнику звука.
Звук плохой искажается в динамиках
Проверьте правильность установленного драйвера на сайте производителя вашей звуковой карте. Также рекомендуется проверить шнур, соединяющий колонки и звуковую карту. Если при замене кабеля улучшение незаметно, вероятнее всего, ваша звуковая карта или колонки вышли из строя.
Восстанавливаем звук
Восстановление звука на переустановленной системы выполняется посредством установки драйвера для вашей операционной системы. Драйвер можно загрузить с официального сайта производителя звуковой карты.
Благодаря данной инструкции, основное количестве пользователей вполне смогут решить проблемы с отсутствием или же низким качество воспроизводимого звука. Проблемы со звуком, к сожалению, довольно часто встречаются у пользователей устаревших операционных систем, а также редких звуковых карт.

Наиболее проблемной задачей является поиск драйверов для звукового устройства. Так как большинство звуковых карт интегрировано в материнскую карту, то определить модель звуковой платы бывает несколько затруднительно.
В большинстве случаев для выбора наиболее правильного драйвера для вашей звуковой карты может помочь программа Driver Pack Solution. Данное приложение включает множество драйверов для разных операционных систем.
>У большинства пользователей компьютеров хотя бы раз возникала ситуация, когда пропадал полностью звук. Часто это происходит после переустановки операционной системы, до установки пользователем звукового драйвера. В некоторых случаях могут встречаться другие причины этой неполадки. Проблемы со звуком в общем случае, делятся на две большие категории – аппаратные и программные. Программные практически всегда можно решить самостоятельно. Аппаратная неисправность обычно связна с выходом из строя компонентов компьютера. Обычно это влечет за собой как минимум ремонт, а чаще – замену неисправной детали.
Это может показаться банальным и очевидным, но если компьютер работал нормально, со звуком было все в порядке, а потом он внезапно исчез, сначала нужно проверить не выскочил ли штекер от акустики из разъема звуковой карты. Также кабель могут повредить домашние животные – кошки или собаки. Если у вас есть домашний питомец, осмотрите внимательно провод — нет ли там следов укусов. Также следует проверить, исправны ли сами колонки. Посмотрите, горит ли на них индикатор питания или, что не убавлена сила звука на минимальное значение регулятором громкости. Можно подключить другую акустику, если она есть или обычные наушники. Динамик легко проверить на другом устройстве, подключив их к ноутбуку или компьютеру. Если эти способы не помогли, придется предпринимать другие меры.
Настройка звука в BIOS
В первую очередь, следует проверить состояние звукового чипа в БИОСе компьютера. Чтобы получить доступ туда, нужно нажать кнопку Delete или F2 до начала загрузки операционной системы.
В зависимости от материнской платы нужная вкладка может называться по-разному. Обычно она именуется Integrated Peripherals. Следует проверить, не стоит ли значок Disable напротив звукового чипа компьютера. Если это так, нужно активировать его, изменив значение на Auto или Enable.
Проверка звука в операционной системе
Обладая этой информацией можно найти драйвера на звук на сайтах разработчиков чипов или скачать их с ресурса производителя материнской платы.
Если в системе используется отдельная звуковая карта, следует установить драйвера именно для этого устройства. После переустановки операционной системы, в первую очередь, следует поставить драйвера от материнской платы, а затем уже провести инсталляцию ПО для периферийного оборудования.
Видео — Пропал звук на компьютере. Что делать?
Сбой в работе операционной системы
Если драйвер установлен, но звука все равно нет, необходимо проверить работу операционной системы. Для начала можно попробовать восстановить состояние ОС на момент последней сохраненной точки. Это можно сделать из вкладки «Восстановление системы» пункта «Служебные меню» «Пуск». Бывает, эта операция также не может восстановить работоспособное состояние звукового оборудования. В этом случае может помочь полная переустановка Windows.

Последствия вирусов
Еще одной частой причиной пропадания звука являются последствия действия вредоносных программ. Прежде всего, хочется напомнить, что использование антивирусной программы является крайне желательным для всех компьютеров, имеющих выход в интернет. Однако, даже самая надежный антивирус не может дать 100% гарантии безопасности системы. Нужно регулярно проводить проверку компьютера. Чтобы протестировать систему на наличие вирусов, нужно провести полное сканирование жесткого диска ПК. Для этого можно воспользоваться бесплатными утилитами, не требующими установки, например CureIt или Kasperky Free.

Аппаратные проблемы со звуком
Когда все версии проверены и исключены, можно предположить, что проблема со звуком кроется в аппаратной части. Замена звукового чипа на материнской плате – процедура довольно дорогая. Есть более экономный выход – покупка отдельной звуковой карты. Ее можно установить в слот PCI или PCI-Express.

После инсталляции драйверов, нужно к выходу этой карте. Еще одним достоинством такого решения является использование отдельного процессора – ЦАП, для обработки и как следствие, более высокое качества звука в итоге. На недорогой акустике это может быть незаметно, но хорошие колонки способны показать существенную разницу.
В большинстве случаев проблемы со звуком на компьютере решаются достаточно быстро. Если придерживаться описанных методов, то обычно удается без проблем восстановить полную работоспособность устройства.
Эта статья написана специально для того, чтобы помочь пользователям с решением любых проблем, связанных со звуком. Ведь если пропал звук на компьютере, то вариантов проблемы может быть достаточно много, а искать по всей сети конкретно свой случай очень долго и неудобно. К тому же, «Интернет» забит статьями, устаревшими по своему содержанию, где рассматриваются способы исправления в операционных системах Windows XP, Vista или в лучшем случае Windows 7. Сейчас я расскажу вам что делать, если не работает звук в Windows 10. Существует несколько причин того, что в системе не слышно звука, и мы рассмотрим их все.
7 возможных причин, почему нет звука на компьютере
Самый распространенный случай, который в большинстве своем решается за полминуты. Не секрет, чтобы устройство заработало, его нужно правильно подключить. Если не работают колонки или наушники, проверьте, куда вставлен провод, отвечающий за звук. Обычно на системном блоке есть два или три выхода, отвечающих за звук. Называются они линейными и выглядят вот так:
Нужный нам выход зеленого цвета. Как правило, один размещается впереди системного блока, специально для подключения наушников, а другой сзади. Если на задней панели системного блока вы видите несколько звуковых выходов, попробуйте проверить все. Просто один из них заведен на материнскую плату, а другой относится к звуковой карте. Вставьте наушники поочередно во все выходы и послушайте, появится ли звук.
От колонок же идет кабель, на конце которого есть штекер, обычно обрамленный зеленым пластиком или резиной. Именно его нужно вставлять в линейный выход, также помеченный зеленым цветом. И да, проверьте, вставлены ли колонки в сеть и горит ли на них индикатор питания. Иногда из-за такой мелочи, как неподключенные динамики, люди думают, что их компьютер непоправимо сломался.
Совет: «Всегда внимательно читайте инструкции к технике, это поможет избежать многих проблем».
Причина № 2: звук просто выключен
Обычная ситуация, когда случайно можно отключить звук на компе, выполняя какую-либо работу. Чтобы его включить, нужно прибегнуть к регулятору громкости, находящимся в правом нижнем углу монитора, представляющим собой нарисованный громкоговоритель. Рис. 0. Необходимо щелкнуть по нему мышкой. Если вы видите вот такую картинку,
то была использована клавиша MUTE (полное мгновенное отключение).
Или вы видите вот такое,
здесь звук убавлен до минимума и тоже не работает. С помощью мышки включите звук и установите его на требуемый уровень. Если с регулятором громкости все в порядке, что-то может не работать в настройках динамика. Нажмите кнопку «Пуск» в нижнем левом углу, затем найдите «Параметры».
Здесь находятся все настройки нашего компьютера, в том числе и звуковые. Наберите в текстовом поле «Звук» и в выпадающем списке вы увидите полные звуковые настройки компьютера. Нажмите клавишу Enter.
Найдите в списке «Управление звуковыми устройствами» и нажмите левой клавишей мыши.
Откроется окно с настройками звуковых устройств.
Убедитесь, что в списке присутствует именно ваше устройство и на нем стоит зеленая галочка. Это значит, что оно запущено и функционирует исправно. Далее, зайдите в его свойства.
Внимательно посмотрите на все регуляторы громкости. Они должны быть выставлены на максимум и нигде не должно быть крестиков, как на картинке.
Совет: «Если не знаете, что произойдет от нажатия на иконку, то лучше и не нажимайте».
Причина № 3: повреждена звуковая карта
Это уже случай посложнее, но тоже вполне решаемый. Для начала, нужно определить, что сломалась именно звуковая карта. Причем сейчас мы рассматриваем физическое повреждение, а не программное. То есть, карта сгорела или вышла из строя.
Откройте системный блок и визуально определите, где находится звуковая плата. Обычно она вставлена ближе к низу материнской платы и крепится защелкой. Сзади у нее есть линейный выход, куда подключаются колонки. Аккуратно отсоедините карту, при необходимости очистите от пыли. Внимательно посмотрите, нет ли где на поверхности вздутых деталей или видимых повреждений.
Попробуйте вставить другую звуковую карту (можете одолжить ее у друга) или подключите звуковой кабель в линейный выход материнской платы.
Если звук появился, то придется покупать новую карту взамен сгоревшей, или пользоваться встроенной звуковой картой. Помните, что иногда банальная чистка может восстановить устройство.
Совет: «Всегда содержите внутренность системного блока в чистоте и он будет работать гораздо быстрее».
Причина № 4: не установлены (повреждены) драйвера
Для того, чтобы заработало любое компьютерное устройство, ему нужна особая программа. Она называется «драйвер». Будь то мышь, клавиатура, или что-либо другое, все они должны иметь корректные драйвера, или они просто не будут функционировать. Давайте проверим, установлен ли у вас нужный драйвер на звуковую карту. Зайдите в «Параметры», затем наберите в строке поиска «Диспетчер устройств».
Нажмите на него. Нас интересует пункт «Звуковые, игровые и видеоустройства». В нем находится все, что установлено в вашей системе.
Как видите, напротив двух устройств стоит черная стрелочка в круге. Это значит, что в данный момент устройство не задействовано. А если там будет показан желтый треугольник или надпись «Неизвестное устройство», значит, нужно установить драйвер.
Щелкните по нему правой кнопкой мыши и нажмите «Свойства». Откроется окно со свойствами устройства. Именно здесь можно обновить, удалить или откатить драйвер.
Сначала нажмите «Задействовать», это включит устройство, если оно в данный момент отключено.
Если нет драйвера (горит желтый треугольник в «диспетчере устройств»), нажмите «Обновить». Включится автоматическое обновление драйвера, вам всего лишь нужно будет выбрать, где искать драйвер, на компьютере или в «Интернете».
«Откатить драйвер» возвращает прежнюю версию, если вдруг при установке возникли какие-то проблемы.
«Удалить» – это последнее средство. Происходит полное удаление устройства из системы. Затем необходимо перезагрузить компьютер и, возможно, на этот раз система корректно определит звуковую карту и автоматически установит нужный драйвер. При этом необходимо быть подключенным к «Интернету», так как Windows 10 использует свою базу драйверов, скачивая их из сети. Затем нужно проверить звук, скорее всего, все заработает.
Совет: «Если с вашей звуковой картой шел диск, установите все, что нужно для устройства, с него. Это оптимальный способ заставить устройство работать правильно».
Причина № 5: на компьютере отключена служба «Windows Audio»
Все, что происходит в компьютере, находится под контролем служб Windows. Иногда, из-за определенных программных неисправностей, эти службы начинают работать некорректно, что приводит к ошибкам, а в нашем случае – к тому, что отсутствует звук.
Чтобы проверить, что нужная нам служба работает, зайдите в «Параметры», введите в текстовое поле «Службы», а затем нажмите «Просмотр локальных служб».
В открывшемся окне найдите требуемую службу «Windows Audio».
Рядом с ней обязательно должно присутствовать слово «Выполняется», в противном случае, служба отключена. С помощью правой кнопки мыши вызовите контекстное меню и выберите в нем подпункт «Запустить».
Совет: «Не балуйтесь с системными настройками, это может привести к непоправимым последствиям».
Причина № 6: виноват компьютерный вирус или конфликтуют программы
Если звук пропал внезапно, когда вы ничего не делали, либо после перезагрузки компьютера, то велика вероятность заражения вирусом. Большинство из них не трогают звуковые устройства, но некоторые создают неполадки, которые полностью блокируют звук в системе. Многие антивирусные программы не всегда находят такие вирусы, а если и находят, то удаляют их так, что звук все равно не появляется.
Для решения такого случая рекомендую вам установить программу EMSISOFT Anti-Malware. Являясь, по сути, утилитой, она не конфликтует ни с одним из антивирусов и моментально удаляет вредоносные объекты. Скачать ее можно с нашего сайта, к тому же, существует бесплатная 30-дневная версия продукта. После установки нажмите «проверка на угрозы» и программа найдет все вирусы в системе и восстановит ее работоспособность.
Если звук пропал после установки определенной программы, просто удалите ее и перезагрузите систему. Как правило, это должно помочь.
Причина № 7: не установлены аудиокодеки
Бывает и так, что системные звуки воспроизводятся, а при запуске музыки и фильмов в колонках полная тишина. Как же в данном случае восстановить звук на ПК и устранить проблему? Так как звуковых форматов существует огромное множество, существуют специальная вещь, чтобы все они работали и запускались на одном компьютере. Называется она «кодек». Например:
- WMA и так далее.
Каждый из них нужен для запуска и корректной работы одного из аудиоформатов.
Чтобы не перебирать и не устанавливать их все, существуют специальные сборки, включающие в себя большинство известных кодеков. Самая известная сборка называется и она состоит из громадного архива звуковых кодеков, позволяющих воспроизводить любые известные аудиоформаты.
После установки все включится автоматически и проблемы с отсутствием звука гарантированно исправятся.
Совет: «Всегда поддерживайте актуальную базу кодеков».
Вот и все. Надеюсь, статья была вам полезной и вопрос, как подключить звук на компьютере, больше не является для вас проблемой.








