Реестр – база данных, хранящая параметры Windows. Физически файлы реестра находятся в каталоге Windows\System32\config. Открыть их напрямую из папки config не предоставляется возможным. Для этого существует встроенная утилита, носящее название – редактор реестра.
Редактирование реестра решает множество проблем с ПК. В материале освоим, как зайти в реестр Windows 10, как его включить и решить проблемы с запуском.
Как открыть редактор реестра основными способами
Редактор реестра запускается через исполняемый файл regedit.exe, который находится в системном разделе в Windows\System32. Его можно вызвать из этого места, но данная процедура долга по сравнению с методами ниже.
Примечание: во время вызова regedit, при появлении окна контроля учетных записей сделайте щелчок «Да».

1. . Впишите команду regedit, кликнув Enter (OK).
2. Сочетанием + S откройте поиск. В строку ввода напечатайте regedit. Чтобы открыть реестр в Windows 10 при его появлении нажмите Enter, либо ЛКМ по нему.
3. Используйте комбинацию клавиш Win + E, чтобы зайти в проводник. В адресную строку проводника напечатайте regedit, кликнув Enter.
Как запустить редактор реестра дополнительными способами
Процесс вызова дополнительными методами менее удобен, чем основными. Проделайте следующие шаги.
1. . Внесите команду regedit, и щелкните enter.
2. В поиске Windows 10 наберите PowerShell, и откройте элемент Windows PowerShell. Напечатайте уже знакомую команду regedit, и произведите щелчок на Enter.
3. Горячими клавишами Ctrl + Shift +Esc попадите в диспетчер задач. В верхнем меню выберите «Файл», сделайте щелчок на «Запустить новую задачу». В поле ввода поместите regedit, поставьте пометку открытия в режиме админа, если нужно (не будет вылезать UAC Windows 10). Нажмите OK.
4. Если Вы часто вносите изменения в реестр, тогда создайте ярлык, и оставьте его, например, на рабочем столе. ПКМ щелкните на пустой области рабочего пространства. В контекстном меню курсор переместите на «Создать», далее сделайте клик на «Ярлык». В расположение поместите следующую конструкцию:
%windir%\regedit.exe

Кликните «Далее». Напечатайте «Редактор реестра» после чего нажмите «Готово».
Ярлыку даже нет необходимости менять значок, так как по умолчанию ярлык уже имеет значок реестра. Чтобы запустить редактор реестра Windows 10 еще быстрее, по клику ПКМ на ярлыке выберите в меню «Свойства». Поместите курсор в строку быстрого вызова. Задайте любую букву, к примеру, R. Кликните OK.
Используя один из методов выше, Вы войдете в окно редактора. Он представляет собой окно, разделенное на 2 части. Справа навигация по разделам, которые необходимо раскрывать. Слева перечень параметров этих разделов, которые правятся.
Как включить редактор реестра
Бывают случаи, когда зайти в реестр Windows 10 не предоставляется возможным. Для решения проблем такого рода попробуйте проделать такие действия.
1. Решение – запуск сканирования SFC. Запустите cmd от имени админа. Впишите команду sfc /scannow, щелкнув Enter. Подождите пока ПК просканируется, далее перезапустите его.
2. Решение – включение редактора реестра через inf файл. При такой ситуации после запуска редактора выскакивает уведомление « ». Скачайте inf файл отсюда, распаковав его. Кликните по Vkl_regedit.inf ПКМ, нажмите «Установить».
3. Решение – сброс к заводским настройкам. Нажмите Win + I, и перейдите в раздел обновления и безопасности. Далее выберите подраздел «Восстановление». В области возвращения компьютера в исходное состояние, сделайте нажатие «Начать» и укажите «Сохранить мои файлы». По завершении процедуры реестр должен работать, как раньше.
Важно! Используйте 3 способ, в крайнем случае!
Теперь Вы знаете, как зайти в редактор реестра Windows 10 всеми доступными методами. В случае проблем в работе утилиты Вам без труда удастся восстановить работоспособность с помощью нашей инструкции.
Доброго времени суток.
Довольно часто в своих статьях я ссылаюсь на то, что вот это и вот то нужно изменить в реестре, один параметр изменить, другой уточнить и пр. Меж тем, многие пользователи не представляют, как его открыть (да и не всегда получается это просто сделать, особенно в случаях вирусного заражения) ...
Для справки...
Вообще, системный реестр в Windows - это большая база с различными параметрами, которые отвечают за работу системы. Для его редактирования в системе есть специальный редактор, при запуске которого, на первый взгляд, Вы увидите обычный проводник: также слева каталоги, выбрав которые, можно увидеть, что в них находится...

Таким образом, найдя нужный каталог и отредактировав определенные параметры в нем - можно изменить такие настройки системы, которых нет в открытом доступе, и к которым другим способом просто не добраться!
Важно! Не изменяйте и не удаляйте из реестра параметры, с которыми вы не знакомы, и не знаете за что они отвечают. Очень легко, изменив что-то не то, убить систему...
Возможно, вам будет полезна статья о том, как открыть командную строку -
Открываем редактор реестра
Способ 1 - через окно выполнить
Наверное, это один из самых простых и универсальных способов открыть редактор реестра (работает в Windows XP/7/8/10). Распишу все действия по шагам:

Способ 2 - через командную строку

Способ 3 - через системную папку
В зависимости от вашей версии Windows и ее настроек, файл regedit может находиться в различных папках:
- C:\Windows\SysWOW64 (самый распространенный вариант по умолчанию, в Windows 10);
- C:\ Windows\System32
- C:\ Windows

Способ 4 - через поиск в Windows
В Windows 10 можно нажать на значок с лупой возле меню ПУСК и ввести в поисковую строку regedit - среди найденных результатов увидите ярлык для запуска редактора (см. пример ниже).

Кроме этого, можно открыть проводник, затем открыть системный диск с Windows (обычно C:\) и в строке поиска также ввести regedit - через некоторое время увидите ссылку на запуск редактора реестра (пример ниже).

Способ 5 - с помощью спец. утилит
Утилит для работы с реестром - сотни! В этой статье предлагаю вашему вниманию одну из лучших (на свой скромный взгляд).
Reg Organizer
Очень удобная утилита для наведения порядка в системном реестре. Позволяет удалить мусорные и ошибочные данные из него, дефрагментировать и сжать, сделать снимки (чтобы сравнивать изменения в реестре ДО и ПОСЛЕ установки какой-либо программы) и пр.
Также позволяет редактировать реестр, не открывая встроенный в Windows редактор. Утилита полностью переведена на русский язык, поддерживает Windows 7/8/10 (32/64 bits).
После установки и запуска Reg Organizer, откройте меню "Инструменты" и нажмите по ссылке "Редактор реестра" (см. скриншот ниже).

Инструменты - редактор реестра // Reg Organizer
Собственно, далее можно работать с параметрами реестра как в классическом редакторе. Также добавьте сюда то, что в Reg Organizer есть дополнительные инструменты: более удобный поиск, возможность делать снимки, есть избранное и пр.

Редактор реестра в утилите Reg Organizer
Что делать, если реестр заблокирован и не открывается
Во-первых, не паниковать ☻.
Во-вторых, попробуйте открыть реестр через утилиту Reg Organizer (которую я советовал в 5 способе, парой строк выше).
В-третьих, скачайте антивирусную утилиту AVZ к себе на компьютер (она поможет восстановить систему в нормальный рабочий лад).
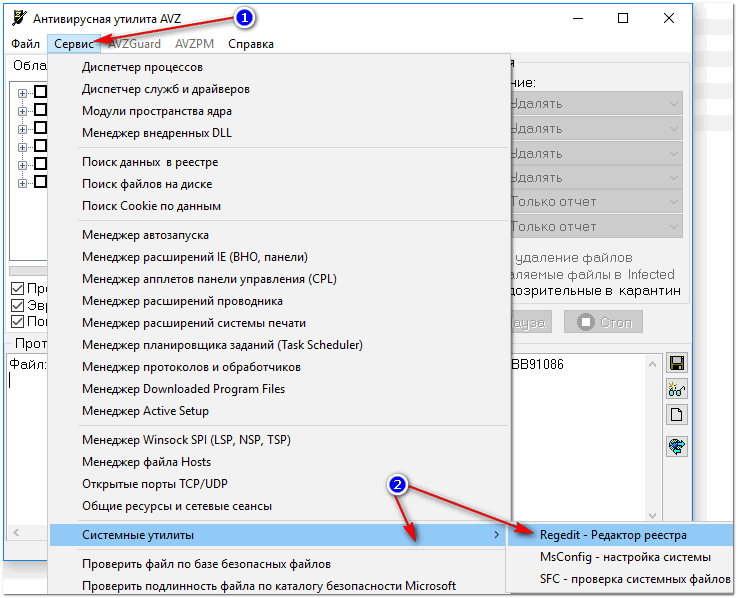
Если открыть не получилось, войдите в меню "Файл" и нажмите по ссылке "Восстановление системы" (см. скрин ниже).

Далее необходимо отметить галочками все те параметры, которые вы хотите восстановить (среди них есть и нужный нам, а именно "Разблокировка реактора реестра" , см. на скрине ниже - помечен желтым цветом) .
Кстати, AVZ выручает во многих случаях, поэтому рекомендую вам не ограничиваться одним пунктом...

Собственно, после процедуры восстановления и перезагрузки компьютера, рекомендую вам проверить его на вирусы всё в той же утилите AVZ (причем, даже несмотря на наличие у вас в системе антивируса).
Для антивирусной проверки в AVZ необходимо указать диски, указать методы лечения найденных вирусов, и нажать кнопку ПУСК. Пример представлен на скрине ниже.

Собственно, после подобной процедуры восстановления - редактор реестра начинает открываться в нормальном режиме.
PS : также, как вариант, можно попробовать и открыть редактор из-под него.
У меня всё. Дополнения приветствуются...
Во многих инструкциях по работе с операционной системой можно найти указания по обслуживанию ее реестра. Они позволяют решать многие проблемы, связанные с совместимостью, запуском софта и так далее. Если опытным пользователям очевидно, как открыть реестр и работать с ним, то новичкам нужно разобраться в этом вопросе. Далее вы узнаете, как зайти в реестр Windows 10 разными способами, что можно сделать с его помощью и много другой полезной информации.
Реестр – это полная база данных всех настроек и параметров операционной системы. Все действия и изменения, которые вы применяете в процессе работы с компьютером, отображаются и фиксируются тут. Также в базе вы сможете найти информацию о местонахождении файлов, установленных программ и данные об их работоспособности. Вызвать окно реестра в «десятке» можно теми же способами, что применялись и в Windows 7, 8. Отличия заключаются лишь в изменении интерфейса операционной системы.
Где находится
Физическое местоположение реестра на диске никак не скрыто и доступно каждому пользователю. Все файлы, связанные с редактором, находятся на системном разделе жесткого диска по пути C:\Windows\System32\ config для 32-битный систем и в C:\Windows\SysWOW64 для 64-битных версий ОС. В папке можно найти все разделы, в которых хранится информация о текущей конфигурации компьютера. При запуске система обращается к этой базе данных и загружает настройки.

Внимание! Не пытайтесь самостоятельно вносить изменения в файлы, находящиеся в папке config. К тому же, их удаление может критически повлиять на работу компьютера. Для работы с реестром существует специальный редактор.
Как запустить
В Windows 10 имеется целый ряд способов, которые позволяют запустить стандартный редактор реестра:
- через командную строку;
- через окно ;
- через папку;
- через поиск в меню «Пуск».
Перед тем как начать работу с реестром, необходимо разрешить запуск исполняемого файла редактора от имени администратора. Это необходимо в том случае, если при включении на экране появляется следующая ошибка:

Для решения возникшей проблемы необходимо:
- Открыть программу с помощью комбинации Win + R и ввести команду:

- Зайти в ветку — «Административные шаблоны» — «Система» .

- В правой части окна найти и нажать по ней ПКМ. В меню выбрать «Изменить» .

- В окне параметров переключите состояние в положение и нажмите «ОК» .

Теперь реестр станет доступен для редактирования от имени администратора. Можно переходить к описанию способов.
Как открыть через командную строку
Для начала необходимо запустить командную строку с правами администратора. Это делается так:
Запустите Win + R и впишите комбинацию cmd . Далее запустите программу с помощью Ctrl +Shift +Enter .

В окне командной строки необходимо написать и нажать клавишу Enter . Так вы можете зайти в реестр с помощью командной строки. Чтобы пользователь мог редактировать записи вручную, необходимо всегда иметь права администратора.
Открываем через Win+ R
Также вы можете попасть в реестр напрямую через . Для этого следуйте инструкции:
Зажмите Win+R и в окне впишите команду . Для запуска редактора от имени администратора вновь зажмите комбинацию Ctrl +Shift +Enter .

Открытие осуществляется через обычный проводник Windows 10:
- Зайдите в файловый менеджер на системный раздел жесткого диска (тот, на котором установлена операционная система). Откройте папку Windows.

- Далее перейдите в SysWOW64.

- Пролистайте список папок вниз до файла regedit с расширением exe. Кликните по нему ПКМ и выберите пункт .

- Чтобы найти regedit.exe быстрее, используем поиск в проводнике.

Если вы часто пользуетесь редактором, то сохраните ярлык regedit на рабочем столе. С помощью ПКМ вызовите меню, затем кликните по . Далее просто перетащите иконку в любое удобное для вас место.

В 32-битных операционных системах файл будет находиться не в папке , а в System32 .
Рассмотрим еще один простой способ.
Для этого кликните мышкой по иконке поиска на панели Пуск и введите в поисковую строку . В поисковой выдаче кликните ПКМ по программе и выберите пункт .

Как пользоваться редактором?
Теперь вы знаете, как осуществляется вход в редактор разными методами. Но какие функции и возможности есть у данной программы?
С помощью редактора вы можете вносить изменения в содержимое базы данных. Для этого необходимо разбираться и понимать, за какой процесс или действие отвечает каждая ветка в каталоге. Не рекомендуем удалять или вносить правки в строки без должных знаний.
Чтобы предотвратить невозможность восстановления, рекомендуем создать резервную копию в файле конфигурации. Для этого:
- Запустите редактор и нажмите кнопку . В меню выберите пункт «Экспорт» .

- Введите название (например, backup), установите диапазон сохранения (текущая или все ветки) и нажмите кнопку .

Найти резервную копию можно в папке «Документы» . Путь к файлу можно изменить при сохранении.
Если у вас возникли проблемы с редактированием строк, выраженные в повреждении работоспособности компьютера, то вы сможете легко восстановить все ветки из резервной копии:
- Запустите редактор и снова нажмите . Теперь выберите пункт .

- В окне найдите резервный файл, сохраненный ранее, и нажмите .

Перейдем к редактированию через стандартное средство:
- В левой части находится весь каталог реестра (1). В правом окне расположены параметры, находящиеся в выбранной ветке (2). Сверху – строка, отображающая путь к каталогу (3).

- Все параметры можно изменять, присваивать им значения, удалять и создавать новые. Чтобы изменить настройки, через ПКМ кликните по кнопке «Изменить» .

Поскольку поиск вручную может занять очень много времени, воспользуйтесь горячими клавишами:
- зажмите Ctrl +F вызова окна поиска;
- установите параметры поиска (1), введите название или его часть (2) и нажмите кнопку «Найти далее» (3).

Когда работа по поиску будет завершена, в правой части экрана вы увидите список совпадений.
Перед тем, как включить редактор и начать работу с каталогом, рекомендуем вам найти информацию о том или ином параметре, чтобы избежать повреждений и необратимых поломок операционной системы.
Как очистить реестр
Со временем в каталоге накапливаются лишние строки, ветки и ошибки. К сожалению, стандартный функционал Windows 10 не предусматривает очистку реестра от «мусора» в автоматическом режиме и не предоставляет подобный инструмент пользователю.
Чтобы почистить каталог, необходимо воспользоваться сторонним софтом. Одной из таких программ является CCleaner, которую можно скачать по ссылке . Приложение позволяет выполнять следующие операции:
- чистка кэш-памяти;
- удаление временных файлов;
- удаление программ;
- исправление ошибок в реестре.
Именно последняя функция нас интересует в данном случае. Чтобы включить проверку на ошибки, следуйте указаниям:
- Откройте CCleaner после установки. Зайдите в раздел «Реестр» и нажмите кнопку «Поиск проблем» .

- Дайте время программе проверить каталог, после чего вы увидите список актуальных проблем и информацию о них. Если вы решили чистить реестр впервые, то количество позиций в списке ошибок вас удивит. В завершение нажмите «Исправить выбранное» .

- Чтобы не заниматься чисткой вручную, настройте автоматическую процедуру по своему желанию. Для этого зайдите в «Настройки» и установите галочку возле пункта «Выполнять очистку при запуске компьютера» .

Теперь вы знаете, как пользоваться реестром, запускать его и зачем он нужен вообще. С помощью предложенных способов вы в любой ситуации сможете получить доступ к редактору, а CCleaner поможет поддерживать «чистоту» в каталогах и ветках.
Видеоинструкция
Также у нас есть видео, которое ярче раскрывает рассматриваемую тематику.
Реестр - это место, где операционная система Windows и сторонние программы хранят свои настройки. В данной статье мы расскажем о том, как открыть реестр в Windows 10.
Способ № 1. Открытие реестра Windows 10 с помощью команды REGEDIT.
Самый простой способ открыть реестр в Windows 10, это выполнить команду REGEDIT. Данную команду можно выполнить несколькими способами. Например, вы можете открыть меню «Пуск» и ввести REGEDIT в поиск. После этого система предложит вам выполнить данную команду.
Также вы можете выполнить команду REGEDIT с помощью окна «Выполнить». Для этого нажмите комбинацию клавиш Windows + R и в появившемся окне введите REGEDIT. После нажатия на клавишу ввода команда будет выполнена и перед вами откроется реестр Windws 10.

Командную строку также можно использовать для выполнения команды REGEDIT, если это по каким-то причинам вам понадобится.

Способ № 2. Открытие реестра Windows 10 с помощью ярлыка.
Еще один способ открытия реестра Windows 10, это ярлык на рабочем столе. Вы можете создать на своем рабочем столе ярлык и потом использовать его для быстрого открытия реестра. Для того чтобы создать ярлык кликните правой кнопкой мышки по рабочему столу и в открывшемся окне выберите пункт «Создать – Ярлык».

После этого на экране появится окно для создания ярлыка. В данном окне будет поле для указания места расположения объекта. В данную строку нужно просто ввести команду REGEDIT, о которой мы уже рассказывали, и нажать на кнопку «Далее».

После этого нужно ввести название ярлыка и нажать на кнопку «Готово».

В результате на вашем рабочем столе появится ярлык для открытия реестра Windows 10.

При необходимости данному ярлыку можно присвоить комбинацию клавиш. Для этого откройте свойства ярлыка и введите нужную комбинацию клавиш в поле «Быстрый вызов».

В крайнем случае реестр можно открыть с помощью файла regedit.exe, который находится в папке Windows.

Если вы перейдете в папку Windows и откроете данный файл, то перед вами откроется Редактор реестра, точно такой же, как и в предыдущих случаях.
Пользователи персональных компьютеров иногда интересуются, как открыть редактор реестра Windows 10. Так называют базу данных, в которой хранятся настройки и параметры операционной системы от Microsoft. Реестр (Registry) содержит информацию для аппаратного и программного обеспечения, настройки для каждого пользователя.
Он необходим для работы ядра, отображает информацию о времени выполнения задач и текущее активное оборудование, содержит счетчики производительности.
Редактор реестра можно использовать для внесения изменений в его записи, что может оказаться полезным при устранении неполадок оборудования или удалении вирусов.
Запуск через окно Run
Чтобы войти в редактор реестра Windows с помощью окна Run, нужно выполнить следующие действия:
- Если вы используете Windows 7, то откроете меню Start, чтобы выбрать Run. Также можно использовать комбинацию клавиш Win+R. Если пользователю не удается запустить окно Run, значит, у него скорее всего установлена другая операционная система. В Windows 8 открываем экран Start, чтобы ввести запрос в строке для поиска или найти эту функцию в списке всех приложений. На платформе Windows 8.1 необходимо нажать правой кнопкой мыши Start и выбрать Run. В Windows 10 следует использовать правую кнопку на логотипе кнопки Start и выбрать Run.
- Ввести команду regedit в поле и нажать Enter. За счет этого мы запускаем редактирование реестра. В зависимости от настроек безопасности на вашем компьютере система может запросить дополнительное разрешение на запуск Доступ к редактору возможен только при наличии прав администратора.
- Перейти в нужный раздел реестра. Для этого следует использовать меню в его левой части, чтобы найти нужные ключи. Многие каталоги будут содержать несколько уровней подпапок. Ключи из каждой папки отображаются в правой части меню.
- Отредактировать ключ, дважды щелкнув на него мышью. После нажатия появится окно, позволяющее изменять значения. Редактировать ключи можно только в том случае, если вы точно знаете, что делаете, или следуете инструкции, предоставленной специалистом. Изменение ключей влияет на работу вашей системы и может привести к серьезному сбою.

Запуск через командную строку
Чтобы открыть реестр с помощью командной строки, нужно выполнить следующие действия:
- Открыть командную строку. Существует несколько способов, позволяющих сделать это. Если какой-то способ не работает, то всегда можно попробовать другой. Проще всего открыть меню Start и выбрать Command Prompt. Если вы используете Windows 8.1, следует нажать на Start правой кнопкой мыши, чтобы найти в меню Command Prompt. На платформе Windows 8 командную строку можно найти в списке всех приложений. Если использовать комбинацию клавиш Win+R, то в открывшейся строке нужно будет ввести cmd и нажать Enter. Альтернативный способ - это комбинация Ctrl+Shift+Esc. После ее использования необходимо выбрать File, зажать Ctrl и использовать функцию Run New Task.
- Ввести regedit и нажать Enter. Вы можете сделать это из любого места в командной строке, после чего редактор реестра откроется в отдельном окне. Система может запросить дополнительное разрешение на его открытие.
- Использовать левый фрейм для навигации по реестру. Дерево папок слева позволит вам найти необходимый ключ. Необходимо развернуть каталог, чтобы увидеть дополнительные подпапки. При выборе папки будут отображаться все ключи, которые она содержит.
- Дважды нажать на ключ, чтобы изменить его. Необходимо соблюдать осторожность при внесении изменений, поскольку ошибка может привести к неисправности Виндовс.
Устранение неполадок
Если вам по каким-то причинам не удается открыть реестр в Windows 10, то следует выполнить такие шаги:
- Открыть командную строку. Если редактор не запускается, то это может быть связано с системными настройками. Такая проблема часто бывает вызвана деятельностью вирусов и другого вредоносного ПО. Вы можете внести необходимые изменения, чтобы снова разрешить доступ к редактору реестра. Вы также можете загрузить компьютер в режиме Safe Mode with Command Prompt, если возникли какие-то проблемы с открытием строки.
- Ввести команду, чтобы разблокировать редактор. Вы будете использовать строку для удаления определенного раздела, который блокирует реестр. Для этого нужно ввести команду reg delete «HKLM\Software\Microsoft\Windows NT\CurrentVersion\Image File Execution Options\regedit.exe» и нажать;
- Попытаться снова открыть редактор (для этого можно использовать любой из вышеуказанных методов).
После этого пользователю нужно будет удалить с компьютера любые вирусы и другие вредоносные программы.
Есть большая вероятность, что причина блокировки Registry связана с заражением.
Обычно вредоносное ПО распространяется через нелегальные игры и программы, а также по электронной почте. В крайнем случае вам придется полностью переустановить Windows.






