Adobe Flash Player для телефонов и планшетов Андроид – это программа, которая, как и на обычном компьютере, позволяет нашим устройствам воспроизводить Flash файлы. Программа содержит расширенный список поддерживаемых файлов, что позволяет воспроизводить онлайн видео в браузере вашего устройства. Флеш Плеер для Андроид не является мощным инструментом, воспроизводящим множество форматов. Скорее Adobe Flash Player на Android это полезный плагин, который воспроизводит видео в браузере и пользователь может просматривать видео непосредственно с веб сайтов. Хорошо знакомы с программой пользователи ПК, поскольку все видео, которое он просматривает на том или ином сайте требует установки Adobe Flash Player.
Мобильная версия Adobe Flash Player на Андроид
Мобильная версия плагина включает собственный 3D-ускоритель, с помощью которого происходит более быстрая загрузка страниц веб ресурсов и плавное воспроизведение видео. 3D-ускоритель способствует более быстрой прорисовке сложных элементов графики, поэтому видео запускается и транслируется без прерываний.
Еще одна важная особенность плагина заключается в том, что он помогает экономить трафик, это стало возможным благодаря сложной системе сжатия. В итоге приложение будет полезно не только для воспроизведения видео и его просмотре на веб ресурсах, но и для экономии трафика. Качество видео при этом не страдает. Вы также можете обновить и телефоне, без регистрации и смс оплаты.

Важно! Adobe Flash Player для Андроид не будет функционировать в Opera Mini, для просмотра онлайн роликов вам понадобится Opera Mobile. Чтобы ознакомиться со списком официально поддерживаемых устройств рекомендуется посетить ресурс, который располагается по следующему веб адресу:
- http://www.adobe.com/flashplatform/certified_devices/
- Обычная версия (Андроид 2.2 и выше) – 11.1.111X
- Андроид 4 X и не ниже – 11.1.111X.
- Установливаем Flash Player на Android
Среди владельцев Андроид существует мнение, что Adobe Flash Player не поддерживается данной версией мобильного устройства. Однако программа все еще пользуется успехом у большого числа пользователей. А некоторые даже подумывают об обновлении старой версии. Для установки нам потребуется скачать программу и скопировать файл на ваш телефон или планшет, Затем происходит установка самой программы и запускаем браузера. В настройках браузера находим опцию Flash Player, и ставим напротив программы галочку. На этом этапе установка завершается.
Как вы, наверное, знаете, компания Adobe прекратила выпуск мобильных версий своего Flash Player и в последних версиях этой операционной системы вместо него браузеры используют возможности HTML5.
Само по себе отсутствие Adobe Flash плеера не является трагедией, но иногда может доставлять некоторые неудобства. Сегодня я хочу рассказать вам, как установить Adobe Flash Player на планшет или телефон вручную. Кстати, сделать это довольно несложно.
Устанавливаем Adobe Flash Player на Android планшет или телефон.
Как я уже упоминал, установка Adobe Flash Player не потребует от вас каких-либо хакерских навыков или специальных знаний.
Во-первых перейдите в меню настроек вашего планшета или телефона, в раздел «Защита» и поставьте отметку напротив пункта «Неизвестные источники», разрешив тем самым установку на устройство приложений из других, кроме Play Маркета источников.
Некоторые браузеры для работы с Adobe Flash требуют включения соответствующей опции в меню их настроек, но в большинстве Flash начинает работать сразу после установки плеера.
Вот и все! Правда же, установка Adobe Flash Player на Android очень простой и несложный процесс.
Наличие программы Adobe flash player на телефоне или на планшете с новыми версиями Android, начиная с Android 4.1 Jelly Bean, является совсем необязательным. Сама компания-разработчик прекратила поддержку Adobe flash player для этой операционной системы некоторое время назад, заявив, что возвращаться к разработке новых официальных версий для платформы Android не собирается, и возможные последующие версии плеера флеш будут считаться неофициальными. Последней версией ОС Android, для которой Adobe flash player был выпущен официально, стала Android4.0.
Тем не менее, пользователи, которые считают, что на их мобильном устройстве с ОС Android необходимо наличие Adobe flash player, могут скачать и установить его самостоятельно из официального архива компании Adobe. В этой статье мы расскажем вам, уважаемые читатели, как установить Adobe flash player на телефон или на планшет с операционной системой Android.
Как установить Adobe flash player в Android
Первое, что нужно сделать пользователю перед установкой Adobe flash player - это разрешить установку программ из неизвестных источников . Сделать это очень просто: зайдите в меню "Настройки" на Вашем телефоне или на планшете и найдите там пункт "Безопасность" (или "Защита" в некоторых прошивках). Войдите в этот пункт меню и поставьте галочку напротив пункта "Неизвестные источники". Этим Вы разрешите установку приложений, скачанных не из Google Play Market.
После этого Вам нужно зайти на официальный сайт Adobe в архив плагинов и найти там последние на данное время версии Adobe flash player, пролистав страницу вниз. Ищите "Flash Player for Android 4.0 archives" или "Flash Player for Android2.x and 3.x archives", в зависимости от версии Android, установленной у Вас на телефоне или на планшете. Приложение поставляется в виде обычного инсталляционного файла *.apk, и Вам нужно просто скачать его себе на устройство и запустить, как любую другую программу. Можно также закачать установочный файл по ссылке с помощью компьютера, а затем уже скопировать в память своего мобильного устройства.
Если Вам требуется дополнительная информация по данному вопросу, детальнее о том, как производится установка приложений в операционной системе Android, Вы можете узнать из этой статьи нашей базы знаний:
Для самых ленивых пользователей ниже представлены прямые ссылки на актуальные на сегодня версии Adobe flash player, но имейте в виду: лучше проверить на сайте Adobe, не вышло ли со времени публикации нашей статьи более свежих версий плеера.
Поддержка Adobe flash player в браузерах
После того, как Вы установили Adobe flash player, он должен заработать автоматически. Но если у Вас более поздняя версия Android, чем официально обладающая поддержкой флеш-плеера, его может понадобиться включить в установках браузера. Пройдите в его настройки и активируйте данную опцию.
Обратите внимание, Adobe flash player работает не во всех интернет-браузерах , и если Вы используете такой, который не обладает встроенной поддержкой флеш-плеера, его установка будет бесполезной. Известно, что Adobe flash player не работает на Android 4.1 и старше в браузерах Google Chrome и Opera Classic. Для полной поддержки flashможно скачать себе на мобильное устройство один из браузеров с поддержкой flash, например, Dolphin Browser for Android или популярный Firefox .


Пользователям удавалось добиться работоспособности Adobe flash player с этими браузерами даже на версиях Android 4.4.х.
Чтобы проверить, активирована ли у Вас на телефоне или на планшете с ОC Android опция флеш-плеера, зайдите со своего мобильного устройства на проверочный сайт по этой ссылке и пролистайте страничку вниз. Если перед Вами откроется анимация с расцветающим деревом и плывущими по небу облаками, значит - всё в порядке, Adobe flash player работает корректно.
Как видите, несмотря на все старания разработчиков:), установить и использовать Adobe flash player возможно даже на телефоне или на планшете с новыми версиями ОС Android. Надеемся, наша инструкция помогла Вам ответить на вопрос "Как установить Adobe flash player для Android", и у Вас флеш-плеер работает, как и у нас.
Возможности современных сенсорных гаджетов растут, и они уже давно достигли того уровня, когда на планшете стало возможным просматривать видео с YouTube или аналогичных ресурсов. Также широко распространены в Интернете и пользуются популярностью сайты, транслирующие различные телевизионные on-line каналы. Для того чтобы получить возможность просматривать всё это на планшете, необходим установленный Flash Player.
Предназначение Adobe Flash, общие сведения
Adobe Flash является универсальной мультимедиа-платформой, которая создана корпорацией Adobe Systems. Флеш плеер может быть использован не только для просмотра потокового видео, но также его используют и для создания презентаций и web-приложений. Flash Player применяют во многих играх, рекламных баннерах, его используют для создания и просмотра анимации. Иногда флеш плеер требуется и для воспроизведения аудио на интернет-страничках. Итак, значимость флеш плеера в мире интерактивных технологий невероятно высока. Пользователи планшета должны знать, как осуществить инсталляцию Флеш Player на своё сенсорное устройство.
Перечень предназначений Adobe Flash

В целом Flash – это технология интерактивной web-анимации, которая была разработана Macromedia. Adobe Flash предназначен для следующих задач:
- Просмотр видео в Интернете;
- Прослушивание музыки на некоторых web-страничках;
- Работа с растровой, векторной и 3D графикой;
- Запуск файлов формата SWF;
- Запуск видеороликов в формате Flash (FLV);
- Запуск игр на интернет-страницах.
Процесс инсталляции Adobe Flash
Процесс инсталляции флеш плеера не требует знаний программирования или каких-либо других технических знаний! Если следовать инструкции, установка будет завершена удачно. Итак, для начала откройте настройки планшета, после чего посетите раздел «Защита», где установите галочку рядом с: «Неизвестные источники». Этим действием пользователь даёт понять Android-устройству, что он разрешает девайсу свободное скачивание и установку любых приложений из Интернета (если галочка не стоит, то планшет будет блокировать попытки установки всех приложений Интернета кроме программ из «Play Market»).

Далее переходите сюда http://vk.cc/3vpM3h , пролистайте страницу до самого конца, и там найдёте файлы для Android-устройств. Нажмите на верхний файл, расположенный под заголовком: «Flash Player for Android 4.0 archives». Поскольку версии всё время обновляются, в этом списке со временем могут появляться новые элементы. Сразу после клика стартует загрузка apk-приложения.

Когда загрузка дойдёт до своего завершения, запускайте скачанный вами файл. В окне, выведенном на экран вашего гаджета системой Android, подтвердите свое согласие на установку, нажав кнопку «Установить». Установка на любых современных планшетах, как правило, не занимает много времени. Скорость установки зависит от мощности процессора вашего планшета.
Внимание: если на вашем планшете не работает Интернет, то файл необходимо скачивать через настольный компьютер!
Для того чтобы скачать необходимый файл через стационарный компьютер, осуществите следующие действия:
- Зайдите на сайт http://vk.cc/3vpM3h со стационарного компьютера;
- Скачайте необходимый apk-файл на ПК;
- Скопируйте данный файл на карту памяти планшета, используя для этого кардридер, или через USB-соединение;
- Откройте файл на планшете и установите его (если встроенный файловый менеджер планшетника вас не устраивает, можете скачать другой файловый менеджер http://vk.cc/1rN8de , http://vk.cc/3vpN95).
После успешного завершения инсталляции, пользователь сможет оценить все преимущества Adobe Flash на планшете.
Обратите особое внимание: в Google Chrome флеш плеер работать не будет, поскольку Google больше не поддерживает его; также в некоторых браузерах для работы с «флеш» необходимо будет включить данную опцию в настройках после установки.
Вы можете использовать любой браузер, кроме Google Chrome. Мобильные браузеры и их преимущества указаны в таблице.
| Название браузера | Преимущества | Недостатки |
| Opera | Высокая скорость, превосходная навигация, схожесть с `ПК-версией` (Opera для настольных компьютеров на сегодня является одним из самых стабильных и быстрых браузеров) | Некоторые пользователи полагают, что интерфейс этого браузера слишком упрощён, и многие функции, которые могли бы быть полезны «продвинутому» пользователю, попросту вырезаны из мобильной версии браузера |
| UC Browser | Эргономично расположенные элементы интерфейса; удобная навигация; приемлемая скорость работы | Негативные отзывы о работе браузера: пользователи указывают на наличие проблем в работе (не открываются вкладки; невозможно перейти с одной web-странички на другую) |
| Firefox | Наличие поддержки синхронизации закладок | Чрезмерно упрощённый интерфейс, в связи с чем, многие полезные функции отсутствуют |
| Dolphin | Более многофункционален, чем конкуренты; имеет приятное цветовое исполнение (зелёный цвет) | Многие пользователи жалуются на то, что в последнее время стал долго грузить страницы; имеет место проблема: не открывается клавиатура там, где она нужна; из-за этого приходится закрывать вкладку |
Итак, процесс установки Flash Player в действительности несложен. С этим справится любой начинающий пользователь.
Альтернативные источники для загрузки

Плеер можно также скачать и с альтернативных ресурсов. Перейдите по ссылке http://vk.cc/3hcTtQ, нажмите на кнопку «Скачать», и на открывшейся страничке под надписью «Скачать Adobe Flash Player 11» нажмите на: «Источник 2 (APK файл)». Загрузка начнётся мгновенно.
Второй альтернативный ресурс, предлагающий бесплатно загрузить плеер: http://vk.cc/1a6gBN . После перехода по ссылке, нажмите кнопку «Android 4.0+ v11.1.115.34 », расположенную под надписью «Скачать программу Adobe Flash Player». Вы будете перенаправлены на страничку, — там, после подтверждения загрузки, плеер начнёт скачиваться.

Скачивание со второго ресурса
Скачать и установить Flash Player
Мы расскажем и покажем вам, как установить Adobe Flash Player на Android-смартфон или планшет, включая устройства под управлением Android KitKat.
Обновленное руководство:
Android, возможно, отказалась от поддержки Flash с Android Jelly Bean и далее, но многие сайты и сервисы, несмотря на это, продолжают интенсивно использовать стандарт, поэтому рано хоронить Flash. Если вы используете смартфон или планшет на Jelly Bean или KitKat в качестве основного компьютера, а потому нередко нуждаетесь в содержимому на Flash, например, потоковому видео, онлайн-играм и приложениям, отсутствие Flash становится реальной проблемой. Вот, как можно обойти эту проблему и установить Flash на Android, в том числе и на Android KitKat.
Несмотря на то, что всё больше web-разработчиков постепенно переходит на HTML5, мы вовсе не уверены, что вычислительный мир готов к сети без Flash. Если у вас есть , Nexus 10 или любой другой планшет / смартфон под управлением Android Jelly Bean или KitKat, вы должны были заметить, что значительная доля содержания, которое вы хотели посмотреть на планшете — телепередачи и видео онлайн, казуальные игры — просто не работает. Зачастую вы можете установить соответствующее приложение сервиса, чтобы получить к нему доступ, но хотите ли вы загружать индивидуальные приложения для каждого сайта на Flash или услуги, которую вы используете? Верно, это не очень удобно.
Мы, пользователи, не хотим думать о проблемах Flash: мы хотим продолжать делать то, что хотим, когда мы того хотим, вместо того, чтобы иметь дело с бесконечной головной болью переключений между приложениями, чтобы найти решение, которое будет работать. Содержание должно поставляться на планшет последовательно и непрерывно.
Хорошая новость заключается в том, что, хотя Android Jelly Bean и KitKat официально не поддерживают Flash, добавить его поддержку в ОС достаточно просто. В этой статье мы расскажем и покажем вам несколько хитростей, которые обеспечат вас возможностью просматривать потоковое видео, играть в Flash-игры на и любом другом планшете под управлением Android Jelly Bean или KitKat.
Установить Adobe Flash Player на Android KitKat
Ниже мы объясним, как установить Adobe Flash на устройства под управлением Android Jelly Bean и старше, но когда Google выпустил Android KitKat, проторенная обходная дорожка пришла в негодность.
Первым шагом установки Flash на Android KitKat, нужно открыть меню настроек, прокрутить вниз до раздела «Безопасность», затем включить галочку напротив «Разрешить установку приложений из неизвестных источников». Не забудьте выключить эту опцию по завершению установки.
Далее вам потребуется установочный файл Flash, который любезно предлагают естествоиспытатели с форума XDA-Developers. Google заблокировал загрузку файла из первоначального источника, поэтому, чтобы спасти вас от чтения 50-ти с лишним страниц форума, вы можете . Файл загружен на Dropbox, поэтому вы можете сохранить его на своем хранилище Dropbox или же загрузить на планшет / смартфон с Android KitKat. Мы выбрали второй вариант.

Откройте панель уведомлений в верхней части экрана, а затем выберите уведомление о загрузке Flash. В окне, которое откроется, нажмите кнопку «Установить» и выберите «Готово».
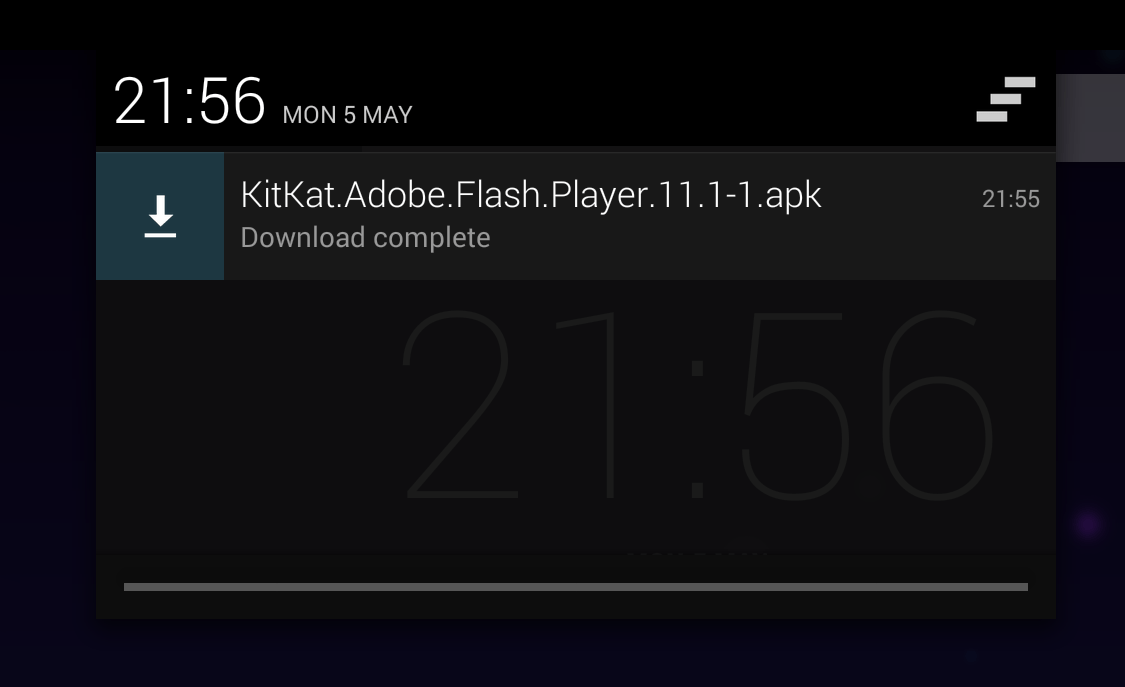

Чтобы включить воспроизведение Flash в Android KitKat вам понадобится браузер DolPhin — бесплатно загружается с Google Play. После загрузки и установки откройте меню «Настройки», включите «Dolphin Jetpack», прокрутите вниз и выберите «Web Content». В следующем окне найдите Flash Player и убедитесь, что он включен (Always On).

Теперь Flash будет великолепно работать в браузере Dolphin вашего Android-планшета или смартфона на KitKat. Проверить работоспособность вы можете на портале YouTube.
Если вам не нравится идея установки неподдерживаемого программного обеспечения на Android KitKat и планшет, вы должны проверить способ «Установка Flash на Android: Fast Fix» (ниже) за инструкциями по работе браузера Puffin. Кроме того, если ваш планшет работает под управлением Jelly Bean, ниже вы найдете инструкцию по настройке поддержки Flash в этой версии ОС.
Установка Flash на Android: Fast Fix
Одним из самых простых способов добавления Flash в Android становится установка браузера Puffin. Поддержка Flash встроена в браузер, поэтому всё, что вам нужно сделать, чтобы включить Flash в Android, установить браузер из Google Play.
Нет нужды использовать Puffin в качестве основного браузера, но вы можете найти его весьма привлекательным — браузер демонстрирует не только невероятную скорость (мы зафиксировали 204,6 мс на тестах SunSpider с планшета Nexus 10 на Android Jelly Bean), он также имеет несколько аккуратных и функциональных дополнений, среди которых трекпад и геймпад, способные применить любую функцию клавиатуры по средствам экранного управления.
Есть некоторые предостережения, тем не менее. Во-первых, поддержка Flash по средствам браузера доступна лишь 14-ть дней бесплатного пробного периода, если вы хотите продолжать использовать браузер, вам придется купить полную версию приложения (143,99 р.). Что ещё важнее, сервера Puffin располагаются в США, а это значит, что содержание некоторых сайтов может быть ограничено. BBC iPlayer является одним из таких примеров (обойти запрет нельзя), однако же остальное Flash-содержание будет воспроизводиться отлично. Мы настоятельно рекомендуем воспользоваться бесплатной пробной версией, чтобы увидеть, с какими проблемами содержания вы можете столкнуться.
Если браузер Puffin не соответствует вашим потребностям, читайте дальше, мы предложим сложное, но гораздо более эффективное решение.
Как установить Flash Player на Android-планшет? Предпочтительный вариант
1. Предварительно вам необходимо загрузить некоторое бесплатное программное обеспечение, чтобы установить Adobe Flash Player на Android Jelly Bean, включая Flash Player. Тем не менее, поскольку он больше не поддерживается операционными системами Android, вам придется искать его за пределами Google Play. Ищите онлайн «Android Flash Player APK» или же перейдите по ссылке выше на форму XDA Developers, где приложена ссылка для загрузки.
2. Прежде чем установить Flash Player на Android, необходимо включить в Android’е опцию установки программного обеспечения из неизвестных источников (не забудьте выключить опцию после установки). Откройте меню «Настройки», затем разыщите внизу раздел «Безопасность» и установите флажок напротив «Неизвестные источники. Разрешить установку приложений из других источников, кроме Play Store».

3. Теперь найдите загруженный файл Flash Player и нажмите на него, чтобы начать установку. Если загруженный файл исчез из панели уведомлений, вам может понадобиться бесплатное приложение, менеджер файлов для Android, чтобы найти его (вы не найдете Flash в папке «Download»).

4. Теперь вам понадобится браузер, который поддерживает плагин Flash Player, например, Mozila Firefox. Скачайте Firefox с Google Play, запустите браузер. Нажмите на три горизонтальные линии в верхней правой части окна браузера и выберите «Настройки», а ниже в разделе «Материалы» выберите «Плагины». Рекомендуется выбирать «Включено», а не «Нажмите, чтобы воспроизвести» для полноценного опыта работы с Flash.

5. Теперь вы можете взаимодействовать с Flash-содержанием любого сайта в браузере Firefox на вашем планшете. Вы можете встретить некоторые web-сайты, которые понимают, что вы используете мобильный браузер на устройстве под управлением Jelly Bean, и скрывают Flash-содержание из поля зрения. А в iTV Player, например, воспроизведение было доступно только в портретном режиме.

Вы можете найти и установить бесплатную надстройку Phony для Firefox, которая замаскирует ваш браузер под настольную версию. Вы можете получить доступ к дополнениям Firefox с главного окна. Вы можете выбрать раздел «Дополнения» в верхнем правом углу с иконкой корзины для покупок. Установите надстройку Phony, нажмите значок меню в правом верхнем углу и выберите Phony, затем выберите Desktop Firefox и нажмите ОК.






