От автора: приветствую вас, друзья. Данную статью я решил назвать Плагин для редактирования текста WordPress. Как вы понимаете, это будет плагин, который поможет нам редактировать текст на WordPress, то есть работать с редактором в WordPress.
При создании новой статьи или страницы WordPress уже предлагает нам визуальный редактор, который подойдет в большинстве случаев. Вот как он выглядит в WordPress по умолчанию:

Как видим, функционал его небогатый. Однако, как отмечалось выше, для большинства случаев этих возможностей хватает. Но, как вы понимаете, человеку всегда мало, всегда хочется чего-то большего. И это нормально
Так и в случае с редактором. Когда-нибудь вполне может настать момент, когда вам будет не хватать чего-то и вы зададитесь вопросом: как же мне редактировать текст? как его оформить?
В этой ситуации вам поможет плагин, расширяющий возможности стандартного редактора и позволяющий редактировать текст так, как вам нужно. Знакомьтесь, это плагин TinyMCE Advanced. Он включает в себя десятки различных возможностей для редактирования текста, буквально на любой вкус и цвет.
Как обычно, начинаем с поиска плагина.

Первый же найденный плагин в моем случае — наш. Давайте установим и активируем его. Собственно, этого достаточно, чтобы плагин заработал и мы смогли пользоваться продвинутыми возможностями редактирования текста. Давайте взглянем на новый редактор.

У нас появилось гораздо больше иконок на панели редактора. Также над панелью с иконками есть меню редактора, в пунктах которого сгруппированы его возможности.
Давайте взглянем на настройки плагина, они находятся в меню Настройки — TinyMCE Advanced.

Особо здесь и объяснять ничего не нужно, поскольку плагин русифицирован и все должно быть понятно. Например, мы можем включить или отключить меню редактора, можем добавить новых кнопок на панель редактора и т.д. Попробуйте поиграться с настройками, чтобы сконфигурировать редактор на свой вкус.
На этом данную статью можно завершать. Как видим, плагин полезен и однозначно может пригодиться вам, особенно если вы пишете много статей на сайте. Если вы хотите познакомиться с другими полезными плагинами, тогда рекомендую вам посмотреть уроки нашего курса для новичков — . На этом у меня все, удачи!
Игорь . Обновление:Декабрь 27, 2016 .
Здравствуйте, уважаемые читатели блога сайт! Очевидно, что функционала редактора Вордпресс (как визуальной его части, так и текстовой), встроенного по умолчанию, недостаточно для того, чтобы с максимальным комфортом , не отвлекаясь на какие-то дополнительные телодвижения.
Поэтому сегодняшний пост посвящен плагинам WordPress, которые расширяют возможности этого инструмента, благо разработчики позаботились об этом. Речь пойдет, во-первых, о TinyMCE Advanced, который заменит родной визуальный редактор (вкладка «Визуально»), тем более, что еще с ранних версий WP он не всегда работает корректно и выдает ошибки.
Ну и во-вторых, мы рассмотрим настройки AddQuicktag, способного дополнить недостающий комплект HTML кнопок в раздел «Текст». Кстати, для меня именно этот плагин окончательно склонил чашу весов в пользу применения текстового редактора, поскольку с его помощью можно добавить практически любые символы языка гипертекстовой разметки (не только теги).
Плагин TinyMCE Advanced для WordPress - настройки и использование
Итак, если, несмотря на все "танцы с бубнами", в WordPress не работает визуальный редактор, но вы все равно решили применять в дальнейшем исключительно вкладку «Визуально», поскольку нет ни желания, ни времени возиться с тегами, то попробуйте упомянутый TinyMCE Advanced.
Его можно скачать с официального сайта , откуда, к слову, я рекомендую брать все необходимые плагины. Устанавливаете расширение по известной схеме (в вы найдете описание всех действий с плагинами WP).
Затем в разделе «Настройки» - «TinyMCE Advanced» найдете два блока (вверху действующий набор кнопок, который будет установлен по умолчанию, а внизу "запасной" арсенал):

Настройка заключается в перетаскивании нужных кнопок из нижней части в верхнюю. И, наоборот, если какие-то опции вам не нужны, то можете спокойно их разместить внизу. Тут же можно отключить меню, которое по умолчанию включено, просто сняв галочку.
Если вы оставите меню в активном состоянии, то можно ничего далее не настраивать, по крайней мере поначалу, поскольку функционал недостающих кнопок можно найти в выпадающих списках разделов менюшки. На странице визуального редактора это будет выглядеть так:

Скажем, если вам необходимо подчеркнуть фрагмент текста, а в наборе по умолчанию нет необходимой кнопки, то этот недочет можно восполнить, выбрав из раскрывающегося списка «Формат» пункт «Подчеркнутый» . Естественно, предварительно нужно выделить нужное слово или словосочетание:

Или же вы пожелаете вставить в текст какую-нибудь химическую формулу. В таком случае в том же разделе выбираете «Нижний индекс» и применяете его к тому символу, который будет объектом данного действа:

Также в дефолтном наборе нет опции «Исходный код». Ее находим в разделе «Инструменты» , щелкнув по соответствующей строчке:

Для чего вообще это нужно? Дело в том, что если вы работаете в визуальном редакторе и переходите в область HTML редактора WordPress, то , а иногда это необходимо. Ну, к примеру, мы форматируем заголовок какого-нибудь подраздела статьи:

Если теперь перейти со вкладки «Визуально» в «Текст», то картина будет следующей:

После использования кнопки «Исходный код» тот же фрагмент после перехода во вкладку текстового редактора обретет недостающие теги:

Надеюсь, это понятно, идем дальше. В принципе, назначение всех кнопок форматирования интуитивно понятно, тем более, что плагин TinyMCE Advanced весьма качественно переведен на русский язык. При подводе курсора к любой кнопке как в настройках, так и в окне самого расширенного редактора появляются всплывающие подсказки.
Достаточно сказать, что TinyMCE Advanced позволяет:
По этой причине нет смысла подробно разбирать весь функционал. Остановлюсь лишь на тех кнопочках по умолчанию, которые могут вызвать трудности у начинающих пользователей, но которые могут оказаться весьма полезными.
Если вы активируете кнопочку "Вставить как текст", то все скопированное содержание будет вставляться в чистом виде. Это может пригодиться, если вы пожелаете дополнить написанное фрагментом, который вы скопировали из документа Word, и вставить его без форматирования:

В случае необходимости поместить жмете соответствующую кнопку «Произвольный символ»:

Из появившегося диалогового окна выбираете нужный знак, который будет вставлен в окно редактора TinyMCE Advanced:

Ну и еще одна опция, которую позволяет использовать расширенный редактор Вордпресс, это с нужным количеством ячеек по вертикали и горизонтали:

Если кликните по значку вопроса, то получите список "горячих клавиш" в качестве альтернативного варианта, которые помогут отображать нужные вам символы.
Дополнительные настройки TinyMCE Advanced
Это расширение имеет еще некоторые опции в настройках, которые я оставил по умолчанию. Думаю, подавляющему большинству тоже ничего менять не нужно. Но я не могу полностью их игнорировать, поскольку, возможно, кому-то это может понадобиться.
Поэтому разберем немного и этот аспект. Итак, пониже основных опций идут три блока, первым из которых является «Параметры» :

В принципе, здесь все корректно переведено на русский язык и интуитивно понятно. По умолчанию включен лишь пункт «Список настроек стилей» , который вносит разнообразие в создание маркированных и нумерованных списков, что вполне полезно для всех без исключения.
Я лишь попробовал активировать второй сверху пункт , но родное контекстное меню того же Хрома мне понравилось больше.
Опция «Альтернативный диалог ссылок» позволяет добавить туда атрибут nofollow, но это можно сделать и с помощью добавления соответствующей кнопки, о чем было сказано выше. Так что тут каждый решает сам, насколько это удобнее.
Последний пункт этого блока позволит вам заменить имеющийся размер шрифта на один из указанных тут.
Вторым идет блок «Дополнительные параметры» :

Тоже не вполне бесполезные настройки. Например, активированная опция «Создание меню классов CSS» дает возможность загрузить , которые содержатся в файле editor-style.css и служат для отображения элементов, расположенных на странице редактора.
«Сохранять тэги параграфов» . Обычно при переходе из текстового редактора в визуальный и обратно теги абзацев p и тег переноса не сохраняются. Это опция сохраняет полностью код гипертекстовой разметки. Но при включении этой функции нужно быть внимательными и вначале протестировать корректность ее работы.
«Включить вставку исходного кода изображения» - эту опцию я даже не тестировал, поскольку она годится только для самых мелких картинок и к тому же не работает в моем любимом Google Chrome ( читайте об установке и настройках этого браузера).
Ну и третий блок - «Управление» , где можно осуществить импорт и экспорт настроек, отметить галочками усовершенствования для редактора (которые, впрочем, включены уже по умолчанию), а также в любой момент восстановить дефолтные настройки:

В завершение этой части статьи очень качественный видеоролик, который поможет вам надежнее усвоить материал по данной теме:
Добавление недостающих кнопок форматирования в редактор текста Вордпресс посредством AddQuicktag
Кажется, я уже не раз упоминал, что в самом начале своей интернет деятельности по созданию блогов на WordPress я был разочарован вкладкой «Визуально», поскольку ее применение создавало некоторые неудобства, связанные с ошибками в отображении содержания страницы.
Поэтому после нескольких неудачных попыток выправить ситуацию я сразу же приступил к освоению текстовой версии (вкладка «Текст») редактора WP, что ускорило приобретение навыков в практическом освоении языка гипертекстовой разметки ( читайте о том, что такое HTML).
Однако, дефолтная текстовая версия, как, впрочем, и визуальный вариант, по функционалу не выдерживает никакой критики, поскольку набор кнопок форматирования очень скуден и его явно не хватает для комфортной работы при написании статей. Кстати, я уже описывал действия кнопочек, которые установлены по умолчанию.
По этой причине я начал искать подходящий плагин, способный расширить возможности вордпрессовского редактора, и нашел таковой в лице AddQuicktag. Это расширение мне сразу приглянулось, поскольку дает возможность вводить какие угодно символы, лишь бы они были валидными в отношении кода веб-страницы.
После установки AddQuicktag ( , а при описании WordPress TinyMCE Advanced я предоставил линк на материал, в котором вся информация о порядке установки и всех возможных действиях с плагинами) переходите к его настройке:

Вписываем названия кнопок панели форматирования так, как вам будет удобнее их идентифицировать. Можно указать заголовок (всплывающую подсказку), который будет проявляться после сохранения настроек при подводе курсора к панели форматирования в окне редактора (но это не обязательно):

Здесь еще есть опция «Access Key» (хоткей), которая не является ничем иным как возможностью определить "горячие клавиши". Но, к великому сожалению, она почему-то не работает, поэтому я, например, оставил это поле пустым.
После этого определяем порядковый номер расположения кнопочки на панели и заполняем чекбоксы, каждый из которых соответствуют определенному виду записей. То есть вы можете указать, куда будут добавлены кнопки форматирования:
- «Визуально» - в визуальный редактор WordPress;
- post - собственно во вкладку «Текст» для написания статей на страницах записей;
- page - в текстовый редактор при заполнении контентом статических страниц;
- attachment - для веб-страниц вложения;
- comment - для формы комментариев, чтобы пользователям было удобнее вводить свои сообщения;
- edit comment - для редактирования комментариев в админ панели;
- widgets - для заполнения содержанием виджетов.
Но здесь надо иметь ввиду, что по умолчанию кнопочки будут работать только для постов, статических страниц и формы комментариев.
Для остальных случаев необходимы специальные хаки, которые нужно разместить а файле functions.php вашей темы Вордпресс (в найдете все, что касается ее файлового устройства и взаимодействия движка с шаблонами). Впрочем, в большинстве случаев такого функционала вполне достаточно.
В принципе, можно отметить все чекбоксы, хуже точно не будет. Чтобы сделать это единым махом, просто поставьте галочку в колонке «✔»:

Вот пример выполненных настроек для , который является, пожалуй, самым востребованным при написании постов:

Плагин AddQuicktag позволяет добавлять не только кнопочки тегов, но и любой шорткод, который вы часто используете на страницах своего ресурса. Более того, у вас существует реальная возможность дополнить функционал текстового редактора, поместив на панель фрагмент простого текста или кода.
К примеру, я практически для каждого объемного поста использую оглавление для подразделов, поэтому посчитал уместным поместить эту частичку кода на панель форматирования, чтобы вставлять ее одним кликом:

Теперь при переходе в текстовый редактор и нажатии на кнопочку «div class="ogl"» шаблон оглавления появится в окне редактирования:

Мне остается лишь вписать заголовки разделов статьи и проставить нужные ссылки. Кроме всего прочего, я нередко применяю при написании постов типографские кавычки, поэтому и такое форматирование добавил на панель HTML-редактора:

Был обновлен визуальный редактор TinyMCE до последней версии. Однако, даже обновленный редактор обладает лишь базовыми функциями, которых явно не хватает любому более-менее продвинутому блогеру. Плагин TinyMCE Advanced расширяет возможности стандартного редактора, добавляя в него около 15 различных плагинов – от выбора шрифтов до вставки таблиц. Подобных плагинов много, но TinyMCE Advanced самый популярный из них, так что советую обратить на него внимание.
1 Распаковываем архив.
2 Копируем папку tinymce-advanced в /wp-content/plugins/ .
3 Заходим в админку блога на вкладку "Плагины " и активируем плагин.
Настройки плагина находятся в "Настройках\TinyMCE Advanced ". Не бойтесь того, что плагин не переведен на русский язык – сами плагины к TinyMCE почти все переведены на русский, так что знание английского вам не понадобится. Да и настроек тут кот наплакал - по сути, вам лишь мышкой надо перетащить нужные кнопки на панель инструментов визуального редактора. Да и это не является обязательным – почти все продублировано в меню редактора:
Меню, кстати, можно отключить первой же настройкой плагина:

Сами кнопки на английском языке, но понять, что они означают несложно:

Как вы видите – в настройках плагина все на английском языке, а вот при редактировании записи все английские надписи автоматически переводятся на русский язык. Даже если вам что-то непонятно – кинули кнопку на панель, сохранили настройки, переключились на редактирование записи и посмотрели, что означает та или иная кнопка.
Не стоит добавлять все возможные кнопки на панели инструментов, так как многие кнопки вам никогда не понадобятся. Более того, лучше удалить некоторые кнопки из тех, которые там уже есть. Чем проще редактор – тем удобнее и эффективнее им пользоваться.
Из новых возможностей редактора хотелось бы отметить вставку таблиц:

Пара кликов и таблица готова. Совсем примитивная таблица, но большинству блогеров этого хватит полностью.
Кнопка "Найти и заменить" вызывает вот такой диалог:

Вот честно, не понимаю, почему такого функционала в редакторе нет по умолчанию. Это общая тенденция различных редакторов, даже в по умолчанию нет возможности поиска и замены. Хотя лично я очень часто пользуюсь данной функцией в различных редакторах текста.
Возможность выбрать шрифт и его размер:

Тоже весьма полезная функция, позволяющая без редактирования стилей шаблона оформить текст вашей статьи так, как вам это нравится.
Лично для меня кажется очень полезной функция "просмотра блоков":

Она позволяет визуально оценить, как оформлен ваш текст. Важно это тем, что зачастую в визуальном редакторе очень сложно понять, как оформлен тот или иной кусок текста. Или откуда в каком-то куске текста берутся лишние отступы:

В редакторе WordPress теги абзацев и переносов строк расставляются автоматически и вы их вообще не видите. Любой текст, после которого вы нажали на "Enter" берется в теги абзацев, которые вы не сможете увидеть, даже переключившись на вкладку "Текст" визуального редактора.
Иногда такое поведение редактора вызывает полный ступор. К примеру, на данном скриншоте видно, что текст, взятый в теги
автоматически оказался еще завернут и в теги абзаца
. При создании нового шаблона или при редактировании стилей уже существующего шаблона это очень важно.
К слову, плагин TinyMCE Advanced дает возможность увидеть настоящий исходный код вашего текста, без вырезанных тегов. Для этого в меню "Инструменты" выберите пункт меню "Исходный код":

Эта функция позволит вам увидеть реальный исходный код вашей статьи, а не тот, который вы видите, переключившись на вкладку "Текст". Вот, например, на вкладке "Текст" код может быть таким:

А при использовании функции "Исходный код" вы увидите:
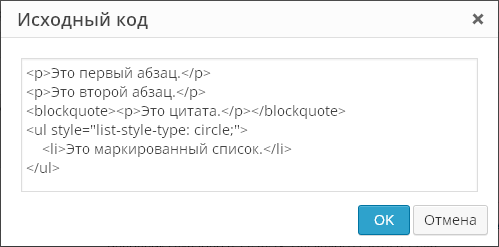
То есть вы увидите свой текст с уже расставленными тегами абзацев. И это будет именно такой код, который будет выведен у вас в опубликованной записи на сайте. Когда я только начинал работать с WordPress , такое поведение редактора меня жутко бесило. Но большинство пользователей это устраивает – ведь не приходится думать об оформлении текста, редактор все делает сам.
Плагин также расширяет возможности вставки стандартных списков. В редакторе по умолчанию есть лишь один вид списков:

Плагин дает возможность вставить списки различных видов:


Забавная кнопка, которая позволяет оценить, как будет выглядеть смайлик в опубликованной записи, так как в визуальном редакторе смайлики все равно будут выводиться в текстовом виде. Не забудьте только зайти в "Настройки\Написание " и поставить галку на опции "Преобразовывать смайлики наподобие:-) и:-P в картинки ".
Собственно, на этом обзор новых возможностей визуального редактора я закончу. Оставшиеся кнопки и функции пробуйте самостоятельно.
Теперь стоит упомянуть о настройках, которые находятся ниже панели выбора неиспользованных кнопок:

По умолчанию включена лишь опция "List Style Options ", включающая расширенные возможности вставки списков, о которых я писал выше. Опция "Context Menu " включает контекстное меню плагина, вызываемое при нажатии правой кнопки мышки в редакторе:

Это абсолютно бесполезное меню, которое почти целиком состоит из меню вставки таблицы. Зачем оно нужно я так и не понял – родное контекстное меню браузера просто на порядок полезнее. Следующая опция касается диалога вставки ссылок. По умолчанию этот диалог выглядит так:

Плагин может заменить его на такой:

То есть, по сути, диалог плагина позволяет лишь прописать для ссылок, а все остальное есть и в стандартном диалоге добавления ссылок. Нужна ли вам эта функция плагина или нет, решайте сами.
Последняя часть настроек плагина это "продвинутые" настройки:

Что такое editor-styles.css и зачем он нужен? В этом файле хранятся стили шаблона, которые должны применяться в визуальном редакторе. Объясню на примере, допустим, что есть запись в редакторе с цитатой:

При публикации эта запись в шаблоне блога будет выглядеть так:
Создадим файл editor-styles.css в папке шаблона с таким кодом:
add_editor_style("editor-style.css");
Обновляем страницу редактирования записи и видим:

Таким образом, в визуальном редакторе можно получить такой же вид записи, как и в опубликованном виде. Опция плагина по импорту файла editor-styles.css служит для загрузки содержимого этого файла, если в шаблоне в functions.php нет прямого вызова этого файла. Но, если уж вы создали этот файл, то и прописать одну строчку в functions.php для вас не составит труда.
Все последние дефолтные шаблоны в WordPress содержат поддержку стилей для визуального редактора. Как и некоторые премиум-шаблоны. Но в подавляющем большинстве случаев никаких файлов editor-styles.css в шаблонах нет, эта модная и удобная фича до сих пор не пользуется успехом у разработчиков шаблонов, а зря.
Самая последняя настройка плагина заставляет редактор показывать теги абзаца и переноса строк на вкладке "Текст". То есть при редактировании записи все будет по-прежнему, а вот на вкладке "Текст" вы увидите полную html-разметку и больше не придется ради этого пользоваться функцией "Исходный код". Впрочем, редактор по-прежнему будет чудить со своим авто-форматированием. Например, вот такой код:

После переключения на "Визуально" и обратно на "Текст" превратится в:

То есть редактор удалил один перенос строки, взяв оставшиеся два переноса в теги абзаца. По сути, результат тот же – 3 строки отступа. Но все равно неприятно – не люблю, когда программа считает себя умней пользователя. Ведь в моем шаблоне у меня могут быть для тегов абзаца прописаны отступы как сверху, так и снизу и в результате визуально будет уже не 3 строки отступа, а все 4. Но да ладно, это я уже придираюсь.
В любом случае, с помощью плагина TinyMCE Advanced создавать и редактировать записи в блоге намного удобнее. Так что обратите на него внимание, если вы до сих пор пользуетесь встроенным в движок редактором.
Приветствую вас на блоге сайт. В этой стать я расскажу вам, как можно заменить, а заодно и починить стандартный визуальный редактор записей WordPress . Итак начнем с того что стандартный текстовый редактор по своей сути ничто иное как обычный Word, которым каждый из нас пользовался, но вот только в очень упрощенной форме. Многим просто неудобно писать статьи, когда есть всего лишь пара кнопок для оформления своих записей, и поэтому многие начинают изучать , чтобы в коде прописать то, что хотят, но и тут их ждет подвох.
HTML редактор позволяет использовать не все известные теги а только основные. Вот кстати, список тех тегов, которые редактор WordPress понимает: address, a, abbr, acronym, area, article, aside, b, big, blockquote, br, caption, cite, class, code, col, del, details, dd, div, dl, dt, em, figure, figcaption, footer, font, h1, h2, h3, h4, h5, h6, header, hgroup, hr, i, img, ins, kbd, li, map, ol, p, pre, q, s, section, small, span, strike, strong, sub, summary, sup, table, tbody, td, tfoot, th, thead, tr, tt, u, ul, var.
Если вы попытаетесь вписать какой-то другой тег не входящий в этот список, то редактор WordPress просто его удалит из записи. Также в html редакторе нельзя использовать код PHP и JavaScript. Если вы все же хотите засунуть код JavaScript в стать, то вам придется в отдельном файле вставлять этот код, потом закачивать его на блог и прописать в html редакторе путь к открытию этого файла.
Все это обременяет тратить куда больше времени на , чем многие могут себе позволить. Поэтому многие и ищут, как заменить стандартный визуальный редактор WordPres, который соответствовал бы их потребностям и целям. Вот как раз сегодня об одном таком и поговорим.
Редактор называется TinyMCE Advanced, который делает навороченный плагин CKEditor . Я не просто так это сказал, так как в него впихнули целых 15 плагинов: Advanced HR, Advanced Image, Advanced Link, Context Menu, Emotions (Smilies), Date and Time, IESpell, Layer, Nonbreaking, Print, Search and Replace, Style, Table, Visual Characters и XHTML Extras.
Это на сегодняшний день самый навороченный текстовый редактор, который вообще только существует. Вообще оказывается плагин платный, но почему-то раздается абсолютно бесплатно. Разработчики пишут что, мол, для просто ознакомления можно попользоваться бесплатно, но для коммерческих сайтов нужно приобретать лицензию.
Хотя я думаю тут дело в другом. Сам плагин очень много весит и не всем нужны, определенные функций, кнопки, которых там просто моря, поэтому плагин можно собрать под себя оставив только то, что нужно, тем самым уменьшив его размер, не замедляя работу блог.
Данная инструкция завершена, но в ней имеются ссылки на ещё не опубликованные материалы. Прошу не пугаться, если какая-то из ссылок не откроется. Скоро всё заработает! 🙂
С уважением, Александр.
Визуальный редактор - самый удобный и быстрый способ публикации материалов на сайте. Он используется при создании записей и страниц, некоторые плагины так же используют его в своих настройках.
Мы бегло рассмотрели возможности визуального и текстового режима редактора в заметке , а теперь давайте немного углубимся и пробежимся по основным кнопкам.
Как только вы установите WordPress, редактор будет выглядеть очень бедным и не функциональным:
Вы меня извините, но я нарочно буду обрезать некоторые изображения по высоте, чтобы не растягивать и без того длинные статьи. Если видите резкий обрыв снизу изображения - это значит, что там ничего полезного нет. В каких-то конкретных случаях я буду обращать на это внимание.
В общем, как вы видите, кнопок редактор предлагает не так много, как хотелось бы. Но даже их хватает для того, чтобы эффективно работать над материалами.
Здесь есть всё необходимое для базового форматирования:
- Полужирное, курсивное и зачёркнутое выделение текста
- Маркированный и нумерованный списки
- Выделение текста как цитаты с оформлением
- Горизонтальная разделительная линия
- Выравнивание текста слева, по центру и справа
- Вставка и удаление ссылки
- Кнопка «Разрыв страницы»
- Кнопка активации дополнительных возможностей
- Кнопка перехода в полноэкранный режим
Работают данные кнопки в двух режимах, рассмотрим оба.
Пример 1
Понять, как работает этот способ, очень просто: вы нажимаете на нужное вам оформление в панели инструментов и начинаете набирать текст. Кнопка визуально вдавливается и кажется нажатой.
Любой текст, который будет введён в этом режиме, автоматически получит тот вариант оформления, который активен в панели инструментов.
Взгляните:

Первые два предложения я писал не нажимая на кнопку [B], написал их и нажал Enter. В редакторе сформировался новый пустой абзац, перед вводом которого я нажал на кнопку полужирного начертания и стал вводить текст.
Всё, что я ввёл - автоматически становилось полужирным. Для того, чтобы отключить применение этого стиля, достаточно отжать кнопку и тогда следующее символы будут уже без оформления.
Таким же образом работают и все остальные варианты оформления.
Пример 2
Есть другой способ, который (на мой личный взгляд) более удобный и быстрый. Заключается он вот в чём: сначала вы пишете простыню текста без оформления, а потом уже оформляете ваш текст как пожелаете.
Тот же самый текст я мог сначала просто написать:

Затем необходимо выделить тот абзац, который я хочу сделать полужирным и нажать на соответствующую кнопку на панели инструментов:

После этого наш абзац станет полужирным. Отжимать кнопку [B] для этого не понадобится - оформление применится ко всему выделенному тексту автоматически.
Пример 3
WordPress, как и Microsoft Word, позволяет вам выполнять разнообразные действия не мышкой, а клавиатурными сочетаниями. Для каждого действия есть свой набор кнопок, нажимая которые, применяются те или иные стили.
Например, если бы во втором примере этой инструкции мы не нажали кнопку [B] на панели инструментов, а воспользовались комбинацией «Ctrl» и «B» (пишется как Ctrl+B, кнопка «B» - английская, от слова «Bold»), то полужирное выделение сразу бы применилось на наш абзац.
О клавиатурных сочетаниях будет материал в конце этой инструкции.
Активация дополнительных кнопок
В какой-то момент вы поймёте, что текущих возможностей редактора вам не хватает и хотелось бы выделять текст подчёрнутым стилем или же задавать заголовки в тексте. Для этого надо активировать дополнительную панель инструментов.
Находим вот эту кнопку:

Появится второй ряд кнопок, которые добавляют новые возможности в ваш редактор:

Здесь мы с вами уже можем наблюдать дополнительные варианты для оформления текста, пробежимся по ним слева-направо:
- Создание заголовков любого из шести доступных уровней
- Подчёркивание текста
- Выравнивание текста по ширине страницы
- Задание цвета текста
- Активация режима вставки текста из буфера обмена без форматирования
- Очистка форматирования у выделенного фрагмента текста
- Вставка специальных символов
- Удаление и добавление отступов слева у абзацев
- Отмена или повтор предыдущего действия
- Справка по работе с редактором
Как вы можете убедиться, уж этих-то возможностей действительно хватит для работы над текстом и его оформлением.






