Современный ноутбук – высококачественная мультимедийная платформа. С его использованием можно не только играть в игры, но и прослушивать музыку, просматривать фильмы и картинки. Однако сидя за таким компактным устройством, никогда не удастся ощутить той же полноты ощущений, которой можно добиться от широкого экрана плазменной панели.
Это, и является причиной того, что большинство ПК пользователей решают подключить ноутбук к телевизору . Стоит отметить сразу, что выполнить задачу не так просто, как может показаться на первый взгляд, но создатели данной электроники позаботились о совместимости этих устройств и продумали дополнительные разъемы.
Немного о разъемах
В зависимости от «возраста» обоих устройств, на них можно найти следующие типы видеовыходов:
Получается, что в зависимости от типа разъема требуется подобрать кабель. Далее необходимо подсоединить оба устройства друг к другу с его использованием. Итак, попытаемся разобраться в этом списке.
Определяем возможности устройств
Метод подключения будет зависеть от типа портов, которые имеются на устройствах. Телевизор, соединенный с ноутбуком, может превратиться в музыкальный центр, игровой экран или монитор для просмотра фильмов.
С его использованием можно открывать любые файлы, которые находятся на ноутбуке, просматривать фото и изображения. Имеется возможность открывать текстовые файлы, редактировать их, сохранять. Удивительно, но можно выйти в сеть Интернет, заниматься привычными действиями. Иными словами, процессор работает на ноутбуке, но все данные выводятся на экран TV.
Видео: подключаем ТВ
Настройка подсоединения по интерфейсам
Для настройки интерфейсов не придется проводить сложных операций, необходимо:
- зайти в настройки или меню телевизора, найти активный разъем, через который проходит подключение;
- в большинстве моделей TV он отключен либо не определяется самостоятельно;
- выбрать активный режим можно с использованием пульта ДУ.
Для настройки интерфейса портативного компьютера необходимо:
- открыть свойства экрана;

- при работе с ОС Windows потребуется просто щелкнуть на рабочем столе правой кнопкой мыши.
Если ТВ был найден системой, то пользователю будет предложено несколько вариантов действий:
- дублироваться. Эта опция означает: все, что отображается на экране, будет дублироваться на ЖК монитор. Это удобно, когда на устройстве просто включают фильм и больше его не используют;
- расширить экраны. Это интересная функция, при использовании которой на рабочем столе ноутбука можно будет заниматься определенными действиями, а по TV будет идти фильм.
На некоторых ноутбуках предусмотрены другие функции. Например, отмена подключения.
HDMI
Современные ЖК телевизоры имеют схожие черты с компьютерами, поэтому относятся к классу цифровых устройств. Следовательно, плазма практически ничем не отличается от монитора. Единственным отличием может стать диагональ экрана. Чтобы передавать звук и картинку в высоком качестве необходимо использовать современную технологию – HDMI. С её применением можно достигнуть новой планки качества изображения.
Разновидности кабелей HDMI:

Для подключения к телевизору можно воспользоваться любым вариантом.
Сам процесс не отличается сложностью, он происходит по следующему алгоритму:

В процессе подключения кабеля пользователь может столкнуться с несколькими вопросами. Первый связан с черным экраном телевизора. Для решения этой проблемы необходимо принудительно выставить необходимое разрешение в настройках операционной системы на ноутбуке.
Рекомендуется делать это перед подключением . Другой вопрос, наиболее часто возникающий у любителей экономить деньги, заключается в плохом качестве изображения либо неожиданной остановке передачи данных. Для решения этой проблемы потребуется заменить кабель на более качественный.
RCA
RCA – трехразъемный выход, располагающийся на передней панели современных телевизоров. Он содержит разъемы белого, желтого и красного цветов. Для соединения телевизора с внешними устройствами потребуется использовать специальный шнур, название которого – тюльпан. На своих концах он также имеет тройной ветвление, каждый из которых предназначается для определенного разъема.
Процесс соединения телевизора с ноутбуком:

VGA
С современными моделями телевизоров при подключении проблем не возникает, но как поступать, если используемая видеокарта устарела, а телевизионные разъемы на ней отсутствуют? Единственным решением при этом остается подключение к VGA- аналоговому разъему с использованием специальных устройств. Они видоизменяют компьютерный RGB сигнал так, что его может распознавать телевизор.

Для соединения устройств требуется:
- подключить конвертер к ноутбуку с использованием двустороннего кабеля VGA;
- далее соединить конвертер с любым портом, расположенным на панели телевизора.
DVI
DVI - интерфейс, с использованием которого формируются сигналы современных видеокарт. На качество передаваемого изображения будет оказывать влияние тип кабеля. Отличием этой разновидности от HDMI является то, что DVI может передавать только картинку. Для передачи звука применяется дополнительный кабель. Процедура соединения с кабелем DVI одинакова с действиями, которые необходимо совершать при подключении через HDMI.

S-Video
S-Video – четырехканальный разъем, с помощью которого можно передавать качественную картинку без кабеля HDMI. Такого результата удалось добиться благодаря разделению сигналов яркости и цвета друг от друга. Также нет необходимости использовать никакие переходники, так как разъемами S-Video обладают практически все видеокарты. При подключении требуется проследить, чтобы оба устройства были выключены.
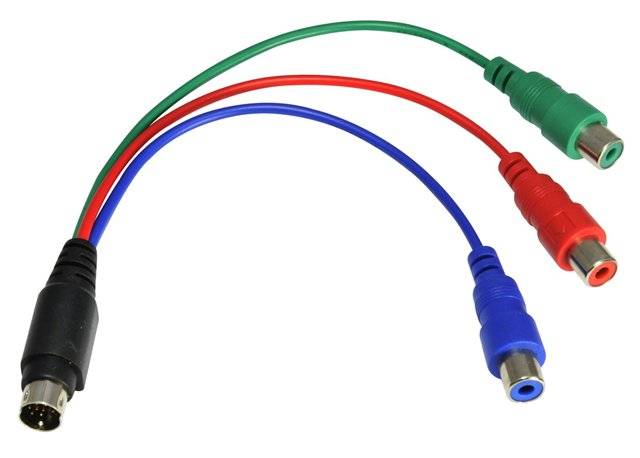
В настройках операционной системы потребуется указать TV в качестве второго монитора. Запуск на последнем устройстве обычно осуществляется автоматически. Если этого не произошло, то необходимо выйти в меню и самостоятельно найти активный разъем.
Как подключить ноутбук к телевизору через WIFI роутер
Большинство современных устройств оснащено функцией подключение ноутбука к телевизору через вай фай, поэтому никаких проблем возникнуть не должно.
Для подключения требуется:

Некоторые нюансы
Если вы хотите подключить ноутбук сразу к нескольким ТВ, то совершение такой процедуры возможно. Требуется просто воспользоваться сразу двумя или более разъемами на панели портативного компьютера. Если во время передачи картинки монитор потухнет, то не стоит переживать.
Данные все равно будут транслироваться на ЖК экран. Портативный компьютер перешел в режим экономии энергии, но это никак не отразится на состоянии ТВ.
Подключение экрана ноутбука к телевизору – непростая задача, но если разобраться во всех разъемах и кабелях, то сделать это можно всего за несколько минут. Главное правило – не забывать выключить оба устройства до того момента, когда они будут соединены. Удачи!
Современные модели телевизоров часто оснащаются USB-портами, с помощью которых можно подключать различные источники информации. Однако эти порты не подходят для прямого подключения компьютера, чего нельзя сказать о разъемах на лэптопе.
Рассматриваемый тип подключения ноутбука к телевизору актуален только для сравнительно новых моделей ТВ, на которых присутствует HDMI или хотя бы VGA-разъем. Если ни одного подобного входа на вашем устройстве нет, то дальнейшие действия выполнить не получится.
Шаг 1: Подготовка
По умолчанию нельзя соединить USB-порт телевизора и ноутбука с помощью двойного USB-кабеля из-за технических особенностей. При этом подобное можно реализовать через специальную внешнюю USB-видеокарту, преобразующую сигнал от компьютера в HDMI для телевизора.

Примечание: Преобразователь может быть ориентирован как на HDMI, так и VGA-интерфейсы. Более того, иногда эти разъемы могут присутствовать одновременно.
Помимо преобразователя также существует Q-Waves Wireless USB AV – устройство для беспроводной передачи сигнала от ПК к телевизору. Данный девайс по стандарту оснащен не только HDMI, но и VGA-выходом.

Заранее до приобретения устройства убедитесь, что ваш ноутбук оснащен портом «USB 3.0» , являющимся обязательным условием в обоих случаях.

Лучшим вариантом является преобразователь, так как единственным его ограничением выступает лишь длина кабеля, в то время как беспроводной аналог ограничен зоной в пределах 10 метров. Какому бы варианту вы не отдали предпочтение, устройство необходимо приобрести.

Если в комплекте отсутствуют нужные провода, их придется приобрести самостоятельно.

Через HDMI аудиосигнал будет передаваться без использования дополнительного соединения, в то время как VGA-кабелю потребуется переходник. Настроить же звук можно штатными средствами ОС Windows.
Шаг 2: Подключение
Разобравшись с покупкой и подготовкой оборудования, можно приступать к подключению. Мы рассмотрим процесс использования обоих упомянутых устройств.
Проводное подключение

Беспроводное подключение

На этом процесс подключения можно завершить, так как после проделанных действий оба устройства начнут передавать сигнал с лэптопа на телевизор.
Шаг 3: Настройка
После завершения подключения ноутбука к телевизору через USB необходимо настроить оборудование на правильную работу. Касается это как самого ТВ, так и системных настроек Windows.
Телевизор

Ноутбук

Рассмотренный подход можно использовать для подключения не только лэптопа к ТВ, но и некоторых других девайсов. Например, данный метод отлично подойдет для соединения компьютера с проектором.
Данная статья является чем-то вроде помощника, помогающего понять процесс подключения ноутбука к телевизору. Ведь, согласитесь, приятно смотреть любимый скачанный сериал на большом экране. Тем более, игра в таких масштабах придает самому процессу особенную изюминку. В общем, если вы по каким-то причинам хотите узнать, как подсоединить ноутбук к телевизору, то данная статья поможет в этом деле.
Наличие выходов
Первое, с чем нужно разобраться - это наличие необходимых разъемов как в ноутбуке, так и в телевизоре. Поэтому прежде чем задаваться вопросом о том, нужно проверить наличие следующих выходов: VGA, HDMI или DVi. Наличие одного из их уже дает определенные шансы для того, что переносной компьютер будет подключен к телевизору. В телевизоре также должен присутствовать один из таких разъемов, либо же SCART-выход. Он является универсальным, то есть с помощью нужного переходника к телевизору можно подключить практически любое устройство, поддерживающее данную функцию. SCART присутствует почти на всех телевизорах: новых и устаревших, цифровых и обычных. Все, что нужно сделать - это приобрести себе соответствующий переходник, например, VGA-SCART (первое название входа зависит от разъема, имеющегося в ноутбуке).

Думаю, данный тип разъема не нужно представлять. Это самый давний способ подключения устройств к телевизору, прозванный "тюльпаном". Если вы думаете, как подключить ноутбук к старому телевизору, то этот вариант является одним из решений данного вопроса. Да, такой разъем иногда встречается и на ноутбуках. Этот вариант на сегодняшний день считается уже довольно устаревшим.
Устоявшийся и самый распространенный способ подключения устройств к телевизору. Таким способом можно передавать картинку с ноутбука на телевизор (ну и ПК тоже можно подключить этим способом). Такой выход используется для подключения видеокарты ноутбука (персонального компьютера) к телевизору. Отличительной чертой является то, что при этом невозможна передача звука. Для получения аудио необходимо задействовать другие выходы.

По характеристикам недалек от VGA, но все же выходы различаются. На ноутбуках встречается крайне редко, гораздо чаще его можно встретить на ПК. Рассматривая вопрос о том, как подсоединить ноутбук к телевизору с помощью DVI разъема, необходимо руководствоваться наличием переходника, например, DVI-BGA или DVI-SCART. Такой разъем не передает звук, что делает актуальным вопрос приобретения дополнительных переходников.
Самый современный и эффективный способ подключения "книжки" к ТВ. Очень удобный и распространенный выход. О том, как подсоединить ноутбук к телевизору с помощью HDMI, можно рассказать в двух предложениях. Все, что нужно сделать - приобрести (если такового нет в наличии) кабель HDMI и соединить им соответствующие выходы на ноуте и телевизоре. После чего в настройках телевизора поставить режим вывода изображения на выход HDMI. Такой вариант передает как картинку, так и звук, да еще и в высоком качестве. С его помощью можно даже смотреть видео в 3D!
В общем и целом, отвечая на вопрос о том, как подсоединить ноутбук к телевизору, можно практически со 100% вероятностью сказать, что любой ноутбук можно подключить к любому телевизору. Конечно, случается, что попадается очень редкая модель и ноутбука, и телевизора, которые просто невозможно объединить. Но такое бывает крайне редко.
Добрый день уважаемые читатели блога сайт. Сегодня я расскажу, как подключить ноутбук к телевизору самостоятельно используя проводной или беспроводной метод. Если такой способ вас устроит, то в принципе можно отказаться от покупки телевизора с функцией Smart TV.
Фактически существует два основных способа подключить ноутбук к телевизору:
- Физическое подключение, используя HDMI, VGA или USB кабель.
- По беспроводной связи через с использованием функции потоковой передачи.
Как вы видите вариантов несколько. Поэтому, чтобы определиться что нужно именно вам стоит ознакомиться более подробно с каждым из них.
Как подключить ноутбук к телевизору по кабелю
Такой способ подойдет тем пользователям, которые хотят получить максимально четкое и качественное изображение. Однако минус данного способа это наличие прокинутых кабелей, что напрочь портит эстетический вид и удобство перемещения в квартире.
Как я и упомянул выше, подключить ноутбук к телевизору по кабелю возможно несколькими методами. Все будет зависеть от моделей ваших сопрягаемых устройств.
Итак, давайте рассмотрим основные и наиболее популярные варианты.
Как подключить ноутбук к телевизору через HDMI кабель
Такой вариант решения вопроса довольно прост и наиболее популярен. Единственная загвоздка может быть в отсутствии нужного разъема на ваших устройствах.
Большинство современных телевизоров и ноутбуков уже имеют встроенные hdmi разъемы. Однако на более дешевых моделях они могут отсутствовать.
К сожалению, данный кабель не идет в комплекте ни к одному из устройств, и приобрести его надо самостоятельно. Стоит он довольно дешево и цена увеличивается в зависимости от необходимой длины.
Первое, что стоит сделать, это отыскать соответствующие разъемы на обоих устройствах.
На ноутбуке чаще всего разъемы располагаются на боковых панелях корпуса.
На телевизорах один наверняка будет расположен на боковой панели, а остальные на задней.
Соответственно если все разъемы были вами идентифицированы, то не особо себя, утруждая, вставляем концы кабеля в ноутбук и телевизор.
С настройками телевизора все довольно просто. Осталось разобраться, как все грамотно сделать на ноутбуке.
Сворачиваем все открытые окна и на рабочем столе нажимаем правой кнопкой мыши. Далее в появившемся меню выбираем «Разрешение экрана». Операционная система предложит несколько вариантов использования подключенного телевизора:
- Единое пространство. Рабочий стол будет растянут на два монитора.
- Второй монитор. Одновременно можно работать за компьютером и просматривать фильмы на телевизоре, попросту перетащив окно проигрывателя.
- Одинаковое изображение на обоих мониторах. Очень удобно использовать для всевозможных презентации и представлений.
Последним действием стоит выбрать разрешение. Чтобы смотреть фильмы в высоком качестве выбирайте максимально допустимый. Собственно мы разобрались, как подключить ноутбук к телевизору через hdmi кабель и можно переходить дальше.
Соединить телевизор с ноутбуком через VGA кабель
Еще одним довольно популярным способом является подключение с использованием vga кабеля.

Данный формат слегка устаревший, однако, он не утратил свою популярность. Дело в том, что такой видео выход используется на старых моделях ноутбуков.
Разрешение конечно ниже чем при подключении через hdmi, но для просмотра видео и картинок будет вполне достаточно.
Что касается подключения то данный вариант не многим сложнее, чем описанный выше. Достаточно также найти соответствующие разъемы и при выборе источника сигнала на телевизоре остановиться на соответствующем. В ноутбуке настройки идентичны.
Что примечательно данный разъем имеет в своей конструкции дополнительную фиксацию виде болтового соединения, которое не даст кабелю самопроизвольно отключиться.
Если вы на своем телевизоре не обнаружили подходящий разъем, то можно воспользоваться всевозможными переходниками с vga на hdmi либо USB.
Подключение через DVI кабель
Фактически подключить телевизор к ноутбуку через dvi кабель также легко, как и в примерах описанных немногим раньше.

Сегодня dvi довольно широко распространен и считается популярным разъемом. Единственная загвоздка в том, что данный интерфейс применяется скорее на стационарных компьютерах, нежели на ноутбуках. Если по каким-то причинам у вас нет возможности приобрести другой кабель, то в продаже можно найти довольно большое количество всевозможных переходников.
При подключении через DVI дополнительно потребуется подключение аудио с использованием стандартного разъема 3.5 мини-джек.
Подключение ноутбука к ТВ через USB
Если по каким-то причинам у вас отсутствует возможность осуществить подключение с использованием стандартных разъемов и кабелей, то всегда есть запасной способ сделать это через стандартный USB разъем.
К сожалению, попросту подключить два устройства напрямую через разъемы USB не получится. В таком случае необходимо приобрести специальный преобразователь. На сегодняшний день многие компании выпускают такие адаптеры в больших количествах.

Однако есть один существенный нюанс. Чтобы осуществить подключение через адаптер, нужна установка соответствующего программного обеспечения, которое идет в комплекте.
Если подытожить, то стоит выполнить всего несколько действий:
- Подключить адаптер к ноутбуку.
- Установить соответствующее программное обеспечение.
- Настроить синхронизацию ноутбука и телевизора используя инструкцию.
Использование цифрового интерфейса SCART
Последним, на мой взгляд, оптимальным способом подключения является использование разъема SCART. Что примечательно, такой разъем встречается на большинстве современных и не очень моделях телевизоров.
Насколько бы ни казалось, что такой способ подключения является устаревшим, но он позволяет обеспечить качественный прием и передачу звукового и видеосигнала.
К сожалению ни один ноутбук не имеет в своей комплектации такого разъема и для подключения потребуется либо переходник, либо готовый кабель.

Вот собственно и все типовые способы подключить ноутбук к телевизору по кабелю. Однако как я и говорил в начале статьи, существует возможность отказаться от кучи проводов и настроить подключение через роутер. Давайте рассмотрим такой способ.
Как подключить ноутбук к телевизору через роутер по wifi или по кабелю Ethernet
На сегодняшний день многие владельцы компьютеров и мобильных гаджетов уже успели обзавестись роутерами. Объяснять, что такое роутер я не стану, да и про я уже описывал на страницах своего блога. В двух словах скажу, что использовать такую схему подключения можно только в том случае, когда оба устройства подключены к маршрутизатору (роутеру) в . Не особо принципиально как это выполнено, по кабелю или через wifi.

Если на вашем телевизоре отсутствует встроенный модуль беспроводной связи, то стоит приобрести внешний адаптер. При покупке стоит поинтересоваться совместимы ли ваши устройства.
Возможно, по какой-то причине Вам лень читать отдельную статью о подключении телевизора к роутеру, то скажу пару слов. Подключить телевизор к роутеру можно так же как и любое другое устройство. В настройках находим вкладку «Сеть» и выбираем способ подключения. Далее выбираем нужное название беспроводной сети и вводим пароль.
Использование специализированного программного обеспечения
Для этих целей практически все производители встроили в современные телевизоры специальное ПО (LG – Smart Share, Samsung – AllShare, Sony – Vaio Media Server).
На примере Smart Share нужно выполнить следующие действия:
- На ноутбуке открыть доступ к нужному содержимому (папке или файлам).
- Установить и запустить Smart Share и зайти в раздел «Параметры».
- В разделе «Служба» выставить значение на «ВКЛ».
- В разделе «Мои общие файлы» путем добавления директорий выбираем нужные нам файлы.
- На телевизоре находим соответствующий специальный раздел Smart Share и запускаем его.
Если все сделано правильно, то доступ теперь можно получить с телевизора. Только нужно понимать, что он открыт только в том случае, если компьютер на данный момент включен.
Технология Miracast
Благодаря использованию данной функции можно подключить ноутбук к телевизору через wifi сеть, и передавать сигнал с ноутбука на телевизор. Фактически это позволит использовать тв как монитор.
На телевизоре в разделе «Сеть» находим соответствующую функцию и активируем ее.
Затем на компьютере в разделе «Устройства» нужно добавить новое устройство. Вот собственно все. Чтобы выбрать режим работы через «Разрешение экрана» настраиваем способ использования нашего нового монитора.
Такой способ подключения также доступен на большинстве мобильных устройств.
Настройка синхронизации
Напоследок решил все-таки более подробно рассказать про настройку на ноутбуке, поскольку именно в этой части могут возникнуть основные трудности.
Основные действия довольно просты, давайте рассмотрим их по порядку:
- Через рабочий стол заходим в раздел «Разрешение экрана»
- В строке «несколько экранов» выбираем необходимый нам способ использования второго пространства.
- Исходя из ваших предпочтений выставляем разрешение экрана.
- Последним действием будет выбор соответствующего источника сигнала на вашем ТВ.

Вот мы и рассмотрели основные способы, как подключить ноутбук к телевизору. В довершение хочу отметить, что применение кабелей более предпочтительно, чем беспроводная связь. Дело в том, что wifi сигнал все-таки не стабилен и по тем или иным причинам передача данных может быть нарушена. Также хотел сказать, что используя некоторые из вышеперечисленных способов можно .
Если у вас возникли трудности или инструкция не достаточно понятна, то пишите в комментариях ваши вопросы, где всегда сможете получить квалифицированную помощь.






