Здравствуйте дорогие друзья.
Сегодня мы поговорим с вами о том, как узнать фпс в играх. Итак, для начала необходимо вникнуть в само определение «фпс».
Дословно это расшифровывается как «Frame per second», или же кадры в секунду. Данное значение обозначает количество кадров в секунду, которое отображается на мониторе вашего компьютера в данный момент.
Соответственно, чем больше данная цифра, тем более плавной будет картинка на мониторе во время вашей игры. Верно и обратное — чем меньше эта цифра, тем картинка станет более дёрганной, со наличием срезов и лагов.
От чего зависит количество фпс в той или иной игре? Всё очень просто, во-первых, от конфигурации вашего компа, а конкретнее связки процессора и видеокарты. Чем более эти две железки современнее и мощнее, тем соответственно компу будет легче обрабатывать графику и тем самым будет делать это быстрее (фпс поднимется).
Также, количество фпс зависит и от самой игры. На сегодняшний день, игры стали очень востребованными к вашему железу, поэтому это нужно иметь в виду.
Для таких игр, по мнению опытных геймеров, 50 fps являются оптимальным значением, а если вы предпочитаете что-то проще, игры, где не требуется большая производительность (старые игры), то 30 fps вам вполне хватит.
Здесь как ни крути, но без дополнительного софта не обойтись. Опишу две самые популярные в данный момент проги:
Fraps
Для того чтобы узнать количество fps в игре, вам следует загрузить и установить программу Fraps ,сделать это вы можете на официальном сайте вот здесь: http://www.fraps.com/download.php (нажмите на ссылку Download Fraps)
Её главным преимуществом является то, что она бесплатная. Также, она практически не влияет на производительность ПК во время игры, поэтому вы можете не переживать за лаги. В двух словах – программа записывает всё, что происходит на вашем мониторе.
Вы можете записывать не только любые игры, но и что-то другое (обзор программы или что-то в этом роде). В верхней части всплывающего окна, показывается число fps, которое выдаёт ваш комп в данный момент. Во время вашей игры, данное значение будет находить в верхнем правом или левом углу экрана.
![]()
MSI Afterburner
Ещё одна полезная вещь. Мне если честно она нравится больше, потому что функционал позволяет ещё и производить оверклокинг (разгон) видео карт, процов. Так же можно мониторить вращение кулеров и ещё кучу всего. Да, ещё есть версии этой проги не только для стационарного компа, но и для Android и iOS.
Официальный сайт: https://ru.msi.com/page/afterburner
![]()
Если вам нужна обычная версия то загрузите её из вкладки Downloads, по первой ссылке, нажав Download Afterburner
Во время процесса установки вам предложат поставить саму Afterburner, но ещё и RivaTuner. Этот RivaTuner очень важен, без него отображения в фоне не будет, так что не отказывайтесь от инсталяции этой дополнительной утилиты.
Итак, после установки программы, первым делом нам нужно зайти в настройки нажав кнопку Settings.

Ну или, если скин программы у вас выглядит по другому то нажмите эту кнопку:![]()
 В этом меню во вкладке «Мониторинг» нам следует отметить галочками те показатели которые мы хотим видеть во время игры.
В этом меню во вкладке «Мониторинг» нам следует отметить галочками те показатели которые мы хотим видеть во время игры.
И так же, отметить галкой пункт «Показывать в Оверлейном Экранном Дисплее» — этот чек бокс будет влиять на отображение самих цифр в левом углу самих показателей, во время игры.
Ну и в конце нужно нажать OK.
В остальных все настройках типа цвета отображения, размера шрифта и т.д. — я думаю сами разберётесь.
Может как нибудь по этой программке я сделаю отдельный большой пост, а пока я думаю о ней достаточно расписал.
По софту всё.
 Ну и ещё небольшой советик
Ну и ещё небольшой советик
Также, во многих играх есть горячие клавиши (например, Ctrl+F), которые помогут узнать фпс в игре без сторонних программ (без fraps и тп).
Вам следует лишь покопаться в настройках к игре, и найти, присутствует ли в вашей игре данная функция.

А на сегодня всё.
Количество кадров в секунду отображает число кадров отображаемых на мониторе компьютера в ту самую секунду. Чем больше количество кадров тем плавнее картинку видит пользователь в играх. Для комфортной игры необходимо минимум около 60 кадров в секунду. На игровых компьютерах показатель FPS может и превышать 100 кадров в секунду, делая игру действительно комфортной. Поэтому пользователи часто задаются вопросом, как включить отображение количества кадров в секунду на своем компьютере в любой игре.
Данная статья расскажет как посмотреть FPS в играх на Windows 10 разными способами. Программ показывающих FPS в играх действительно на сегодняшний день много. Но в большинстве случаев пользователи с легкостью могут обойтись без программ сторонних разработчиков используя только утилиты производителя своей видеокарты или же например, Steam.
AMD Radeon Settings
В последнее время пользователи обладающие видеокартами от стороны красных заметили глобальное обновление утилиты сопровождающих драйвера. Вместо AMD Catalyst пользователи получили обновленные AMD Radeon Settings, которые обладают современным интерфейсом и широкими возможностями.
Сейчас уже AMD Radeon Settings способны отображать количество кадров в секунду, использование видеокарты, процессора и другие. Все параметры можно настраивать прямо в игре используя горячие клавиши: Alt+R позволяет настроить показатели производительности, Ctrl+Shift+O переключает наложения производительности.
GeForce Experience
Компания NVidia выпустила программу компаньона GeForce Experience для своих видеокарт, которая расширяет возможности драйверов. Программа GeForce Experience позволяет не только показывать FPS в играх, но и делится с друзьями своими видео, скриншотами и прямыми трансляциями игрового процесса.
Steam
Steam это лучшие на сегодняшний день сервис цифрового распространения компьютерных игр и программ, разработанный компанией Valve. Именно Steam используют большинство пользователей для загрузки множества игр.
Программа Steam позволяет включить удобный счетчик FPS во всех играх. Не зависимо от того добавили ли Вы игру в библиотеку с магазина или же с локального диска достаточно просто включить счетчик количества кадров в секунду в настройках.

Есть возможность установить счетчик количества кадров в секунду в любом углу, а также тут можно включить высокий контраст счетчика кадров.
Fraps
Не большая утилита позволяющая достаточно быстро и удобно показывать FPS в играх. Пользователям достаточно скачать два мегабайта и установить утилиту на компьютер. Скачать бесплатную версию можно на официальном сайте программы.
Чтобы включить счетчик FPS в играх необходимо открыть программу Fraps и перейти во вкладку 99 FPS
. Дальше в пункте Overlay Hotkey
указываем горячую клавишу для включения счетчика в игре и ниже выбираем положение счетчика.
Заключение
Количество кадров в секунду является важным параметром, по которому можно определить уровень производительности компьютера в целом. Множество пользователей так и сравнивают производительность видеокарт разных производителей. Для комфортной игры пользователю необходимо не меньше 60 кадров в секунду.
Множество программ установленных на Вашем компьютере могут выводить счетчик количества кадров в играх. Далеко не многие пользователи знают как включить отображение FPS в GeForce Experience, AMD Radeon Settings или Steam. Пользователи вообще не догадываются что они способны заменить сторонние программы показывающие FPS в играх.
Поэтому первым делом смотрите есть ли одна с этих программ на Вашем компьютере, а только потом уже стоит обратить внимание на программы других производителей. А дальше просто ждите пока корпорация Майкрософт добавить возможность вывода количества кадров в .
Какой геймер не любит быстрой игры? Для достижения этой цели из компьютера выжимаются все соки – максимально ускоряют систему, железо разгоняется до уровня болида Формулы 1. Однако все равно немного, чуть-чуть, но не хватает. Вот тут и приходят на помощь программы задача которых заключается в оптимизации процесса игры и поднятия ее производительности (фпс\FPS). Остановимся на 3-х наиболее популярных в этой области утилитах.
Razer Game Booster
Принцип действия программы основан на отключении некритичных процессов в системе. Таким образом высвобождаются немалые ресурсы:
Все «пустующие площади» тут же забирает игровой монстр, что в конечном итоге может значительно прибавить FPS.
Сама программа выполнена в минималистском стиле – предельно кратко и лаконично. Достаточно нажать на кнопку «Запуск» и утилита сама все отключит, оптимизирует и очистит. Коротко перечислим основные возможности Razer Game Booster.
- Включение game-режима, отдающего свободные «мощности» игровому приложению.
- После выхода из игры все настройки возвращаются в исходное состояние.
- Оптимизация системы в один клик без участия пользователя.
- Возможность ручного управления ресурсами.
- Поиск и обновление драйверов.
- Работа с приложением Steam.
- Создание, настройка различных игровых профилей
- Умение делать скриншоты +запись видео, аудио в real-time.
- Режим диагностики, позволяющий выявить узкие места системы.
- Настройка горячих клавиш.
- Дефрагментация игровых директорий.
В целом можно сказать, что все очень на достойном уровне. Единственный недостаток Game Booster – софт условно-бесплатный.
Wise Game Booster
Программа, работающая по тому же принципу что и Razer Game Booster, но с несколько меньшим функционалом. Интерфейс приложения незатейлив и прост. На 4-х вкладках:
- мои игры;
- система;
- процессы;
- службы.
разместился весь функционал утилиты. Плюс кнопка «Восстановить» (откат назад).

Wise Game умеет не так много, как Razer Game Booster, но вполне достаточно для полноценной подготовки компьютера к запуску игры.
- Режим оптимизации системы, как в ручном, так и в автоматическом режиме.
- Модуль диагностики, который находит проблемы и предлагает помощь по их решению.
- Настройка и управление службами Windows.
- Возможность сброса сделанных настроек в первоначальное состояние.
В отличие от Razer утилита Wise Game Booster абсолютно бесплатна.
NVIDIA Inspector
Утилита от Nvidia исповедующая совсем иной подход к ускорению игр. В Inspector основной упор сделан на работе с железом, а именно с видеокартой. Программы такого рода не работают на оптимизацию ОС. Главная задача – это разгон видеокарты в безопасных пределах.
Основной недостаток подобного метода заключается в том, что такая операция далеко не всегда возможна. Все зависит от конкретной видеокарточки. Однако, с другой стороны, эффект от разгона значительно выше, чем от программной оптимизации.
Список ключевых особенностей NVIDIA Inspector.
- Обязательное условие – наличие видеокарты от NVIDIA.
- Разгон видеокарты по частотам памяти и ядра.
- Запись нескольких профилей разгона.
- Мониторинг основных параметров видеоускорителя: температуры, скорость кулера, частоты +ведение журнала.
- Доступ к детальной информации о технической стороне ускорителя от Nvidia.
- Возможность варьирования напряжения на GPU.
- Настройка скорости вращения кулера под определенный профиль разгона.
- Утилита начинает работать на драйверах с версии 256.ХХ и выше.

Программа NVIDIA Inspector бесплатна и всегда доступна на сайте производителя. Похожие утилиты есть и у AMD, например, AMD OverDrive для разгона CPU или ATI Tray Tools для видеокарт от ATI\AMD.
Все программы работают на системах Windows (XP и выше), становятся на 32 – 64-х битные платформы и совершенно не требовательны к ресурсам.
Фирменная утилита компании MSI, основанная на «движке» , по функционалу и удобству интерфейса давно ушедшая вперед по сравнению с самой RivaTuner и своей «сестрой» - . Расширенная функциональность включает в себя поддержку решений AMD Radeon, изменение напряжения питания GPU и видеопамяти, автоматическое отслеживание переключений режимов 2D/3D с применением профилей и простую настройку регулировки системы охлаждения видеокарты в зависимости от температуры.
Также поддерживается создание профилей разгона с применением по нажатию «горячей клавиши» (до 5 штук), мониторинг частоты кадров в 3D приложениях и вывод показателей в наложенные экранные меню и системный трей. Программа может работать с видеокартами любых производителей, хотя некоторые функции (такие как управление напряжением GPU) сделаны в первую очередь для фирменных видеокарт MSI.
В комплект утилиты включена программа стресс-тест видеокарты Kombustor, основанная на движке известного бенчмарка FurMark .
Системные требования:
- Операционная система Windows XP/XP-64/Vista/7/8/10
- Видеокарта на базе NVIDIA GeForce 8X00 либо AMD Radeon 3X00 и более новые
- Установленный драйвер NVIDIA или AMD
- Тип лицензирования: только для владельцев видеокарт MSI
RivaTuner - инструмент №1 для владельца карты на базе графического процессора NVIDIA.

Из большого перечня возможностей отметим:
- настройка параметров Direct3D и OpenGL драйвера видеокарты;
- разгон видеокарты, как через драйвер, так и прямым доступом к «железу»;
- управление системой охлаждения;
- настройка видеорежимов и частот обновления экрана, включая создание драйвера монитора для Windows по его PnP информации;
- создание детального отчета о характеристиках видеокарты, возможностях Direct3D и OpenGL драйвера, режиме работы шины AGP , мониторе;
- мониторинг в реальном времени частот, температур и напряжений видеокарты, работы системы охлаждения;
- измерение FPS , загруженности процессора и использования видеопамяти в играх и приложениях;
- управление работой шины AGP , как через конфигурирование драйвера, так и напрямую;
- преобразование некоторых карт «игровой» серии GeForce в эквивалентные карты «профессионального» семейства Quadro;
- разблокирование отключенных блоков графических процессоров семейства GeForce 6X00;
- широкие возможности создания профилей для запуска игр и приложений, с включением в профиль настроек драйвера, разгона, цветовой схемы, видеорежима экрана;
- поддержка русского языка для интерфейса и помощи;
Утилита также может быть полезной для владельцев карт на базе графических процессоров ATI (модули разгона, отчета о характеристиках, мониторинга, патч-скрипты драйвера для разблокирования отключенных конвейеров и профессиональных возможностей).

При установке программы в 64-битной операционной системе обязательно соглашайтесь с установкой обновлений в конце инсталляции.
Системные требования:
- Видеокарта на базе Riva TNT / Radeon 8500 и более новых графических процессоров
- Установленный драйвер NVIDIA
- Тип лицензирования: FreeWare
Одна из мощнейших и старейших программ для сбора и получения информации в различного вида отчётах об установленном в компьютере «железе». Всю информацию, которую можно «вытащить» программно из недр компьютера, HWiNFO предоставит - как в виде подробного отчёта по интересующей комплектующей, так и в виде сборного отчёта с возможностью выгрузки в один из популярных форматов.

Кроме того, утилита позволяет устанавливать несколько десятков различных датчиков и мониторить всевозможные параметры системы - начиная от потребления памяти и заканчивая напряжением и вольтажом для GPU и CPU . Для датчиков можно задать формат отображения, метки, пороги срабатывания и ещё массу всяких других вещей.

Отдельно стоит отметить интеграцию с RivaTuner, MSI Afterburner и EVGA Precision .
Системные требования:
- Тип лицензирования: Free
Отечественный конкурент известной программы Fraps, имеющий поддержку многоядерных процессоров и собственный набор кодеков, «заточенных» с учётом всех особенностей захвата игрового видео в режиме реального времени. Основной функционал позволяет осуществлять:
- захват и сжатие скриншотов, видео (с возможностью захвата звука);
- захват и сжатие звука (до 16-ти источников звука одновременно) с возможностью микширования и изменения громкости любого источника на записи;
- настраивать параметры захвата видео (количество кадров в секунду, размер кадра, качество и размер получаемого видео);
- воспроизводить различные индикаторы, в том числе текущее количество кадров в секунду или имени говорящего человека в голосовом чате;
- возможность предварительной записи;
- изменение размера кадра в реальном времени;
- поддержку нескольких источников звука;
- захват курсора мыши;
- трансляции (стримминг) на популярные сервисы вроде YouTube, Twitch и другие;
- поддержку быстро переключаемых профилей настроек;
- поддержку белого и черного списка приложений;
- внутриигровые тесты производительности.
Поддерживает плагины. В поставке идут: FPS (кол-во кадров в секунду), Веб Браузер, Время (Часы, Секундомер, Таймер), Изображение, Текст, Системная информация (сенсоры CPU , GPU , RAM , HDD, Network), Оверлей Teamspeak 3, Вебкамера, Заполнение цветом, Захват окна.

Системные требования:
- Операционная система Windows 7/8/8.1/10
- DirectX 9 и выше, OpenGL
- Тип лицензирования: ShareWare , стоимость программы составляет 700 рублей (при покупке нескольких версий — скидка 25%). Обновления с предыдущих версий — бесплатны.
Многофункциональная программа-комбайн для диагностики, тестирования и анализа производительности аппаратной части компьютера. Предоставляет широкий спектр функций для определения стабильности системы, в том числе функционал для стресс-тестирования, а также тесты диска, памяти и кэша, GPGPU .

Обладает развитыми средствами мониторинга с помощью большого количества настраиваемых датчиков, в том числе температуры, напряжения и скорости вращения вентиляторов.

Имеет великолепные возможности для оценки производительности процессора, системной памяти и дисковых накопителей.
AIDA64 - бенчмарк 
Встроенный программный модуль диагностики монитора позволяет выполнить его калибровку и выполнить различные тесты - на фокусировку, мерцание, резкость, цветопередачу и массу других.
База данных поддерживаемых устройств регулярно и своевременно обновляется, и на текущий момент поддерживает более 150 тысяч наименований.
Системные требования:
- Операционная система Windows 7 или выше
- Двуядерный процессор с частотой 1,8 ГГц или выше
- Видеокарта с поддержкой DirectX 9
- Тип лицензирования: Trial
D3DGear
Программа наблюдения за производительностью 3D приложений, обладает продвинутыми механизмами записи игрового процесса и его дальнейшего стрима. Несмотря на название, показатели можно снимать и с OpenGL приложений.
D3DGear 
Возможности приложения:
Настройки в D3DGear 
Основным плюсом является удобный формат видеороликов, для воспроизведения которых не нужно иметь установленную на компьютере программу.
Системные требования:
- Операционная система Windows XP/ХР-64/Vista/7/8/10
- DirectX 8 и выше
- 2 Гб оперативной памяти
- 10 Гб на жестком диске
- Тип лицензирования: TrialWare (без регистрации работает 15 дней)
Fraps
Первоначально созданная как независимый счетчик FPS в любых Direct3D и OpenGL приложениях, программа превратилась в целый пакет, позволяющий помимо того:
- записывать результаты измерений в лог-файл с последующим построением графика изменения FPS ;
- снимать скриншоты (включая стерео) и записывать видеоролики (в том числе и со звуком);
- измерять и записывать другие показатели быстродействия, такие как время вывода каждого кадра;
- возможность измерения производительности графического интерфейса Aero;

Недостатком программы является использование закрытого кодека для записи видео, так что для последующего просмотра видеороликов потребуется наличие FRAPS на компьютере.
Системные требования:
- Операционная система Windows 2000/XP/XP-64/2003/Vista
- DirectX 9.0 и выше
- Тип лицензирования: ShareWare (без регистрации ограничены время и разрешение записи видео, скриншоты сохраняются только в BMP и накладывается логотип)
Фирменная утилита компании EVGA отличается простотой, минимальным размером и несвойственным подобным утилитам нейтралитетом к использованию на не-фирменных видеокартах. Джентльменский набор функций включает в себя мониторинг частот и температур видеокарты, разгон и управление системой охлаждения, и весь помещается в главном окне программы. Но благодаря родственным связям с утилитой , EVGA Precision способна и на функции посложнее, включая создание до 10 профилей разгона и управления системой охлаждения с их применением по нажатию «горячих» клавиш, мониторинг частоты кадров в 3D приложениях и вывод показателей в наложенные экранные меню. Кроме того, в утилите наличествует собственный модуль аппаратного мониторинга, который позволяет пользователю решить любые задачи, связанные с изменением тех или иных параметров видеоподсистемы.
Кроме того, в версии EVGA Precision X изменен интерфейс, а также введена поддержка новейших GPU Kepler и Titan.

Системные требования:
- Операционная система Windows XP/XP-64/Vista/7/8
- Видеокарта на базе NVIDIA GeForce 6X00 или более новая
- Установленный драйвер NVIDIA версии 96.ХХ и выше
- Тип лицензирования: только для владельцев видеокарт EVGA
AnandTech FrameGetter
Аналог утилиты FRAPS для операционной системы Linux, разработанный известным порталом Anandtech.com . Возможности:
- вывод времени бенчмарка и числа FPS поверх изображения игры;
- запись показаний FPS в лог-файл;
- автоматическое периодическое сохранение скриншотов;
- поддержка как приложений, использующих OpenGL напрямую, так и приложений, использующих SDL;
Обязательно ознакомьтесь с файлом doc\readme после распаковки архива, так как программа непроста в использовании. Исходный код приложен.
Системные требования:
- Операционная система Linux
- Тип лицензирования: FreeWare
Несколько более сложный счетчик FPS для игр, использующих Direct3D , способный также снимать дополнительную техническую информацию, такую как число выводимых полигонов в секунду и число полигонов в каждом кадре. Возможности:
- вывод показаний в форме графика поверх изображения игры и переключение между счетчиками по нажатию «горячих» клавиш;
- запись показаний в лог-файл;
- включение/выключение V-sync без перезапуска игры по нажатию «горячей» клавиши;

Эта программа не работает для приложений, использующих DirectX 10 и выше.
Системные требования:
- Операционная система Windows 2000/XP
- Видеокарта на базе GeForce256/Radeon R100 или более новая
- Тип лицензирования: ShareWare (в бесплатной версии нет возможность отключить накладываемый логотип, а время записи в лог-файл ограничено 30 минутами)
Доброго времени суток!
Вопросов касательно FPS всегда много, и задают их даже на работе (ну, моральную сторону разбирать в этой статье не стану)...
Вообще, каждый любитель игр, рано или поздно, узнает о таком показателе, как FPS (узнает, обычно, когда игра начинает тормозить, зависать, картинка искажается, дергается и т.д.).
FPS - это количество кадров в секунду, которое показывается на вашем экране. Чем больше кадров в секунду на экране - тем лучше: игра будет идти плавнее, движения персонажей будут естественнее, вы будете четко и хорошо видеть их, и успевать реагировать на все события.
Показатель FPS, чаще всего, отражает реальную производительность вашего железа: видеокарты, процессора, да и всего компьютера/ноутбука в целом (я не беру те случаи, когда на FPS влияют, например, вирусы...).
В этой статье я приведу несколько полезных утилит, которые пригодятся для отслеживания FPS, а также отвечу на несколько популярных вопросов, которыми зажаются все начинающие люители игр.
Fraps
Одна из самых знаменитых программ для записи игрового видео, создания скриншотов, и просмотра FPS. Программа отличается своими низкими системными требованиями, благодаря чему, запись игрового видео можно вести даже на относительно слабых машинах.
Что касается FPS - то в программе есть специальная вкладка, в которой можно настроить угол экрана, в котором будет показываться значение, а так же горячая клавиша (см. скрин ниже).

На скрине ниже показан пример определения FPS - см. на желтые цифры "56" в левом верхнем углу экрана.

Количество FPS в игре - 56
В общем-то, если у вас работает Fraps, искать альтернативы для определения FPS - я считаю, нет смысла...
Примечание : в некоторых играх, FRAPS ведет себя не стабильно и FPS не отображает (почему - непонятно). Поэтому, если программа у вас не заработает, рекомендую воспользоваться нижеприведенными аналогами.
PlayClaw
Конкурент Fraps"у. Программа может: записывать видео и скриншоты из игры, вести трансляцию игр, определять FPS, поддерживает настройку горячих клавиш, выбор кодеков для сжатия (чего во Fraps нет).
Главное окно выполнено в "плиточном" стиле...

Для настройки отображения FPS - зайдите в раздел "Plugins" , затем поставьте галочку напротив пункта "FPS overlay" и настроите цвета отображения (можно оставить и по умолчанию - цвета контрастные).

После запуска игры, вам даже нажимать ни на какие кнопки не нужно - FPS будет показан автоматически в левом углу экрана (сверху). Скрин представлен ниже.
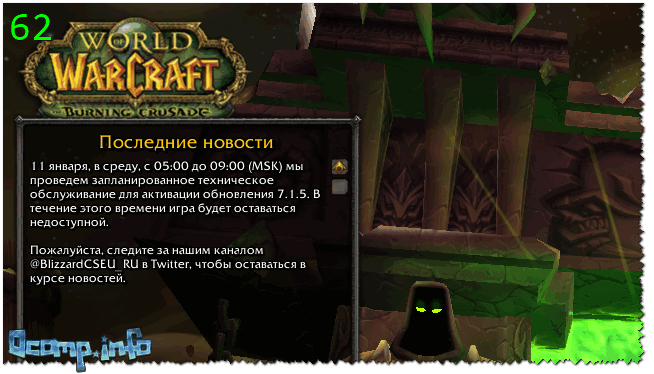
Определение FPS - PlayClaw (см. зеленые цифры - 62)
Overwolf
Вообще, программа Overwolf - это целый игровой Мир для геймера: здесь и рекомендации по играм, и запись игрового видео, новости, всевозможные рекомендации и т.д. (жаль, что многое на английском...).
В рамках этой статьи - эта программа интересна тем, что весьма качественно определяет показатель FPS. Чтобы в Overwolf включить отображение FPS - нужно зайти в настройки (Settings), затем открыть раздел FPS, и поставить галочку напротив пункта "Enable in-game FPS monitor" (как на скрине ниже).

Собственно, теперь запустив игру, вы увидите количество кадров в каком-либо углу экрана (в зависимости от выбранных вами настроек).

Кстати, программа поддерживает русский язык, работает во всех современных версиях Windows: 7, 8, 10.
FPS Monitor

Эта программа отличается от многих других тем, что она показывает не только количество FPS, но и загрузку каждого ядра ЦП, нагрузку на видеокарту, состояние ОЗУ и пр. Т.е. если у вас тормозит игра - вы сможете узнать, что из "железа" испытывает наибольшую нагрузку и не справляется (например, поможет решить частый вопрос: "что не тянет, видеокарта или процессор?") .
Отмечу, что программа достаточно "гибкая" и позволяет включить только те показания, которые вам нужны, и, естественно, разместить их в том углу экрана, где вам более удобно.
Из минусов : программа платная (хоть и недорогая). Не поддерживает некоторые старые игры (несовместимость...).
Вопросы по FPS
Каким должен быть показатель FPS для комфортной игры
Нормальным показателем для всех игр считается FPS на уровне 60 (если, конечно, не идет речь о профессиональных игроках, у которых свои задачи и требования...). Отмечу, что когда показатель FPS меньше 30 - во многие игры становится не комфортно играть, а иной раз и невозможно!
То бишь, наиболее благоприятный диапазон FPS для комфортной игры составляет от 40 до 60.
Вообще, очень многие зависит от самой игры:
- если это пошаговая стратегия - то даже 20 FPS может быть достаточно для приятной игры;
- если динамический шутер (стрелялка) - то и 50 FPS может быть мало...
Естественно, что в каждой игре у вас показатель FPS будет различным, и постоянно меняться. Скажу даже больше - в каждом уровне игры (или локации, карте), FPS может быть разным, так как графика каждого уровня может быть отличной друг от друга. К тому же, при появлении каких-то эффектов (или их исчезновении) - может существенно измениться FPS.
От чего зависит FPS, как его повысить
- От производительности вашего железа: видеокарты, процессора и системы в целом;
- От игры, которую хотите запустить;
- От параметров графики и настроек в игре (фильтры, разрешение и т.д.);
- От версии видеодрайвера, его настроек.
- Повлиять на количество FPS так же могут: высокая температура компонентов (процессора, например); вирусы, ошибки ОС Windows и т.д.
Может ли пыль повлиять на FPS
Дело в том, что пыль может осесть на мелкие вентиляционные отверстия на корпусе ноутбука/ПК, забить радиаторы процессора и видеокарты. В результате воздухообмен ухудшится и тепло не будет уходить из корпуса компьютера. Температура начнет расти...
Но при росте температуры, процессор компьютера может начать тормозить (т.е. срабатывает авто-защита: чтобы сбросить температуру - процессор начинает работать медленнее). Если это не помогает, то при достижении определенной критической точки температуры - компьютер просто выключается.
Так, что пыль, конечно, может повлиять на количество FPS (правда, косвенно).
О том, как почистить компьютер от пыли:
Чистка ноутбука от пыли в домашних условиях:
Влияет ли версия ОС Windows на FPS в играх
Наблюдение! Очень многие пользователи отмечают, что после перехода с Windows 7 на Windows 10 - у них стали реже и меньше притормаживать некоторые игры...
Вообще, влияет. Причем, иногда существенно. Например, в "старые" времена я долго держал на диске ОС Windows 2000 (хотя уже вышла Windows XP). Дело в том, что на Windows 2000 существенно лучше работали многие игры: показатель FPS был выше (да и видеодрайвера, как правило, для старых ОС уже отработаны и в них внесены все правки. Пока еще до новой ОС системы дойдут руки у разработчиков...). Затем, конечно, для Windows XP вышли сервис-паки, и ее довели до "нормального" уровня работы...
Вообще, сильно влияет оптимизация ОС: одно дело запускать игру на настроенной, вычищенной от "мусора" и оптимизированной системе, совсем другое - на "захламленной". Разница может быть весьма существенной: от нормальной игры на первой, до жутких тормозов на второй (при одинаковой "железной" начинки компьютеров).
Кстати, что касается той же Windows 10 - то в ее арсенале появился игровой режим .

Разработчики системы стараются сделать ее максимально удобной, как для любителей игр, так и для остальных. Пока конкретных цифр по увеличению производительности благодаря этому режиму у меня нет, но в целом, сказывается он положительно.
Нужно ли "делать" FPS больше 60
В целом, чем больше FPS - тем лучше и комфортнее будет играть. Но если разница между 20 и 60 FPS будет заметна невооруженным глазом, то разницу между 60 и 90 FPS - заметит даже далеко не каждый опытный игроман.
Дело тут еще в мониторе: самый обычный классический LCD монитор, обычно, выдает частоту развертки 60 Гц. Соответственно, даже если у вас будет FPS более 60 - видеть вы все равно будете 60 (т.к. монитор больше кадров просто не покажет в секунду), а значит увеличивать FPS нет смысла...

Другое дело, если у вас монитор с частотой развертки, например, 100 Гц - тогда есть смысл поднять FPS до 100. Качество картинки может просто обескуражить, особенно, если сравните качество изображения одновременно с классическим монитором (см. фото выше). Правда, ценники на такие "штуки" пока еще "кусаются", и чаще всего их используют профессиональные игроки. Вообще, в целом, если вы не искушенный геймер, то гнаться за 60+ FPS в ущерб кошельку, наверное, смысла большого пока нет. Всё равно через годик-другой подобная техника будет дешеветь...
Кстати, если у вас низкий FPS или вовсе не идут многие современные игры - не отчаивайтесь! Не так давно у меня на сайте "появилась" статья о воспоминаниях: в ней представлены лучшие игры-хиты прошлого, многие из них дадут фору современным новинкам!
Лучшие хиты прошлого (можно играть даже на старых ноутбуках и ПК) -






