Контакты на мобильных телефонах всегда важны, потому что вам нужно, чтобы подходить к людям о бизнесе или в чате. В этой статье, Я расскажу вам некоторые интересные способы синхронизации контактов телефона Windows, так что вы можете восстановить их на свой телефон, когда что-то плохое случается с телефоном.
Путь 1. Для синхронизации контактов телефона с Outlook, Windows,
Windows Outlook не является инструментом для управления электронной почтой для вас. Она также может помочь вам синхронизировать контакты или другие важные файлы для восстановления. Вот простой учебник для вас.
шаг 1. Перейти к приложению Люди на телефон Windows,. Затем вы выбираете “настройки” вариант в нижней части меню.
шаг 2. Найти “Счет” приложение на новом экране “настройки”. И тогда вам нужно выбрать, чтобы добавить учетную запись на него. Желательно, чтобы добавить учетную запись Microsoft. Если вы не один, то создать.
шаг 3. После этого, Вы можете войти в Outlook, с правой Microsoft счетов и паролями.
шаг 4. На твоем компьютере, вы запустить Windows Outlook или просто перейти к Outlook.com войти в него.
шаг 5. Затем вы нажимаете на зарезервированной стрелке, чтобы найти “люди” вариант. Нажмите здесь.
шаг 6. Тогда вы можете увидеть все контакты, хранящиеся на вашем телефоне Windows, с помощью Outlook,. Теперь вы можете выбрать контакты, которые вы хотите синхронизировать, или вы можете просто выбрать их все с помощью кнопки в левом верхнем углу.
шаг 7. Затем нажмите на кнопку “Управление диалогового окна” так что вы можете отправить контакты, которые вы выбрали в качестве электронной почты на ваш компьютер.
шаг 8. Необходимо отметить, что все контакты сохраняются в формате CSV.
Путь 2. Для синхронизации контактов телефона для Windows с Gmail
Google Gmail может не только помочь вам отправить электронную почту, она также может синхронизировать важные данные, включая контакты для вас. Вы можете прочитать на руководство в следующих местах.
шаг 1. Перейти к приложению настройки на телефоне Windows,. А затем перейдите к “электронные письма и счета” вариант. Нажмите на него, так что вы можете перейти к следующему шагу.
шаг 2. Теперь, вам нужно добавить новую учетную запись в список. Для того, чтобы использовать Google Gmail, вам необходимо добавить учетную запись Google Gmail.
шаг 3. После входа в Google Gmail, вы можете увидеть все контакты, доступные на телефоне Windows,.
шаг 4. Затем вы можете начать выбирать контакты, которые вы хотите синхронизировать, и синхронизация с Google Gmail счета с легкостью.
шаг 5. Время ожидания зависит от масштаба ваших контактов.
Путь 3. Для синхронизации контактов телефона Windows, с одним приводом
One Drive является хорошим инструментом для синхронизации контактов и других документов на телефоне Windows,. И это также предлагает услугу хранения облака, который позволяет 1 пространство для хранения ГБ для пользователей каждого. Просто позвольте мне показать вам подробный способ выполнить это.
шаг 1.
На телефоне Windows, перейти к “люди” приложение. Затем нажмите на кнопку “Больше” кнопка, так что вы можете получить легкий доступ к “настройки” вариант.
шаг 2.
Затем нажмите на кнопку “Добавить аккаунт” вариант, так что вы можете добавить учетную запись Microsoft, вы должны телефон Windows,. Если вы не один, то, вам нужно создать, так как вы будете нуждаться в этом, во всяком случае.
шаг 3.
Теперь вы можете войти в него на телефоне Windows, без хлопот.
шаг 4.
Там будет список контактов на телефоне Windows, который содержит все контакты на телефоне Windows,.
шаг 5.
Затем вы можете выбрать контакты, нужные для синхронизации их на службу Cloud Единой Drive.
Любой смартфон, который нужен пользователю не только для звонков, но и для просмотра фото и видео, прослушивания музыки, чтения книг и других медиаразвлечений, не сможет полноценно использоваться без соединения с компьютером. Владельцам мобильных гаджетов часто нужно подключить Виндовс Фон к компьютеру, чтобы передать файлы между устройствами, сохранить резервные копии важных контактов и сообщений, синхронизировать пользовательские настройки и данные.
В большинстве случаев задача подключить Windows 10 Mobile к компьютеру выполняется очень просто и не требует каких-либо продвинутых знаний и навыков от пользователя. Но все же начинающим владельцам смартфона не помешает пошаговая инструкция, позволяющая избежать возможных ошибок в процессе.
Итак, для подключения смартфона к ПК можно использовать два способа: стандартный Проводник настольной версии Windows и приложение Диспетчер телефонов, которое можно установить из магазина Windows Store (понадобится настольная Windows не ниже версии 8.1). Современные операционные системы делают процесс соединения смартфона с компьютером максимально простым и удобным, без установки драйверов и выполнения операций на мобильном устройстве.
Способ №1. Проводник
Чтобы подключить Windows Phone к компьютеру с помощью Проводника, необходимо вставить соединительный кабель в USB-порт компьютера и соответствующий разъем (в основном – micro-USB) смартфона. После этого в окне «Мой компьютер» появится новое устройство (если подключение выполняется в первый раз, может потребоваться некоторое время, пока компьютер распознает гаджет).
Дважды щелкнув по значку смартфона, пользователь сможет выполнять различные действия: загружать и удалять файлы, просматривать содержимое внутреннего хранилища и SD-карты – в общем, работать с мобильным устройством, как с обычной флешкой.
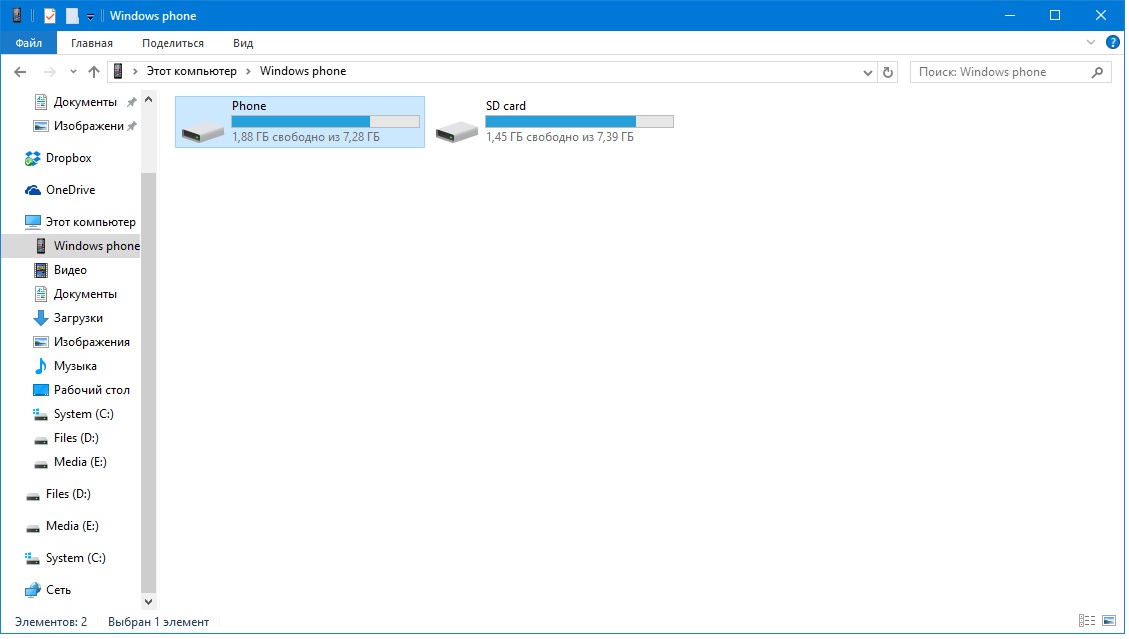
Также смартфон появится в Диспетчере устройств компьютера:
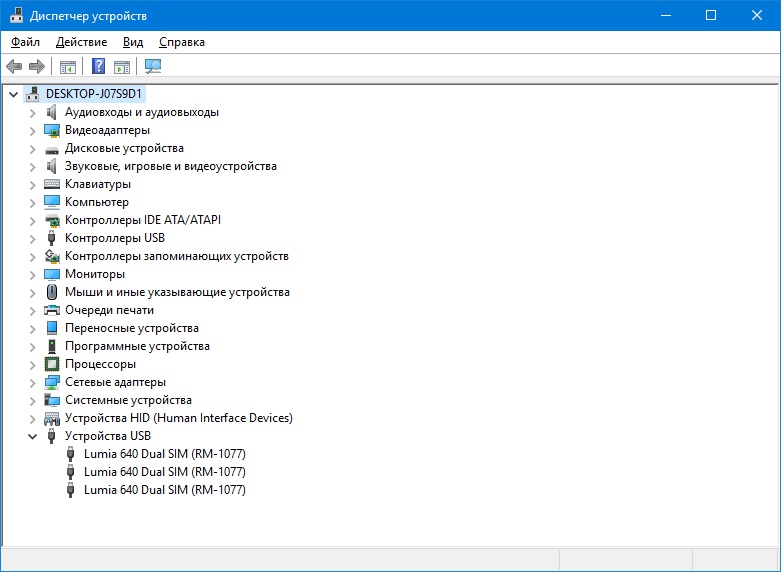
Способ №2. Приложение Диспетчер телефонов
Установить его можно из Магазина Windows (на Windows 10 оно инсталлируется вместе с ОС) по ссылке
При подключении смартфона к компьютеру программа запустится автоматически. Если этого не произойдет, необходимо запустить ее из меню Пуск. Главное окно Диспетчера телефонов выглядит следующим образом:

Перемещаясь по вкладкам, можно синхронизировать Windows Phone с компьютером, копировать данные с одного устройства на другое, работать с медиафайлами, контактами, документами и заметками. Приложение дает подробные подсказки о применении различных функций смартфона, что будет полезно пользователям, только начинающим работать с ОС Windows Mobile.
Заключение
Компания Microsoft сделала и настольную, и мобильную версии Windows одинаково функциональными, удобными и простыми в освоении. Благодаря этому, для подключения смартфона к компьютеру пользователю не нужно искать сторонние программы – достаточно стандартных приложений, предустановленных в операционной системе.
При покупке нового смартфона пользователь, конечно же, захочет сохранить все номера со старого аппарата. Принцип работы с контактами отличается на различных операционных системах, и в этой статье мы рассмотрим, как скопировать данные с телефона под управлением Windows Phone или передать их на него, в зависимости от ситуации.
Экспортировать номера на SIM-карту смартфон на Windows 10 Mobile, увы, не может, зато сохранить их в память аппарата с «симки» очень легко. Для этого нужно запустить приложение Люди, перейти в «Параметры », выбрать опцию «Импорт с SIM-карты » и указать, с какой карты и в какую учетную запись будет производиться копирование.


Перенос контактов между Windows Phone устройствами
В мобильных устройствах, работающих на Windows, пользовательские данные хранятся в «облачных» сервисах Microsoft . Поэтому перенести контакты с Windows Phone на другой смартфон с этой же ОС очень просто – достаточно войти в учетную запись пользователя на втором телефоне и установить соединение с интернетом: номера телефонной книги и контакты из Skype будут перемещены в новый аппарат автоматически.
Также можно воспользоваться услугами сервиса Outlook, чтобы экспортировать контакты из Windows Phone. Последовательность действий следующая:
Шаг 1 . Зайти на официальный сайт Outlook, войти в аккаунт пользователя и выбрать категорию «People »

Шаг 2 . Нажать кнопку «Manage » и в выпадающем меню выбрать пункт «Export contacts »

Шаг 3 . Выбрать, какие контакты необходимо скопировать, и нажать кнопку «Export ». Адресная книга будет сохранена в формате *.csv

Шаг 4 . Скопировать файл с контактами на смартфон и открыть. Номера будут сохранены в память телефона.
Также после выполнения операции экспортирования можно перейти на сайт Outlook, войти в аккаунт пользователя, который желает импортировать контакты, нажать кнопку «Manage », в выпадающем меню выбрать пункт «Import contacts », указать формат импорта «Outlook 2010, 2013, or 2016 » и задать путь к файлу, где хранятся данные, после чего нажать кнопку «Upload ». При следующем подключении смартфона с этим же аккаунтом пользователя, произойдет синхронизация номеров.
Перенос контактов между Windows Phone и Android устройствами
Способ 1



Способ 2
Сохранить данные и конвертировать в нужный формат. В предыдущей главе мы рассказали, как сохранить контакты с помощью сервиса Outlook. Некоторые Android-устройства не могут распознать формат *.csv, в котором сохраняются номера. Аналогично, при экспортировании данных с Android, некоторые Windows-смартфоны не распознают формат *.vcf, в котором операционная система сохраняет контакты.
Решить проблему поможет любой компьютер, работающий под управлением Windows. Достаточно выполнить несколько простых действий (рассмотрим на примере конвертации csv в vcf):
Шаг1 . Перейти по адресу C:users*имя учетной записи пользователя*Contacts (вместо C: может быть любой другой раздел жесткого диска, на котором установлена операционная система) и нажать кнопку «Импорт »

Шаг 2 . Выбрать формат, в котором сохранен файл с контактами и нажать кнопку «Импорт »

Шаг 3 . Нажать кнопку «Обзор », указать путь к искомому файлу и нажать кнопку «Далее »

Шаг 4 . Установить галочки напротив нужных параметров (имя, фамилия, улица, город, телефон, и так далее) и нажать кнопку «Готово ». Все контакты будут извлечены из файла и перемещены в папку Contacts.
Шаг 5 . В этом же окне нажать кнопку «Экспорт », выбрать формат, в котором будет сохранен файл, и нажать кнопку «Экспорт »

Шаг 6 . Указать путь к папке, в которую будут сохранены номера и нажать кнопку «Ок ». Контакты будут экспортированы в нужный формат

Шаг 7 . Скопировать файлы в смартфон и открыть. После этого номера будут сохранены в адресной книге телефона
Аналогичным образом производится конвертация из vcf в csv . Стоит учесть, что иногда сохранение данных в другом формате происходит не совсем корректно, и в таких случаях пользователю придется вручную править контакты.
Способ 3
Перенести контакты между Outlook и Gmail аккаунтами. Для этого нужно, после сохранения данных в сервисе Outlook, зайти на сайт , где хранятся контакты пользователя в аккаунте Google, нажать кнопку «Импортировать » и выбрать вариант «Импортировать из файла CSV или vCard », после чего указать путь к файлу с данными. Будет произведен импорт номеров, и при следующей синхронизации на Android-смартфоне появятся все перенесенные контакты.
Есть ограничения:
- Вы не сможете синхронизировать файлы с защитой DRM, если они взяты не из Xbox Music или Музыка Groove.
- Вы не сможете переместить с телефона на ПК фотографии большого размера – придётся использовать проводник.
Приложение решает ещё одну забавную проблему владельцев смартфонов под Windows Phone – установка мелодии на звонок. Если это делать непосредственно в телефоне, придётся сохранять трек как мелодию звонка через специальную программу. Посредством приложения Windows Phone Вы сможете спокойно установить любую музыку на звонок (единственный минус – трек идёт на звонок весь , т.е. обрезать его в приложении нельзя).
Общий функционал таков:
- копировать файлы с ПК на телефон и обратно;
- удалять файлы на обоих устройствах;
- сжимать изображения при копировании;
- конвертировать музыку в мелодии звонков для Windows Phone.
Особенности приложения Windows Phone на ПК с Win8
- К компьютеру (ноутбуку) можно подключить несколько телефонов.
- ПК может устанавливать на телефон необходимые ему обновления, чтобы не тратить трафик на мобильном устройстве.
- Визуальное оформление приложения на Win8 намного приятнее: Вы видите не имена файлов, а их содержимое (плитка).
Чтобы синхронизировать документы, используйте…
… OneDrive. Единственное, что необходимо будет сделать, – войти в систему с нужной учётной записи Microsoft (и на телефоне, и на ПК).
Т.е. документы (все типы Office) будут храниться в облаке. Чтобы получить к ним доступ, нужно войти в свою учётную запись.
В наше время пользователь имеет огромный выбор смартфонов всевозможных марок, каждый из которых имеет какие-то свои преимущества и недостатки. Обычное дело, когда пользователь желает сменить смартфон на другой, другой марки и под управлением другой операционной системы. Каждый, кто проходил подобное, знаком с проблемой переноса контактов на новое устройство. К счастью, в современных телефонах есть специальная функция для этого, и смартфоны на Windows Phone не исключение. В этой статье подробно рассмотрим, как перенести контакты с . Давайте разбираться. Поехали!
Вот вы стали владельцем нового телефона под управлением Андроида или iOS. Как же перенести на него свои контакты? Существует несколько способов это сделать.
Первый - воспользоваться облачными сервисами. Работа с облачными сервисами и хранилищами - обычное дело в наше время. Чтобы полноценно пользоваться телефоном на Windows, необходима учётная запись Microsoft, а если она у вас есть, то все контакты автоматически синхронизируются с ней. Для Виндовс-смартфонов есть специальное приложение Outlook, предназначенное для работы с почтой и контактами. Всё, что нужно сделать - зайти в Play Market или App Store, скачать и установить Microsoft Outlook и войти в свою учётную запись. К сожалению, в Microsoft Outlook нельзя отправлять SMS-сообщения, поэтому такой способ не подойдёт для всех.
Второй вариант - Gmail. Первое, что нужно сделать - импортировать все контакты в Google. Зайдите в настройки Виндовс-смартфона и выберите «Почта+учётные записи». Затем тапните по пункту «Добавить службу». Выберите «Google».

После этого нажмите «Соединиться». Далее, понадобится ввести авторизационные данные аккаунта Google. Ничего страшного, если у вас ещё нет аккаунта, ведь его можно создать прямо там. Затем нажмите «Принять», чтобы запустить процесс синхронизации. Обязательно убедитесь, что в профиле отмечен пункт «Контакты». Теперь возьмите смартфон на Андроиде и войдите в свой Гугл-аккаунт. Телефонная книга и другие необходимые данные будут загружены автоматически.
Ещё один способ - локальный перенос телефонной книги. Для этого вам понадобится SD-карта памяти и скачать на Windows Phone утилиту Contacts Backup. После установки приложения зайдите в него и сделайте бэкап телефонной книги. После этого выберите соответствующий IP-адрес, с которого вы загрузите архив с файлами на ПК. Далее нужно распаковать архив. Переместите файл с расширением «.vcf» на microSD-карту и вставьте её в новый телефон.
Если вам нужно перенести контакты с на iOS, воспользуйтесь вышеупомянутым сервисом Outlook, а после используйте специальное приложение, аналогичное Contacts Backup. Зачем? Читайте дальше.
В AppStore без проблем можно скачать отличную программу Simpler. Запустив приложение, сделайте резервную копию, нажав на соответствующую кнопку. Также имеется возможность сразу загрузить эти данные в облако. После этого, чтобы избежать повторения некоторых контактов, отвяжите аккаунт Microsoft Outlook от Айфона. Делается это следующим образом. Перейдите в раздел настроек «Почта, адреса, календари» и удалите только что созданный аккаунт Outlook. При этом телефонная книга Айфона очистится, но не стоит переживать. Теперь нужно зайти в приложение Simpler, перейти к резервным копиям и восстановить последнюю из них. Готово. Все ваши контакты на месте.
Теперь вы знаете, как перенести телефонную книгу с на другие устройства. Как видите, это делается гораздо проще, чем может показаться сначала. Пишите в комментариях помогла ли вам эта статья разобраться в вопросе и рассказывайте другим пользователям о своём опыте переноса телефонной книги с одного устройства на другое, ведь многим эта информация может пригодиться.






