Инструкция написана пользователем olympuser .
Для первичной настройки нужно подключить идущий в комплекте Ethernet-кабель к сетевой карте компьютера и к одному из LAN-портов маршрутизатора. Кабель, приходящий от провайдера нужно подключить к WAN-порту.
1. Настройка сетевой карты
Windows XP
На панели управления переключитесь к классическому виду, после этого зайдите в «Сетевые подключения».



Откроется окно со свойствами подключения. Выделите пункт «Протокол Интернета (TCP/IP)» и нажмите кнопку «Свойства».

- IP-адрес
- Маска подсети: 255.255.255.0;
- Основной шлюз: 192.168.1.1;
- Предпочитаемый DNS-сервер: 10.0.0.1;
- Альтернативный DNS-сервер: 10.0.0.2.
Затем нажмите ОК → Закрыть.

Сетевая карта настроена.
Windows Vista
Нажмите кнопку «Пуск», выберите пункт «Панель управления».

На панели управления переключитесь к классическому виду, после этого зайдите в «Центр управления сетями и общим доступом».

В центре управления сетями и общим доступом выберите пункт «Управление сетевыми подключениями».

По значку «Подключение по локальной сети» нажмите правой кнопкой мыши и в появившемся меню выберите пункт «Свойства».


В свойствах протокола Интернета поставьте точку напротив пункта «Использовать следующий IP-адрес» и введите следующие параметры:
- IP-адрес можно выбрать любой из диапазона 192.168.1.2-192.168.1.254. Например, 192.168.1.100;
- Маска подсети: 255.255.255.0;
- Основной шлюз: 192.168.1.1;
- Предпочитаемый DNS-сервер: 10.0.0.1;
- Альтернативный DNS-сервер: 10.0.0.2.
Затем нажмите ОК → Закрыть.

Сетевая карта настроена.
Windows 7
Нажмите кнопку «Пуск», выберите пункт «Панель управления».

На панели управления в меню «Просмотр» выберите пункт «Крупные значки», после этого зайдите в «Центр управления сетями и общим доступом».

В центре управления сетями и общим доступом выберите пункт «Изменение параметров адаптера».

По значку «Подключение по локальной сети» нажмите правой кнопкой мыши и в появившемся меню выберите пункт «Свойства».

Откроется окно со свойствами подключения. Выделите пункт «Протокол Интернета версии 4 (TCP/IPv4)» и нажмите кнопку «Свойства».

В свойствах протокола Интернета поставьте точку напротив пункта «Использовать следующий IP-адрес» и введите следующие параметры:
- IP-адрес можно выбрать любой из диапазона 192.168.1.2-192.168.1.254. Например, 192.168.1.100;
- Маска подсети: 255.255.255.0;
- Основной шлюз: 192.168.1.1;
- Предпочитаемый DNS-сервер: 10.0.0.1;
- Альтернативный DNS-сервер: 10.0.0.2.
Затем нажмите ОК → Закрыть.

Сетевая карта настроена.
Windows 8
В панели "Пуск" выберите "Рабочий стол".

На рабочем столе наведите мышь на нижний или верхний правый угол экрана, появится панель. В ней выберите значок-"шестерёнку".

На открывшейся справа панели выберите "Панель управления".

В Панели управления в поле "Просмотр" выберите "Крупные значки" или "Мелкие значки", чтобы отобразился весь список. Зайдите в "Центр управления сетями и общим доступом".

На панели слева выберите "Изменение параметров адаптера".

Правой кнопкой мыши нажмите на имеющееся в этом окне подключение по локальной сети, выберите "Свойства".

В открывшемся окне найдите "Протокол Интернета версии 4 (TCP/IPv.4)", дважды кликните на саму надпись или нажмите на неё один раз, а ниже выберите "Свойства".

В свойствах протокола Интернета поставьте точку напротив пункта «Использовать следующий IP-адрес» и введите следующие параметры:
- IP-адрес можно выбрать любой из диапазона 192.168.1.2-192.168.1.254. Например, 192.168.1.100;
- Маска подсети: 255.255.255.0;
- Основной шлюз: 192.168.1.1;
- Предпочитаемый DNS-сервер: 10.0.0.1;
- Альтернативный DNS-сервер: 10.0.0.2.
Затем нажмите ОК → Закрыть.

Сетевая карта настроена.
2. Настройка маршрутизатора
Веб-интерфейс
Откройте браузер (рекомендуется Internet Explorer), в строке адреса введите http://192.168.1.1/ и нажмите Enter. В окне «Подключение к 192.168.1.1» введите имя пользователя admin и пароль (по умолчанию задан пароль admin, его можно изменить в настройках маршрутизатора) и нажмите кнопку «OK».

Обновление прошивки
Если вам не требуется поддержка IPTV (воспроизведение мультимедиа в программе AKADO WinTray), то выполнять обновление прошивки необязательно. Маршрутизатор стабильно работает с версиями прошивки 1.0.0.8, 1.0.1.6.
Обновление прошивки до версии 1.0.2.1 от 05.10.2010 может понадобиться только при одновременном выполнении следующих условий:
- Не работает IPTV (воспроизведение мультимедиа в программе AKADO WinTray)
- Используется версия прошивки 1.0.0.8 или 1.0.1.6
Для обновления прошивки выполните следующие действия:
- Выберите раздел «Администрирование».
- Перейдите на вкладку «Обновление микропрограммы».
- Выберите файл новой прошивки.
- Нажмите кнопку «Отправить».
Файл новой прошивки можно скачать непосресдственно с официального форума произвоителя.

Сеть и Интернет

Маршрутизация
Настройка маршрутизации необходима для одновременной работы Интернета и локальной сети.
- Выберите раздел «ЛВС».
- Перейдите на вкладку «Маршрут». Включите многоадресную маршрутизацию, если требуется поддержка IPTV (воспроизведение мультимедиа в программе AKADO WinTray).
- Включите статические маршруты. Задайте маршрут со следующими параметрами:
- IP-адрес сети или хоста: 10.0.0.0
- Сетевая маска: 255.0.0.0
- Шлюз: Ваш шлюз
- Метрика: 1
- Интерфейс: MAN
- Нажмите кнопку «Добавить»
- После появления маршрута в таблице нажмите кнопку «Применить».

Пиринговая сеть
Не все программы могут корректно работать через маршрутизатор. Для некоторых программ (DC++, Radmin/RDP/HTTP/FTP-сервера) нужно настроить переадресацию портов. Рассмотрим эту процедуру на примере P2P-клиента.
В P2P-клиенте для нашей сети версии 5 нужно зайти в Файл → Настройки → Настройки соединения. Указанные там номера TCP и UDP-портов потребуется прописать в настройках маршрутизатора, как указано ниже. Если к сети подключается несколько компьютеров, то порты в P2P-клиентах должны быть разными, при необходимости значения можно изменить.

В других версиях P2P-клиентов нужно выбрать пункт «Ручная настройка фаервола»:

Перейдите к веб-интерфейсу маршрутизатора и выполните следующие действия:
- Выберите раздел «WAN».
- Перейдите на вкладку «Виртуальный сервер».
- Включите виртуальный сервер.
- Добавьте два виртуальных сервера для P2P-клиента.
- Нажмите кнопку «Применить».

Вы всё сделали согласно инструкции, однако у вас что-то не работает? - Внимательно ознакомьтесь со статьёй "Особенности подлючения через маршрутизатор" , проверьте всё ли вы сделали верно.
С вопросами по настройке оборудования вы можете обращаться на
Операционная система роутеров (прошивка) обеспечивает взаимосвязь между электронной "начинкой" и пользователем, позволяя настраивать устройство на работу по определенной технологии связи, включать разнообразные функции и вносить всевозможные настройки.
Несмотря на разнообразие современных маршрутизаторов, все они схожи между собой по функциональным возможностям. То же самое относится и к процедуре входа в их настройки (в Web-интерфейс) — во всех существующих роутерах это делается по одной и той схеме, но с некоторыми незначительными нюансами. Нюансы есть и у оборудования ASUS. Рассмотрим все по порядку.
Беспроводной или проводной роутер
Беспроводные маршрутизаторы (т.е. устройства с поддержкой Wi-Fi) не требуют использования какого-либо специального оборудования для своей настройки. Здесь достаточно смартфона, планшета, ноутбука или даже смарт-TV — любого устройства, что способно подключаться к сети Wi-Fi. Проводные же маршрутизаторы можно настроить только с компьютера и для этого потребуется приготовить сетевой кабель (как правило, прилагается в комплекте к роутеру, но подойдет вообще любой).
Вход в настройки беспроводных роутеров ASUS
Для входа в меню настроек роутеров с поддержкой Wi-Fi достаточно проделать несколько простых шагов.
Шаг 1 — подключение к сети Wi-Fi.
При включении беспроводного маршрутизатора в разделе "сети Wi-Fi" (на телефоне, ноутбуке и т.д.) появится новое подключение. Если роутер был только что приобретен, то название Wi-Fi-сети будет иметь примерно следующий вид — "ASUS-***", где "***" — номер модели устройства или какой-либо набор символов. Сеть будет открытой, т.е. для подключения к ней не нужно использовать никаких паролей (если он все-таки присутствует, переходим к шагу № 3).
Шаг 2 — входим в настройки.
Откройте любой браузер (Opera, Google Chrome и т.д.). В адресную строку нужно вписать IP-адрес, по которому осуществляется связь с роутером. Этот адрес может быть написан на обратной стороне устройства, если нет — смотрим инструкции. Если и ее нет, впишите в адресную строку стандартный (установлен по умолчанию у новых роутеров) IP-адрес — "192.168.1.1", после чего нажмите ввод. При появлении в окне браузера сообщений вида "Не удалось открыть сайт" переходите к шагу 4.

Если удалось зайти на адрес, в браузере отобразится диалоговое окно с просьбой ввести логин и пароль. По умолчании — это "admin/admin" (и логин, и пароль одинаковые). После нажатия на кнопку "ОК" должен открыться WEB-интерфейс (он же — настройки) роутера. Если этого не произошло (неверный логин или пароль), переходите к шагу 3.
Шаг 3 — сеть Wi-Fi требует пароль, неправильный логин/пароль к Web-интерфейсу роутера.
При неверном пароле к сети Wi-Fi потребуется либо вернуть все настройки к заводским значениям (т.к. выполнить сброс настроек), либо настраивать маршрутизатор при использовании сетевого кабеля (как в случае с проводными устройствами). есть на нашем сайте. Последнее будет рассмотрено далее подробней. Для сброса настроек (как пароля к Wi-Fi, так и логина/пароля от Web-интерфейса) нужно проделать следующее:
- Найти на корпусе роутера надпись "Reset", "Сброс" или "Restore".
- Рядом с надписью будет расположена кнопка либо отверстие с кнопкой внутри.
- Нужно нажать на кнопку (если отверстие — при помощи тонкого предмета) и удерживать ее порядка 8-10 секунд.
- При удержании кнопки все светодиоды на лицевой панели маршрутизатора загорятся одновременно, а затем погаснут — это будет означать, что сброс выполнен.
- Если сброса не последовало, можно попробовать выключить и затем включить устройство, не отпуская при этом кнопки "Reset".

После сброса следует выполнить все действия из 1 и 2 шагов.
Шаг 4 — ошибка входа в Web-интерфейс через IP-адрес по умолчанию.
Это может случиться по различным причинам. Наиболее частые, из которых — компьютер выходит в сеть через VPN-сервис либо браузер работает через прокси-сервер. Для решения проблемы достаточно отключить VPN и/или прокси. Также ошибка может быть связана с тем, что заводской IP-адрес маршрутизатора был изменен. Решение — произвести сброс настроек либо определить текущий IP устройства. Для этого (на примере Windows 10):
- Откройте "Панель управления" через меню "Пуск".
- Перейдите в раздел "Сеть и интернет".
- Далее — "Центр управления сетями".
- С левой стороны вновь открывшегося окна зайдите в раздел "Изменение параметров адаптера".
- Найдите значок с активным подключением (беспроводная связь Wi-Fi либо сеть Ethernet) и кликните 2 раза по нему.
- Во вновь открывшемся окне нажмите кнопку "Сведения".
- Здесь нужно найти параметр "Шлюз по умолчанию".
- IP-адрес напротив этого параметра и будет являться IP-адресом для входа в Web-интерфейс роутера.
Узнав действующий IP-адрес маршрутизатора, переходите ко 2 шагу.
Вход в настройки проводных роутеров ASUS
Процедура по входу в Web-интерфейс у проводных роутеров ничем не отличается от таковой у беспроводных устройств. Исключение составляет лишь первоначальное подключение к маршрутизатору, для чего понадобится компьютер с сетевой платой на борту и сетевой кабель. Последний нужно подключить к роутеру в один из его LAN-портов (не перепутать с WAN-портом, который выделен другим цветом).
После подключения компьютер должен установить связь с маршрутизатором, что можно проверить в разделе "Изменение параметров адаптера" (шаг 4), кроме того на лицевой панели устройства должен загореться и мигать индикатор LAN-порта. Если этого не происходит, возможно, имеет место неисправность кабеля или сетевой платы компьютера. Все остальные действия выполняются в соответствии с предыдущими шагами (начиная с шага 3).
Такие типы маршрутизаторов перед настройкой лучше подключить непосредственно к компьютеру, а не подключаться с помощью вай фай соединения.
Схема подключения изображена на рисунке ниже:

Желтым цветом указан кабель интернета WAN, LAN – это порт, с помощью которого происходит подключение к персональному компьютеру.
Важно! После того как маршрутизатор будет соединен с компьютером, на ПК необходимо будет установить автоматическое получение адреса в настройках сетей. Зайдите в центр управления сетями, нажмите на сеть маршрутизатора и откройте окно свойств протокола Интернета.
Выставьте автоматическое получение IP.

В строке поиска введите адрес 192.168.1.1 и в открывшемся диалоговом окне введите имя администратора сети и пароль доступа к ней. Для устройств Asus это admin и admin.
После выполнения этих действия откроется окно управления конфигурацией маршрутизатора:

Помните! Подключаться к панели настроек необходимо после соединения маршрутизатора с компьютером. В ином случае, при попытке доступа через wifi вы можете получить сообщение о том, что браузеру не удалось подключиться к удаленному серверу.
Роутер Zyxel Keenetic
Особенность серии роутеров Zyxel Keenetic заключается в их мощных технических характеристиках. Благодаря им маршрутизатор имеет широкий диапазон действия.
Однако, такие роутеры довольно дорогие. Их цена варьируется от 1500 до 5000 рублей.
Для корректной работы устройства необходимо настроить его работу с помощью панели управления маршрутизатором.
Следуйте инструкции:
- Для начала убедитесь, что прошивка роутера обновлена до последней версии. Текущую установленную версию можно посмотреть на нижней панели устройства.
Новое ПО поможет пользователю избежать проблем во время настройки и дальнейшей эксплуатации устройства. Загрузить актуальную версию прошивки можно с официального сайта компании-производителя роутера; - В адресной строчке браузера введите адрес 192.168.0.1 и нажмите на Ентер;
- В окне введите логин и пароль, чтобы авторизоваться как администратор роутера и получить доступ ко всей информации и настройкам. Пароль – 1234, логин – admin. Помните, что регистр имеет значение.

Роутеры Ростелеком
Компания «Ростелеком» уже несколько лет предоставляет своим пользователям собственные брендированные роутеры.
Как правило, их выпускают известные на рынке производители: D Link, QTech, Sagemcom или Huawei.
Более 80% роутеров для российской компании выпускает производитель Sagemcom. Рассмотрим подробнее, как войти в настройки такого роутера:
- Подключите компьютер к роутеру через вай фай;
- В браузере введите адрес веб-интерфейса маршрутизатора 192.168.1.1 и нажмите на Ентер;
- Во всплывающем окне введите пароль - admin или логин – admin. Если эти данные не подходят, попробуйте авторизоваться с помощью логина superadmin и пароля Is$uper@dmin. Таким образом вы зайдете в панель управления как суперпользователя.

Если не удается подключиться к веб-адресу роутера
Если после ввода IP адреса 192.168.1.1 или 192.168.0.1 появляется указанное на рисунке окно браузера, это свидетельствует о том, что необходимо провести дополнительную настройку маршрутизатора.

Существуют две возможные причины ошибки подключения:
- Роутер неправильно подключен к компьютеру (в случае, когда соединение осуществляется не через вай фай, а через порты компьютера и маршрутизатора);
Правильная схема подключения роутера к компьютеру указана на рисунке 6 статьи. Само подключение к компьютеру или ноутбуку будет выглядеть следующим образом:

Если все подключено верно, на роутере засветиться один из индикаторов, который отвечает за работу порта LAN.

- Другая причина ошибки подключения веб-адреса – на компьютере выставлены неправильные настройки сети.
После правильного подключения маршрутизатора к компьютеру на панели задач ПК откройте окно текущих подключений:

Компьютер должен быть подключен к маршрутизатору. Если статус соединения установлен как «Без доступа к Интернету», необходимо провести настройки сети.
Для этого следуйте инструкции:
- Зайдите в центр управления сетями и общим доступом. Для этого нажмите правой кнопкой мыши на значке текущих подключений и выберите соответствующий пункт меню, как показано на рисунке ниже:

- Перейдите в окно изменения параметров сетевого адаптера;
- Выберите значок подключения по локальной сети и откройте окно его свойств;

- В списке выберите протокол соединения с сетью 4 версии и выберите его свойства;
- В открывшемся окне поставьте галочки возле опций получения IP и DNS адресов, как указано на рисунке;

- Сохраните все изменения и попробуйте зайти в панель настроек маршрутизатора еще раз (используя браузер).
Определение IP-адреса роутера
В девяноста процентах случаев зайти в настройки роутера можно по адресу 192.168.1.1 или 192.168.0.1.
Если вы провели все необходимые настройки и выход в Интернет на ПК появился, но подключится к панели настроек роутера не удается, возможно, ваш маршрутизатор использует особый веб-адрес.
В таком случае необходимо посмотреть нужный IP в параметрах подключения на компьютере пользователя.
Зайдите в центр управления сетями и общим доступом. Теперь найдите значок соединения с помощью локально сети. Нажмите на нем правой кнопкой мышки и выберите пункт «Состояние».
В открывшемся окне нажмите на кнопку «Сведения». Появится дополнительная информация о сетевом подключении.
Найдите поле «Шлюз по умолчанию IP», его значение – это и есть адрес, который нужно вводить в адресную строку браузера.

Настройка адреса подключения вручную
Сеть может не поддерживать возможность автоматической настройки IP адресов. В таком случае необходимо самостоятельно настраивать параметры сети.
Зайдите в окно настроек протокола соединения (Рисунок 17).
Вместо автоматической настройки, отметьте галочкой поля «Использовать следующий IP адрес» и «Использовать следующий сервер DNS».
Для роутеров tp-link введите следующие параметры:
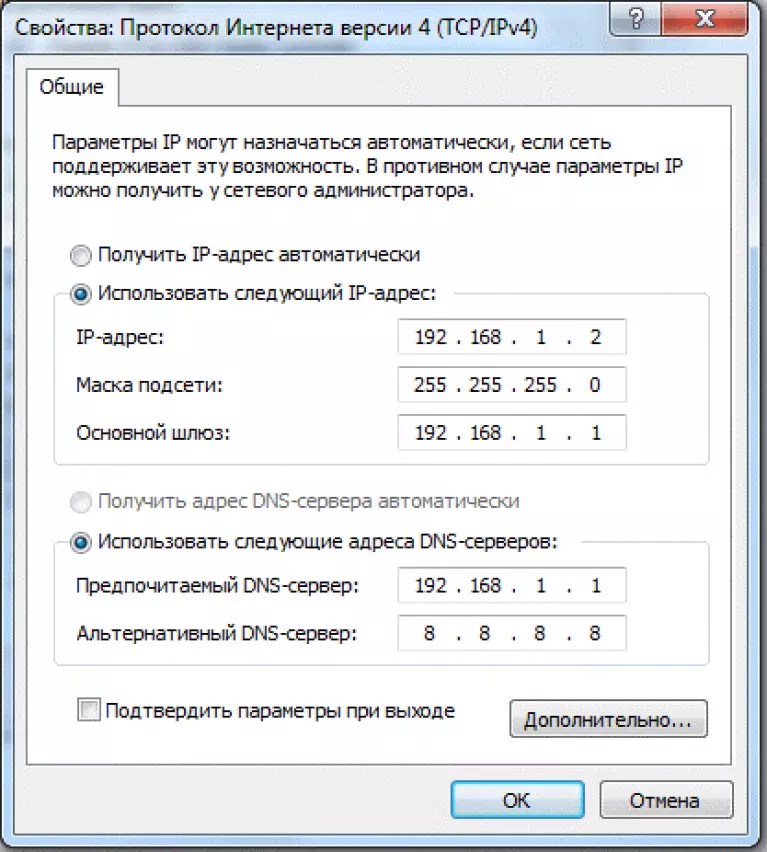
Пользователи роутеров от производителя D Link должны ввести следующие параметры для организации подключения:

Сброс данных авторизации
Если вам не удается вспомнить ранее измененный логин и/или пароль на этапе авторизации в браузере, единственный способ решения неполадки – это сброс настроек роутера.
Все параметры будут возвращены к первоначальной (заводской) конфигурации и пароль доступа станет стандартным. Он указан в инструкции пользователя или на нижней крышке роутера.
Процесс сброса параметров очень простой. На задней панели маршрутизатора есть кнопка сброса, ее нужно зажать любым острым предметом на 10-15 секунд.
После нажатия все настройки будут возвращены к заводским, и вы сможете войти в панель управления роутером с помощью стандартного логина и пароля.

Как зайти в настройки роутера Asus
Для того чтобы подключиться к интерфейсу роутера Asus, сначала нужно подключиться к этому роутеру при помощи кабеля или Wi-Fi. Далее запускаете браузер и в адресной строке указываете IP адрес 192.168.1.1. Далее авторизуетесь в окне, которое открылось.
Как узнать IP адрес роутера, чтоб зайти в его настройки?
В этом видео мы рассмотрим следующий вопрос - как узнать ip адрес роутера? Это может понадобиться в тех случаях, когда Вам необходимо зайти в настройки роутера.
Чтобы настроить ASUS роутер, необходимо к нему подключиться . После, в браузере перейдите по ссылке - 192.168.1.1 . Если ранее Вы еще не настраивали устройство, отобразится Мастер быстрой настройки . Если потребуется логин и пароль, то в оба поля по умолчанию набираем admin (следует уточнять у провайдеров). Отобразится панель управления ASUS.
Основные настройки
Панель состоит из общих и дополнительных
настроек. Имеется возможность
просмотра карты сети, включения гостевого интернета, контроля трафика, а также родительского контроля. В дополнительном разделе регулируется Wi-Fi и настраивается брандмауэр
.
Чтобы проверить
, подключены ли Вы, можно перейти ко вкладке «Быстрая настройка сети
». Затем выбираем «Проверьте соединение
» и «Перейти
». В отобразившемся окне задайте логин вместе с паролем. Нажимаем «Далее
». Затем в разделе «Настройка роутера
» заполняем заданное имя (SSID) и сетевой ключ (для подключения к сети).
Нажимаем «Применить ». Начнется . После в списке Wi-Fi появится сеть с заданным Вами именем. Подключаемся к устройству при помощи заданного ключа доступа и возвращаемся к данному разделу. В окне с информацией о подключении нажимаем «Далее ».
В большинстве случаев Интернет должен уже заработать, но если Ваш провайдер не поддерживает технологию Автоматический
IP
, то настроить
Wi-Fi следует самостоятельно. В данном случае после проверки соединения откроется раздел «Настройки Интернета
».
Далее в предложенном списке выбираем ту технологию подключения, которая используется Вашим провайдером. Затем в отобразившемся окне понадобится ввести логин и пароль , которые были предоставлены провайдером в договоре. Всю информацию следует уточнять у него, если возникнут какие-либо проблемы. Возможно, дальше потребуется ввести еще какие-либо параметры, которые также должны быть учтены (имя сервиса, IP-адрес и т.п.). После необходимо проделать все те же действия, что были описаны выше.
Настройки Wi-Fi
На главной вкладке всегда есть возможность дополнительно настроить Ваш Wi-Fi. Например, в разделе «Интернет » можно изменить тип WAN-подключения, то есть, если провайдер сменил технологию подключения, можно ее переключить. В разделе «Карта сети » имеется возможность сменить ключ для подключения Wi-Fi, а также имя пользователя (обязательно нажимайте «Применить »). Можно настроить гостевую сеть (не рекомендуется, если необходимо контролировать интернет-трафик) и наложить родительский контроль , если потребуется уберечь ребенка от нежелательного ресурса.
Также можно сменить
ключ доступа к панели управления Вашим роутером. Для этого перейдите в «Администрирование
», далее - «Система
». Введите новый пароль и нажмите «Применить
», чтобы он вступил в силу. В остальных разделах в основном находятся дополнительные настройки беспроводного и локального Wi-Fi, которые можно настроить по своему усмотрению.
Как сбросить роутер
Если же Вы забыли пароль от беспроводного Wi-Fi, а остальные устройства не были подключены, попытайтесь зайти в панель управления по кабелю и просмотреть его там. Но если такой возможности нет, рекомендуется сбросить роутер к настройкам по умолчанию.
Для этого сзади маршрутизатора имеется специальная кнопка. Нажмите и удерживайте ее около 15 секунд до тех пор, пока индикатор WPS не начал мигать. Ключ доступа будет сброшен , необходимо проделать все действия, описанные в статье выше. Во избежание таких ситуаций при подключении на компьютере всегда следует устанавливать флажок «Подключаться автоматически ». Тогда вход в Wi-Fi будет сделан при помощи автозаполнения.
Пароль Asus – забыли пароль?
Если ваш поставщик услуг Интернета предоставил вам ваш маршрутизатор, вы можете попытаться позвонить им и узнать, знают ли они, имя пользователя и пароль вашего маршрутизатора, или, может быть, они могут сбросить его для вас.
Если вы все еще не можете войти в систему, вам, вероятно, придется сбросить настройки маршрутизатора по умолчанию.
Возможно, ваш пароль по умолчанию вашего маршрутизатора отличается от того, что мы здесь перечислили.
Изменить настройки DNS вашего роутера
Некоторые интернет-провайдеры предпочитают злоупотреблять системой DNS и сопоставлять неизвестные имена серверам, которым они управляют. Это можно сделать так, чтобы вы не знали, что происходит, поскольку ваш маршрутизатор получает свои настройки DNS от вашего интернет-провайдера. Например, если у вас есть один из этих интернет-провайдеров, которые захватывают ваш DNS, и вы пытаетесь переходить в Интернет на «some-random-site.com», а «some-random-site.com» не существует, вы можете получить страницу назад от вашего интернет-провайдера с местной рекламой на нем.
Изменив настройку DNS в своем маршрутизаторе, вы эффективно измените настройку DNS для каждого компьютера в своей сети. Это связано с тем, что когда устройство подключено к вашей сети, ваш маршрутизатор автоматически передает свои собственные настройки DNS на это устройство. Таким образом, вы можете защитить всю свою сеть от угона ISP одним параметром.
Изменение настроек DNS на Asus
Если вы следовали нашему руководству по регистрации выше, вы должны увидеть этот экран.

Чтобы изменить настройки системы доменных имен , щелкните по выбору в левой части страницы с меткой «LAN » , расположенной под дополнительными настройками .
На этой новой странице щелкните вкладку вверху страницы с надписью DHCP Server .
Настройте раздел DNS вашего Asus RT-N66U
Теперь вы находитесь на странице, подобной той, что вы видите выше. Прокрутите страницу вниз до тех пор, пока вы не перейдете в раздел с настройками DNS и WINS Server .

В указанном поле DNS-сервер введите первичный IP-адрес выбранного вами DNS-сервера.
Большинство маршрутизаторов имеют как минимум два пробела для первичного и вторичного адресов. ASUS RT-N66U имеет только пространство для основного адреса. Поскольку вам редко нужен вторичный адрес, это не должно быть проблемой, но если вы его найдете, вам может понадобиться другой маршрутизатор.
Для детей : лучшие приложения для детей на iOS или Android .
Когда все будет сделано с изменениями, которые вы хотите сделать, нажмите кнопку « Применить» в нижней части страницы.
Возможные проблемы при изменении настроек DNS
Большинство устройств в вашей сети не начнут использовать новые настройки DNS до тех пор, пока они не будут перезагружены. После перезагрузки устройства вы можете перейти к его сетевым настройкам и убедиться, что он использует указанные вами DNS-серверы.
Инструкции по переадресации портов Asus
После того, как вы завершили вход в Asus RT-N66U, вы попали на карту сети маршрутизатора. Найдите ссылку в левой части страницы с надписью WAN , она находится под заголовком « Дополнительные настройки» . Это откроет новую страницу вверх, выберите вкладку в верхней части, обозначенную Virtual Server / Port Forwarding .
Настройте раздел «Переадресация портов» вашего Asus
Теперь, чтобы переслать порт, внесите следующие изменения:

Теперь вы находитесь на правильной странице. Прокрутите вниз до тех пор, пока не увидите список переадресации портов . Под этим именем службы введите то, что напоминает вам о том, почему вы пересылаете эти порты, например имя программы.
Рядом с этим диапазон портов вводит номер порта в этом поле, если вы переадресовываете несколько портов, затем вводите их в виде списка, таком как 22,23,24, диапазон, такой как 22-25, или комбинация как 22 , 23, 25-27.
Справа от этого находится локальный IP -адрес IP-адреса, который вы пересылаете этим портам, в это поле. Если вы переадресовываете порт для запуска программы на своем компьютере, вы должны использовать IP-адрес этого компьютера здесь.
После этого находится локальный порт . Введите те же номера, которые вы ввели в диапазон портов , вы можете ввести порты в виде списка, диапазона или их комбинации.
Когда вы закончите все это, нажмите кнопку « Добавить» справа, а затем « Применить» ниже. Вот и все!
Если ваш роутер не исправен купите новый.






