Предупреждение «Недостаточно места в памяти» при попытке установить новое приложение на смартфон означает, что все эти игры, фотографии и видео 4K, наконец, сделали свое дело. Использование карты microSD - это хороший способ освободить место в памяти телефона, переместив на нее часть контента.
Всегда стоит помнить, что карты памяти работают медленнее, чем внутреннее хранилище, поэтому она нужна быстрая и объемная. Понадобится самая быстрая microSD, по крайней мере, класса 10 или UHS-I, а предпочтительно UHS-3. Если система определит, что microSD работает слишком медленно, появится предупреждение о снижении производительности.
Используйте внутреннее хранилище
Начиная с Android Marshmallow были внесены изменения в обработку телефонами карт памяти. Теперь их можно использовать как внутреннее хранилище - Android будет рассматривать карту как расширение встроенной памяти. Но у этого способа есть большой недостаток: флешка будет зашифрована, поэтому ее нельзя поместить в другое устройство (если не отформатировать снова).
Приступим! Сначала сделайте резервную копию важных данных, а затем вставьте флешку в телефон. Когда появится уведомление о новой SD-карте, выберите пункт «Установить». Далее нужно выбрать, каким образом телефон должен использовать карту: Phone Storage (на Android 9) или Use as Internal Storage (в старых версиях). Если этого меню не появилось, то перейдите в Настройки > Хранилище .
На следующем этапе выберите Format SD Card или Erase & Format - система предложит перенести все файлы, включая приложения, на карту. ОС Android также покажет, сколько места вы сэкономите. Нажмите кнопку Move Content , чтобы начат перенос. Эта функция называется Adoptable Storage и она требует постоянно держать microSD в телефоне. Любые данные, имеющиеся на карте, будут стерты, когда она будет отформатирована как внутреннее хранилище.
К сожалению, не все устройства со слотом для microSD поддерживают эту функцию: Motorola, Huawei и Nvidia подключили Adoptable Storage, а Samsung и LG удалили.
Android 9.0 Pie
Если телефон не поддерживает адаптируемое хранилище, то перенести приложения на microSD можно вручную.


Перейдите в Settings > Apps & notifications > App info. Найдите приложение, которое вы хотите перенести и выберите Storage > Change > Virtual SD-card в диалоговом окне Change storage . На экране подтверждения нажмите Move .
Чтобы переместить его обратно во внутреннее хранилище, повторите действия, но на последнем шаге выберите Internal shared storage . Вы всегда должны это делать, если хотите поменять или извлечь флешку!
Android 7.0 Nougat


Перейдите Settings > Apps. Прокрутите вниз, чтобы найти приложение, которое вы хотите переместить на карту, и нажмите на него. Выберите «Storage». Если оно поддерживает перенос на карту, вы увидите раздел «Storage used». Нажмите кнопку с надписью «Change», выберите место, куда хотите переместить приложение, и нажмите кнопку «Move».
Android 5.0 Lollipop
Lollipop имеет менее надежную поддержку microSD, чем более поздние версии Android. Кроме того, в этой версии не все приложения можно перенести.


Перейдите в Settings > Apps и выберите нужное приложение, затем нажмите кнопку Move to SD Card . Кнопка будет недоступна, пока идет процесс переноса, поэтому ничего не делайте до тех пор, пока процесс не завершится.
Как только перенос завершится, информация обновится и будет показано, сколько приложение занимает места на карте и во внутренней памяти.
Перенос посредством Link2SD
Это нужно, когда телефон не поддерживает перенос на SD-карту. Apps2SD является популярным приложением для этих целей, как и FolderMount , но оба требуют .
Какие приложения можно перенести?
Узнать это поможет AppMgr III от Sam Lu Tools. С ним можно «заморозить» приложения с помощью Freeze apps , скрыть посредством Hide Apps и переместить на SD-карту опцией Move app .


AppMgr III при первом же запуске покажет на вкладке Movable , какие приложения можно переместить на флешку, а какие нет.
Все программы Android по умолчанию устанавливает на внутреннюю память телефона, планшета. Постепенно она заполняется, ведь её объём не безграничен. В результате наблюдаем такую картину: память мобильного устройства забита так, что даже для обычного скриншота экрана нет места, а вот внешний накопитель абсолютно пуст. Перенос приложений на SD-карту или прямая установка на карту памяти поможет спасти гаджет от «перезаполения». Вот несколько преимуществ такого решения:
- телефон не будет «зависать», «тормозить» при открытии галереи или программ;
- гаджет станет быстро работать;
- исчезнет необходимость регулярно чистить кэш.
Итак, рассмотрим два самых популярных варианта освобождения внутреннего «пространства» телефона или планшета.
Установка сразу на внешний накопитель
Таким способом можно «обхитрить» систему так, что она будет считать своей собственной памятью флешку. Это удобно, ведь объём внешнего накопителя составляет до нескольких сотен гигабайт. Главная особенность – безопасная и автоматическая установка приложений на SD-карту андроид без необходимости переноса.
Нужен файловый менеджер. Самая популярная программа переноса приложений на SD-карту Android – Total Commander. Уже установлена на телефоне? Отлично. Ещё нет? Скачать бесплатно её можно на сайте 5mod. Алгоритм действий выглядит следующим образом:
- откройте Total Commander;
- выберите права «Суперпользователь»;
- перейдите в папку «Корень файловой системы»;
- найдите папку «etc», а в ней файл vold.fstab;
- перейдите в «Редактирование»;
- найдите строки dev_mount sdcard/mnt/sdcard и dev_mount extsd/mnt/extsd;
- поменяйте последние позиции местами после /mnt/;
- сохраните.
Готово! Теперь нужно перезагрузить гаджет. Установка программ на карту будет выполняться автоматически, а не заполнять память самого девайса.
Как правильно перенести программу
Как быть, если софт совсем не хочется удалять и переустанавливать? Ведь в них может быть важная информация, которую сложно «перекинуть» на другое устройство. В таких случаях существует план «Б», а именно: перенос данных приложения на SD-карту.
Для гаджетов с версией Андроид 4.0+ можно использовать самый простой вариант. Итак:
- зайдите в «Настройки»;
- выберите вкладку «Приложения»;
- найдите нужную программу;
- в подпункте «Память» есть две кнопки: перемещение на SD-карту или удаление данных. Выберите первую;
- подождите, пока процесс перемещения завершится;
- перезагрузите устройство.
Готово! Но есть один важный нюанс – такой способ подходит не для всех программ. Если переместить его на карту не получилось, используйте утилиты Apps 2 SD, Move app 2 sd. Если же софт нельзя перенести, и он не занимает много места, можно оставить её в «родной» памяти телефона.
Сегодня приложения для смартфонов становятся все более объемными. Но для пользователей Android это не является проблемой, ведь программы можно устанавливать на карту памяти. Это не сложно. Но вот что делать, если вам нужно не установить приложение с нуля, а перенести его из внутренней памяти смартфона на SD-карту? Давайте разбираться.
Естественно, после установки карты в смартфон, он предложит вам отформатировать ее в подходящий формат. Мы не заостряли бы на этом внимание, если бы не одно «но»: смартфон не только форматирует карту, но и шифрует ее. Так что другие устройства (смартфоны или ПК) ее попросту не прочитают. Что ж, с этим разобрались. Переходим к тому, как переместить приложения на карту памяти на разных версиях ОС Android.
Android 9
В этой версии ОС вы можете быстро и легко переносить приложения на SD-карту. Единственное ограничение: вы не можете перенести на карту предустановенные программы от Google. Впрочем, это касается всех версий Android. Для того, чтобы перенести программу с внутренней памяти на SD-карту, перейдите в раздел «Настройки» — «Приложения и уведомления» — «Информация о приложениях».
Найдите приложение, которое вы хотите переместить в списке, и коснитесь его. Выберите пункт «Хранилище» и нажмите «Изменить». После этого выбирайте в появившемся окне свою карту памяти. Обратный перенос осуществляется точно таким же образом.
Android 8
В целом процесс перемещения приложения на SD-карту на Android 8.0 примерно такой же, как и в более поздней версии. Вам нужно проследовать в «Настройки» — «Приложения и уведомления» — «Информация о приложениях». Далее выбирайте приложение, жмите «Изменить» и выбирайте новое место хранения. Однако стоит заметить, что некоторые программы не поддерживают возможность сохранения на карте памяти в версии для Android 8.0. То есть условное приложение X может легко позволять сохранить себя на SD-карту, если у вас установлен Android 9.0, но вот оно же на восьмой версии зеленого робота не позволит вам сделать также.
Android 7 и более ранние версии
В этих версиях ОС процесс переноса приложения на карту памяти выглядит немного иначе. Перейдите в «Настройки» — «Приложения», затем нажмите на нужное приложение и нажмите «Изменить». Тут вы сможете выбрать, куда программу следует сохранить. Только вот по понятным причинам эту опцию в старых версиях ОС поддерживает еще меньшее количество программ.
Как переместить приложения на SD-карту с помощью Link2SD

Link2SD позволяет переносить на карту памяти сразу несколько приложений и предоставляет массу полезной информации
Если ваш телефон не поддерживает перемещение приложений на SD-карту, но вы все еще хотите это сделать, есть программа, которая может вам в этом помочь. Называется она Link2SD. И она будет полезна не только в вышеописанной ситуации, но и в том случае, если вы хотите переместить несколько приложений за один раз, а не делать это для каждой программы вручную.
В старых версиях Android, не имея root прав, нельзя было использовать SD карту как внутреннюю память. Такая функция появилась только в Android 6.0 Marshmallow (работает в Android 7, 8 и 9) и позволила переносить установленные приложения на карту памяти. Чтобы игры и программы быстро запускались и работали без сбоев, желательно использовать SD карту высокого класса.
В некоторых прошивках функция отсутствует, несмотря на подходящую версию Android. Но это не значит, что карту памяти нельзя использовать как внутреннее хранилище – просто SD придется форматировать при помощи ADB.
После форматирования карты памяти, она не будет считываться другими мобильными устройствами. Если понадобится установить SD в новый смартфон или подключить в кардридер в ноутбуке, отформатируйте карту как портативный носитель.
Настройка SD карты как внутренней памяти
После подключения карты памяти, в области уведомлений появится оповещение об обнаружении новой SD карты. Нажмите «Настроить» и отформатируйте ее как внутреннюю память, следуя указаниям. Сохраненные на SD карте файлы будут удалены, так что заранее позаботьтесь о создании резервной копии.

Также карта памяти форматируется через меню настроек. Для этого перейдите в «Хранилище» (в некоторых прошивках называется «Хранилище и USB-накопители», «Накопители» или «Память») и щелкните по пункту «SD-карта».

Раскройте меню и выберите «Настройки хранилища».

Нажмите на пункт «Внутренняя память» и в следующем окне щелкните «Очистить и отформатировать». Не забудьте перед этим сохранить данные с карты памяти, потому что они будут удалены.

Если после завершения форматирования, на экране появится оповещение, что SD-карта работает медленно, значит, используемая карта памяти низкого класса. Такие SD не рекомендуются к использованию, потому что они работают в разы медленнее накопителей в мобильных устройствах. Приложения, перенесенные на карту с невысокой скоростью чтения и записи, могут медленно работать.

Далее будет предложено перенести некоторые приложения, фотографии и файлы на отформатированную карту. Выберите «Перенести сейчас», нажмите «Далее», а в следующем окне щелкните на «Перенести».

Процесс переноса данных займет некоторое время. В конце появится сообщение, что SD карта готова к работе.

Как отформатировать карту памяти при помощи ADB
Если функция форматирования карты памяти отсутствует в меню настроек, несмотря на подходящую версию Android, значит, производитель мобильного устройства не добавил эту опцию в систему. При этом возможность отформатировать карту памяти никуда не делась, но для этого понадобится ADB.
ADB (Android Debug Bridge, отладочный мост Android) – инструмент, который входит в Android SDK и при помощи него устанавливается связь с консолью Android. ADB работает из командной строки (cmd.exe) либо из Windows PowerShell (доступен в последних сборках Windows 10). Проще говоря, подключив мобильное устройство к ПК через USB и активировав отладку, можно управлять смартфоном с компьютера, используя ADB-команды.
Чтобы скачать ADB, перейдите по ссылке , загрузите архив «platform-tools» и разархивируйте его на диске «C:». ADB будет внутри.

Также перейдите на эту страницу официального сайта Oracle, поставьте галочку в чекбоксе «Accept License Agreement» и скачайте установочный файл Java Development Kit, соответствующий разрядности операционной системы на компьютере. После завершения загрузки запустите установку.
Включите на устройстве отладку по USB. Эта функция находится в скрытом разделе «Для разработчиков». Чтобы сделать раздел видимым, откройте «Настройки» → «О телефоне» («Настройки» → «Система» → «О телефоне» в Android 8 Oreo и Android 9 Pie) и щелкните 5-7 раз по пункту «Номер сборки».


После выполненных действий пункт «Для разработчиков» появится в меню настроек («Настройки» → «Система» в Android 8 Oreo и 9 Pie). Перейдите в раздел «Для разработчиков», активируйте пункт «Отладка по USB» и подтвердите, выбрав «ОК».

Подключите смартфон к ПК через USB. Если вы делаете это впервые, на компьютер установятся драйверы USB. Обычно драйверы загружаются автоматически, но если этого не произошло, скачайте драйвер с сайта производителя устройства либо установите универсальный драйвер . Если драйвер без установщика, зайдите на компьютере в «Диспетчер устройств», выберите аппарат (устройство будет определяться неправильно с вопросительным или восклицательным знаком), щелкните по нему правой клавишей мышки и нажмите «Обновить драйверы». Выберите «Выполнить поиск драйверов на этом компьютере», укажите путь к папке с драйверами, щелкните «Далее» и дождитесь завершения установки.


Теперь перейдите в папку «platform-tools» и удерживая клавишу «Shift» щелкните правой кнопкой мыши по пустой области. В списке опций выберите «Открыть окно команд» или «Открыть окно PowerShell здесь» (на Windows 10). Запустится командная строка либо PowerShell.

На смартфоне появится запрос на разрешение отладки с этого компьютера. Выберите «ОК», чтобы подтвердить. Если запрос не появился, это произойдет позже – во время выполнения первой команды.

Введите следующую команду и нажмите «Enter» (в PowerShell добавьте./ перед командой):

В консоли появится знак «$». Введите команду:

Будет выдан идентификатор карты памяти вида disk:NNN,NN . Скопируйте следующую команду, замените в ней NNN,NN на полученные цифры и выполните команду:

Теперь зайдите в «Хранилище», выберите карту памяти, откройте ее настройки и щелкните «Перенести данные».


Как перенести приложения на карту памяти в Android 6, 7, 8 и 9
После форматирования SD карты остается перенести на нее установленные приложения. Откройте «Настройки», выберите «Приложения и уведомления», нажмите «Показать все приложения» или «Сведения о приложениях» (если таких пунктов в меню нет, пропустите) и щелкните на игру либо программу, которую собираетесь переносить.

Откройте «Хранилище» (или «Память»), нажмите «Изменить» и выберите карту памяти.
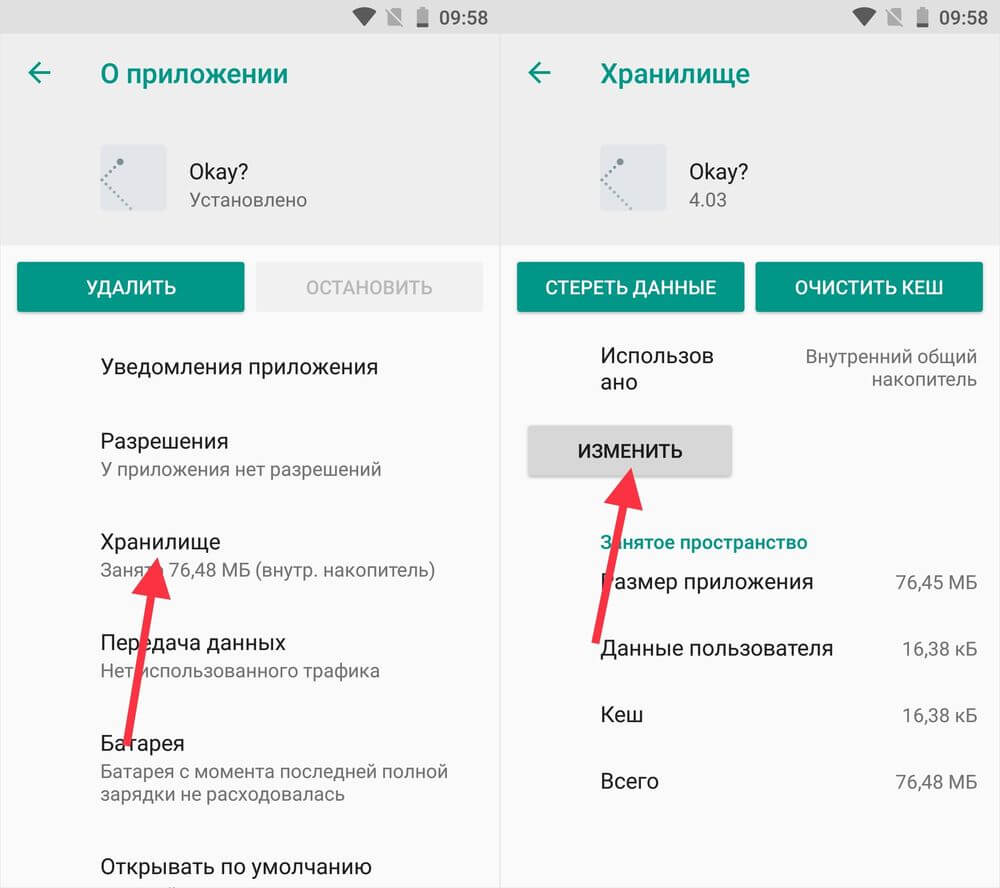
В появившемся окне щелкните на кнопку «Переместить» и подождите пока приложение переносится.

AppMgr III (App 2 SD) – программа для переноса приложений
Если не хочется вручную перемещать каждое приложение, загрузите программу, которая упростит этот процесс. При помощи AppMgr III (App 2 SD) можно в пару тапов перенести неограниченное количество приложений на карту памяти.
Если на смартфоне установлен Android 8 либо 9, предоставьте AppMgr III следующие разрешения:

Затем запустите AppMgr III, выделите приложения, которые хотите переместить и щелкните на значок папки.

В следующем окне нажмите на кнопку «Play», чтобы запустить процесс переноса.

Если какие-то приложения не удастся перенести, это отобразится в AppMgr III.
Внутренней памяти на вашем устройстве может не хватить для всех приложений, которые вам нужны. Современные программы и особенно игры бывают очень объёмными. Эту проблему можно решить, переместив их на SD‑карту.
Но есть и подводные камни. Карты работают медленнее, чем внутренняя память. Поэтому игры и другие ресурсоёмкие приложения после переноса могут тормозить. Чтобы уменьшить потерю производительности, желательно с минимальной скоростью от 10 МБ/с. Чем выше, тем лучше.
Кроме того, перемещённые приложения перестанут работать, как только вы извлечёте карту памяти. А когда вставите её обратно, не исключено, что некоторые из них начнут глючить и выдавать ошибки.
Таким образом, приложения стоит перемещать, если вы готовы пожертвовать их скоростью и стабильностью ради свободного пространства.
Сможете ли вы перенести приложения на карту памяти
Важно понимать, что не все аппараты предоставляют такую возможность. Списка моделей, которые поддерживают перенос, нет. Чтобы узнать, относится ли к ним ваше устройство, нужно просто попробовать переместить приложения на карту. Этот процесс обратимый и несложный.
Кроме того, даже если ваш позволит выполнить перенос, вы не сможете проделать это со всеми приложениями. Некоторые игры и программы разрешают перемещать на карту только часть своих данных, а многие вообще не поддерживают перенос.
Как переместить приложения на SD‑карту
Хотя процесс перемещения игр и программ на разных прошивках немного отличается, порядок действий везде схожий. Эта обобщённая инструкция должна подойти всем.
Вручную
Для начала убедитесь, что карта памяти вставлена в аппарат. Затем откройте настройки Android и выберите раздел «Приложения». В списке игр и программ нажмите на ту из них, которую желаете перенести на карту.
Когда на экране появится меню выбранного приложения, найдите кнопку перемещения и воспользуйтесь ею. После переноса в этом же меню можно будет вернуть приложение обратно на внутреннюю память.
Если кнопка отсутствует или не нажимается, возможно, программа не поддерживает перемещение. Повторите эти действия с другими играми и приложениями. Если ничего не удастся перенести, скорее всего, эта возможность недоступна на вашем устройстве.
Автоматически
Некоторые аппараты на Android 6 или более свежих версиях ОС позволяют использовать карту как часть внутренней памяти. Этот вариант даёт возможность перенести все приложения сразу.
Чтобы карта заработала как часть внутреннего хранилища, перейдите в настройки и откройте раздел, предназначенный для управления памятью. Найдите в нём меню SD‑карты. Воспользуйтесь командой «Форматировать», выберите вариант «Как внутреннее хранилище» и следуйте подсказкам системы. Если такого варианта нет, эта возможность недоступна на вашем устройстве.
Форматирование сотрёт все данные с карты. После этого её нельзя будет использовать на других устройствах до тех пор, пока вы снова не отформатируете её.
После подтвердите перенос приложений на карту. С этого момента устройство начнёт воспринимать её как часть внутреннего хранилища, перенесёт старые приложения и будет устанавливать новые на карту.
Чтобы вернуть программу обратно в память устройства, нужно снова воспользоваться командой «Форматировать», выбрав вариант «Как переносное хранилище». Перед форматированием система предложит перенести приложения во внутреннюю память.
С помощью сторонних программ
Если ваше устройство не поддерживает ни один из перечисленных способов, но на нём разблокированы , можете попробовать перенести приложения с помощью сторонних программ. Для этих целей есть, к примеру, утилиты Link2SD и App2SD. Но даже их создатели не гарантируют работоспособность и стабильность такого способа. Поэтому будьте осторожны.






