Программ для раздачи wifi с ноутбука не слишком много – несколько. Поэтому есть возможность скачать и испытать все, что я и сделал – определил лучшую для себя.
Точнее для меня она оказалась стабильной, простой, имеет небольшой размер, бесплатная и на русском языке.
Единственный недостаток: работает только на windows 8, windows 7 (XP и VISTA – не поддерживает).
Называется программа — Switch Virtual Router. Есть похожая, но для меня эта оказалась лучшей.
С ее помощью также легко можно пользоваться через wifi принтером, сканером или ксероксом, если они оснащены вайфай адаптерами.
Я ее использовал, для раздачи интернета на смартфоны и ноутбуки, оснащённые вай фай. Все работает отлично.
Скачать программу для раздачи wifi с ноутбука «Switch Virtual Router» можно по ссылке в конце этой записи.
Чтобы с ноутбука начать раздачу wifi, мне пришлось, немного повозится, чтобы у вас процесс пошел быстрее ниже приведу инструкцию как пользоваться.
Как программой Switch Virtual Router раздавать с ноутбука wifi
Как скачать программу и установить, тем, кто собирается раздавать wifi известно хорошо. Значит, запускаем и нажимаем: Go to seting.
При желании можете поставить галочки: запускать вместе с виндовс и отображать список подключенных устройств, после чего жмите «применить» и «ОК».

Все сеть создана – жмите «start», только учтите, если ваш ноутбук не поддерживает виртуальный wifi роутер, у вас ничего не получится.
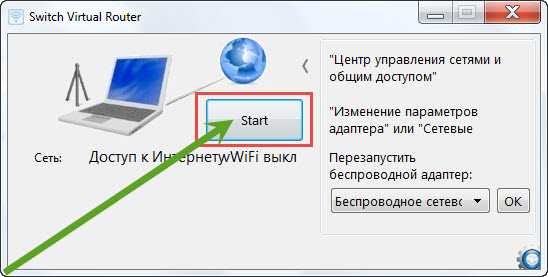
Чтобы убедится, что все в порядке, зайдите в центр управления адаптерами. Там у вас должен будет появиться виртуальный — «Беспроводное сетевое подключение 2».

Если есть, значит, можете раздавать wifi. Если раздавать интернет, то со смартфонами у меня проблем не возникало.
Только когда хотел подключить ноутбук – не получалось, причем все инструкции находящиеся в интернете не помогали.
Пришлось раскинуть мозгами самостоятельно. Вам интересно как я начал раздавать интернет через wifi на другие ноутбуки с помощью программы Switch Virtual Router?
URL Разработчика:
http://switchvirtualrouter.narod.ru
Операционка:
XP, Windows 7, 8, 10
Интерфейс:
русский
Раздать Wifi с компьютера можно и стандартными средствами Windows, но удобнее, конечно, если это будут полноценные программы для раздачи Wifi с ноутбука.
Логично, что она будет намного более функциональной и удобной.
Кроме того, скорее всего, и сеть будет раздаваться намного лучше, ведь программа сможет взять все доступные ресурсы компьютера, а не только их маленькую часть, как это будут делать стандартные средства.
На самом деле, программ, которые имеют возможность раздачи Wifi с ноутбука, существует очень много.
Большинство из них даже можно скачать бесплатно, и работают они как на привычной Windows 7 , так и на более новых Windows 8 и Windows 10 .
В общем, рассмотрим, какие программы являются лучшими для раздачи Wifi с ноутбука, по мнению пользователей.
Для этого возьмем отзывы и просто посты в социальных сетях и форумах на эту тему.
№1. WIFI Hotspot Creator
В данном случае критерий того, какие программы лучшие, состоит в том, насколько они простые в использовании и эффективные.
Опять же, здесь мы не берем просто раскрученные программы, которые стоят на первых местах поиска.
Поэтому начнем мы с той, у которой действительно самый простой интерфейс и которая, соответственно, самая легкая в понимании и настройке.
Скачать ее можно совершенно бесплатно. В общем-то, весь процесс скачивания и создания точки доступа состоит в следующем:
- Заходим на официальный сайт - http://www.wifihotspotcreator.com .
- Видим там кнопку «Download now». Нажимаем на нее.
- Скачивание начинается сразу же, без всяких реклам и требований. Открываем скачанный файл.

- Начинается установка. В первом окне жмем кнопку «Next», то есть «Далее». Это окно приветствия, где коротко написано, что за программа.

- В следующем окне нам предлагается пользоваться бесплатными играми , которые будут возникать на рабочем столе, в браузере и вообще будут нам сильно надоедать. В общем, от них лучше избавиться.
Для этого убираем галочку возле пункта «Free Daily Games!» (выделена зеленым на рисунке №3). Жмем «Install», то есть «Установить».

- После этого видим еще несколько окон с рекламой. В них тоже следует убрать все галочки (тоже выделены зеленым цветом) и нажимать кнопку «Next».

- Установка, как кажется, завершена. Жмем единственную доступную в данном случае кнопку «Finish».

- Но это еще не все. Теперь начинается установка не рекламы, а самой программы. В первом окне жмем «Next», то есть далее, потом соглашаемся с лицензионным соглашением путем выбора варианта «I accept the terms…» (выделена зеленым цветом) и снова нажимаем «Next».

- Теперь выбираем папку, куда будет установлена программа. Делается это путем нажатия кнопки «Browse…» и выбора нужной папки (выделено зеленым цветом). После этого снова жмем кнопку «Next».

- Еще раз нажимаем «Next» и «Install». Начинается настоящая установка. Снова жмем уже настоящий «Finish».

- Запускается программа. Интерфейс у нее, как видим, максимально простой. Поле «WiFi Name» отвечает за имя точки доступа, а «Password» - пароль. Все это легко задается. Главное здесь - выбрать «Network Card».
Это поле фактически определяет, откуда мы будем брать интернет для нашей точки подключения. Если интернет подключен через кабель , то выбираем «Подключение по локальной сети» или же другое имя своего подключения.
Наконец, «Max Guests» определяет максимальное количество людей, которые могут подключиться к сети. Когда все параметры определены, нажимаем «Start» и начинается раздача.

Чтобы остановить раздачу, нужно в том же окне нажать кнопку «Stop». Вот и все. Как видим, все предельно просто.
№11. Скриншот сайта загрузки программы Virtual Router
В общем, после того как пользователь скачает и установит себе Virtual Router, ему останется всего лишь задать значения полей «Network Name», то есть имя подключения и «Password» - тот же пароль.
Поле «Shared Connection» выполняет точно те же самые функции, что и «Network Card» в WIFI Hotspot Creator. Это то подключение, откуда мы будем брать сам интернет.
После настройки останется просто нажать одну большую кнопку Start Virtual Router.
На рисунке №12 показана уже работающая программа, поэтому там уже присутствует кнопка остановки работы программы – «Stop Virtual Router», но «Start…» будет располагаться на том же месте.

Как видим на том же рисунке, данная программа более функциональная.
К примеру, есть целое поле «Peers Cоnnected», которое показывает, кто на данный момент подключен к сети – его MAC, IP-адрес и сетевое имя . Действительно, удобно!
В правой части рисунка №12 показано, что подключение уже создано, записано в список сетей и успешно работает.
К сожалению, ни одна из вышеописанных программ не распространяется на русском языке.
Впрочем, это не является критичным, ведь значения всех полей и так интуитивно понятны. К тому же, эти программы абсолютно бесплатные.
На официальных сайтах есть кнопки, которые позволяют отправить на счет создателям небольшую финансовую поддержку.
Для подключения к сети Интернет сразу нескольких устройств, в том числе беспроводным способом, чаще всего используется классический Wi-Fi роутер. Современные роутеры прекрасно справляются со своей задачей, обеспечивая надежное и устойчивое к помехам соединение, вот только маршрутизатор не всегда может оказаться под рукой. Стандартная ситуация – вы решили провести несколько дней на даче и взяли с собой только ноутбук с USB-модемом. Неплохо было бы иметь возможность подключаться через него к Интернету не только на своем портативном компьютере, но и на мобильных гаджетах, таких как смартфон или iPod. Т.е. возникает потребность в использовании ноутбука как отдельной точки доступа Wi-Fi, к которой по аналогии с обычным роутером могут подсоединяться другие устройства. Если кто не знал, функционал для реализации такой задачи встроен в операционные системы Windows 7/10, главное чтоб ваш ноутбук был оснащен беспроводным адаптером.
Итак, в данной статье в пошаговом режиме рассмотрим все основные способы раздачи Wi-Fi с ноутбука, работающего под управлением Windows 7 или Windows 10. Точку доступа будем создавать как средствами самой системы, так и с помощью наиболее популярных сторонних программ. Источником интернета для ноутбука станет 3G-модем одного из операторов мобильной связи. Впрочем, все рассмотренные схемы будут работать и в случае обычного проводного подключения интернета.
Создание виртуального Wi-Fi роутера через командную строку
Пользователям, не дружащим с командной строкой, это способ наверняка покажется достаточно сложным и мудреным. Однако если точно следовать инструкциям, то никаких проблем возникнуть не должно. Самое главное, данный способ универсален, т.е. работает и в Window 7, и в Windows 10, и при этом не требует установки каких-то дополнительных приложений.
Первым делом запустим саму командную строку от имени администратора. Сделать это можно через строку поиска меню Пуск, кликнув по пункту «Командная строка» правой кнопкой и выбрав «Запуск от имени администратора». В Windows 10 просто жмем правой клавишей мыши по значку меню Пуск и выбираем «Командная строка (администратор)».
В консоли сразу же выполняем команду netsh wlan show drivers дабы удостовериться, что в текущий момент Wi-Fi адаптер ноутбука способен работать в режиме точки доступа. После ввода указанной команды жмем Enter и ищем строку «Поддержка размещенной сети».
Если рядом стоит «Да», то все в порядке и можно переходить к следующему этапу, если же написано «Нет», то продолжать не имеет смысла, так как адаптер не готов к раздаче Wi-Fi. Причины отсутствия поддержки размещенной сети могут быть самые разные – от некорректно установленных (или старых) драйверов до несовместимости текущей версии Windows с установленным оборудованием. Способам решения подобной проблемы мы посвятили отдельную статью (см. « »), поэтому сейчас заострять внимание на них не будем и пойдем дальше.
На данном этапе нам нужно ввести команду для инициализации создаваемого виртуального хоста вай-фай. Выглядит она так:
netsh wlan set hostednetwork mode=allow ssid=InternetNout key=87654321
- InternetNout – имя беспроводной сети;
- 87654321 – пароль.
Если все прошло успешно, то появится соответствующее сообщение, как на скриншоте.

Теперь запускаем нашу сеть командой netsh wlan start hostednetwork , по итогам выполнения которой мы должны увидеть сообщение «Размещенная сеть запущена».

Надо проверить, действительно ли появилась новое беспроводное соединение. Заходим в «Центр управления сетями и общим доступом» и находим созданную нами сеть InternetNout.

Правда, статус у нее пока «Без доступа к сети», что нас категорически не устраивает. Чтобы виртуальная точка вай-фай смогла раздавать интернет, она должна получить доступ непосредственно к тому соединению, через которое ноутбук сам получает интернет. В нашем случае это Ethernet 3 .

Кликаем по нему, а затем нажимаем на кнопку «Свойства».

Далее переходим на вкладку «Доступ» и ставим галочку рядом с пунктом «Разрешить другим пользователям сети использовать подключение к интернету данного компьютера». Ниже в выпадающем списке выбираем целевое подключение. У нас это «Подключение по локальной сети* 14».

Жмем «ОК» для применения параметров. Теперь в центре управления сетями статус InternetNout изменился на «Интернет», чего мы и добивались.

Берем в руки смартфон и в соответствующем разделе настроек проверяем, видит ли устройство созданную Wi-Fi точку. Если все описанные выше шаги выполнены, то сеть непременно будет обнаружена. Кликаем по ней, вводим пароль и ждем, когда произойдет подключение.

Ноутбук начнет раздавать интернет для нашего смартфона через Wi-Fi. Вывести информацию о сети, например, число подключенных клиентов, позволяет команда netsh wlan show hostednetwork . Для отключения точки доступа выполняем команду netsh wlan stop hostednetwork .

Раздача Wi-Fi с помощью беспроводной сети компьютер-компьютер в Windows 7
Этот способ позволяет создать точку доступа без всяких манипуляций с командной строкой, но работает методика только в Windows 7. Сначала открываем «Центр управления сетями и общим доступом», а затем переходим по ссылке «Настройка нового подключения или сети».

В открывшемся окне выбираем пункт «Настройка беспроводной сети компьютер-компьютер», после чего жмем «Далее».

Заполняем поля «Имя сети» и «Ключ безопасности», потом кликаем еще раз «Далее».

Появится окно, которое известит вас о том, что сеть готова к использованию. На этом же этапе предлагается включить общий доступ к подключению к Интернету. Это необходимо обязательно сделать, кликнув по соответствующей ссылке.

Теперь остается только дождаться завершения операции.

Чтобы увидеть только что созданную сеть, в «Центре управления сетями и общим доступом» слева нужно перейти по ссылке «Управление беспроводными сетями».

Здесь есть возможность управлять подключениями – удалять, добавлять, изменять свойства, задавать приоритет.

Мобильный хот-спот в Windows 10
В системе Windows 10 существует возможность очень быстро организовать точку доступа для мобильных устройств через утилиту Параметры. Запускаем приложение и переходим в раздел «Сеть и Интернет». В меню слева выбираем пункт «Мобильный хот-спот».

Если ноутбук подключен к интернету проводным способом или с помощью USB-модема, на открывшейся странице можно будет разрешить совместное использование интернет-соединения несколькими устройствами. То есть появится та же точка доступа вай фай, через которую с ноутбука пойдет раздача интернета на другие устройства. Для активации хот-спота перемещаем расположенный сверху ползунок в положение «Вкл».

Имя сети и пароль для доступа к ней будут указаны чуть ниже (они генерируются автоматически). Сеть существует (у нас она называется DESKTOP- EHJUIN4 3118 ), но пока не имеет доступа к интернету, в чем можно убедиться, зайдя в центр управления сетями.

Чтобы открыть этот доступ, нужно повторить все те же действия, которые мы совершали при работе с командной строкой. Заходим в Свойства подключения, отвечающего за «поставку» интернета к ноутбуку, и на вкладке «Доступ» ставим галочку рядом с соответствующим пунктом. Ниже выбираем в списке нужное подключение, для которого открываем доступ к Интернету. Сохраняем изменения кнопкой OK.

Убеждаемся в том, что сеть теперь подключена к Интернету.

Подсоединяемся к ней на смартфоне или любом другом устройстве.

Популярные программы для раздачи Wi-Fi с ноутбука
Если все приведенные выше способы вас не устраивают или с помощью них не получилось раздать Интернет, есть смысл воспользоваться сторонними программами, коих существует великое множество. Мы рассмотрим две самых удобных на наш взгляд.
MyPublicWiFi
Данное приложение имеет немало положительных отзывов и обладает простым интерфейсом, позволяющим уже после пары кликов начать раздавать интернет по Wi-Fi с ноутбука. Скачиваем программу с официального сайта mypublicwifi.com и устанавливаем на свой портативный компьютер. В ходе установки потребуется перезагрузить ноутбук. Далее запускаем утилиту и задаем настройки виртуальной точки доступа.

Прописываем название сети и пароль, также указываем подключение, через которое будет осуществляться раздача интернета посредством Wi-Fi. Запускается виртуальная сеть нажатием кнопки «Set up and Start Hotspot». Настроек у программы минимум, так что разобраться в них не составит труда.

Connectify Hotspot
Еще одна популярная программа, предоставляющая возможность без проблем раздать вай-фай с ноутбука любым портативным устройствам. Скачиваем русскоязычную версию утилиты по адресу http://www.connectify.me/ru/ , устанавливаем ее и перезагружаем компьютер. Запускаем программу. На вкладке «Настройки» мы видим, что приложение может работать в нескольких режимах. По умолчанию выбран режим «Точка доступа Wi-Fi hotspot» – это нас устраивает. Задаем параметры виртуального роутера примерно как на приведенном ниже скриншоте.

Обращаем внимание на то, что мы создали новую беспроводную точку доступа, получая интернет через тот же вай-фай. Программа допускает такую конфигурацию. Выполнив все настройки, запускаем точку нажатием кнопки в нижней части окна. После нескольких секунд ожидания сеть должна появиться. Находим ее на смартфоне и подключаемся, предварительно введя пароль.

У нас никаких трудностей не возникло – после успешного соединения раздача интернета с ноутбука происходила так, как если бы это был обычный роутер. Данные обо всех подключенных к вашему Wi-Fi пользователях отобразятся на вкладке «Клиенты» приложения Connectify Hotspot.

Заметим, что для создания точки доступа мы использовали бесплатную версию программы, функционала которой оказалось вполне достаточно. Если вам будут нужны расширенные возможности, то, конечно, придется платить.
Это, пожалуй, все, что мы хотели рассказать по теме раздачи вай-фай с ноутбука средствами системы Windows 7/10 или с помощью специальных программ. Если виртуальный роутер не хочет создаваться, то, скорее всего, имеются проблемы с драйверами адаптера или он вовсе не поддерживает работу в режиме точки доступа (второе маловероятно). Если же сеть появилась, но после подключения к ней сайты не загружаются, значит общий доступ к интернету не открыт или заблокирован фаерволом/антивирусом. Пишите о возникающих трудностях в комментариях ниже, и мы совместными усилиями попытаемся вам помочь.
Ноутбук – это мощное функциональное устройство, позволяющее справляться пользователям с самыми разнообразными задачами. Например, ноутбуки имеют встроенный W-Fi адаптер, который может работать не только на прием сигнала, но и на отдачу. В связи с этим ваш ноутбук может вполне раздавать интернет другим устройствам.
Раздача Wi-Fi с ноутбука – это полезная функция, которая очень может помочь в ситуации, когда интернетом необходимо обеспечить не только компьютер, но и другие устройства (планшеты, смартфоны, ноутбуки и т.д). Такая ситуация часто возникает, если на компьютере имеется проводной интернет или USB-модем.

Популярная бесплатная программа для раздачи Wi-Fi с ноутбука. Программа оснащена простым интерфейсом, с которым будет легко разобраться даже пользователям без знаний английского языка.
Программа отлично справляется со своей задачей и позволяет автоматически запускать точку доступа при каждом старте Windows.
Connectify

Простая и функциональная программа для раздачи Вай Фай с прекрасным интерфейсом.
Программа является условно-бесплатной, т.к. базовое использование осуществляется бесплатно, но за такие функции, как расширение зоны действия беспроводной сети и оснащение интернетом гаджетов, которые не наделены Wi-Fi адаптером, придется доплатить.
mHotspot

Простой инструмент для раздачи беспроводной сети другим устройствам, который отличается возможностью ограничивать количество подключаемых гаджетов к вашей точке доступа, а также позволяет отслеживать информацию о входящем и исходящем трафике, скорости приема и отдачи и общем времени активности беспроводной сети.
Switch Virtual Router

Небольшое программное обеспечение, которое имеет маленькое удобное рабочее окно.
Программа имеет минимум настроек, вам доступны лишь задание логина и пароля, помещение в автозагрузку и отображение подключенных устройств. Но в этом и ее главное достоинство – программа не перегружена лишними элементами, что делает ее чрезвычайно удобной для повседневного использования.
Virtual Router Manager

Небольшая программа для раздачи Wi-Fi, которая, как и в случае с Switch Virtual Router, имеет самый минимум настроек.
Для начала работы вам достаточно задать логин и пароль для беспроводной сети, выбрать тип интернет-соединения, и программа уже готова к работе. Как только к программе будут подключены устройства, они будут отображаться в нижней области программы.
MaryFi

MaryFi – это небольшая утилита с простейшим интерфейсом с поддержкой русского языка, которая распространяется абсолютно бесплатно.
Утилита позволяет быстро создать виртуальную точку доступа, не тратя своего времени на лишние настройки.
Virtual Router Plus

Virtual Router Plus представляет собой утилиту, не требующую установки на компьютер.
Для работы с программой вам достаточно запустить EXE-файл, вложенный в архив, и указать произвольные логин и пароль для дальнейшего обнаружения вашей сети устройствами. Как только вы нажмете кнопку «ОК», программа начнет свою работу.
Magic WiFi

Еще один инструмент, не требующий установки на компьютер. Вам достаточно лишь переместить файл программы в любое удобное место на компьютере и сразу его запустить.
Из настроек программы имеется лишь возможность задать логин и пароль, указание типа интернет-соединения, а также отображение списка подключенных устройств. Больше у программы никаких функций нет. Но утилита, в отличие от многих программ, оснащена прекрасным свежим интерфейсом, который прекрасно располагает к работе.
Каждая из представленных программ прекрасно справляется со своей главной задачей – созданием виртуальной точки доступа. С вашей стороны лишь остается определиться, какой программе отдать предпочтение.
Покупка Wi-Fi-роутера не всегда целесообразна, поскольку при необходимости он всегда находится рядом. Например, во время деловых поездок или на отдыхе, в гостиничном номере доступно лишь подключение по кабелю. Тогда для раздачи можно воспользоваться беспроводным адаптером ноутбука либо компьютера.
Ноутбук может выступать не только устройством приема сигнала, но и средством для его раздачи
На Windows доступно достаточное количество софта для организации точки доступа. Нужно лишь нажать несколько кнопок, а программа выполнит всё самостоятельно.
Connectify Hotspot
Удобная программа с для Windows, скачать её можно с адреса http://www.connectify.me/download/ . По приведённой ссылке качается бесплатная версия, имеющая ряд ограничений. Можно купить версию Pro за 35 долларов, Max за 50 долларов, и Max для работы на трёх ПК за 94,5 доллара (на сегодня предлагается 75-процентная скидка - 60 долларов).
Выполняем следующие установки:
- Hotspot Name - Имя точки доступа (недоступно в бесплатной редакции).
- Password - Пароль.
- Internet to Share - выберите интернет-подключение компьютера, которое будете раздавать .
- Advanced Settings - дополнительные установки. В графе Share Over выбираем модуль Wi-Fi, через который будет происходить раздача.
- Sharing Mode - выбираем протокол шифрования. Настоятельно советуем выбрать WPA2.
- Allow Internet Access - Разрешить доступ к интернету.
- Allow Local Network Access - дозволить доступ ноутбука к локальной сети.
- Совершить запуск кнопкой Start Hotspot.

Существенным ограничением бесплатной версии является невозможность раздачи с 3G/4G модема.
MyPublicWifi
Главные настройки:
- Hotspot Name - Имя точки доступа - любое название латинскими буквами.
- Password - Пароль - минимум 8 символов.
- Internet Source - Источник интернета - определить подключение ноутбука для раздачи.
- Max Clients - Максимальное число клиентов - сколько устройств разрешено подключить одновременно (от 1 до 10).
- Start Hotspot - Запуск точки доступа.
- Stop Hotspot - Остановить точку доступа.
- Settings - Настройки. Из заметных - Run at Windows Startup - Включение при запуске Windows.

Ниже, во вкладке «Hotspot», представляется информация о точке доступа - количество соединений, объём переданных и полученных данных, скорость обмена. А во вкладке «Clients» можно просмотреть названия, IP- и mac-адреса присоединённых устройств.
Switch Virtual Router
Свободная программа для быстрого разворачивания сети Wi-Fi. Скачать можно по ссылке https://yadi.sk/d/lfp2ynkTg3jr2. Компоновщики гарантируют минимальное потребление ресурсов ноутбука. Главным плюсом является наличие русского меню.






