Перед тем, как использовать прокси сервер , нужно понимать, что интернет – это огромная гора данных. Google и другие поисковые системы пытаются собрать данные о пользователях, чтобы отфильтровать свою рекламу, продукты, сервисы и предложения для людей, которые возможно захотят купить или использовать их. Это по большей части здорово, поскольку люди, не возражают против того, чтобы получить продукты или сервисы, соответствующие их желаниям. Большая часть данных, передаваемых в виде cookie-файлов, представляет собой ваше местоположение:
Но некоторые люди могут чувствовать, что предоставление реальных данных этим суперкомпьютерам и системам сбора делает их уязвимыми. Вот где использование прокси-сервера поможет скрыть эту информацию.
Почему нам нужны прокси-серверы?
В то время как некоторые люди могут использовать прокси для не совсем легальной деятельности, существует множество веских причин, почему интернет-пользователи хотят воспользоваться преимуществами прокси.
Оставив в стороне личные данные и личную безопасность, нельзя не упомянуть, что существует много компаний, которые предпочитают ограничивать доступ к интернету для своих коллег или клиентов. Например, некоторые банковские учреждения не разрешают даже доступ к интернету из-за вопросов безопасности, но работники могут использовать интранет, который может содержать подробное описание новостей компании, обновления и другую информацию об организации. Школы, как правило, разрешают ограниченный доступ в интернет и блокируют нежелательные сайты или игры, которые не соответствуют школьной идеологии.
Почему прокси используется в интернете?
Любые ограничения доступа в интернет, стоящие перед пользователем, способны видеть только прокси. То же правило действует и для любой системы сбора данных – они просто видят фальшивое соединение. Так как прокси является представлением пользователя, любые ограничения или правила не могут быть наложены на сам прокси.
Некоторые люди используют прокси сервер для локальных подключений и нелегальной деятельности или думают, что могут не попасться. Но это не совсем правда, так как провайдер имеет возможность видеть, что они делают. Вы не полностью невидимы за прокси-сервером, скрыты только некоторые данные. Интернет-провайдеры обязаны сообщить властям, если ведется какая-то незаконная деятельность и используется прокси-сервер.
Некоторые люди предпочитают просто не афишировать свои данные так открыто. Именно поэтому индустрия прокси-серверов настолько популярна. Интернет-продавцы часто используют прокси, чтобы иметь возможность создавать новые учетные записи на сайтах для получения отзывов, и чтобы это выглядело так, будто отзывы оставляют разные люди. Это значит, что каждая ссылка с этих сайтов дает дополнительный рост ресурсу, на который она ссылается.
Как купить прокси-сервер
Какой прокси сервер лучше использовать? Существуют сотни, если не тысячи, прокси-провайдеров. Но есть ловушки с «компаниями», которые неожиданно появляются и перепродают прокси-серверы других компаний, и весь смысл прокси обесценивается и разрушается от избыточных продаж.
Покупайте у компаний, которые заботятся о скорости прокси-сервера, времени доступности, быстрых заменах. Если прокси-сервера продаются как частные, то они не должны быть в совместном использовании.
Возьмем в качестве примера детей в школе. Представим, что они хотят играть в свою любимую игру, но ограничены школьным межсетевым экраном. Они могут получить доступ к прокси-серверу и играть в свою игру сколько душе угодно. Однако школа будет видеть только то, что определенный компьютер подключен к прокси-серверу. Это может служить косвенным предупреждением, так как школьный отдел информационных технологий может сразу же заблокировать этот прокси, поскольку это выглядит как нарушение безопасности.
Конфигурирование прокси-сервера для работы с вашими настройками интернета на маршрутизаторе, а не просто прокси является отличным способом его использования. На сегодняшний день наиболее популярные браузеры, такие как Internet Explorer, Firefox и Google Chrome, допускают прокси-соединения.
До того, как использовать прокси сервер в Chrome , важно найти компанию, которая продает прокси для того, чтобы скрывать свою деятельность в интернете или обходить определенные правила. Большинство из них бесплатны, но чтобы получить полную функциональность прокси-сервера, как правило, требуется оплата.
На что нужно ориентироваться
Существуют преимущества получения доступа к Сети без угрозы безопасности и передачи личных данных, но есть один существенный недостаток – это скорость соединения.
Поскольку существует буфер между вами и интернетом, то обязательно будет снижение скорости. К какому бы серверу вы не получали доступ, точка соединения размывается, к ней обращаются дважды, и в конечном счете, скорость соединения снижается. Для большинства это небольшая проблема, но некоторым людям необходимы быстрые частные прокси-сервера. Если прокси-соединение слишком медленное, то личные данные пользователей могут просочиться через поток соединения.
Чтобы обойти эту проблему, важно найти прокси-компанию, которая прозрачна и показывает, как используется хранимая информация или как пользовательские данные могут проходить через соединение, и какое влияние это будет оказывать на их конфиденциальность.
Настройка прокси-сервера
Далее мы расскажем о настройке браузера, чтобы использовать прокси для локальных серверов, начиная с Microsoft Edge , нового браузера для Windows 10 , а также в Internet Explorer .
Microsoft Edge

Откройте Microsoft Edge . Нажмите на кнопку «Больше » (More ), которая расположена в правом верхнем углу окна. Выберите пункт «Настройки » (Settings ), который расположен в раскрывающемся меню в нижней части списка. Здесь выберите «Дополнительные параметры » (Advanced Settings ).
Во всплывающем меню воспользуйтесь опцией «Автоматическая и ручная настройка прокси » (Automatic and Manual Proxy Setup ). Введите информацию об используемом прокси-сервере в соответствующие поля.
Internet Explorer

Откройте Internet Explorer . Зайдите в раздел «Настройки », расположенный в правом верхнем углу страницы. Пролистайте до «Свойства обозревателя » (Internet Options ). Нажмите на вкладку «Подключения » (Connections ). Добавьте параметры используемого прокси-сервера в соответствующие поля.
Mozilla Firefox

Откройте браузер Firefox . В верхнем правом углу нажмите на кнопку меню. Затем на «Дополнительные » (Advanced ). Выберите «Сеть » (Network ). Нажмите на «Настройки » (Settings ) во вкладке «Соединение » (Connections ), «Ручная настройка сервиса прокси ». Используйте параметры прокси для настроек. Добавьте прокси.
Google Chrome

Перед тем, как использовать прокси сервер в Chrome , откройте программу. Нажмите на кнопку меню в правом верхнем углу, выберите «Настройки » (Settings ). Пролистайте до пункта «Показать дополнительные настройки » (Show Advanced Settings ). Выберите пункт «Сеть » (Network ), «Изменить настройки прокси-сервера » (Change Proxy Settings ).
Нажмите «Настройки » (Settings ), «Настройка параметров локальной сети » (LAN settings ). Выберите пункт «Использовать прокси-сервер для локальных подключений ». Введите параметры прокси-сервера.
Важное на заметку
Говоря о прокси, нужно обратить внимание на несколько моментов, которые касаются безопасности при использовании прокси-соединения. Провайдер, услуги которого вы используете, будет иметь немного разных форм защиты, которую они накладывают на прокси. Кроме этого, он предоставляют клиентам всю нужную информацию для настройки компьютеров, телефонов или других устройств.
Вот расшифровка основных терминов, которые пригодятся при использовании прокси сервера для локальных подключений:
- SOCKS – это соединение между прокси-сервером, имеющее формат виртуального подтверждения подключения. Этот протокол может использовать TCP и UDP трафик и работает в любом направлении. Существует две наиболее распространенные операции, названные SOCK4(a) и SOCK5 . Последняя предлагает высокоуровневую аутентификацию, такую как UDP и IPv6 ;
- HTTP – этот протокол отправляет запросы на соответствующие сервера. Точный запрос от устройства к серверу отправляется точно таким же способом, каким рассчитывалось, и доставляется в том же формате;
- P2P – большинство поставщиков прокси указывает, поддерживают ли они P2P , общепринятое название для одноранговой сети (Peer to Peer ). Этот вид прокси-соединения используется для обмена контентом и загрузки торрентов.
Еще несколько моментов на заметку
Чтобы решить проблемы с установкой и настройкой прокси-сервера, вы должны всегда проверять документацию провайдера касательно применяемых ими параметров, так как они могут быть разными.
Перед тем, как использовать прокси сервер в Opera , нужно знать, что существует много поставщиков прокси, и практически каждый из них использует собственный способ настройки параметров прокси. Есть много факторов, которые нужно принимать во внимание, такие как браузер, операционная система, тип прокси и так далее.
То же самое верно и для виртуальных частных сетей (VPN ). Для них также существует множество способов настройки для определенных приложений и браузеров.
Если вы хотите выяснить, правильно ли отсылается информация с прокси-сервера, есть огромное количество сервисов, с помощью которых можно проверить свой IP-адрес . Они просканируют и проверят ваше соединение, как оно отображено или видимо тем приложениям, которые собирают и могут сканировать данные. Если вы знаете свой настоящий IP-адрес , то проверив его во время использования прокси-сервера, вы увидите другой набор цифр. Это доказывает, что прокси-сервер жив и работает. Есть даже сайты для проверки скорости соединения и приложения, которые могут быстро протестировать и просканировать IP-адрес на скорость передачи данных.
Если по какой-либо причине есть необходимость устранения неполадок, вам нужно обратиться к информационной панели провайдера, которая обычно доступна. Программное обеспечение должно помочь найти любые проблемы, так как на самом деле существует немного причин, из-за которых могут возникнуть неполадки. Программа выполнит общее тестирование протоколов безопасности, а также проверит, корректны ли адрес и порт. Если один из этих тестов или все сразу провалились, тогда нужно сообщить об этом провайдеру, чтобы технические специалисты могли запустить прокси или дать вам совет, что делать, или заменить используемый прокси сервер для локальных подключений на другой.
Перевод статьи «The Ultimate Guide to Setting Up and Configuring Proxies » был подготовлен дружной командой проекта .
Хорошо Плохо
Настройте прокси-сервер в Windows, и приложения отправят ваш сетевой трафик через прокси-сервер. Например, вам может потребоваться использовать прокси-сервер, предоставленный вашим работодателем.
Как правило, вы будете использовать прокси-сервер, если ваша школа или работа предоставит вам его. Вы также можете использовать прокси-сервер, чтобы скрыть свой IP-адрес или доступ к закрытым сайтам, которые недоступны в вашей стране, но для этого рекомендуется использовать VPN (). Если вам нужно настроить прокси для школы или работы, получите необходимые учетные данные и изучите их.
Выбранные вами параметры будут использоваться для Microsoft Edge, Google Chrome, Internet Explorer и других приложений, использующих настройки прокси-сервера. Некоторые приложения, в том числе Mozilla Firefox, позволяют настраивать параметры прокси-сервера, которые переопределяют ваши системные настройки. Вот как настроить системный прокси в Windows 10, 8 и 7.
Windows 8 и 10
В Windows 10 вы найдете эти параметры в разделе «Настройки» → «Сеть и Интернет» → «Прокси» . В Windows 8 тот же экран доступен в настройках ПК → Сетевой прокси.
Настройки здесь применяются, когда вы подключены к сетевым соединениям Ethernet и Wi-Fi, но не будете использоваться, когда вы подключены к VPN .
По умолчанию Windows пытается автоматически определить ваши настройки прокси с параметром «Автоматически определять настройки». В частности, Windows использует протокол автоматического обнаружения веб-прокси или WPAD. Бизнес и школьные сети могут использовать эту функцию для автоматического предоставления настроек прокси-сервера для всех ПК в своих сетях. Если для сети, к которой вы подключены, требуется прокси-сервер, и он предоставляет этот прокси через WPAD, Windows автоматически настроит и использует прокси-сервер. Если сеть не предоставляет прокси-сервер, он вообще не будет использовать прокси-сервер.
Если вы не хотите, чтобы Windows автоматически определяла настройки прокси-сервера, установите для параметра «Автоматическое определение настроек» значение «Выкл.». Затем Windows будет использовать прокси-сервер, если вы настроите его под настройкой прокси-сервера вручную.
В некоторых случаях вам может потребоваться вручную ввести адрес сценария установки для вашей конфигурации прокси. Для этого включите параметр «Использовать сценарий установки». Подключите сетевой адрес сценария в поле «Адрес сценария» и нажмите «Сохранить». Этот скрипт также можно назвать файлом.PAC.
Поставщик вашей организации или прокси предоставит вам адрес сценария установки, если он вам нужен.
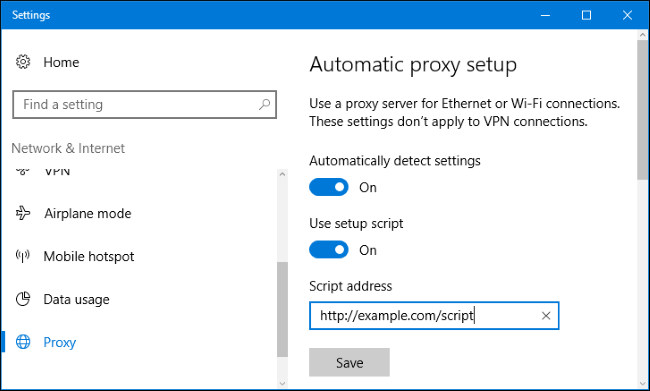
Чтобы ввести настройки ручного прокси-сервера, включите «Использовать прокси-сервер» в разделе «Настройка прокси-сервера вручную». Введите адрес прокси-сервера и порт, который он использует в поле «Адрес» и «Порт».
Поставщик вашей организации или прокси-провайдера предоставит вам сетевой адрес и номер порта, который требуется прокси-серверу.

Когда вы подключаетесь к любому адресу, Windows отправляет трафик через прокси-сервер. Однако вы можете настроить список адресов, для которых Windows не будет использовать прокси-сервер. По умолчанию список включает только *.local . Звездочка — это подстановочный знак и означает «что угодно». Таким образом, если вы попытаетесь подключиться к server.local, database.local или чему-либо еще, что заканчивается на.local, Windows будет обходить прокси и напрямую подключаться.
Вы можете добавить больше записей в этот список. Просто разделите каждый с точкой с запятой (;) и пробелом.. Вы должны ввести:
*.local; сайт
Вы также можете отметить «Не использовать прокси-сервер для локальных (интрасети) адресов». Windows будет обходить прокси-сервер при подключении к ресурсам в локальной сети или в интрасети. Когда вы подключаетесь к адресам в Интернете, Windows будет использовать прокси-сервер.

Windows 7
В Windows 7 вы можете изменить свой прокси-сервер в диалоговом окне «Настройки Интернета». Вы также можете использовать этот диалог в Windows 8 и 10, если хотите. Оба интерфейса меняют один и тот же общесистемный параметр.
Сначала откройте окно «Свойства браузера». Вы найдете его на панели управления → Сеть и Интернет → Свойства браузера. Вы также можете щелкнуть меню «Сервис» в Internet Explorer и выбрать «Свойства браузера», чтобы открыть его.
Перейдите на вкладку «Подключения» в верхней части окна «Свойства браузера». Нажмите кнопку «Настройки сети» в нижней части окна.

Опция «Автоматическое определение параметров» включена по умолчанию. Когда эта опция включена, Windows попытается автоматически обнаружить прокси-сервер с помощью протокола автоматического обнаружения веб-прокси или WPAD. Если прокси не предоставляется вашей сетью, никто не будет использоваться. Отключите эту опцию, чтобы Windows не могла использовать WPAD для автоматической настройки параметров прокси-сервера.
Параметр «Использовать сценарий автоматической конфигурации» позволяет ввести адрес сценария автоматической настройки прокси. Этот адрес будет предоставлен вашей организацией или прокси-провайдером, если вам это нужно.
Флажок «Использовать прокси-сервер для локальных подключений» позволит вам вручную включить и настроить прокси-сервер. Проверьте его и введите сетевой адрес и порт прокси ниже. Организация, предоставляющая ваш прокси-сервер, предоставит вам эти данные.
По умолчанию Windows автоматически отправит весь трафик через прокси-сервер, включая трафик на адреса в локальной сети или в интрасеть. Чтобы всегда обойти прокси-сервер при подключении к этим локальным адресам, установите флажок «Не использовать прокси-сервер для локальных адресов». Приложения будут обходить прокси-сервер и напрямую подключаться к ресурсам в вашей локальной сети, но не к интернет-адресам.

Нажмите кнопку «Дополнительно» в разделе «Прокси-сервер», если вы хотите изменить дополнительные параметры при включении ручного прокси-сервера.
Раздел «Серверы» позволяет вам установить другой прокси-сервер для протоколов HTTP, Secure (HTTPS), FTP и SOCKS. По умолчанию установлен флажок «Использовать тот же прокси-сервер для всех протоколов». Если вы знаете, что вам нужно использовать другой прокси-сервер для разных типов подключений, снимите этот флажок и введите необходимые данные здесь. Это не распространено.

В разделе «Исключения» вы можете указать список адресов, в которых Windows будет обходить прокси-сервер. По умолчанию он включает только *.local . Звездочка здесь известна как «подстановочный знак» и соответствует всему. Это означает, что любой адрес, заканчивающийся на «.local», включая server.local и database.local, будет доступен напрямую.
Если хотите, вы можете ввести дополнительные адреса. Используйте точку с запятой (;) и пробел для разделения каждой записи в списке. Например, если вы также хотели получить доступ к сайт напрямую, не пропуская прокси, вы должны ввести:
*.local; сайт
Когда вы пытаетесь подключиться к сайт, Windows затем сделает прямое подключение без прохождения через прокси-сервер.

Если проблема связана с прокси-сервером — например, если прокси-сервер отключается или вы неправильно вводите данные прокси-сервера, вы увидите сообщение об ошибке сетевого прокси-сервера в используемых вами приложениях. Вам нужно будет вернуться к настройкам прокси-сервера и исправить любые проблемы.
Настройка прокси сервера Windows 7 - необходимое условие, чтобы играть в игры или выполнять ежедневную работу, связанную с интернетом. Сегодня мы раскроем секрет о том, как правильно настроить прокси-сервер на Windows 7. Если следовать простой инструкции, то у вас обязательно все получится!
В нашем веке информационных технологий, когда уровень безопасности нахождения в интернете ежедневно снижается, а использование proxy становится «краеугольным камнем» в сохранении персональных данных нетронутыми, актуальным остается вопрос защиты корпоративной сети предприятия, если оно непосредственно завязано на IT. Прокси незаменимы для выполнения задач анализа и сбора данных (так называемый парсинг) в некоторых соцсетях (например, в Вконтакте) и для обхода регионального запрета некоторых ресурсов.
Практически каждый прокси сервер для Windows 7 умеют настраивать как специальные утилиты, так и сама ОС Windows. Давайте рассмотрим один из популярных способов настройки proxy сервера средствами ОС Windows.
Пошаговая инструкция
Итак, для начала заходим в «Панель управления», которую можно найти в меню «Пуск». Далее необходимо выбрать подпункт «Свойства обозревателя» (или «Свойства браузера» в Windows 8.1).
В открытом окне заходим в «Подключения», находим «Настройка сети» и смело жмем.

Ниже необходимо ввести адрес и рабочий порт указанного прокси, а после чего рядом с полем ввода рабочего порта прокси нажать «дополнительно». В открывшемся окне выбираем опцию «один proxy для протоколов». После проделанных процедур и манипуляций с настройками, во время загрузки любого браузера высветится окно ввода «логин-пароль» для указанного вами в настройках proxy. Если вы ставили авторизацию по IP, то дополнительного ввода данных не потребуется.

Если в результате проделанных шагов, что-то пошло не так, повторите все шаги согласно данной инструкции. Возможно где-то что-то было упущено. Если вам нужно , то учитывайте тот факт, что хоть действия и похожие, однако, все же есть отличия.
Путешествуя по просторам интернета с помощью своего компьютера, ноутбука или даже мобильного устройства, каждый пользователь рано или поздно сталкивается с проблемой доступа к некоторым ресурсам. Конечно, сразу возникает вопрос, с чем это связано и как избавиться от подобных неприятностей. Или, например, в офисе компании есть много компьютеров и один выход в глобальную сеть. Как в этом случае подключить к интернету все рабочие места, чтобы при этом оставалась возможность контроля использования трафика каждым работником? Да и вопросы безопасности офисной сети от внешнего воздействия (хакеры) в этом случае сразу оказываются на первом плане. Использование определённого типа подключения в таких ситуациях представляется наиболее обоснованным решением, поэтому рассмотрим детальнее все аспекты настройки прокси-сервера на Windows 7.
Сразу оговоримся, что для более быстрой и анонимной работы в интернете, лучше не экономить используя всякого рода бесплатные прокси. Они очень медленные, ведь на них уже сидит куча народа. Поэтому мы решили взять несколько приватных прокси на , для настройки прокси-сервера на Windows 7 в рамках данной статьи.
Что это такое и какие функции выполняет
Все так или иначе имеют представление о посредничестве. Обычно это понятие ассоциируется с торговлей. Прокси-сервер тоже является своего рода посредником. Но к торговле это не имеет никакого отношения. Через прокси-сервер, представляющий собой комплекс сетевых компьютерных программ, клиент (программный или аппаратный системный компонент) запрашивает данные у различных сетевых служб.
Например, интернет-браузер, через который пользователь просматривает ресурсы глобальной сети (сайты), вначале подключается к прокси-серверу, делающему внешние запросы. Веб-сервер, на котором расположен нужный сайт, в ответ посылает информационный пакет. Прокси-сервер формирует этот пакет в соответствии со своими настройками и отправляет клиенту (интернет-браузеру). В результате пользователь видит на экране нужный ему сайт. При этом посещение ресурса увязывается совсем с другим адресом, нежели IP компьютера, с которого был сделан запрос.
В офисной сети прокси-сервер подключается через роутер, представляющий в этом случае точку доступа. Подключение единичного компьютера происходит непосредственно через его сетевую карту.
Подключение и настройка прокси-сервера на Windows 7
Допустим, пользователь хочет анонимно посетить какой-либо сайт или же не может на него попасть из-за блокирования ip-адресов сети, в которую входит его компьютер. Необходимо правильно создать подключение, то есть настроить прокси-сервер. В зависимости от используемого интернет-браузера этот процесс может быть разнонаправленным, но только до открытия настроек прокси-сервера через любой обозреватель. Если раньше для разных браузеров можно было использовать несовпадающие ip-адреса, то сейчас это не выйдет, за исключением разве что Mozilla Firefox. Подключение и настройка прокси-сервера оказывают влияние на настройки всех интернет-обозревателей, используемых в Windows 7.
Как сделать настройку системного браузера Internet Explorer
Специализированные ресурсы, где можно посмотреть бесплатно нужные данные, легко найти через поиск в интернете. Достаточно при этом ввести запрос, например, вида «Список прокси». Некоторые ресурсы, размещающие такие данные:
- foxtools.ru/Proxy
- proxy-fresh.ru/proxy/
- spys.ru и прочие.
Настраиваем Opera на своём компьютере
В последних версиях браузера настройки прокси-сервера привязаны к системным. Из этого следует, что процесс настройки прокси-сервера одинаков что через браузер, что при помощи панели управления Windows 7. Откроется то же окно параметров локальной сети, что и в случае с Internet Explorer. Чтобы в этом убедиться, выберите в Opera последовательно «Меню//Настройки//Браузер//Изменить настройки прокси-сервера».
Как прописать в Google Chrome

Проводим работы с Yandex

Настройка Mozilla Firefox

Как настроить Safari
Выберите из выпадающего списка главного меню браузера вкладку настроек, после чего в открывшемся окне перейдите к пункту меню «Дополнения», где нажмите кнопку изменения настроек прокси.
Видео: правильная настройка прокси-сервера на Windows 7
Как отключить proxy
Для отключения прокси-сервера в браузерах достаточно в настройках сетевых параметров убрать галочку, разрешающую его использование. В Mozilla Firefox можно применять отдельные настройки.
Установка дополнений к браузерам
Для подключения к интернет-ресурсам через прокси-сервер зачастую используются плагины для обозревателей, позволяющие обходить блокировку сайтов путём перенаправления трафика. Это такие дополнения, как ZenMate, friGate, Web Proxy и многие другие. Для каждого браузера в интернете можно найти не один вариант.
Рассмотрим как пример приложение friGate для Mozilla Firefox. После установки в панели напротив адресной строки появляется значок плагина, нажав на который можно выбрать необходимые настройки, включив, например, прокси-сервер для всех сайтов или же выбрав ресурсы из списка.
Как подключиться через VPN
При использовании виртуальной частной сети (VPN) весь трафик персонального компьютера пропускается через прокси-сервер. При этом гарантируется высокий уровень анонимности, а скорость соединения не падает. Для использования VPN-подключения в Windows 7 можно установить программу CyberGhost 5, бесплатной версии которой достаточно для обеспечения анонимного сёрфинга пользователя в интернете.
При включении защиты программа посоветует сделать апгрейд и перейти на платную версию. При желании получения дополнительного функционала можно воспользоваться предложением. В противном случае запрос следует проигнорировать.
При установке CyberGhost 5 настройки программы задаются автоматически. При этом создаётся виртуальный адаптер TAP-Windows Adapter V9 и новое сетевое подключение, идущее через него. В свойствах же компонента протокола интернета (TCP/IPv4) используемой сетевой карты автоматически прописываются DNS-сервера VPN-подключения.
Почему не работает proxy и как это исправить
Сайты могут не открываться при недоступности прокси. Это значит, что сервер перестал работать. Такое часто случается при использовании бесплатных серверов, которые могут создаваться временно. Также сбои возможны при пиковых нагрузках на сервер. В этом случае следует использовать другие адреса из бесплатных или платных списков прокси-серверов. Что ещё? При неправильной настройке прокси-сервера интернет также не будет отвечать, поэтому на эти вопросы стоит обращать особое внимание. Следуйте методике настройки, предложенной в статье, и проблемы «Не удаётся подключиться к прокси-серверу» получится избежать в большинстве случаев.
Нельзя представить сегодняшние мобильные технологии без их связи с интернетом. Каждый из нас когда-либо получал или передавал информацию посредством всемирной сети, но не каждый задумывался, как это происходит и от чего зависит передача. Так, с прокси-сервером мы сталкиваемся каждый день, работая в интернете, общаясь с друзьями и просто просматривая почту. Осталось разобраться в предназначении, функциональности и принципе его работы.
База знаний о Proxy
Как только пользователь подключает своё устройство (необязательно это будет ПК) к всемирной сети, устанавливает программу-обозревателя и заходит на свой первый сайт, происходит его первая встреча с прокси-сервером. Каждое устройство в интернете имеет свой IP-адрес, в котором зашифрована вся информация о пользователе: страна, регион, уникальный код провайдера услуг связи и код самого устройства. Вся это информация отправляется на удалённый сервер посредством запроса, где обрабатывается и анализируется. Далее этот запрос передаётся в сеть, а на устройство возвращается ответ в виде информации связующего сервера. Этот связующий сервер и называется прокси-сервер.
Прокси-сервер (в широком смысле) - связующее звено между пользовательским устройством и интернет-пространством, мощный сервер обработки, анализа и отправки запросов и ответов по различным IP-адресам.
Смысл его использования заключается в том, что, как и компьютер пользователя, имеет свой IP-адрес. Оттого есть ряд преимуществ и упрощений в работе с сервером. Иными словами, пользователь получает доступ к интернету не напрямую, а косвенно - через посредника.
Скрыть IP-адрес - очень непростая задача для пользователя. Понадобиться такое решение может в различных ситуациях, когда речь идёт о сайтах, проверяющих географическое положение или прочие данные о компьютере. Либо же в том случае, когда пользователь сталкивается с какими-либо ограничениями по IP-адресу при попытке входа на сайт. Выход из непростой ситуации предоставляет прокси-сервер за счёт собственного IP. К тому же он устраняет проблему с просмотром рекламы, медленной загрузки трафика из-за лишнего контента в интернете, т. к. попросту фильтрует ненужную рекламу, предназначенную для определённого региона.
Итак, преимущества прокси-сервера и для чего же он нужен пользователю:
- обход ограничений, связанный с географическим положением;
- доступ к заблокированным сайтам и форумам;
- ускорение работы в сети;
- доступ к сайтам, блокированным администратором;
- анонимное пользование интернет-ресурсами.
Кроме того, существует классификация прокси: HTTP(одна из самых распространённых), Socks, CGI, FTP и т. д.
Как установить прокси-сервер
- Для того чтобы настроить proxy на ОС Windows 7, нужно открыть «Панель управления», далее выбрать подпункт «Свойства браузера».
- В окне свойств браузера необходимо выбрать вкладку «Подключение».
- Затем пошагово выбираем «Настройка сети» и ставим галочку в поле «Использовать прокси-сервер для локальных подключений». После клика по клавише «Ок» proxy будет использоваться.
Установка и настройка proxy также существует и для модемного подключения. Алгоритм его подключения в таком случае будет выглядеть иначе. Для начала необходимо выяснить название соединения, с помощью которого мы будем подключаться к сети. Как правило, оно носит название модема, предоставляющий услугу связи. После перехода «Свойства браузера» -> «Подключение» не нужно выбирать подпункт «Настройка сети». Выделив необходимое соединение, следует открыть его настройки (клик правой кнопкой мыши) и ввести название прокси-сервера и порт.
Подключение к установленному прокси-серверу
- Для подключения к установленному прокси-серверу необходимо найти пункт «Сеть и интернет» и выбрать «Центр управления сетями и общим доступом». После настройки необходимо также настроить и подключение со всех устройств в локальной сети.
- Выбираем пункт «Изменение параметров адаптера».
- Клик правой кнопкой мыши по нужному подключению для перехода к его свойствам. Теперь нас интересует вкладка «Сеть», где мы выбираем пункт «Протокол интернета версии 4», затем его свойства.
- «Использовать следующий IP-адрес» - клик левой кнопкой. Указываем IP компьютера. Далее необходимо указать маску сети, а в пункте «Основной шлюз» указываем IP-адрес непосредственно прокси-сервера.
- После подтверждения переходим в параметры нашей программы-обозревателя и в поле «Настройка сети» выбираем нужный пункт «Использовать прокси-сервер для локальных подключений». Пишем наш адрес. Можно прописать эти же данные в «Свойствах обозревателя» «Панели управления».
Завершив указанный выше алгоритм, мы получим настроенное и готовое к работе подключение к необходимому прокси-серверу.
Что делать, если подключение не происходит
Воможно и такое, что при правильных действиях по настройке или подключению происходит ошибка. Сервер отказывается принимать соединение, независимо от действий пользователя. Неисправность может заключаться в линии приёма или передачи информации. В таком случае стоит перезагрузить сервер, проверить настройки клиента и proxy. В командной строке также следует ввести команду «ping», которая даст возможность проверки линии на физическом уровне.
Изменение параметров прокси-сервера
Рассмотрим ситуацию, когда необходимо изменить параметры прокси-сервера в браузере. Как известно, программ обозревателей существует множество. Поэтому в качестве примера приведу самые распространённые: Google Chrome, Mozilla Firefox и «Яндекс.Браузер».
Google Chrome
Указание адреса и прочих параметров происходит в меню «Настройки», где следует сперва выбрать пункт «Расширенные», затем перейти непосредственно к «Изменению настроек прокси-сервера».
Mozilla Firefox
Для настройки в браузере Firefox необходимо пошагово проделать схожие действия:
- Перейти в меню «Настройка» в браузере.
- Выбрать пункт «Дополнительные».
- Далее открыть «Настройки параметров соединения Firefox соединения с Интернет».
- В открывшемся окне параметров ввести необходимые данные.
«Яндекс.Браузер»
Аналогично выполнить настройку можно и в обозревателе от Яндекса. Адаптированное меню «Настройки» позволит быстро сориентироваться пользователю в поиске нужных пунктов.
- Выбираем «Показать дополнительные настройки».
- Находим раздел «Сеть».
- Нажимаем «Изменить настройки прокси-сервера».
Как узнать свой прокси-сервер и порт
Для указания корректных данных в поле «Настройки» proxy необходимо точно знать нужный порт и адрес сервера. Для выяснения этой информации нужно обратиться всё к тому же меню панели управления:
Теперь определяем, в каком случае пользователем используется прокси-сервер:
- если в поле «Получать IP-адрес автоматически» стоит галочка, то пользователь не использует прокси;
- если же галочка установлена ниже, рядом с активными полями, которые заполнены цифрами типа 10.0.0.40, то подключение присутствует, где первый тип цифр и есть сервер.
В свойствах обозревателя можно узнать порт, выбрав пункт «Настройка LAN».
Как отключить прокси-сервер в windows 7
Для отключения от прокси-сервера необходимо выполнить указанные выше действия и алгоритмы в обратном порядке. Иными словами, пользователь снимает все галочки, поставленные ранее, сбрасывает настройки параметров и т.д. Сделать это можно как через меню панели инструментов, так и через программу-обозревателя.
Прокси-сервер прекратил работу
Ошибка или сбой в работе proxy может произойти по различным причинам. Одна из них - установка антивирусной программы с утилитой мониторинга сети. Или же это может быть конфликт работы прокси-сервера и антивируса. Это происходит потому, что настройки в самом антивирусе некорректны по отношению к настройкам прокси вне программы. То же самое может произойти при обновлении программы-обозревателя: происходит сброс установленных ранее настроек и параметров, ввиду этого происходит расхождение и сбой в работе прокси-сервера. Следует следить за влиянием этих факторов для корректной работы прокси на вашем устройстве.
Видео: как настроить прокси-сервер в Opera
Для скрытных манипуляций в пространстве всемирной сети нет лучшего средства, чем использование прокси-сервера. Умелое и правильное обращение с ним открывает перед пользователем массу возможностей. А при изучении тонкостей работы proxy, функций и особенностей возможно повысить знания от базового уровня до уровня самого тривиального веб-программиста.






