Покупая Dir 615, потребитель получает возможность подключать к нему устройства, способные присоединяться по Wi-Fі сети. На такую функцию способен рабочий роутер. Настройка устройства в домашних условиях – процесс несложный, но требующий внимания. Проблемы в этом вопросе могут возникать из-за непонимания функций роутера. Для его правильной настройки кроме шагов, необходимых для подключения, надо знать:
- какой у вас протокол соединения с Интернет;
- параметры соединения (логин и пароль и т.д.).
Рассмотрим весь процесс подробней.
Его главное предназначение – создание домашней сети и обеспечение качественного беспроводного сигнала, с чем он с успехом справляется. Эта модель одна из самых популярных в линейке D-Link.
Использование технологии Intelligent Antenna в Dir 615 позволило увеличить радиус действия. Несмотря на сложную систему передачи сразу нескольких потоков данных, этот роутер остается простым и доступным в настройке.
Его комплектация ничем особым не отличается. Здесь есть всё то, что и у других подобных устройств.
Установка
Благодаря мастеру по быстрой установке D-Link, его подключение происходит за считанные минуты. Даже не имея глубоких познаний в области сетевых технологий, можно легко:
- подключить устройство;
- установить Интернет-соединение и беспроводную сеть;
- настроить параметры безопасности.
Настройка сетевой карты компьютера
Это первое что надо сделать перед установкой роутера.
- Определяем тип сетевого подключения. Заходим в «Сетевые подключения» через меню «Пуск» – Панель управления – Сеть и Интернет – Центр управления сетями и общим доступом. Слева в окошке выбираем «Изменение параметров адаптера».

В открывшемся окне отображаются все подключаемые проводные и беспроводные соединения, включая имя провайдера и тип подключения.

- Для определения динамического IP, вызываем контекстное меню кликом правой клавиши мыши по значку «Подключения по локальной сети». Находим «Свойства». Среди открывшихся пунктов выбираем «Протокол интернета версии 4 (TCP/IPv4)» и нажимаем на «Свойства».
Смотрим, какие пункты отмечены в этом меню. Если пометка стоит возле надписи «Получить IP-адрес автоматически», то протокол подключения «Динамический». У «Статического» в «Свойствах» будет отмечен пункт «Использовать следующий IP-адрес». А напротив пунктов «IP-адрес», «Маска подсети» и «Основной шлюз» будут вписаны цифрами адреса.

Эти цифры нужно выписать и поставить отметку напротив пункта «Получить IP-адрес автоматически». Потом дважды нажимаем «ОК» и начинаем подключение роутера.
Подключение к компьютеру или ноутбуку
К модему нужно подключить Интернет кабель провайдера, используя порт «WAN» (обычно там написано «internet»). Затем, кабель подключаем одним концом к порту «LAN» на роутере, другим – к сетевой карте на компьютере.

Находим в компьютере подключение к роутеру («Сетевые подключения») и перейдя в «Свойства» выбираем «Протокол интернета версии 4 (TCP/IPv4)». Нажимаем «Свойства». Нужно заполнить графы.

Теперь устройство нужно настроить.
Настройка роутера
Ели компьютер подготовлен, а Dir 615 подключен, то можно приступать к настройкам Web-интерфейса под конкретного провайдера.
Для этого нужно открыть браузер, затем в адресной строке ввести адрес роутера (192.168.0.1). Если сервер не отвечает, то попробуйте перезагрузить роутер. Должно появиться окно авторизации. Ввести последовательно имя и пароль. В обеих строках по умолчанию пишем «admin» (или данные указанные в инструкции).

Во вкладке «Manual Internet Connection Setup» нужно заполнить форму, пример которой прилагается. Введите данные для пароля и имени пользователя, заполните графу «IP Address».
Поле «Default Gateway» не заполняйте.

Сохраните свои настройки, нажав на клавишу «Save Settings». О том, что все сделано без ошибок, будет свидетельствовать доступный интернет.
Настройка Wi-Fі
Для создания сети Wi-Fi нужно:

Настройка беспроводной сети на компьютере
Нужно найти имя вашей сети в «Беспроводных сетевых подключениях», нажать «Подключить», подтверждая свои намерения вводом пароля в поле «Ключ сети». Используется пароль, установленный при настройках роутера. Затем, нажать клавишу «Подключить».
Теперь ваш роутер подключен и готов к использованию.
Каждый пользователь сталкивается с проблемой смены заводских настроек нового маршрутизатора. В этой публикации будет рассмотрен вопрос изменения предустановленного пароля по умолчанию и ключа wi-fi соединения для роутера D-link dir 615.
Итак, чтобы приступить к настройкам wi-fi роутера D-link dir 615, а, точнее, смены ключей доступа, вначале нужно зайти на домашнюю страницу авторизации устройства. Веб-интерфейс маршрутизатора располагается по стандартному адресу, который прописывается в адресной строке рабочего браузера - http://192.168.0.1 .
Смена заводского пароля
Приобретая, новое устройство, первое что необходимо выполнить каждому пользователю, в обязательном порядке сменить ключ авторизации. Этот шаг очень важен, поскольку установив надежный ключ доступа к веб-интерфейсу, тем самым перекрываются пути для мошеннических действий со стороны злоумышленников. Через страницу параметров роутера D-link dir 615 можно не только разузнать нужный ключ для wi-fi, но и похитить пользовательскую информацию доступа к услугам провайдера интернета.
Часто, после покупки роутера, менеджеры по доставке заранее изменяют пароль в настройках на серийный номер (S/N) точки доступа. Этот номер всегда указывается на заводской коробке и дублируется на фирменном лейбле устройства. Использовать этот номер в качестве кода авторизации очень удобно, так как он уникален, сложен в подборе, а потерять его просто невозможно.
Чтобы настроить новый пароль, в интерфейсе роутера D-link dir 615, необходимо найти и перейти по ссылке «Инструменты (Tools)». Затем открыть раздел «Администрирование (Admin)». В открывшемся окне будут располагаться специальные строки, в которые нужно вписать новый пароль. В поле «Password» необходимо вписать новый код, а в строке «Verify Password» повторить символы введенные ранее, чтобы их установить как новый пароль.
 Теперь, когда все ключи введены, остается лишь сохранить измененные значения путем нажатия кнопки «Сохранить настройки (Save Sattings)». Затем роутер D-link dir 615 перезагрузит страницу параметров и предложит зайти заново, используя новые параметры входа.
Теперь, когда все ключи введены, остается лишь сохранить измененные значения путем нажатия кнопки «Сохранить настройки (Save Sattings)». Затем роутер D-link dir 615 перезагрузит страницу параметров и предложит зайти заново, используя новые параметры входа.
Как настроить пароль беспроводного соединения
Обычно, в новых устройствах отсутствует запрет на использование wi-fi сети, а значит ей могут совершенно бесплатно пользоваться соседи. Все бы неплохо, но из-за большого количества подключенных устройств к сети интернет через одну точку доступа, заметно снижается скорость соединения, а значит ограничить количество подключаемых устройств просто необходимо.
Чтобы поставить новый ключ доступа к wifi, нужно все так же открыть веб-интерфейс точки доступа D-link dir 615. Найти и выбрать раздел «Setup», затем в левой колонке нажать ссылку «Wireless Settings». И в новом открывшемся окошке, в нижней его части, нажимаем на кнопку «Manual Wireless Network Setup».
 Остается лишь поставить нужные параметры и можно приступать к использованию беспроводной приватной wi-fi сети.
Остается лишь поставить нужные параметры и можно приступать к использованию беспроводной приватной wi-fi сети.
 Все настройки необходимо сделать в точности так, как показано на картинке выше. В первом разделе «Wi-fi Protected Setup», будет лучше, если снять галочку «Enable», иначе, в противном случае могут возникнуть проблемы в работе с беспроводными wi-fi устройствами, поскольку не все wifi адаптеры поддерживают данную технологию.
Все настройки необходимо сделать в точности так, как показано на картинке выше. В первом разделе «Wi-fi Protected Setup», будет лучше, если снять галочку «Enable», иначе, в противном случае могут возникнуть проблемы в работе с беспроводными wi-fi устройствами, поскольку не все wifi адаптеры поддерживают данную технологию.
- Устанавливаем галочку «Enable Wireless», «Always».
- В графе «Wireless Network name» указываем название новой wi-fi сети.
- Security mode: «WPA-Personal»
- WPA mode: «WPA-Only»
- Cipher type: «AES»
- Pre-Shared Key: здесь нужно поставить тот самый ключ для доступа к wi-fi, ради которого были проделаны все эти настройки.
Как уже было сказано в начале статьи, необходимо использовать серийный номер, чтобы не потерять ключ доступа, поэтому ищем номер S/N на обратной стороне wifi устройства, а затем его нужно поставить в качестве кода доступа.
После того как все необходимые значения изменены, все новые параметры нужно сохранить, нажатием кнопки «Save Settings». После чего роутер D-link dir 615 перезагрузится, и можно приступать к работе.
Роутер D-Link DIR 615 является одной из самых популярных моделей компании благодаря своей надежности, быстродействию и простоте эксплуатации. Многие интернет-провайдеры рекомендуют его использовать или предлагают к продаже сами.
Подключить и настроить его самостоятельно, как и любой другой роутер от D-Link, очень легко. Далее будет рассказано как подключить и зайти в настройки роутера D LINK DIR 615, произвести конфигурирование для конкретного провайдера и подключения.
Важный момент: меню и пункты вэб-интерфейса в статье указаны для последних версий прошивок, рекомендуется её обновить до наиболее свежей.
Подключение
Первый раз, даже если вы собираетесь пользоваться только Wi-Fi, нужно подключаться при помощи кабеля Ethernet:
Авторизация
После подключения необходимо сконфигурировать ваш роутер. Для этих целей используется простой и понятный графический веб-интерфейс.
Чтобы открыть его, нужно:

Если у роутера установлен другой адрес или изменен логин или пароль, а вы их не знаете, сбросьте установки нажатием на 10-15 секунд кнопки resetна задней панели устройства. Подробнее о сбросе в конце статьи.
Прошивка
На купленном в магазине устройстве, как правило, стоит устаревшая версия прошивки. Производитель выпускает новые ревизии, содержащие исправления багов и различные улучшения. Рекомендуется поставить самую последнюю версию из доступных.

Также существуют специальные прошивки, кастомизированные под определенного провайдера, например для DIR-615 такая есть у ТТК. Её можно сменить на стандартную.
Для установки:

Видео: настройка роутера D-Link DIR 615
Настройка Интернет
Для того, чтобы настроить интернет выберите «Сеть -> WAN».

Нашему взору откроется список уже имеющихся подключений. Скорее всего он окажется пустым, но если там есть уже что-то, лучше их удалить. После нажатия на кнопку «Добавить», мы сможем настроить новое подключение.
Важнейший шаг - выбор типа подключения. Существует несколько доступных режимов подсоединения к интернету, которые будут подробнее разобраны далее. Узнать ваш тип можно позвонив в поддержку вашего провайдера.
PPPoE
Наиболее распространенный из них, его использует большинство интернет-провайдеров, например Дом ру.

Вам потребуются пароль и логин, которые можно узнать в поддержке. Параметр MTU нужно поставить 1492. Нажатием на кнопку «Изменить» сохраним изменения.
L2TP
Этот тип подключения используется для работы с VPNи предоставляется, к примеру, провайдером Beeline. Протокол сравнительно свежий, старые роутеры в основном его не поддерживают, но DIR 615 не из их числа и рекомендован для использования с этим протоколом.
Для подсоединения к интернету потребуется:

Cтатический IP
У большинства провайдеров получение статического айпи - дополнительная услуга, так как он нужен не всем. Для некоторых целей эта опция необходима, на за нее придется доплатить провайдеру.
Если у вас она подключена, то нужно будет:

Для Ростелекома адрес шлюза это первые три числа вашего IP-адреса без изменений и вместо последнего единица (например, если у вас IP 213.98.76.45, то адрес шлюза будет 213.98.76.1), а адреса DNS 212.94.96.114.
Динамический IP
Динамический IP отличается от статического только тем, что выдается через DHCP каждый раз при авторизации в сети.
Самый большой его плюс в том, что никаких дополнительных данных вводить не надо. Достаточно выбрать этот протокол и пользоваться после того как сеть автоматически установится.
Изредка может потребоваться подменить MAC-адрес на тот, который зарегистрирован у вашего провайдера. Просто впишите необходимый адрес в специальное поле и нажмите «Изменить».

Настройка Wi-Fi
После того как вы подключили роутер к интернету, можно начинать настраивать беспроводную сеть. К ее конфигурированию не стоит относится легкомысленно, так как Wi-Fi со слабым паролем или вообще без него может стать не только причиной уменьшения доступной скорости и роста трафика, но и угрозой безопасности.

Локальная сеть
Локальная сеть конфигурируется устройством автоматически, и в большинстве случаев, нет необходимости изменять имеющиеся установки. В настройки можно зайти, нажав на «Сеть -> LAN». В большинстве случае менять их не стоит.


Также вы можете здесь изменить адрес роутера и диапазон адресов, выдаваемых DHCP. Для корректной работы на всех компьютерах в локалке должно быть включено автоматическое получение IP.
Смена пароля администратора
В целях безопасности важно изменить стандартный логин и пароль администратора. Оставив его по умолчанию, вы создаете риск передачи контроля случайному лицу. Это может показаться излишней мерой для домашнего интернета, но, возможно, сбережет вам немало нервов.
Сменить его можно зайдя «Система -> Пароль администратора». Не делайте его слишком простым и обязательно запишите его где-нибудь: перенастройка роутера требуется редко, и за это время вы можете просто его забыть. Позаботьтесь о том, чтобы доступ к нему не могли получить посторонние.
Сброс
Если у вас установлены неверные установки, либо же вы забыли пароль или логин администратора, можно сбросить установки устройства до заводских.
Это можно сделать:

Возможности D-link DIR 615 обширны и позволяют использовать его для широкого спектра задач, но настроить домашний интернет самостоятельно совсем не сложно даже если у вас совсем мало опыта, благодаря интуитивному, продуманному интерфейсу.
>Для того, что бы попасть в веб-интерфейс роутера, необходимо открыть ваш Интернет браузер и в строке адреса набрать 192. 168.0.1, Имя пользователя - admin , Пароль - admin (при условии, что роутер имеет заводские настройки, и его IP не менялся).
Смена заводского пароля
По умолчанию: Логин admin , пароль admin .
В интерфейсе роутера необходимо зайти во вкладку Система (System) , меню Пароль администратора (Administrator password) .
В поле Пароль (New Password) введите новый пароль.
В поле Подтверждение (Confirm Password) повторите новый пароль.
После этого, роутер предложит повторно зайти в его настройки.

Настройка подключения к Интернет
На странице Расширенные настройки ; выберите Сеть ; ⇒WAN ;.

Нажмите на кнопку Добавить.

Настройка PPPoE подключения
- В поле Тип соединения: выберите PPPoE
- В поле Порт выбираем WAN-порт - он там указан как Port 5 .
- Имя пользователя: Ваш логин из договора
- Пароль: Ваш пароль из договора
- Подтверждение пароля: повтор пароля
- Алгоритм аутентификации: Auto
- Keep alive
- MTU
В поле Разное NAT и Сетевой экран .
Включить IGMP .

Настройка L2TP подключения
- В поле Тип соединения: выберите L2TP + Динамический IP
- В поле Порт выбираем WAN-порт - он там указан как Port 5.
- Имя пользователя: Ваш логин из договора
- Пароль: Ваш пароль из договора
- Подтверждение пароля: повтор пароля
- Адрес VPN-сервера: пропишите адрес VPN-сервера провайдера
- Алгоритм аутентификации: Auto
- Keep alive - ставим галочку для постоянного подключения
- MTU - поменяйте значение на 1450 или меньше
В поле Разное проверьте, чтобы стояли галочки NAT и Сетевой экран .
Если провайдер предоставляет услугу интернет телевидения, поставьте галочку Включить IGMP .

Настройка PPtP (VPN) при автоматическом получении локального IP адреса (DHCP)
- В поле Тип соединения (Connection Type): выберите PPTP + Динамический IP
- В поле Имя вводим название подключения (можно не менять)
- Имя пользователя: Ваш логин из договора
- Пароль: Ваш пароль из договора
- Подтверждение пароля: повтор пароля
- Соединяться автоматически: ставим галочку
- MTU поменяйте значение на 1450 или меньше
- Алгоритм аутентификации: Auto
- Keep alive - ставим галочку для постоянного подключения
- Сохраняем настройки кнопкой перезагружаем роутер.


Настройка Wi-Fi на роутере
1. Со страницы расширенных настроек заходим во вкладку Wi-Fi , выбираем пункт Основные настройки ; и устанавливаем желаемое имя беспроводной точки доступа SSID . После этого нажимаем Изменить ;.

2. После этого рекомендуется также установить пароль на Вашу беспроводную сеть. Для этого зайдите в настройки безопасности Wi-Fi, выберите тип авторизации (рекомендуется WPA2/PSK), а затем введите любой пароль не менее 8 символов - это поможет защитить Вашу беспроводную сеть от несанкционированного доступа. Сохраните сделанные изменения.

Вот и все: теперь можете попробовать использовать интернет по беспроводному Wi-Fi соединению с ноутбука, планшета или любого другого оборудования.
Проверка статуса подключения к Интернет
Если подключение создано правильно и проблем со стороны провайдера нет, то в графе "Сетевая информация ", Статус подключения WAN будет написано подключено и Ваш ip-адрес.

Сохранение/восстановление настроек роутера
- Выберите сохранение текущий конфигурации, Для сохранения текущих настроек роутера Файл с настройками будет сохранен в указанное место на жёстком диске.
- Для восстановления настроек из файла, необходимо нажать и выбрать Загрузка раннее сохранённой конфигурации в устройство , указать путь к файлу с настройками, затем нажать кнопку.
Пожалуй, не ошибемся, если скажем, что сегодня самой распространенной моделью маршрутизатора является роутер dlink DIR-615. В принципе удивляться здесь нечему: цена у него приемлемая, качество оптимальное, да и работает он достойно, обеспечивая простой и удобный доступ с компьютера к wifi. Спрашивается, а что еще нужно пользователям для счастья-то? Ну разве что хороший провайдер в придачу. С этим, правда, мы вряд ли сможем вам помочь. А вот рассказать о том, что представляет собой установка и настройка роутера модели D-Link DIR-615, пожалуйста.
Шаг № 1: Подключаем маршрутизатор к компьютеру
Перед тем, как настроить D-Link DIR-615, его для начала нужно подключить к ПК. В этом случае действуем так:

Заметим, что названия всех доступных для подключения портов на роутере D-Link dir615 заблаговременно подписаны поставщиком, так что трудностей с выбором необходимого возникнуть не должно. Справитесь с этим, считайте, что 50% всей работы уже позади, так подобными действиями установка маршрутизатора и ограничивается.
Шаг № 2: Скачиваем обновления для маршрутизатора
Как показывает практика, большинство маршрутизаторов dlink dir615 имеют старую прошивку, например, версии 1.0.0. или 1.0.18. Между тем на официальном сайте D-Link уже давно доступно для скачивания обновление для роутеров версии 2.5.4. Что оно дает? Обеспечивает более стабильную работу маршрутизатора, облегчает доступ к его настройке и вдобавок дает возможность отладки подключения к телевидению через интернет. Согласитесь, отказаться от такого преимущества, зная, что оно абсолютно бесплатно, крайне сложно.
Что делаем? Для начала возьмем в руки наш роутер и посмотрим, какой версией и ревизией его снабдили поставщики. Вариантов в принципе немного: это может быть либо K1, либо K2. В нашем случае, например, был куплен D-Link DIR-615 ревизии K1:
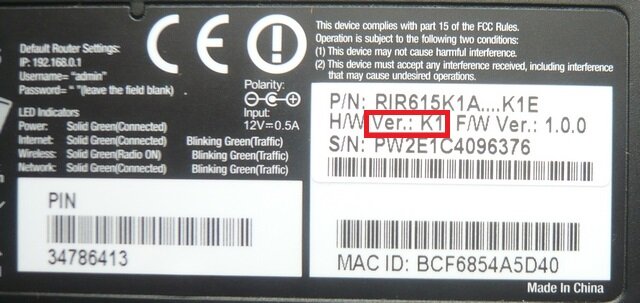

После того как установочный файл для dlink dir615 загрузится, переходим к дальнейшей настройке роутера.
Шаг № 3: Выполняем перепрошивку маршрутизатора
Итак, для того чтобы выполнить перепрошивку роутера, открываем любой установленный на компьютере браузер и вбиваем в адресную строку значение 192.168.0.1. В итоге должно появиться окошко D-Link, в которое будет предложено прописать имя пользователя (логин), а также пароль доступа. Заметим, что в стандартной сборке маршрутизатора они соответствуют слову admin:

После этого жмем в появившемся окошке вкладку «Настроить вручную», а затем находим и выбираем в разделе «Система» пункт «Обновление ПО». В результате система должна предложить загрузить файл с обновлением. Что делаем? Жмем кнопку «Выберите файл» и загружаем скачанный с официального сайта установочный файл для D-Link DIR-615:

В итоге программное обеспечение для роутера dlink DIR-615 обновится и откроется новый интерфейс. В нем-то мы и продолжим настройку маршрутизатора.
Шаг № 4: Выполняем отладку подключения к интернету
Заметим, что выполнить настройку подключения роутера к интернету можно вручную и полуавтоматическим способом. Для доступа к полному функционалу в данном случае нужно воспользоваться вторым вариантом. Как действуем? Для начала находим и выбираем в открывшемся интерфейсе вкладку «Расширенная настройка», а затем WAN в разделе «Сеть»:

После этого в новом окошке жмем кнопку «Добавить» и создаем новое подключение. Для этого вбиваем в открывшейся форме тип соединения (для большинства провайдеров PPPoE), логин, пароль, MAC адрес, MTU и прочие параметры:

Заметим, что все эти данные можно почерпнуть из договора, заключенного с Интернет-провайдером, или в службе поддержки, предоставляемой им пользователям.
В принципе после того как данные будут введены и сохранены, настройки сразу же вступят в силу. В этом случае дабы проверить работу роутера, можно сразу же попробовать подключить компьютер к интернету. Если все выполнено верно, с подключением проблем возникнуть не должно. В противном случае нужно заново войти в интерфейс D-Link и перепроверить введенные параметры подключения WAN на соответствие их пользовательскому договору.
Шаг № 5: Выполняем отладку доступа к wifi
Для того чтобы иметь возможность подключить в дальнейшем устройства к интернету через wifi, необходимо внести соответствующие настройки в работу роутера. Что делаем в этом случае? Возвращаемся в пользовательский интерфейс D-Link, выбираем в разделе Wi-Fi пункт «Общие настройки», а затем «Включить беспроводное…»:

Теперь заходим в раздел «Основные настройки» меню Wi-Fi и вводим напротив пункта SSID наименование для нашей сети. Оно, в частности, будет отображаться каждый раз, как нам потребуется подключиться к точке доступа wifi. Последний штрих – кликаем мышкой кнопку «Изменить»:

- выбираем в меню Wi-Fi вкладку «Настройки безопасности»;
- в новом окошке прописываем напротив пункта «Сетевая аутентификация» значение WPA-PSK2;
- в пустом поле возле параметра «Ключ шифрования PSK» вбиваем пароль доступа к wifi (минимально 8 знаков);
- сохраняем настройки нажатием кнопки «Изменить»:

В принципе на этом настройка wifi на роутере завершена. Остается только проверить, правильно ли выполнено подключение. Как это сделать? Попытаться подключить к wifi любое устройство, которое поддерживает эту функцию.
Пожалуй, на этом установка и отладка роутера D-Link модели DIR-615 завершена. Как видите, процесс сам по себе пустяковый, никаких подводных камней в себе не таит. Однако если все же у вас возникнут сложности, пишите, будем рады помочь вам с ними справиться!






