26 октября 2012 года на свет вышла новая версия операционной системы Windows, которая получила название: «Windows 8». Когда данная операционная система более-менее опробована, в ней исправлены мелкие недоработки, выпущены драйвера и адаптированы программы - у многих читателей нашего сайта наверняка возникало желание установить новое детище от Microsoft. В данной статье мы расскажем вам о том, как установить Windows 8 на свой компьютер или ноутбук.
Содержание статьи:
Подготовка к установке Windows 8
Если вы решили установить на свой компьютер или ноутбук операционную систему Windows 8, то первое на что вы должны обратить внимание – системные требования к компьютеру, которые необходимы данной операционной системе для качественной и стабильной работы. Для установки Windows 8 ваш компьютер должен включать в себя комплектующие, параметры которых не ниже:Процессор : 1 гигагерц (ГГц);
ОЗУ : 1 Гигабайт для x32 версии или 2 Гб для x64 версии.
Свободное место на жестком диске : 16 гигабайт (ГБ) для x32 версии или 20 ГБ для x64 версии.
Графический адаптер : интегрированный или дискретный.
Монитор : с разрешением не менее 1366х768 пикселей.

Если параметры вашего компьютера позволяют установить Windows 8, то начинаем процедуру подготовки к установке. Для начала зайдите на диск C в папки «Загрузки» и «Документы», пересохраните необходимые вам файлы на диск D: текстовые документы, таблицы, загружённые из интернета файлы (картинки, музыку, фильмы), сохранения игр и т.п. Перепроверьте всё, во избежание недоразумений. Зайдите в браузер и перепишите на листок все пароли от всех аккаунтов.
После того как вы подготовились к установке, или если же вы устанавливаете Windows 8 на новый компьютер, то приступаем к следующему действию.

Так как у нас будет производиться установка Windows 8 с диска, то необходимо будет внести определённые настройки в Bios материнской платы. Для этого, при перезагрузке компьютера, заходим в Bios, в раздел приоритетов загрузки. В параметре «First (1st) Boot Device» устанавливаем значение «CDROM», а в параметре «Second (2nd) Boot Device» - «Hard Drive». После установки Windows 8 настройки параметров нужно будет поменять местами.
Теперь давайте перейдём к главному вопросу – к установке.
Установка Windows 8 в картинках
Когда у вас есть более двух часов свободного времени, чтобы вы смогли установить операционную систему и установить - приступаем к делу. Выполнив все вышеупомянутые подготовительные действия - вставляем установочный диск Windows 8 в DVD-rom, сохраняем настройки Bios и перезапускаем компьютер.Как правильно установить Windows 8
В зависимости от оборудования, возможно, вам понадобится нажать кнопку Enter, для того чтобы подтвердить загрузку с дискового носителя. После этого начнётся загрузка с диска, этот процесс изображён на следующей картинке.

После загрузки меню установки появится такое окно.

В первую очередь установщик попросит вас выбрать:
- Язык системы;
- Формат времени и денежных единиц;
- Метод ввода (раскладку клавиатуры).

Затем установщик попросит вас подтвердить начало процесса установки. Нажимаем на кнопку «Установить».

И тут нас ожидает первое изменение от Microsoft, в виде окна активации ключа операционной системы. Что примечательно, в Windows 7 этот процесс предлагался после установки операционной системы, во время её настройки перед первым запуском. Более того, в Windows 7 этот процесс можно было пропустить и продолжить установку и настройку операционной системы, сейчас уже этого сделать нельзя и ключ обязательно должен быть введён, иначе установка не продолжится. Вводим ключ для установки Windows 8 и нажимаем «Далее».

В следующем окне нам предлагают ознакомиться и принять условия лицензии. Внимательно ознакамливаемся с условиями лицензии и если вы с ними согласны – ставим галочку в квадратике, возле надписи «Я принимаю условия лицензии» и нажимаем кнопку «Далее».

Теперь вам необходимо будет выбрать тип установки: обновление или установка. Тут, наверное, стоит дать несколько пояснений. Обновление подразумевает собой 2 варианта: обновление уже установленной Windows 8 и обновление установленных старых версий Windows (Windows XP, Windows Vista и Windows 7) до Windows 8 – но способ обновления мы рассматривать не будем, так как подробно остановимся на чистой установке Windows 8.
Чистая установка Windows 8 не предполагает никаких обновлений, а устанавливается на чистый новосозданный или отформатированный раздел жёсткого диска. Соответственно, если подразумевается установка Windows 8 с нуля, то выбирайте «Выборочная: только установка Windows», и переходим в окно управления жёстким диском.

В данном окне установщик предложит вам выбрать раздел жёсткого диска, на котором вы хотите установить операционную систему. Кроме того, вы сможете не только выбрать раздел для установки, но и перераспределить дисковое пространство винчестера. Нажимаем на надпись «Настройка диска» и производим настройку. Пожалуй, на этом мы остановимся более подробно.
Учтите, что из выделенного пространства для установки системы установщик автоматически забронирует 350 Мб для загрузочной области – помните об этом при распределении пространства.
Итак, если на вашем жёстком диске уже есть разделы с данными, то эти разделы ни в коем случае не трогаем. Для установки Windows 8 рекомендуем раздел с прошлой операционной системой удалить и создать на незанятой области новый раздел. Для того чтобы удалить раздел - нажимаем на опцию «Удалить», чтобы создать – нажимаем на нужную область свободного пространства и нажимаем кнопку «Создать», и устанавливаем на него Windows 8.
Если же у вас новый жёсткий диск, то его пространство необходимо будет полностью распределить. К примеру, если у вас жёсткий диск объёмом в 500 Гб, то для диска C (тот раздел, на котором будет установлена Windows 8) рекомендуем выделить не менее 30 Гб, а в среднем где-то 50 Гб. Для продвинутых пользователей системе лучше всего выделить раздел объёмом в 100 Гб – чтобы вы спокойно могли установить большое количество необходимых программ, загружать контент с торрентов и т.п. Следующее - продумываем наличие дополнительных разделов, помимо основного, на котором будет храниться основные данные. Например, можно создать отдельные разделы для загружаемых из интернета файлов или же для хранения информации связанной с работой и т.п. Оставшееся место отводите для диска D. Для создания раздела нажимаете на «Незанятое пространство на диске Х» введите размер в мегабайтах (если вы хотите создать раздел ёмкостью в 30 Гб то в поле вводите 30000, если же раздел в 100 Гб, то - 100000) и нажимаете кнопку «Применить». После того как вы распределили дисковое пространство, переходим к установке.
Для того чтобы выбрать раздел для установки - нажмите на него мышкой и затем нажмите кнопку «Далее». После этого начнётся непосредственная установка Windows 8 на компьютер или ноутбук.

Непосредственная установка Windows 8 включает в себя следующие этапы:
- Копирование файлов Windows
- Подготовка файлов для установки
- Установка компонентов
- Установка обновлений
- Завершение (установки)

После перезагрузки процесс установки будет продолжен.

Затем, когда системные файлы Windows 8 будут установлены на компьютер, установщик преступит к настройке основных параметров:
- Персонализации
- Беспроводной связи
- Параметров
- Входа

Сразу же появится окно настройки персонализации.

Здесь вам необходимо выбрать любимый цвет, на основе которого будет основываться визуальное оформление: меню пуск, окон и прочего. Затем нужно ввести имя компьютера (желательно дать название пооригинальней). После этого нажимаем кнопку «Далее» и переходим в настройки параметров.

Если вы новичок – рекомендуем выбрать «Использовать стандартные параметры», если продвинутый пользователь – нажмите кнопку «Настроить», чтобы произвести настройку параметров системы по своему усмотрению. После этого переходим в настройки входа в систему.

Советуем выбрать вход в систему без учётной записи Майкрософт.

Для входа в систему выберете локальную учётную запись.

Последнее, что вам необходимо будет сделать при установке – ввести имя пользователя (обязательно) и если вы хотите защитить свой компьютер от посторонних лиц – введите пароль, его подтверждение и подсказку для него (пароль устанавливать не обязательно). Затем нажимаем кнопку «Готово».

После просмотра небольшого анимационного ролика про новшества Windows 8, пока введённые вами настройки и информация будет сохранена, загрузится установленная система.

Поздравляем! Система Windows 8 – установлена на компьютер!
Настройка системы после установки
Конечно же, установив систему, вам захочется рассмотреть новый интерфейс «Metro», после этого переходим на привычный для нас рабочий стол.Опытным пользователям рекомендуем настроить контроль над обновлениями Windows. Уводим курсор мышки в правый верхний угол (Боковое меню настройки), нажимаем на кнопку «Параметры» и переходим в панель управления. В панели управления нажимаем: «Центр управления Windows», сбоку выбираем «Настройка параметров» и выставляем значение: «Искать обновление, но решение о загрузке и установке принимается мной» и нажимаем «Ок». Это лучше всего сделать для того, чтобы Windows не загрузила драйвера из своей базы, которые порой очень сильно «глючат», особенно учитывая то, что система ещё новая, и совместимость драйверов до конца не изучена. Если же вы не слишком опытный пользователь – проигнорируйте данное действие.
Теперь ещё раз уводим стрелку мыши в правый верхний угол, в боковом меню настройки нажимаем кнопку «Параметры» и выбираем «Сведения о компьютере». Узнайте: успешно прошла ли активация.

При перезагрузке компьютера рекомендуем таким же способом, как было сказано в самом начале статьи, зайти в настройки Биос и настроить загрузку системы, чтобы первичная загрузка производилась с жёсткого диска, вторичная с CD-rom, третий параметр можно отключить, либо же установить то, что вам необходимо.
Следующий этап настройки Windows 8 - установка программ. Первым делом нужно и установить его. Затем советуем установить все необходимые драйвера для:
- Видеоадаптера (чтобы иметь возможность настроить изображение монитора);
- Звуковой карты (для расширения настроек вывода звука);
- Материнской платы (USB 3.0, Lan - если они не установились с системой, чего быть не должно);
- Прочие драйвера.

После установки драйверов можно продолжить установку программ: установить Microsoft Office, браузер, кодеки и т.п. Учтите, что в Windows 8 вы сможете устанавливать приложения и в Metro, для этого есть специальный магазин.
На этом установка Windows 8 завершена. Если вам понравилась наша инструкция по установке Windows 8, то добавьте её в заметки и поделитесь ей с друзьями – добавив в свои социальные аккаунты.
Как установить Windows 8 видео инструкция
Также хотим предложить вашему вниманию инструкцию по установке Windows 8 в видеоверсии, где вы можете непосредственно проследить живой ход установки системы.
Доброго дня. Производители ноутбуков год от года придумывают что-нибудь новенькое… В сравнительно новых ноутбуках появилась очередная защита: функция secure boot (по умолчанию она всегда включена).
Что это? Это спец. функция, которая помогает бороться с различными руткинами (программы, которые позволяют получать доступ к компьютеру в обход пользователя ) еще до полной загрузки ОС. Но почему-то данная функция «тесно» связана с Windows 8 (старые ОС (вышедшие до Windows 8) не поддерживают данную функцию и пока ее не отключить - их установка не возможна ).
В этой статье рассмотрим, как произвести установку Windows 7 вместо предустановленной по умолчанию Windows 8 (иногда 8.1). И так, начнем.
1) Настройка Биос: отключение secure boot
Чтобы отключить secure boot необходимо зайти в Биос ноутбука. Например, в ноутбуках Samsung (кстати, по моему, первые внедрили такую функцию) нужно сделать следующее:
- при включении ноутбука нажимаете кнопку F2 (кнопка входа в Биос. На ноутбуках других марок может использоваться кнопка DEL или F10. Других кнопок я не встречал, если честно…);
- в разделе Boot необходимо перевести Secure Boot на параметр Disabled (по умолчанию он включен - Enabled). Система должна переспросить вас - просто выберите OK и нажмите Enter;
- в появившейся новой строке OS Mode Selection необходимо выбрать параметр UEFI and Legacy OS (т.е. чтобы ноутбук поддерживал старые и новые ОС);
- в закладке Advanced Биоса необходимо отключить режим Fast Bios Mode (перевести значение на Disabled);
- теперь нужно вставить в USB порт ноутбука загрузочную флешку ();
- нажать на кнопку сохранения настроек F10 (ноутбук должен перезагрузиться, снова входите в настройки Биос);
- в разделе Boot выберите параметр Boot Device Priority , в подразделе Boot Option 1 нужно выбрать нашу загрузочную флешку, с которой и будем ставить ОС Windows 7.
- Нажмите на F10 - ноутбук уйдет на перезагрузку, а после нее должна начаться установка Windows 7.
Ничего сложного (скриншоты Биоса не приводил (их можно посмотреть чуть ниже) , но все будет понятно, когда вы войдете в настройки Биоса. Вы сразу же увидите все эти названия, перечисленные выше).
Для примера со скриншотами я решил показать настройки биоса ноутбука ASUS (настройка биоса в ноутбуках ASUS несколько отличается от Samsung’a).
1. После того как нажмете кнопку включения - нажимайте F2 (это кнопка входа в настройки Биоса на нетбука/ноутбуках ASUS).
3. Во вкладке Secure Boot Control меняем Enabled на Disabled (т.е. отключаем «новомодную» защиту).
4. Затем переходим в раздел Save & Exit и выбираем первую вкладку Save Changes and Exit . Ноутбук сохранить произведенные настройки в Биос и перезагрузиться. После его перезагрузки сразу же нажимайте кнопкуF2 для входа в Биос.
5. Снова переходим в раздел Boot и делаем следующее:
Fast Boot переводим в режим Disabled;
Launch CSM переключаем в режим Enabled (см. скриншот ниже).
6. Теперь вставьте загрузочную флешку в USB порт, сохраните настройки Биоса (кнопка F10) и перезагрузите ноутбук (после перезагрузки снова заходите в Биос, кнопка F2).
В разделе Boot открываем параметр Boot Option 1 - в нем и будет наша флешка «Kingston Data Traveler…», выбираем ее. Затем сохраняем настройки Биос и перезагружаем ноутбук (кнопка F10). Если все сделали правильно - начнется установка Windows 7.
Статья о создании загрузочной флешки и настройки Биос:
2) Установка Windows 7: меняем таблицу разделов с GPT на MBR
Помимо настройки Биос для установки Windows 7 на «новый» ноутбук может потребоваться удалить разделы на жестком диске и переформатировать таблицу разделов GPT в MBR.
Внимание! При удалении разделов на жестком диске и преобразовании таблицы разделов из GPT в MBR - вы потеряете все данные на жестком диске и (возможно) свою лицензионную Windows 8. Делайте резервные копии и бэкапы, если данные на диске важны для вас (хотя если ноутбук новый - откуда там могли появиться важные и нужные данные:-P).
Непосредственно сама установка ничем не будет отличаться от стандартной . Когда дойдете для выбора диска для установки ОС, нужно сделать следующее (команды вводить без кавычек ):
- нажать кнопки Shift + F10 чтобы открылась командная строка;
- далее набрать команду «diskpart» и нажать на «ENTER»;
- потом написать: list disk и нажать на «ENTER»;
- запомните номер диска, который нужно преобразовать в MBR;
- затем, в diskpart нужно набрать команду: «select disk
» (где - номер диска) и нажать на «ENTER»; - далее выполните команду «clean» (удалит разделы на жестком диске);
- в приглашении команды diskpart введите: «convert mbr» и нажмите на»ENTER»;
- далее окно командной строки нужно закрыть, в окне выбора диска нажать кнопку «обновить» выбрать раздел диска и продолжить установку.

Установка ОС Windows-7: выбор диска для установки.
Всего наилучшего!
Пожалуй, самое время написать о том как установить Windows 8
. Вообще, эта версия ОС получается довольно разносторонней: может работать как на привычных ПК или ноутбуках, так и на планшетах. В этой статье мы разберемся как поставить Windows 8 на компьютер или ноутбук. О подробностях приобретения Windows 8 Pro со скидкой .
Новая версия Windows дает пользователю еще большую защищенность, современный дизайн и технологии. Отказ от кнопки пуск – пожалуй, наиболее важное визуальное новшество в настольных версиях Windows 8.
Итак, известны четыре редакции Windows 8:
- Windows RT
- Windows 8
- Windows 8 Pro
- Windows 8 Enterprise
Владельцев настольных ПК должны интересовать только версии с «8», поскольку Windows RT предназначена для мобильных устройств.
Подготовка к правильной установке Windows 8
Перед установкой новой операционной системы необходимо выполнить ряд подготовительных мероприятий – создать dvd диск, или flash загрузчик, либо загрузиться с жесткого диска с распакованными установочными файлами ОС. Диск можно купить в магазине, либо можно купить цифровую версию Windows 8 и запись на диск или создать загрузочную флешку.
Перед тем как установить Windows 8, необходимо сохранить данные и настройки программ с диска С.
Если винчестер у вас новый, то и копировать нечего.
Вставляем диск/флэшку с Windows 8 в дисковод/usb и перезагружаем компьютер.
Для загрузки с диска и установки вам нужно зайти в BIOS вашего компьютера, для этого нужно перезагрузится и практически сразу жать кнопку DEL, на некоторых материнских она заменена кнопкой F2.
После того, как BIOS открылся, вам необходимо установить загрузку с вашего носителя, на который записана ОС (DVD диск либо flash – смотря какой носитель вы используете для установки Windows 8). Раздел этот может находится в разных местах – зависит от производителя материнской платы и BIOS, но он обязательно содержит слово BOOT: ищите FIRST BOOT DEVICE, BOOT или BOOT DEVICE. Как только нашли, устанавливайте там на первое место ваш носитель – либо DVD либо flash.
Этапы установки Windows 8
Если вы все сделали правильно, на черном экране появится надпись «Press any key..», что означает – нажмите любую кнопку. Нажмите любую кнопку (кроме кнопки выключения или перезагрузки), чтобы перейти далее. Появится обновленный логотип Windows 8, за которым последует первое окно установщика.
На данном этапе необходимо выбрать устанавливаемый язык, формат времени и метод ввода. Выбираем или оставляем по умолчанию и жмем кнопку «Далее».

Нажимаем кнопку «Установить». После этого можно вздохнуть спокойно – почти все важное для того, чтобы правильно установить Windows 8 вы уже сделали. В следующем окне нужно ввести ключ для активации Windows 8. Этот ключ размещается на коробке диска или в виде наклейки на вашем компьютере. На ноутбуках наклейка с ключом размещается на днище корпуса. После ввода ключа нажимаем кнопку «Далее».

Принимаем условия лицензионного соглашения, для этого выставляем галочку напротив пункта «Я принимаю условия лицензии». Жмем «Далее».

В следующем окне установщик интересуется, каким образом мы будем устанавливать Windows 8.

Предлагается два варианта: «Обновление» и «Выборочная установка». Первый предназначен для обновления предыдущий версии операционной системы. Рекомендуем выбрать пункт «Выборочная установка». О возможностях обновления с других версий Windows мы расскажем в следующих статьях. Имейте в виду, что содержащаяся на вашем информация будет удалена, потому позаботьтесь о сохранении важной информации на сменные носители.
В следующем окне выберите диск, на который планируется установка операционной системы. Если компьютер новый и на него еще ни разу не устанавливался Windows, скорее всего, здесь будет только один пункт «Незанятое пространство на диске».

В этом случае нужно зайти в «Настройки диска» и создать два раздела: первый – для системы, второй – для данных. Для Windows 8 лучше выделить не меньше 35 Гб, плюс не забываем о месте для программ. Чтобы не столкнуться с проблемой нехватки места в будущем, оставьте системному разделу 70-90 Гб, благо место на жестком диске сейчас стоит дешево. Оставшееся место оставьте второму и последующим разделам. Если на жестком диске мало места, разбивать его на разделы нет никакого смысла, поэтому лучше выделить все свободное пространство под один раздел. Такое может быть, например, если вы устанавливаете Windows 8 на SSD диск.

Если ранее уже была установлена какая-либо система, тогда окно будет выглядеть примерно так:

Можно переразбить жесткий диск на нужное вам количество разделов или оставить как есть и просто выбрать тот раздел, на котором раньше была установлена другая система. Как правило, этот диск называется «Локальный диск C:». Здесь буквы разделов не отображаются, но нужный диск легко вычисляется по указанным размерам. В данном случае это «Диск 0 Раздел 2».

Когда копирование будет законченно, компьютер перезагрузится. На черном экране снова будет надпись «Press any key..». Компьютер перезагрузится и во время загрузки экран компьютера может мигать и становиться полностью черным. Так и должно быть. Дожидаемся появления надписи «Персонализация».

Установка Windows 8 на ваш компьютер практически завершена. Остается только выполнить первоначальную настройку и можно приступать к работе. На первом экране настройки необходимо выбрать цветовую гамму, которая будет использоваться для интерфейса Metro, и указать имя компьютера. Жмем «Далее».
На следующем экране предлагают перейти к настройками или использовать стандартные параметры.

Параметры можно настроить позже и сразу перейти к работе нажав кнопку «Использовать стандартные параметры». На этом установка системы Windows 8 будет завершена .
Теперь вы знаете как установить Windows 8 на ваш компьютер , осталось только выполнить приведенные выше шаги руководства по установке и установить новую систему на практике.
Давно прошло то время, когда обновление операционной системы было под силу только специалисту. Сейчас разработчики стремятся максимально упростить работу со своими детищами, чтобы даже «чайнику» это было доступно. Все процессы автоматизированы, поэтому от человека требуется лишь задать пользовательские параметры.
Подготовка к установке
Как ни странно, но в данной стезе наиболее трудоемким выглядит процесс подготовки. Именно он потребует наибольших временных затрат.
Что нам понадобится
Первым делом необходимо убедиться, что ваш компьютер соответствует минимальным системным требованиям для данной ОС:
- процессор с тактовой частотой не менее 1GHz;
- RAM 1GB (для 32-разрядной системы) и 2 GB (для 64);
- графический адаптер с видеопамятью не менее 128 Мб. При этом он должен обязательно поддерживать технологию Direct x (не менее 9 версии);
Совет: если в вашем компьютере интегрированная видеокарта (то есть встроенная, не имеющая своей видеопамяти – она выделяет её из оперативной), то необходимо в настройках БИОС задать максимально значение её производительности.
Стоит отметить, что если ваш компьютер с трудом соответствует этим требованиям, то лучше отдать предпочтение более ранним версиям. Как правило, многие владельцы слабеньких ПК жалуются на чудовищно низкую производительность их машин.
Если же у вас относительно новый ПК, то восьмерка позволит использовать его на все 100 процентов. В частности, увеличивается производительность ядер процессора.
Создаем установочный диск
Если вы желаете произвести инсталляцию через BIOS с диска, то потребуется вначале создать его. Некоторые неопытные пользователи могут подумать, что достаточно будет просто перекинуть все файлы на сменный носитель, но это не так.
Для того чтобы создать загрузочный диск, необходимо сделать следующее:

Важно! При установке ImgBurn будьте внимательны. В одном из пунктов снимите галочки, чтобы не установить Яндекс. Бар и прочее ненужное ПО.
- итак, инсталлировав приложение, запускаем его;
- далее открываем пункт «запись образа на диск» (в английских версиях этот пункт будет называться Write image file to disc);

- затем вылезет окошко, в котором нужно будет указать путь к образу. Находим его и указываем;
- затем вставляем чистый DVD – диск (рекомендуется использовать R-версии);
- в настройках следует задать минимальную скорость записи. Это будет являться гарантом того, что система получится стабильной;

- в конце нажимаем на значок записи.
Через некоторое время (зависит от скорости дисковода) процесс будет завершен. Полученный носитель можно будет использовать как загрузочный.

Как установить Windows 8 через BIOS с диска
Вот и настал черед самого ответственного этапа. «Восьмерку» можно инсталлировать поверх уже имеющейся системы. Главное указать другой раздел, чтобы не возникало критических ошибок.
Однако рекомендуется производить полное форматирование дисков. Это позволяет избежать многих возможных ошибок. К тому же, в таком случае система точно избавится от вирусов. Не забудьте перенести все важные файлы на какой-либо съемный носитель.
Видео: установка windows через bios
Настройка Биос
Перед тем как установить Windows 8 потребуется произвести небольшие предварительные манипуляции. В частности, необходимо установить порядок загрузки – сделать дисковод на первом месте. Для этого нужно открыть БИОС («синий экран смерти», как его называют неопытные пользователи).
На самом деле ничего сложного в нем нет.
В некоторых версиях материнских плат, можно при включении выбрать меню загрузки – для этого нужно нажать определенную клавишу:
- F12 – для производителей как Acer, Fujitsu Siemens, Gigabyte, Lenovo, Toshiba;
- F11 – As rock, ECS, MSI (Micro-Star), Sony Vaio;
- F10 – Intel;
- F9 – Acer, HP;
- F8 – Asus, Packard Bell;
- Esc – Compaq, Asus, Samsung.

К сожалению, не всегда возможно вызвать это меню. Тогда приходится залазить в «синий экран смерти». Для того чтобы вызвать БИОС, необходимо нажать определенную клавишу (F2-F12, Del, backspace, Enter и другие). Она точно также зависит от производителя материнской платы.
Некоторые производители модифицируют компьютеры, что меняет их управление БИОС. Поэтому порой с этим могут возникать проблемы.
Лучше всего обратиться к инструкции:

Можно вместо диска использовать, к примеру, флешку. Тогда на первое место нужно будет выставить USB порт.
Установка Windows 8
Если на предыдущем этапе все было настроено правильно, а образ дистрибутива рабочий, то появится сообщение с предложением начать загрузку. Потребуется нажать на какую-либо клавишу (она будет написана в сообщении). После чего ждем несколько секунд, и начнется непосредственно процесс инсталляции.

Стоит отметить, что процесс установки значительно упростился по сравнению с предыдущей версией.
Делаем следующее:

Совет: если вы ошиблись с выбором, то можно будет впоследствии все поменять в настройках.

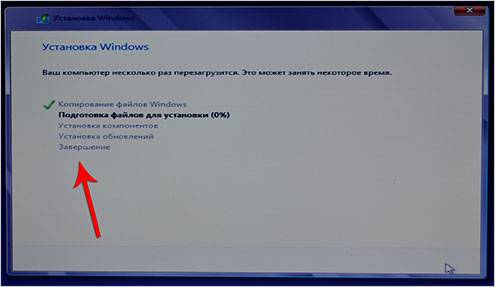
Как бы смешно не звучало, но на этом процесс инсталляции завершен (по крайней мере та часть, которая требуется непосредственно от пользователя). Спустя некоторое время (в среднем 15-20 минут) программа установки завершит свои действия и перезапустит систему. Вот и все, желанная «восьмерка» инсталлирована на компьютер.
Настройка системы
Если вы ставили 8-ку на уже имеющуюся систему, то при перезапуске компьютера вам потребуется выбрать её из представленного списка. После первого запуска необходимо будет произвести первоначальные настройки.
Рассмотрим их поэтапно:


На этом настройка завершена.
Ну, вот и все. Как видите, это весьма несложный процесс, с которым под силу справиться совершенно любому пользователю. Главное с должным вниманием относиться ко всем мелочам (от скорости записи до выставления настроек).






