Здравствуйте! Сегодня я расскажу вам об очень важной теме, с которой сталкиваются пользователи, и на которую в сети совсем мало адекватной информации. Многие не знают, что делать, если пропала иконка скайпа с рабочего стола, где ее найти, как поменять, где скачать ее более привлекательную - обо всем этом читайте далее. Например, если вы не хотите уведомлять о своем появлении в сети, но при этом боитесь пропустить что-то важное, вы можете это сделать и наслаждаться результатом.
Что такое иконка для скайпа

Иконка для мессенджера – это его значок. Именно пару раз щелкнув на него, можно запустить клиент. Картинка у skype вполне обычная, не сильно выделяется среди других программ. Она синего или зеленого цвета, вполне лаконична и красива, что радует, так как большинство современных программ обладают очень некрасивыми громоздкими ярлыками, портящими внешний вид любого рабочего стола.
Но если вы очень придирчивы и предпочитаете, чтобы все было оформлено в едином стиле, стандартная иконка клиента может вам не подойти. Тут есть только два варианта: смириться с этим или же скачать и установить один из множества доступных в интернете ярлыков. Это абсолютно бесплатно.
Помимо специального ярлыка вы можете поставить обычный, как для папки, если не хотите, чтобы клиент хоть как-то выделялся.
Помимо этого вы можете создать такой самостоятельно, главное не забыть про обязательный формат «пнг».
В операционной системе линукс можно практически убрать иконку skype: для этого можно сделать его бесцветным.
Что означают значки в skype
Очень часто слово «иконка» путают со словом «значок», но последнее слово имеет более широкое значение. Значки обозначают вашу доступность или доступность вашего собеседника. Например, глядя на – именно такое название и носят значки – можно определить, настроен ли человек к разговору или же не стоит беспокоить его в ближайшее время, сидит ли он за компьютером или же устройство – по крайней мере, мессенджер, − неактивно.
Управлять ими можно в настройках при помощи кнопки под вашим ником. После первой смены клиент предупредит вас, чем грозит тот или иной статус и какие ограничения накладываются на вас до последующей смены. Высвечиваться звонки будут внизу аватарки, в правом углу.
Всегда обращайте внимания на статусы собеседников и ведите себя соответственно. Соблюдайте указанные ограничения, если только вам не необходимо рассказать ему что-то срочное. Впрочем, в таком случае воспользуйтесь мобильным телефоном.
Это одно из важных правил сетевого этикета.
Однако есть и другие значки.
Их использует мессенджер для обозначения определенных функций, например:
- «камера» означает возможность видеозвонка;
- «плюс» позволяет увидеть дополнительные опции, в частности, демонстрацию экрана» звонке с использованием видео;
- если нажать на «сердечко» во время созвона, открывается выбор эмотиконов. Так вы визуально сможете рассказать о том, как реагируете на то или иное событие;
- «замок» на иконке мессенджера может появиться из-за того, что отсутствует интернет или есть какая-либо другая причина, препятствующая входу. В последней версии вместо замка появляется надпись на крайнем фоне о невозможности войти в клиент.
Есть в мессенджере и значки, которые можно использовать для отправки в теле сообщения. Это смайлики, некоторые из которых могут мигать, различные стикеры и модзи.

О чем нам говорит желтый значок в скайпе
В прошлых версиях скайп использовался желтый значок, как свидетельство того, что собеседник недоступен в данный момент, то есть, его «нет на месте». Несмотря на то, что кнопка «звонок» может остаться доступной, ничего, кроме бесконечного соединения в итоге не выходило и не работало.
Если статус проставлялся самостоятельно, то:
- вам должны были приходить уведомления о входящих сообщениях;
- звук пришедшего сообщения или звонка сохранялся.
В обновленной версии желтого значка нет. О том, что респондента нет на месте, возвещает отсутствие каких-либо значков.

Значение в skype красного значка
Значение красного - более агрессивно. Ставя его, человек словно говорит, что занят, не настроен ни с кем общаться, отвечать на сообщения. Именно поэтому такой статус называется «Не беспокоить». Игнорировать такое обозначение и продолжать звонить – проявление вопиющей невежливости.
Поставив этот статус, будьте готовы, что:
- вам будут приходить уведомления о входящих сообщениях и звонках;
- звуковые сигналы проигрываться не будут.
Если приложение будет запущено, на все это вам придется обращать внимание.
Что значит зеленый значок в скайпе
Зеленый горит в знак того, что пользователь активен, – беспокоить его можно только при наличии такого статуса. Обычно он высвечивается по умолчанию после того, как клиент включился, если вы только не выключали его с другим статусом.
Также именно «в сети» − ваш первый статус после регистрации и первого запуска клиента.
Не играйтесь статусами просто так! Если вы поставили статус «не беспокоить», не удивляйтесь, что за весь день не получили ни одного сообщения.
Как и где скачать иконку для skype
Но если значки неприметны и аккуратны, поэтому редко кто меняет их «ради красоты», то вот иконка порою портит все впечатление от тщательного выстроенного дизайна. Чтобы этого не происходило, или удалите ее, или скачайте новую, красивую и стилизованную специально под вас. Обычно это бесплатно.
Главное, помнить: подойдет не всякая картинка, а только маленькая и в специальном формате. Ставить вместо стандартной картинки фото или свое имя – плохая идея, ведь любая фотография превратиться в что-то размытое и пиксельное.
Множество результатов вы сможете найти по запросу в адресной строке или поисковике «иконки для skype», добавив если нужно к нему слово «для сайта». Красиво оформленная контактная информация с заметными иконками – шаг к успеху.

Как создать и вывести значок скайпа на рабочий стол
Если вы случайно удалили картинку или же она пропала, не переживайте: ее легко можно установить.
Для этого:
- зайдите в «Пуск», Все программы;
- найдите Skype;
- нажмите правой клавишей мыши на иконку;
- выберите «Отправить » и кликните на «Рабочий стол (создать ярлык)».
Ярлык будет выведен на рабочем столе автоматически.
Скрытые секретные значки в skype

В сети пишут, что существуют скрытые секретные значки-статусы, иногда в подтверждение даже прилагаются скриншоты из списка контактов. И действительно: найти такие в списке невозможно.
Но на самом деле с виду «прикольные» значки раньше использовались системой. Красный, похожий на «не беспокоить», означал, что собеседник у вас в черном списке. Серый – вы еще не согласились добавить его в друзья. Ну а зелено-пустой – пользователь не в сети, но он настроил переадресацию звонков. Сейчас этих значков в программе нет.
Делитесь с друзьями скриншотами вашего общения, чужой переписки, обнаруженных значков и прочего - .
Как убрать значок скайпа с панели задач
Если панель задач слишком перегружена, вы можете убрать из нее значок скайпа.
Для этого:
- нажмите правой клавишей мыши на иконку мессенджера;
- выберите опцию «Изъять программу из панели задач»;
- он исчез и спрятался в трее.
Если нужно вернуть иконку обратно, зайдите в «Пуск», найдите Skype и, нажав правой клавишей, выберите «Закрепить на панели задач».

Исчез значок skype на рабочем столе - как его восстановить
Чтобы вывести его на привычное место, вам необходимо найти ярлык запуска в любой папке мессенджера. После этого нажмите на него правой клавишей мыши и создайте ярлык.
Теперь вы сможете смело перетаскивать его на рабочий стол в любое удобное место. Пара движений – и все выглядит как прежде.
Что делать, если пропал значок мессенджера в трее
Если же случилась такая проблема и иконка клиента куда-то делась из трея, сделайте следующее:
- Рядом с картинкой на панели задач в нижней части экрана найдите небольшую стрелочку и откройте трей.
- Нажмите на «настроить».
- Найдите в выпавшем списке мессенджер и выберите «Отображать значок». Отображение иконки восстановится.
Выводы
Значки и иконки – мощный инструмент, но не стоит пользоваться ими просто так. Меняя статус, будьте в нем уверены. Уважайте статусы других. И тогда сетевое общение станет приятным.
Видеообзор
Программа Скайп предлагает пользователям версии для самых разных устройств. Skype для рабочего стола – один из самых скачиваемых, самых популярных вариантов, ведь этот десктоп подойдет на самые разные операционные системы.
Где скачать Скайп
Скачать Скайп бесплатно на рабочий стол ноутбука или компьютера можно прямо у нас на сайте – это абсолютно безопасно. Установочный файл десктопной версии можно получить на официальном ресурсе Скайп. Вот ссылка
Кроме того, для наших читателей мы подготовили подробные материалы, посвященные приложению Skype для каждой операционной системы. Здесь можно не только скачать Скайп для рабочего стола, но и получить полную информацию по установке:
Требования к операционной системе:
Skype для рабочего стола работает с Windows 7, 8, 10, XP, Vista, а также с Linux и MacOS. И для каждой платформы существуют свои системные требования:
| Операционная система | Требования к системе | Требования к устройству |
| Windows |
|
|
| Mac | Mac OS X 10.9 или новее |
|
| Linux | 64-битный OpenSUSE 13.3+ с поддержкой 64-битной версии Fedora Linux 24+ |
|
Установка
Как ? В этом нет ничего сложного – давай разбираться.
- Посмотри в нижнюю часть экрана – там должен отображаться установочный файл
- Если ты щелкнешь по нему – откроется мастер установки
- Укажи язык, который будет в дальнейшем использоваться в Скайп
- Задай путь к папке, где будет храниться сама программа. По умолчанию она установится на диск С, но в последствии программу можно будет перенести в другое место
- Поставь галочку, чтобы закрепить значок «Скайп» на рабочем столе
- Если не поставить галочку, создать ярлык не получится, но это можно будет сделать в дальнейшем
- Теперь нужно согласиться с условиями использования десктопного приложения Skype
- Подожди немного, пока программа сохранит данные и установит ярлык
- Если все прошло успешно – ты увидишь окно авторизации, где, для входа в программу, нужно прописать свой логин и пароль
- Теперь о том, как вывести значок Скайпа на рабочий стол – нажми «Пуск» и открой «Все программы»
- Найди папку «Скайп» и открой ее. Внутри ты найдешь иконку с логотипом приложения. Щелкни по ней правой кнопкой мыши и выбери «Закрепить на рабочем столе»
- Очень часто у пользователей возникает вопрос «Куда пропал ярлык?». Такая ошибка порой возникает в результате системного сбоя, но паниковать не стоит. Вернуть ярлык Скайп на рабочий стол можно точно так же, как ты выводил его впервые.
Поздравляем! Теперь и ты в рядах многочисленных пользователей Skype! Звони близким, пиши сообщения и
Skype - самая популярная программа для общения между пользователями, позволяющая совершать видеозвонки и голосовые вызовы, а также обмениваться текстовыми сообщениями и различным мультимедийным контентом. Для того чтобы работа с приложением была удобной, необходимо чтобы его ярлык всегда был на видном месте. Если вы хотите Скайп вывести на рабочий стол, следует выполнить несколько несложных действий.
Как ярлык Скайп вывести на рабочий стол
Для начала следует узнать папку в которой хранятся все файлы и документы, связанные с этой программой. Если софт был установлен по умолчанию, то путь сохранения вряд-ли менялся. Найти необходимый каталог достаточно просто: откройте диск С, отыщите там Program Files и найдите папку с названием приложения. Ярлык располагается в каталоге с названием Phone. Перед перемещением обязательно убедитесь в том, что это рабочий ярлык, а не обычная картинка (в параметре «Тип» должно быть указано «Приложение»).
Когда иконка найдена, можно смело перемещать её. Сразу же следует обратить ваше внимание на одну из самых распространенных ошибок пользователей, которая заключается в обычном перетаскивании ярлыка на рабочий стол. Этого делать не следует, поскольку в настройках ПК могут быть выставлены не те параметры и он перестанет работать вообще, а решить такую проблему сможет только переустановка клиента.
Для перемещения вам необходимо:
- Правой кнопкой мышки кликнуть на иконке.
- В появившемся меню выбрать команду «Отправить».
- В контекстном списке выбрать уточнение «Рабочий стол».
- Вместо «Отправить» можно выбрать «Создать ярлык».
- После выполнения этой команды в папке появится еще один ярлык, который можно спокойно перемещать, не боясь, что произойдут сбои в работе.
Если вы не знаете где скачать популярную и получившую широкое распространение программу для видеозвонков Skype, то на помощь вам придет любая поисковая система. Достаточно набрать в строке поиска ее название, и она окажется на первой строчке выданных результатов.
На скриншоте хорошо видно, что чуть ниже основной записи с домашней страницей этой программы расположились ссылки для ее скачивания. Нажимаем «Скачать
Skype
» и попадаем на следующую страницу.
На данном этапе доступен выбор
варианта программы, начиная от компьютера под управлением Windows и заканчивая современными умными телевизорами. Выбираем, соответственно, иконку компьютера и ниже нажимаем подсвеченную синим цветом кнопку «Скачать
Skype для
Windows
».
Появляется следующее окно загрузки установщика. Выбираем здесь вариант «Сохранить файл ». Размер, как вы обратили внимание, установочный пакет имеет небольшой. Скачивается он практически мгновенно и попадает в папку загрузок на вашем домашнем компьютере.
Так будет выглядеть установочный пакет Скайп, после того, как закончится загрузка.
Как установить Скайп
Вы благополучно завершили первый этап и теперь, в Проводнике Windows
, видите полученный файл. Для установки надо дважды нажать
на него мышкой или выделить мышкой и нажать кнопку «Enter
» на клавиатуре. Результат
будет одинаковый.
Вы запустили установку Скайп, и в появившемся окне следует нажать кнопку «Да
» для ее продолжения
.
В нижней части окна установки видно две гиперссылки, открыв которые вы можете ознакомиться с условиями использования
программы и параметрами
конфиденциальности, гарантируемыми Microsoft. В верхней правой части можно выбрать язык
, на котором будет отображаться меню программы и выводимые ей в дальнейшем сообщения. Обратите внимание на ссылку «Дополнительные настройки
».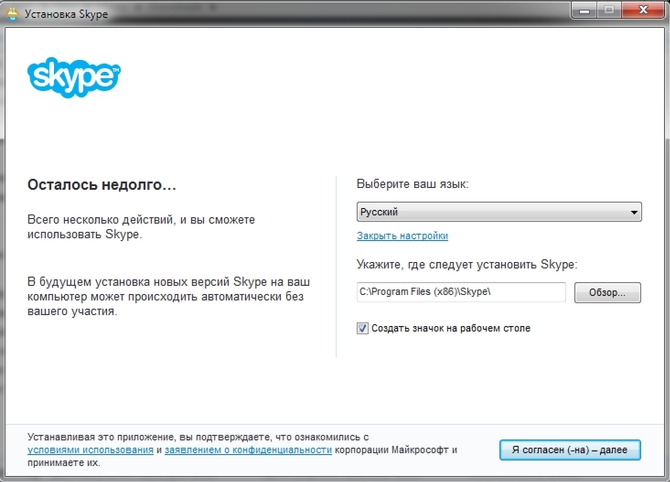
Открыв, вы может самостоятельно указать папку
, в которую хотели бы установить данную программу. Эту настройку можно оставить без изменения
. Ниже видна галочка, сняв которую вы можете отменить установку ярлыка
программы на рабочий стол. Эта настройка уже на ваш вкус, кто-то любит выводить на рабочий стоял ярлыки от всех используемых программ, а кто-то наоборот, предпочитает держать рабочий стол максимально чистым. В любом случае, завершив все эти действия, подтвердите
свое согласие на дальнейшую установку, нажав на кнопку с соответствующим названием.
Так выглядит окно работы установщика. Полоска прогрессбара в процессе не будет показывать вам процент выполнения. По ней будут бегать зеленые «искры» с разной интенсивностью. В это время программа автоматически скачает
необходимые для вашего компьютера модули связи.
Завершается установка запуском главного окна программы. Как видите, тут доступен вход через соцсеть Facebook, с использованием почты, телефона или существующего логина. Если у вас нет ничего из перечисленного вы можете создать новую учетную запись.
Как вывести ярлык Скайп на рабочий стол
Этот раздел специально предназначен для тех, кто в дополнительных настройках снял галочку, а потом передумал.
Способ самый простой, и гарантированно работающий во всех версиях Windows. В меню «Пуск » находите программу Skype , после чего правой кнопкой мыши вызываете контекстное меню, в котором и находите пункт с созданием ярлыка . На рабочем столе получаете полностью работоспособную иконку для быстрого запуска Скайпа.
Чтобы быстро запустить какую-либо программу или файл, вам необходимо создать ярлык. При нажатии на него запустится программа или откроется файл, в зависимости от того, для чего вы его сделали. Здесь вы получите пошаговую инструкцию о том, как создать ярлык на рабочем столе Windows.
Показывать на картинках буду на примере WinRAR, а в видео на примере Skype. Последнее вызывает некоторую проблему у пользователей.
Начать нужно с нажатия правой кнопки мыши по рабочему столу.
Наведите мышь на «Создать» и нажмите на «Ярлык». Откроется окно, в котором вам нужно нажать на «Обзор».

Тут вас нужно открыть нужную папку. Если вы устанавливаете программы стандартно, то всегда открывать нужно диск С и папку «Programm Files», или папку «Programm Files (х86)». Последняя папку создаётся в 64-битной Windows для не 64-битных программ.

В моём случае я открыл стандартную папку, так как WinRAR у меня 64-битной версии. Выберите файл с расширением.exe и нажмите на «ОК».

Вам покажут полный пусть до выбранного файла. Жмите без долгих раздумий на «Далее».

Тут вы можете задать название, которое будет отображаться под файлом, либо оставить всё без изменений. Остаётся только кликнуть по кнопке «Готово».
Это лёгкий путь, когда нужный файл лежит сразу в папке программы. Но иногда требуется немного поискать файл, который запускает программу. Вот пример со Skype.

Кому интересно, вот путь до него: «C:\Program Files (x86)\Skype\Phone\Skype.exe»
Точно также можно создать ярлык для любого файла, например, фильма или документа.
А теперь видео, которое как всегда упростит вам процесс понимая наглядно.






