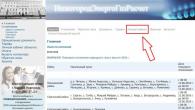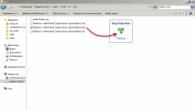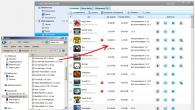В текстовом процессоре MS Word довольно-таки хорошо реализована функция автосохранения документов. По ходу написания текста или добавления любых других данных в файл программа автоматически сохраняет его резервную копию с заданным временным интервалом.
О том, как работает эта функция, мы уже писали, в этой же статье речь пойдет о смежной теме, а именно, будет рассмотрим то, где хранятся временные файлы Ворд. Это и есть те самые резервные копии, своевременно не сохраненные документы, которые располагаются в директории по умолчанию, а не в указанном пользователем месте.
Зачем кому-то может понадобиться обращение ко временным файлам? Да хотя бы затем, чтобы найти документ, путь для сохранения которого пользователь не указывал. В этом же месте будет храниться последняя сохраненная версия файла, созданная в случае внезапного прекращения работы Ворд. Последнее может произойти из-за перебоев с электричеством или по причине сбоев, ошибок в работе операционной системы.
Как найти папку со временными файлами
Для того, чтобы найти директорию, в которую сохраняются резервные копии документов Ворд, создаваемые непосредственно во время работы в программе, нам потребуется обратиться к функции автосохранения. Если говорить точнее, к ее настройкам.

Примечание: Прежде, чем приступить к поиску временных файлов, обязательно закройте все запущенные окна Microsoft Office. При необходимости, можно снять задачу через «Диспетчер» (вызывается комбинацией клавиш «CTRL+SHIFT+ESC» ).
1. Откройте Word и перейдите в меню «Файл» .

2. Выберите раздел «Параметры» .

3. В окне, которое перед вами откроется, выберите пункт «Сохранение» .

4. Как раз в этом окне и будут отображаться все стандартные пути для сохранения.
Примечание: Если пользователь вносил изменения в параметры по умолчанию, в этом окне они будут отображены вместо стандартных значений.
5. Обратите внимание на раздел «Сохранение документов» , а именно, на пункт «Каталог данных для автовосстановления» . Путь, который указан напротив него, приведет вас к месту, где хранятся последние версии автоматически сохраненных документов.

Благодаря этому же окну можно найти и последний сохраненный документ. Если вы не знаете его местонахождение, обратите внимание на путь, указанный напротив пункта «Расположение локальных файлов по умолчанию» .

6. Запомните путь, по которому вам нужно перейти, или же просто скопируйте его и вставьте в поисковую строку системного проводника. Нажмите «ENTER» для перехода в указанную папку.

7. Ориентируясь на имя документа или на дату и время его последнего изменения, найдите тот, который вам нужен.
Примечание: Временные файлы довольно часто хранятся в папках, названных точно так же, как и документы, которые в них содержатся. Правда, вместо пробелов между словами у них установлены символы по типу «%20» , без кавычек.
8. Откройте этот файл через контекстное меню: правый клик по документу — «Открыть с помощью» — Microsoft Word. Внесите необходимые изменения, не забыв сохранить файл в удобном для вас месте.

Примечание: В большинстве случаев аварийного закрытия текстового редактора (перебои в сети или ошибки в системе), при повторном открытии Word предлагает открыть последнюю сохраненную версию документа, с которым вы работали. Это же происходит и при открытии временного файла непосредственно из папки, в которой он хранится.

Теперь вы знаете, где хранятся временные файлы программы Microsoft Word. Искренне желаем вам не только продуктивной, но и стабильной работы (без ошибок и сбоев) в этом текстовом редакторе.
Инструкция
Загрузите файл в Word Recovery Toolbox, а затем перейдите к списку быстрого доступа к документам, который появится в программе. Найдите нужный файл в данном списке и кликните на него левой клавишей мыши. Начните процесс сканирования, нажав соответствующую клавишу.
Наберитесь терпения – в зависимости от размера , сканирование может занять определенное время. После того как сканирование будет окончено, вы сможете восстановленный документ и понять, какой процент информации был восстановлен, и не ли часть информации в процессе сканирования.
Кроме того, вы можете попробовать сохранить поврежденный файл в виде простого текста , выбрав в меню программы опцию Save as Plane text. Задайте новому текстовому документу любое имя и сохраните его на жестком диске. При необходимости ознакомьтесь с отчетом о восстановлении документов, который вам предоставит Word Recovery Toolbox.
Восстановить документ с помощью данной программы вы сможете после любого повреждения, будь то ошибка системы или заражение вирусом в процессе пересылки по e-mail. Программа восстановления работает на всех операционных системах Windows, в том числе и на Vista и поддерживает все версии Microsoft Word.
Видео по теме
Иногда имеющиеся на локальном диске файлы оказываются пропавшими, и вы не знаете, куда они делись или же не помните, куда дели их вы. В любом случае эту проблему можно попытаться решить. Для этого следуйте данным инструкциям.

Инструкция
Определите, в каком месте должны были быть файлы, которых в данный момент нет на месте, убедитесь, что вы их не перенесли в другое место. Для этого воспользуйтесь встроенной системой поиска в Windows. Откройте меню «Пуск», в котором выберите пункт «Поиск». Откроется окно «Результаты поиска» с настраиваемыми параметрами в левой боковой панели окна.
В поле «Искать имена файлов и папок» введите полное имя или фрагмент имени файла, который собираетесь найти. Также в строке ниже «Искать тест» вы можете ввести фрагмент содержимого файла, то есть если вы ищете текстовый документ и не помните, как назывался сам файл, то можете вписать заголовок статьи или любую другую часть его содержимого.
Если поиск никаких положительных результатов не дал, то вполне вероятно, что файлы были удалены . Чтобы восстановить пропавшие с компьютера файлы, установите специальную программу по восстановлению файлов. Одной из таких программ является UndeleteMyFiles, которая распространяется на основе freeware, то есть .
Запустите программу и в главном меню выберите функцию «Deleted File Search» (Поиск удаленных файлов). В верхней части открывшегося окна нажмите на кнопку «Search» (Поиск). Далее в появившемся новом окне «Search options» на вкладке «Locations» (Местонахождения) выберите раздел, на котором следует искать пропавшие файлы. Если хотите искать в определенном каталоге на диске, то нажмите на кнопку «Add location» и выберите нужный каталог для поиска. На вкладках «Files» (Файлы), «Size» (Размер) и «Attributes» (Атрибуты) вы можете настроить такие параметры поиска, как расширения файлов, их размер и атрибуты, соответственно.
Нередко возникают ситуации, которые не позволяют вовремя сохранить нужный документ в программе Microsoft Office. Они могут быть обусловлены перебоями с электричеством, сбоем в работе операционной системы либо забывчивостью пользователя. Чтобы труды не пропали даром, необходимо восстановить документ.

Вам понадобится
- - компьютер;
- - версия Microsoft Office, в которой создавался файл.
Инструкция
Заблаговременно установите в Microsoft Office функцию « ». Она предусмотрена программой и позволяет вернуть нужный файл посредством резервного сохранения. Программа регулярно по истечении определенного промежутка времени. Значит вы имеете возможность запустить любую из автоматически сохраненных версий, которая по той или иной причине не была сохранена вами вручную.
Задайте в «автосохранении» определенное время, по истечении которого файл будет сам сохраняться. Помимо этого, включите в настройках параметр «Сохранять последнюю автосохраненную версию, если файл был закрыт без сохранения». После подключения и активации этих функций при непреднамеренном закрытии несохраненного файла вам станет доступна возможность восстановления документа (то есть последней его версии), который программа запоминает автоматически.
Откройте программу Microsoft Office, в которой у вас не получилось сохранить определенный файл. Например, Microsoft Office 2010 может предложить использовать вариант документа сразу при открытии. Варианты будут отображены в левой части открытой программы. Это касается и Microsoft Word, и Microsoft Power Point, и Microsoft Exel, а также остальных приложений.
Если документ по каким-либо причинам восстановить стандартными способами не удается, прибегните к вспомогательным программам, таким как Smart Data Recovery, R-STUDIO NE и др. Например, Smart Data Recovery после установки позволит вам восстанавливать в будущем не только файлы-документы, но и аудио- и видеозаписи, клипы, архивные файлы.
Обратите внимание
При установке «автосохранения» установите максимально короткий промежуток времени, чтобы впоследствии иметь возможность восстановить файл с наименьшими потерями.
Информация на компьютере пользователя содержится в виде файлов. Чтобы найти имя файла, определить директорию, в которой он сохранен, открыть файл для просмотра или редактирования или же удалить его, необходимо иметь хотя бы общее представление о том, по какому принципу система обращается к ресурсам, сохраненным на локальных и съемных дисках.

Инструкция
Имя любого файла представляет собой неизменную структуру: сначала идет название файла, которое было присвоено ему пользователем, или приложением, в котором файл был создан. В окончании прописывается расширение файла, указывающее на то, к какому типу он относится и, соответственно, с помощью какой программы его можно открыть.
Если вы видите только первую часть имени файла, значит, у вас выставлены соответствующие настройки. Чтобы имя отражалось целиком, откройте любую папку, в верхней строке меню выберите пункт «Сервис», в выпадающем меню выберите команду «Свойства папки». В открывшемся диалоговом окне перейдите на вкладку «Вид» и уберите маркер с поля «Скрывать расширения для зарегистрированных файлов и папок». Нажмите на кнопку «Применить» и закройте окно.
Когда вы помните имя файла и директорию, в которую его сохраняли, проблем с его поиском у вас не возникнет. Но если вы не помните имя файла, это не значит, что он потерян навсегда. Через меню «Пуск» вызовите команду «Поиск». Здесь и может пригодиться знание о типах файлов. Введите нужное расширение в поле для поиска. Например, .jpg или.doc. Нажмите на кнопку «Найти» - средство поиска найдет все файлы с расширением.jpg или.doc, сохраненные на компьютере. Среди отсортированных файлов легче будет найти нужный, чем просматривать самостоятельно каждую папку на компьютере.
Если вы создали текстовой документ, но забыли его имя, задайте в окне поиска дополнительные параметры. Кроме типа файла (.doc, .docx, .txt и так далее) укажите слово или фразу, содержащуюся в тексте, нажмите кнопку «Найти». Средство поиска отсортирует информацию на компьютере по заданным параметрам. Если вы помните, когда был создан файл, укажите приблизительную дату в соответствующих полях – это еще больше облегчит поиск.
Другая ситуация типичная для новичков: вы работаете с файлом в программе и решили его сохранить, но по какой-либо причине не ввели собственное имя файла и не посмотрели, в какую директорию программа сохранила файл. В меню программы выберите команду «Сохранить как», - откроется диалоговое окно, в котором вы сможете посмотреть, куда по умолчанию приложение сохраняет свои файлы (или какая директория была выбрана для сохранения последнего файла). Имя файла будет указано в соответствующем поле. Когда пользователь не вводит имя файла, программы используют свое название. Например, приложение Microsoft Office Word дает «своим файлам» имя Doc.docx.
Восстановление закрытых без сохранения документов Word может быть выполнено несколькими способами. Все они используют встроенные механизмы системы и не требуют привлечения дополнительного программного обеспечения.

Вам понадобится
- - Microsoft Word 2003 или 2007
Инструкция
Попытайтесь найти оригинал документа. Для этого вызовите главное системное меню, нажав кнопку «Пуск», и активируйте утилиту помощника по поиску, нажав кнопку «Использовать помощника». Укажите пункт «Все файлы и папки» в открывшемся диалоговом окне и напечатайте имя документа подлежащего восстановлению в соответствующем поле. Выберите опцию «Мой компьютер» в каталоге «Где искать» и подтвердите выполнение выбранного действия, нажав кнопку «Найти».
Введите в строку «Часть имени файла или имя файла целиком» расширение.doc, характерное для документов Word, и снова нажмите кнопку «Найти», если не помните имя файла.
Раскройте элемент рабочего стола «Корзина» двойным кликом мыши и разверните меню «Вид» верхней сервисной панели Укажите пункт «Таблица» и воспользуйтесь командой «Упорядочить значки». Выберите подпункт «Дата удаления» и попробуйте найти нужный документ.
Напечатайте расширение *.wbk в строке «Часть имени файла…» для поиска сохраненной резервной копии файла и нажмите кнопку «Найти» (при включенном параметре «Всегда создавать резервную копию».
При использовании функции автосохранения документов раскройте меню Microsoft Office и разверните меню «Файл» верхней сервисной панели окна приложения. Укажите команду «Открыть» и подпункт «Документ Word». Нажмите кнопку с символом стрелки в новом диалоговом окне и воспользуйтесь опцией «Открыть и восстановить» для попытки принудительного восстановления закрытого без сохранения документа.
Используйте также значения *.asd и *.tmp в строке «Часть имени файла…» для поиска возможного места сохранения документа и временных копий.
Раскройте меню «Файл» верхней сервисной панели окна приложения Word для еще одной попытки принудительного восстановления документа и укажите команду «Открыть». Воспользуйтесь опцией «Все файлы» в каталоге «Тип файлов» и найдите нужный файл в открывшемся диалоговом окне. Нажмите кнопку с символом «стрелка вниз» и укажите команду «Открыть и восстановить».
Несколько друзей и знакомых в последнее время задают один и тот же вопрос - Где хранить накопившиеся файлы?
На компьютере небезопасно, потому что в любой момент может выйти из строя жёсткий диск или какой-нибудь вирус типа Penetrator уничтожит все документы, фотографии, фильмы, музыку и т.п.
Раньше я, как и умные книжки, советовал, все документы время от времени переписывать на CD или DVD болванку и хранить «в сухом прохладном месте».
Но, вот уже несколько раз были случаи, когда хранившаяся в шкафу болванка почему то отказывалась читаться. Слава Богу, ничего особо ценного там не было.
Обычно спасает то, что я делаю несколько копий. На флешке, на переносной USB диск и ещё где нибудь на винчестере. Но информация копится в таких количествах, что никаких флешек не хватает.
Попробуем ответить на несколько вопросов:
Что хранить?
- как хранить?
- где хранить?
Что хранить.
Всё хранить невозможно и не нужно. Если вы накачали с Интернета какой то музыки, фильмов и т.п., совсем необязательно всё это хранить годами. Хотите - переписывайте на болванки. Даже если болванка перестанет читаться, всегда можно опять с Интернета всё укачать.
Есть невосстановимые вещи: фотографии родных и близких, написанные стихи, диссертации и другие документы. Т.е. то, что создано лично вами. Если ваши труды пропадут - никто, кроме вас их не восстановит.
У моих знакомых был случай, когда компьютер сломался перед самой защитой диссертации. Хорошо, что её успели распечатать и удалось её отсканировать. Но попотеть пришлось немало. Ещё у одних друзей на небольшом заводе украли компьютер, на котором они хранили созданные ими программы для станков с ЧПУ. Резервная копия хранилась на соседнем компьютере, но его тоже украли. Компьютеры они купили новые, но труды нескольких лет пропали.
Как хранить
Что бы было удобнее делать резервные копии, лучше всего хранить все документы или фотографии в отдельных папках в корневом разделе диска. Например: c :\Документы , c :\Фото .
Многие создают папку для документов на Рабочем столе Windows . Это не очень хорошо, потому, что эта папка привязана к учётной записи конкретного пользователя, находится где то глубоко в подпапках C :\Documents and Settings \Вася\Рабочий стол\.... В случае случайного удаления папки или документов проще восстановить файлы из папки, которая находится в корне диска.
Если жёсткий диск разбит на несколько разделов (C :\, D :\), то резервную копию лучше хранить на втором разделе. Если вирус повредит операционную систему, то при её переустановке может потребоваться форматировать системный диск и все файлы на диске C :\ будут уничтожены.
Обычно я на диске D :\ делаю папку D :\Backup и туда копирую архив с копиями документов.
Для создания архивов рекомендую архиватор WinRAR (http://download.chip.eu/ru/WinRAR_39267.html) . Но если вы привыкли к какому нибудь ARJ или WinZip, можете архивировать и этими программами.
Если ваши особо ценные документы и фотографии хранятся в нескольких отдельных папках, то можно сделать командный файл для архивирования всех документов и фотографий, вынести иконку для этого файла на Рабочий стол и время от времени давать команду архивации. Или настроить систему для автоматического архивирования например, раз в неделю.
Где хранить
Флешки
Сейчас есть возможность не очень дорого купить флешку большого объёма или переносной USB диск. Например флешка объёмом 16 Гигабайт стоит около 1000 руб, а USB диск объёмом 500 Гигабайт - чуть дороже 2000 руб. Цены можно уточнить в ближайшем компьютерном магазине или на сайте Nix .ru (http://www.nix.ru/price/price.html).
Перенести на флешку или USB диск архив с документами несложно. Описывать эту процедуру не будем.
Учтите, что при подключении к заражённому компьютеру информация с флешки или USB диска может быть уничтожена .
Болванки
Более надёжным, но менее удобным для пользователя является хранение архивов на CD
или DVD
болванках. Для записи архива вам придётся установить специальную программу для записи дисков (Nero
, …).
Можно выбрать что нибудь из программ тут: http://download.chip.eu/ru/Burning-Software_7685.html .
Если у вас на компьютере установлена Windows 7, то старые версии Nero не будут работать.
Рекомендую программу CDBurnerXP
http://download.chip.eu/ru/CDBurnerXP-Pro_95440.html
Плюсом этого способа хранения файлов является то, что вирусам практически невозможно испортить информацию на болванке даже если вы вставите её в дисковод компьютера .
Для надёжности особо ценные архивы можно хранить на нескольких болванках.
Одна неперезаписываемая болванка DVD стоит около 20 рублей, перезаписываемая - 30-30 руб.
Но перезаписываемые болванки тоже не вечные . У меня после 5-6 перезаписей они перестают читаться. Иногда проще купить более дешевую неперезаписываемую болванку, записать архив и убрать его на хранение.
Интернет
В последнее время Интернет стал скоростным и доступным и доступ к нему есть практически в каждом доме.
Стали развиваться сервисы Интернета, которые позволяют хранить свои документы и фотографии где нибудь на сервере.
Наиболее распространёнными и известными является сервисы сайта Google . Он позволяет хранить фотографии в веб-альбомах Picasa ,а документы в сервисе Google Docs . Подробнее о этих сервисах я постараюсь написать в следующий раз.
Альбомы Picasa можно делать открытыми для других пользователей или закрытыми. Для удобства работы на сайте есть специальная программа, которая облегчит Вам закачку большого количества фотографий в веб-альбом Picasa.
2. установить программу-клиент
После этого у вас на компьютере появится папка C:\Documents and Settings\Вася\Мои документы\My Dropbox в которую просто нужно скопировать ваш архив или файл.
Через несколько минут (в зависимости от размеров архива или документа) копия документа окажется в Интернете на вашем личном ресурсе. Вы в любой момент с любого компьютера и даже с смартфона сможете получить доступ к своему файлу.
Если вы скопируете файл или документ в подпапку "Public", то вы сможете открыть доступ к файлу своим друзьям или разместить ссылку на ваш файл в ЖЖ или на сайте. Для этого нужно нажать правую кнопку мышки на том файле, ссылку на который вы хотите передать друзьям, и нажать на пункт меню "Copy public link". В буфер обмена будет скопирована ссылка, которую вы уже можете передать письмом или в блоге. Например: http://dl.dropbox.com/u/16346789/drop2.jpg
Таким образом у вас в Интернете всегда есть бесплатная "виртуальная флешка" размером не менее 2 Гигабайт. Для основных ваших документов вполне достаточно.
Если у вас на работе есть доступ в Интернет и установлен клиент DropBox, то для того чтобы продолжить работу с документом дома, нет необходимости копировать файл на флешку и нести домой. Можно просто сохранить документ в папке DropBox, а дома его открыть из той же папки.
Как и в Windows удалённые в папке DropBox файлы удаляются в корзину и их можно, при необходимости восстановить.
Подробнее о том как установить и использовать DropBox можно посмотреть в этом ролике:
UPD : Синхронизация c Dropbox фотографий на Android
Хранятся в течение определенных сроков, после чего они должны быть переданы на государственное хранение в государственные и муниципальные архивы. Федеральным законодательством определены предельные сроки хранения документов, включенных в установленном порядке в состав Архивного фонда Российской Федерации:
- документов по личному составу, записей нотариальных действий, похозяйственных книг и касающихся приватизации жилищного фонда документов — 75 лет;
- проектной документации по капитальному строительству — 20 лет;
- технологической и конструкторской документации — 20 лет;
- патентов на изобретение, полезную модель, промышленный образец — 20 лет:
- научной документации — 15 лет;
- кино- и фотодокументов — 5 лет;
- видео- и фотодокументов — 3 года.
В случае ликвидации организации, документы постоянного срока хранения и поличному составу передаются в государственный (муниципальный) архив. Для негосударственных организаций, часть документов которых отнесена к составу Архивного фонда Российской Федерации, для такой передачи необходимо заключение договора с учреждением системы Федеральной архивной службы России. Если организация своевременно не заключила договор с архивом, то в этом случае государственный (муниципальный) архив обязан принять на хранение только документы по личному составу работников организации. Место хранения остальных документов определятся председателем ликвидационной комиссии или конкурсным управляющим.
Подготовка документов к передаче в архив
В каждой организации в течение года образуется определенное количество дел. Часть из них после установленного срока хранения надо сдавать в архив. Это дела с исполненными документами постоянного» временного (свыше 10 лет) хранения и по личному составу. Сдаются дела в архив через год после завершения их в делопроизводстве. Подготовка документов к передаче в архив проводится работниками службы ДОУ и секретарями структурных подразделений. Дела сдают в архив после того, как они полностью оформлены.
Оформление дел состоит из следующих операций:
- проверка правильности группировки документов в дела;
- брошюровка (подшивка);
- нумерация листов;
- составление заверителыюй надписи (листа-заверителя);
- составление в необходимых случаях внутренней описи документов дела;
- внесение уточнений в реквизиты обложки дела (уточнение названия организации, регистрационного индекса, крайних дат дела, заголовка дела);
- составление и оформление описи дела.
Дела временного срока хранения (до 10 лет включительно) подлежат частичному оформлению, при этом допускается:
- не проводить систематизацию документов в деле;
- не нумеровать листы дела;
- не составлять заверительные надписи;
- не прошивать (не брошюровать).
Проверка правильности группировки документов в дела проводится для того, чтобы еще раз проверить соответствие документов в деле заголовку по номенклатуре, расположение документов внутри дела по определенным принципам: по рассматриваемым вопросам; по хронологии; по географическому признаку; по алфавиту корреспондентов и т.д.
Рис. 6.2. Форма листа-заверителя дел
При полном оформлении необходимо подшить или переплести дело. Предварительно из дела удаляются все металлические предметы: скрепки, булавки и т.п. Документы снимаются со скоросшивателя. Вслед за последним документом в дело вкладывается лист для заверителыюй записи» в начале дела, при необходимости, вкладывается лист или листы для внутренней описи (если есть, то отпечатанные бланки внутренней описи). Дело не должно превышать 250 листов. Если в течение года документов в деле отложилось больше, то их надо разделить на несколько томов.
Все документы подшиваются или переплетаются в твердую обложку. Поскольку в деле откладываются документы разного формата, то подшивать их нужно на 4 прокола. Это обеспечит надежное скрепление всех документов.

Рис. 6.3. Форма внутренней описи документов дела
В делах длительных сроков хранения можно прошивать дело насквозь, включая как верхнюю, так и нижнюю часть обложки. Дела постоянного срока хранения подшиваются, начиная с листа, идущего вслед за обложкой. Верхняя же часть обложки не подшивается. На первый лист накладывается тонкая, шириной до 1 см картонная прокладка, и через нее прошивается дело. Поскольку предполагается такое дело хранить вечно, то такая подшивка предохраняет нитки от истирания и придает более эстетичный вид делу.
При подшивке надо следить, чтобы весь текст документов мог быть прочитан. Документы со сроком хранения менее 10 лет могут не подшиваться, а оставаться в скоросшивателе.
Все листы в делах постоянного и временного хранения для обеспечения сохранности документов и удобства использования нумеруются. Нумеруют листы черным графитным карандашом или нумератором в правом верхнем углу только с лицевой стороны листа, не задевая текста документа. Использование чернил и цветных карандашей запрещается. Лист большего формата, чем А4, подшивается за один край, разворачивается и нумеруется как один лист. Сложенный и подшитый за середину лист нумеруется как два листа. Иллюстрированные материалы, фотографии нумеруются на оборотной стороне в левом верхнем углу. Подшитые в дело конверты с надписями или вложениями нумеруются самостоятельно. Вложение в конверт нумеруется очередным номером за конвертом. При создании нескольких томов одного дела каждое из них нумеруется самостоятельно.

Рис. 6.4. Форма обложки дел постоянного и временного (свыше 10 лет) хранения
Итоги нумерации фиксируют в доверительной записи на вшитом специально для нее последнем листе дела. Б ней указывается цифрами и прописью количество пронумерованных листов документов и отдельно через знак «+» число листов внутренней описи, литерные и пропущенные номера.
Заверительная запись подписывается лицом, ее составившим, с указанием должности, личной подписи, фамилии и даты составления. Составлять заверительиую надпись на обложке дела или оборотной стороне последнего листа запрещается.
Форма листа-заверителя дела установлена Основными правилами работы архивов организаций.
В случае, когда дело содержит особо ценные документы — в личных делах, делах о присуждении ученых степеней и присвоении
Государственным стандартом Р 51141-98 закреплено такое определение внутренней описи: «Внутренняя опись документов дела — это учетный документ, содержащий перечень документов дела с указанием порядковых номеров документов, их индексов, названий, дат, номеров листов» 1 .
Внутренняя опись подшивается перед документами дела и содержит сведения о каждом из них. В итоговой записи внутренней описи указывается количество включенных в нее документов и количество листов самой описи.
При использовании автоматизированных систем регистрации документов внутренняя опись может создаваться и распечатываться автоматически на основе сведений, введенных в регистрационные карточки документов, помещенных в дело. После того, как документы подшиты, пронумерованы, составлена заверительная надпись и внутренняя опись документов дела, проводится дополнительное оформление обложки дел.
Оформление обложки дел производится в процессе заведения дел в делопроизводстве и выполняется в соответствии с требованиями государственного стандарта ГОСТ 17914-72. «Обложки дел длительного хранения. Типы, размеры, технические требования». В момент заведения дела по номенклатуре дел ряд сведений уже был вынесен на обложку:
- наименование учреждения (организации) и его подчиненность;
- наименование структурного подразделения;
- делопроизводственный индекс дела;
- заголовок дела;
- срок хранения дела.
При подготовке дела к сдаче в архив эти реквизиты уточняются и дополняются. Например, на обложке проставляют:
- номер тома, если дело имеет несколько томов;
- крайние даты дела;
- количество листов в деле;
- номера фонда, описи и дела по описи.
Последний реквизит проставляется в архиве.

Рис. 6.5. Форма описи дел постоянного, временного (свыше 10 лет) хранения
Очень важно при оформлении обложки соблюдать определенные требования. Так, наименование организации пишется в именительном падеже. Если наименование менялось в течение года, то па обложке приводятся оба названия, причем прежнее название берется в скобки, а новое пишется под ним.
Заголовок дела переносится на обложку в начале года из . Но после анализа содержания документов может потребоваться внесение некоторых уточнений в заголовок. При возникновении такой необходимости следует внести дополнение в номенклатуру дел и на обложку выносить заголовок и индекс в соответствии с этим дополнением. Сначала в заголовке должен быть указан вид дела (дело, переписка, документы и т.д.) или вид документов (протоколы, приказы, отчеты, акты). Затем указывается автор или корреспондент (если это переписка) и далее вопрос, отражающий содержание документов. Возможно формирование в одном деле документов нескольких авторов или корреспондентов, если они относятся к одному вопросу. Подлинность документов в заголовках не указывается, но наличие копийных документов оговаривается. На обложке дела в обязательном порядке указываются даты самых ранних и поздних документов и срок хранения дела. На делах с документами постоянного хранения указывается «хранить постоянно», на других — конкретный срок хранения в соответствии с перечнем.
При указании количества листов листы внутренней описи и заверительной записи не учитываются.
На все дела постоянного и долговременного сроков хранения составляется опись. Опись — это архивный справочник, содержащий систематизированный перечень единиц хранения, а также предназначенный для их учета и закрепления систематизации. Опись служит основным учетным справочным пособием в делопроизводстве и архиве. Составляются описи отдельно на дела постоянного хранения, дела временного (свыше 10 лет) хранения, дела по личному составу. В отдельных случаях в зависимости от специфики организации описи могут составляться на определенные категории дел (судебные и следственные дела, научные отчеты по темам и т.п.).
Дела располагаются в описи по степени значимости. Например, последовательность может быть такой: устав предприятия, протоколы общих собраний акционеров, протоколы заседаний совета директоров, приказы директора по основной деятельности, годовые планы и т.д. Описи на дела составляются в каждом структурном подразделении работниками службы делопроизводства.

Рис. 6.6. Форма годового раздела сводной описи дел постоянного хранения
Опись состоит из годовых разделов. Годовые разделы составляются по установленной форме. Сведения по каждому делу, включенному в опись, называются описательной статьей. В нее входят:
- порядковый номер дела (тома) по описи;
- индекс дела (тома);
- заголовок дела (тома);
- даты дела (тома);
- число листов в деле (томе);
- срок хранения (для дел, хранящихся свыше 10 лет);
- примечание.
Каждое дело в описи имеет самостоятельный порядковый номер.
Если дело состоит из нескольких томов, каждый том имеет свой номер. Располагает дела в описи по порядку архив организации. Он же присваивает номера описи структурного подразделения.
При передаче в архив дел за несколько лет их необходимо систематизировать. Обычный порядок систематизации дел в организации — хронологически-структурный. Это означает, что, во-первых, дела систематизируют по годам. Во-вторых, дела систематизируют по названиям структурных подразделений, в которых они хранятся. Все дела постоянного срока хранения за год располагаются по степени важности. Обычно это соответствует порядку расположения структурных подразделений и заголовков дел в номенклатуре дел.

Рис. 6.7. Форма итоговой записи и заверительной подписи
Таким образом, получается стройный перечень всех дел одного срока хранения за один год. Для удобства поиска наименования структурного подразделения могут быть указаны в описи перед первым делом соответствующего структурного подразделения.
В организациях, где количество дел, образующихся в год, невелико, нецелесообразно каждый год составлять новую опись. Возможна подготовка одной описи, включающей дела за несколько лет.

Рис. 6.8. Форма годового раздела сводной описи дел по личному составу

Рис. 6.9. Форма описи электронных документов постоянного срока хранения
В таких организациях ежегодно составляется годовой раздел описи с продолжающейся нумерацией дел. Каждый из годовых разделов описи начинается с указания соответствующего года, и далее дела располагаются в соответствии с принятой структурой.
Каждая опись имеет свой номер. Обычно опись на дела постоянного хранения имеет 1, на дела со сроком хранения более 10 лет- N& 2, на дела по личному составу — № 3 с добавлением буквенного индекса «л/с».
Заканчивается опись итоговой записью. В ней указывается цифрами и прописью количество включенных в опись дел, первый и последний номера дела по описи, оговариваются особенности нумерации (литерные и пропущенные номера). Опись должна быть подписана составителем с указанием его должности и расшифровки фамилии. Проставляется дата составления описи.
Кроме описей на дела постоянного срока хранения, дела временного (свыше 10 лет) срока хранения кадровые службы организаций ежегодно должны составлять описи на дела по личному составу. Документы по личному составу имеют особое социальное значение — они являются основанием для подтверждения трудового стажа, занимаемой должности, продолжительности работы в данной организации и других фактов трудовых отношений. В целях предотвращения утери этих документов большая часть документов по личному составу уволенных работников сдается в архив и хранится 75 лет.
В связи с развитием компьютерных технологий, увеличением объема документов на электронных носителях у организаций возникает необходимость в хранении аудиовизуальной и электронной документации. В архиве организации в зависимости от состава и объема ЭД составляются описи электронных документов постоянного срока хранения. Электронные документы включаются в самостоятельные описи.
Количество экземпляров описи определяется сроком хранения дел. Опись на дела постоянного хранения составляется в четырех экземплярах. Один экземпляр остается в соответствующем структурном подразделении, второй экземпляр описи передается в службу ДОУ, третий в архив организации. Четвертый экземпляр направляется в соответствующий государственный или муниципальный архив.
Организации, не сдающие документы в государственные архивы, составляют опись на дела постоянного хранения, на дела со сроком хранения 10 и более лет и по личному составу в трех экземплярах.
На дела временного срока хранения описи не составляются» их заменяет номенклатура дел, где напротив каждого заголовка проставляется отметка о сроке хранения.
В период подготовки дел структурным подразделением к передаче в архив организации сотрудником архива предварительно проверяется правильность их формирования, оформления и соответствие количества дел, включенных в опись дел (структурного подразделения), количеству дел, заведенных в соответствии с номенклатурой дел организации. Все выявленные при проверке недостатки в формировании и оформлении дел работники структурного подразделения обязаны устранить. При обнаружении отсутствия дел составляется соответствующая справка.
Прием каждого дела производится лицом, ответственным за архив организации, в присутствии работника структурного подразделения. При этом на обоих экземплярах описи дел структурного подразделения против каждого дела, включенного в нее, делается отметка о наличии дела. В конце каждого экземпляра описи указываются цифрами и прописью количество фактически принятых в архив дел, номера отсутствующих дел, дата приема-передачи дел, а также подписи ответственного за архив и лица, передавшего дела. При приеме особо ценных дел проверяется количество листов в делах.
Дела, увязанные в связки, доставляются в архив организации сотрудниками структурных подразделений. Вместе с делами в архив передаются регистрационные картотеки на документы. Наименование каждой картотеки включается в опись.
Приветствую Вас, уважаемый посетитель блога ПенсерМен! Кто не знает, что такое архивация данных Windows 7 и зашёл на эту страничку чтобы выяснить это, поясню. Понятие архивация означает обработка данных для последующего их хранения, а применительно к данным компьютера, то есть его файлов ещё и перекодирование и сжатие.
Для чего же это нужно? Всё очень просто. Для того чтобы в случае сбоя системы восстановить все наши данные в точно таком же виде, в котором они были до этого. Как это сделать, что нужно для этого и на что следует обратить внимание мы и рассмотрим в этой теме.
Что для этого понадобиться и с чего начать
Ну прежде всего необходимо позаботиться о месте куда будет делаться архивация данных. Лучше всего для этого иметь отдельный внешний жёсткий диск. Потому что в случае использования диска Windows 7 велика вероятность того, что после “системных катаклизм” повредятся и файлы самого архива. То есть “не кладём все яйца в одну корзину”!
Теперь о том, где на компьютере находиться это место архивацией. Итак, нажимаем “Пуск” потом “Панель управления” и в появившемся окне выбираем “Архивирование данных компьютера”:
Либо, если у Вас окно “Настройка параметров а” находиться не в режиме “Категория” а в режиме, например, “Мелкие значки”, то находим “Архивация и восстановление” и жмём туда:

Но не зависимо от вида верхнего окна Вы всё равно попадёте в окошко, которое мы рассмотрим в следующем разделе нашей темы. Прошу не раздражаться “продвинутых” пользователей ПК по поводу такого подробного описания, но всё-таки мой блог в первую очередь рассчитан на пенсионеров и чайников.
Выбор места размещения архива
Выше я уже говорил о том на каком диске следует его размещать. Чтобы точно это указать нужно проделать следующие действия. Нажимаем на “Изменить параметры”:

Не пугайтесь следующего окошка. Это ещё не начало процесса, хотя там почему-то написано “Запуск архивации данных”, но наверху надпись “Настройка архивации”:
Подождали пока успокоиться мелькание зелёной полоски и в следующем выбираете свой внешний жёсткий диск. В моём случае это “ЖСТ-ПЕНСЕРМЕН (I:)”. После чего нажимаем “Далее”:

С выбором места архивирования закончили. Идём дальше.
Выбор объектов архивирования
На следующем этапе настройки определяемся “Что архивировать?”. Я советую поставить точку на “Предоставить мне выбор” . Дело в том, что если предоставить выбор Windows, то будет сделана архивация и системного диска. Нам же это ни к чему. Позже объясню почему. Вот это окошко:

После того как выше Вы нажали “Далее”, появиться следующее окно, где от нас требуется поставить галочки там где это необходимо. Надписи конечно у нас с Вами будут отличаться, но их смысл от этого не измениться. В первую очередь надо поставить галочки в местах, которые заключены в красные прямоугольники остальные на Ваше усмотрение, но лучше, если там тоже поставите:

Разберём что означают все перечисленные надписи.
- Архивация данных новых пользователей – это если на Вашем компьютере работают несколько пользователей.
- Библиотеки “HOUSE s”– это то что храниться в папке “Мои документы”.
- Библиотеки “Гость s”, если есть таковая – это когда Вы предоставляете возможность работать посторонним людям на своём компьютере с ограниченными правами.
- Новый том (X:) – логический диск на котором нет системных файлов. У некоторых их может быть и несколько.
- Включить образ системы дисков это о чём я говорил выше когда предлагал поставить точку на “Предоставить мне выбор”.
По последнему пункту, надеюсь Вы теперь поняли, что если бы мы в самом начале поставили точку на “Предоставить выбор Windows”, то резервное копирование диска (С:) производилось бы дважды. А это уже лишнее.

Теперь нам нужно определиться каким способом мы будем производить архивацию ручным или автоматическим. Рассмотрим каждый из них.
Ручной способ архивации данных Windows 7
Здесь абсолютно ничего сложного. Опять как в самом начале заходим Пуск/Панель управления/Система и безопасность/Архивирование данных компьютера и попадаем в окно “Архивация и данных”. Тут нажимаем архивировать и процесс пошёл:

Только не забудьте подключить внешний жёсткий диск. Хотя если Вы его не подключите, то сразу увидите, что кнопка “Архивировать” будет не активна, то есть серого цвета.
Во время процесса архивации можно проследить как идёт процесс. Для этого нажимаете на кнопку “Просмотр сведений” и появляется дополнительное окошко. Там будет написано сколько процентов архивации уже завершено и копирование каких файлов и в какой диск идёт. Так же из него можно и остановить процесс архивации, щёлкнув по “Прекратить резервное копирование”:

Конечно, всё это можно проделать и в автоматическом режиме, если вдруг в этом появиться необходимость.
Автоматический способ архивации данных Windows 7
Для того чтобы резервное копирование производилось в автоматическом режиме, необходимо сделать необходимые настройки, а конкретней, надо указать время их начала. Это лучше делать сразу же после выбора объектов архивирования, в последнем окне, где мы ещё раз проверяли параметры архивации. Нажимаем “Изменить расписание”:

А тут уже указываете время какое считаете нужным. Думаю, каждый понедельник в час ночи будет самый приемлемый вариант. День недели Вы, конечно, выставляйте на своё усмотрение, в зависимости от того, когда у вас обычно накапливаются изменения данных, а вот время лучше выбирать ночное. Всё-таки процесс это долгий, да и ответственный и лучше ему не мешать в этот момент:

Потом нажимаем “Сохранить параметры и выйти”. Всё теперь каждый раз в указанное время будет автоматически начинаться архивирование ваших данных. Ну, конечно, если Вы не подключить к компьютеру внешний жёсткий диск. Вот так выглядит сам архив:

По архивации данных Windows 7 всё. Разберём следующий момент.
Восстановление данных из архива
Восстановить данные из архива можно как полностью так и частично. Делается это следующим образом. Заходим в главное окно архиватора и нажимаем на кнопку “Восстановить мои файлы”. Это, конечно, не единственный метод входа в архив восстановления, но на мой взгляд наиболее удобный:

После этого нам откроется следующее окно, где мы должны либо найти через кнопку “Поиск” нужную нам папку или файл, либо сделать тоже самое через обзор:

После нажатия на “Обзор папок” обычно проходит секунд двадцать, а то и больше, пока покажется следующее окно. Так что не нервничайте и спокойно ждите. Потом выбирайте то что Вам нужно и жмите “Добавить папку”:

Кстати, Вы можете добавить не одну папку, а столько сколько потребуется. А если Вам, например, нужна папка которая находиться внутри “Documents”, как в нашем случае, то просто левой кнопкой мыши делаете двойной щелчок и так далее, пока не найдёте то что нужно. После этого идёт следующее окно, где будет видна добавленная папка и нам нужно нажать “Далее”:

В следующем выбираете место куда бы Вы хотели восстановить эту папку и жмёте на “Восстановить”:

После всех этих манипуляций испорченные или утерянные файлы или папки будут восстановлены.
И последний момент касается свободного места на жёстком диске. Со временем архивов будет прибавляться и прибавляться и за этим нужно следить, особенно когда настроена автоматическая архивация данных Windows 7. А то вы можете не заметить и понадеетесь, что у Вас всё архивируется, а окажется нет. Чтобы этого не произошло старые ненужные архивы нужно удалять. Для этого заходим в главное окно архиватора и нажимаем “Управление пространством”:

Ну дальше уже показывать и описывать, наверное, не надо – там всё просто. Думаю разберётесь сами. Но если будут вопросы комментарии к Вашим услугам. Отвечу.
Вот и всё, что я хотел до Вас донести о таком замечательном инструменте, как архивация данных Windows 7 . Надеюсь Вы сможете им пользоваться. Но от души Вам желаю, чтобы никаких сбоев в системе у Вас не случалось и восстанавливать данные не приходилось!
Удачи Вам! До скорых встреч на страницах блога «Пенсермен».