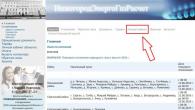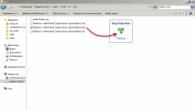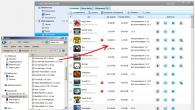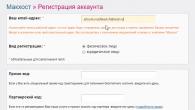Тем, что находится внутри корпуса, 90 % пользователей ноутбуков интересуется один раз в жизни - при покупке. В отличие от настольного компьютера, ноутбук - машина совершенно законченной конструкции, и внутри него «нормальному» пользователю делать практически нечего. Любители мелкой электроники и точной механики, возможно, и найдут там для себя что-то интересное, но при этом сразу следует вспомнить о гарантии. Как правило, любые следы, неизбежно остающиеся после самостоятельной разборки, являются достаточным поводом для отказа магазина от гарантийного обслуживания. Поэтому о скромных возможностях собственноручного ремонта и модернизации ноутбука будет упомянуто в конце книги, а сейчас ограничимся «виртуальной экскурсией» по внутренностям машины (рис. 1.3) и перечислим основные составляющие с точки зрения покупателя.
Материнская плата занимает основную часть корпуса. На ней смонтированы почти все компоненты ноутбука. Центральный процессор (CPU) и оперативная память (RAM) установлены в разъемы, а такие устройства, как видеокарта, звуковая карта, адаптеры локальной и беспроводной сетей, контроллеры внешних устройств, являются просто микросхемами, припаянными к материнской плате. На ней же закреплены почти все разъемы для подключения внешних устройств.
Центральный процессор (CPU) - «мозг» любого компьютера. Он выполняет все операции по обработке данных, и от его быстродействия в значительной мере зависит быстродействие компьютера в целом. Подавляющее большинство ноутбуков строится на процессорах, разработанных одним из двух гигантов компьютерной индустрии - компаниями Intel и AMD.
Компания Intel прочно ассоциируется в нашем сознании с торговой маркой Pentium. Тем не менее после выпуска очередного поколения процессоров Pentium‑4 компания взяла на вооружение новую марку - Core 2, и именно так теперь называются современные процессоры Intel. «Упрощенный» и более дешевый вариант процессоров этого производителя по-прежнему носит марку Celeron. В ноутбуках иногда используются точно такие же процессоры, как и те, которые устанавливают в настольные системы, но чаще применяются специальные «мобильные» модификации с меньшим энергопотреблением. Поскольку компания Intel выпускает и наборы микросхем для сборки системных плат, так называемые чипсеты, часто говорят о «мобильных платформах», состоящих из процессора и чипсета. Также известны такие платформы от Intel, как Centrino, Sonoma и Santa Rosa.
Процессоры компании AMD для ноутбуков носят названия Sempron, Turion и Griffin. Сравнение процессоров этих двух производителей - совершенно неблагодарное занятие. Жизнь упорно доказывает, что разница между ними примерно такая же, как между автомобилями BMW и Audi: разумнее сравнивать не фирмы, а выпускаемые ими конкретные модели. Практически на каждое «революционное» изобретение одного из конкурентов второй в ближайшие несколько месяцев отвечает чем-то очень похожим.
В недавнем прошлом производительность процессоров однозначно определялась их тактовой частотой: чем она выше, тем производительность больше. Теперь частота в официальных названиях процессоров даже не фигурирует, хотя многие продавцы по-прежнему упоминают ее в скобках. Современные процессоры эффективны не столько за счет частоты, сколько благодаря «хитрому» внутреннему устройству и наличию двух параллельно работающих ядер. В названиях процессоров Intel на двухъядерную архитектуру указывает слово DUO, а у процессоров AMD - выражение X2. Подробно расшифровывать обозначения процессоров не имеет смысла - ежегодно модельный ряд обновляется почти полностью. Скажу только, что чем больше последние три цифры в маркировке процессоров Intel и последние две в обозначениях процессоров AMD, тем лучше их производительность.
Небольшое количество ноутбуков выпускается на процессорах третьей компании - VIA. Эти очень дешевые процессоры обозначаются как VIA C7, а их производительность ниже, чем самых «младших» моделей от Intel и AMD. «Бюджетный» ноутбук на процессоре VIA C7 действительно может стоить меньше 16 тыс. рублей, и этим пользуются продавцы, когда сообщают в рекламе: «Мы предлагаем самые дешевые новые ноутбуки».
Оперативная память (RAM) временно хранит данные в процессе работы компьютера. От количества оперативной памяти, измеряемого в мегабайтах или гигабайтах (1 Гбайт = 1024 Мбайт), во многом зависит реальное быстродействие машины. Типичное значение для современного ноутбука - 1 или 2 Гбайт, и лишь самые дешевые модели комплектуются оперативной памятью объемом 512 Мбайт. Оперативная память - миниатюрная печатная плата (планка), устанавливаемая в гнездо на материнской плате. Обычно на материнской плате ноутбука предусмотрено два таких гнезда, а для доступа к планкам памяти достаточно снять лючок-крышку на дне корпуса. Замена оперативной памяти модулями большей емкости - самый частый способ модернизации ноутбука.
В современных ноутбуках применяется память типа DDR2, как и в настольных компьютерах. Уже на подходе новый тип памяти - DDR3. Сами же планки оперативной памяти для ноутбуков отличаются своим конструктивным исполнением - они меньшего размера и обозначаются аббревиатурой SODIMM.
Видеоадаптер отвечает за вывод изображения на экран. Современный видеоадаптер, или видеокарта, является довольно сложным устройством с собственным микропроцессором (GPU) и памятью. В ноутбуках видеоадаптер либо является неотъемлемой частью чипсета (тогда говорят об «интегрированной графике»), либо представлен отдельными микросхемами - так называемый дискретный GPU. В последнем случае используются модификации известных видеокарт NVidia GeForce или ATI Radeon, однако эти микросхемы смонтированы непосредственно на материнскую плату ноутбука.
Для большинства задач - работы самой операционной системы, офисных приложений, просмотра и редактирования видеофильмов и графики - производительность видеокарты роли не играет. Возможности видеоадаптера полностью проявляются лишь в играх - на компьютере с маломощной видеокартой некоторые игры либо не установятся и не запустятся вовсе, либо будут идти слишком медленно и зависать.
При работе центрального процессора выделяется много тепла. Ощутимо нагреваются и видеоадаптер, и некоторые другие компоненты.
Система охлаждения ноутбука состоит из радиаторов, плотно прижатых к процессору и некоторым другим микросхемам, и одного или двух вентиляторов. Как правило, для экономии электроэнергии вентилятор включается лишь при достижении определенной температуры и, достаточно охладив «начинку» ноутбука, выключается вновь.
На жестком диске (HDD) записаны все программы и пользовательские данные. Типичная емкость жесткого диска современного ноутбука составляет от 120 до 250 Гбайт. Операционная система Windows 7 и набор самых популярных программ занимают на диске до 40 Гбайт. Очень часто на диск записывают полную резервную копию системы - для этого нужно еще около 20 Гбайт. Все остальное место доступно для хранения данных пользователя - документов, графики, музыки и видеозаписей.
Жесткий диск - второй компонент, который легко заменить. Габариты и конструкция разъемов жестких дисков для ноутбуков стандартны.
Привод DVD‑RW способен читать и перезаписывать CD и DVD. В ноутбуках используются миниатюрные приводы, причем в большинстве случаев их конструкция стандартна. Для установки в корпус на такой привод закрепляются специальное обрамление и декоративная передняя панель. Привод DVD тоже считается заменяемым компонентом.
Сетевой адаптер присутствует на материнской плате практически любого современного ноутбука. Разъем RJ‑45 от него выведен на торец корпуса.
К беспроводным средствам связи относятся адаптеры Wi-Fi (IEEE 802.11, WLAN) и Bluetooth (IEEE 802.15.1, BT). Первый позволяет подключаться к беспроводным сетям: связываться с другим компьютером, оборудованным таким же адаптером, или с отдельным устройством, так называемой точкой доступа, на расстоянии до нескольких десятков метров. Через адаптер Bluetooth компьютер способен обмениваться данными с различными устройствами, поддерживающими эту технологию: сотовыми телефонами, коммуникаторами и наладонными компьютерами, а также специальными беспроводными мышами и клавиатурами.
Инфракрасный порт (IRDA) служит для связи ноутбука с другими устройствами (в основном с мобильными телефонами), оборудованными таким же ИК-портом. Эта технология очень старая, но до сих пор достаточно популярная. Существенный недостаток связи посредством инфракрасных волн в том, что датчики обоих устройств должны быть обращены друг к другу и находиться в зоне прямой видимости.
Аккумулятор - самая легко снимаемая часть ноутбука. На рис. 1.3 квадратный аккумулятор спрятан внутри корпуса под декоративной крышкой, а аккумулятор, изображенный на рис. 1.4, защелкивается в нишу в задней части корпуса. Помните, что аккумуляторы почти всегда выпускаются под конкретные модели ноутбуков - они отличаются формой, габаритными размерами, расположением защелок и соединительного разъема. Практически все батареи современных ноутбуков построены на литий-ионных элементах, которые лишены большинства недостатков устаревших никель-кадмиевых и серебряно-цинковых аккумуляторов
Рис. 1.4. Аккумуляторная батарея
Внутри батареи находится довольно сложная электроника, которая контролирует напряжение, ток заряда и разряда, температуру батареи, запоминает количество циклов заряда и срок эксплуатации. Благодаря этой электронной схеме современный аккумулятор нетребователен к условиям эксплуатации: его нельзя перезарядить и почти невозможно посадить. Единственное, чего боятся современные батареи, - это длительного хранения в полностью разряженном состоянии. Поэтому, разрядив аккумулятор в процессе работы, постарайтесь при первой же возможности подключить ноутбук к электросети и зарядить батарею хотя бы частично.
Емкость аккумуляторов сейчас принято измерять в ватт-часах (Wth), а в описаниях ноутбука обычно указывают «стандартное» время непрерывной работы от аккумулятора и время, необходимое для полного заряда. Теоретическое время автономной работы от аккумулятора составляет для разных ноутбуков от часа до трех. Реальное же время работы очень сильно зависит от яркости подсветки экрана и характера выполняемых задач. При чтении текста или просмотре рисунков мобильный компьютер способен проработать на одной зарядке батареи почти вдвое дольше, чем при игре или воспроизведении фильма.
Мы обслуживаем Все районы Киева:
Шевченковский район (Лукяновка Татарка),Оболонский район (Оболонь Минский массив),Деснянский район (Троещина, Лесной), Святошинский район (Беличи Борщаговка Святошино Академгородок Подольский район (Подол Гончарка Виноградар),Печерский район (Печерск Липки Бессарабка), Соломянский район (Соломенка Жуляны),Голосеевский район (Голосеево Китаево Демиевка Корчеватое Конча-Заспа), Дарницкий район (Осокорки Позняки Дарница) Днепровский район (Русановка Березняки)
В наше время, пожалуй, каждый уже знает, что такое ноутбук. Многие давно обзавелись этим девайсом и легко разбираются в нюансах, касающихся его эксплуатации. Тем не менее далеко не все знают особенности этих машин, поэтому используют устройство не полностью. Ноутбук имеет свою историю. Он стал популярным на уровне стационарных ПК, планшетов и смартфонов. Давайте поговорим об этих гаджетах более подробно.
Понятие
Начать нужно с самого термина «ноутбук». Как многим известно, с английского он переводится как «блокнот» или «портативный ПК». Так или иначе, ноутбук представляет собой переносной персональный компьютер, который имеет все те же элементы, что и стационарные устройства. Каждая модель получает экран, клавиатуру, мышку, которую заменяет тачпад. Все это объединяется в один технический «организм» и составляет единую систему. В этом и заключается главное преимущество таких устройств.
Говоря о том, что такое ноутбук, стоит отметить и его главное преимущество. Эти машины имеют достаточно компактные габариты, по сравнению со стационарным ПК, а также небольшой вес, что позволяет их транспортировать в случае необходимости без трудностей. В зависимости от модели ноутбуки могут длительное время работать без питания электроэнергией.
Второе имя
Частенько этот девайс именуют «лэптопом». Этим термином называют нетбуки, смартбуки и ноутбуки. Здесь предполагается устройство, имеющее раскладной форм-фактор. В итоге его можно переносить в сложенном виде, чтобы не повредить дисплей, тачпад и клавиатуру. Как уже говорилось ранее, такое название связано с легкой транспортировкой. Часто пользователям достаточно рюкзака или специальной сумки, чтобы брать лэптоп с собой на работу или учебу. Хотя, как мы далее убедимся, не все модели так просто переносить.
Историческая справка
Обзор ноутбуков лучше начинать с их истории. А она у этих устройств достаточно богатая. Вообще, идея создать девайс, который подходил бы для работы, учебы и мог бы заменить блокнот, появилась еще в 1968 году. Тогда Алан Кей из компании «Ксерокс» мечтал о создании устройства с плоским экраном и возможностью подключения к сетям без дополнительных кабелей.

Но нужно было 14 лет, чтобы такая идея воплотилась в жизнь. Первый ноутбук стал популярен в мире благодаря Вильяму Могриджу. Устройство по нынешним меркам уступало даже «умному» горшку для цветов. Внутри имелся чип от Intel с частотой 8 МГц, а оперативной памяти было лишь 340 Кб. Но этот вариант предназначался для работников НАСА, поэтому на столах обычных пользователей его не встретить.
Для них модель появилась ранее, в 1981 году. Весил ноутбук 11 килограмм, оперативной памяти было 64 Кб, процессор работал на частоте 4 МГц. В устройство было встроено два дисковода, имелось три разъема. Дисплей имел размеры 8х6 см. Такой гаджет можно было приобрести за 1800 долларов. Развитие ноутбуков было стремительным. Уже к началу 90-х годов Intel специально разработал мобильный процессор, который отличался энергосбережением, и его было легко поместить в компактный корпус.
Конструкция
Продолжая обзор, нужно рассмотреть и устройство ноутбука. Несмотря на то что это фактически такой же ПК, как и стационарный, все же его элементы несколько отличаются от полноформатных. Кроме того, части девайса имеют свои особенности, достоинства и недостатки, а главное - размеры. Аппарат состоит из корпуса, системы охлаждения, которая представлена кулером. Далее устройство ноутбука представлено питанием, дисплеем, процессором, памятью, системой хранения данных и элементами ввода информации. Рассмотрим кратко каждый элемент.
Защита
Главной защитой всего того, что находится в этом девайсе, является корпус. Он может быть абсолютно разным как по использованным материалам, так и по внешнему виду. Чаще всего для современных устройств используют пластик, причем высококачественный, со вставками металла. Также корпус имеет разную текстуру: рифленый, матовый, софт-тач или глянцевый.

Внутри корпуса обычно, хотя все зависит от модели, находится материнская плата, жесткий диск, привод, клавиатура и батарея. Также в него вмонтированы порты, слоты, разъемы, динамики и камера. В самой крышке можно увидеть антенны беспроводных модулей, микрофоны и другие отверстия.
Зарядка
Как известно, преимущество этого устройство - его мобильность. Многие пользователи выбирают этот вариант, отказываясь от стационарного ПК, потому что с ним можно путешествовать, работать в дороге, играть в кресле без привязки к розетке. Аккумулятор для ноутбука имеет разный объем, поэтому может работать от 2 до 15 часов без подзарядки. Все опять-таки зависит от модели и спецификации. Геймерские ноутбуки, о которых мы поговорим чуть позже, чаще имеют не сильно мощную батарею, поэтому требуют подключения сетевого адаптера.
Стоит сказать, что аккумулятор для ноутбука чаще литий-ионный. Для некоторых моделей их можно использовать несколько. Дополнительно есть вариант поместить батарею в отверстие для привода или прикрепить её на днище корпуса. Также существуют модели с несъемным аккумулятором.
Вывод изображения
Дисплей может быть выполнен по разным технологиям. Часто применяется жидкокристаллический экран с подсветкой светодиодами. Могут использовать для него глянцевое или матовое покрытие. Первый вариант подойдет любителям яркой и насыщенной картинки, но придется смириться с бликами и отражениями. Второй вариант более комфортный для тех, кто любит работать на природе. Он менее контрастный, но все же защищен от бликов.

Размеры дисплея могут быть разные. Есть компактные варианты на 7 дюймов. Такие модели сейчас наименее популярны, так как скоро такой дисплей будут получать смартфоны. Также есть и планшеты с такой диагональю. Геймерские ноутбуки обычно получают большой размер экрана - 17 и более дюймов. Модели ноутбуков имеют соотношение 16:9, есть варианты 16:10 для бизнес-девайсов.
Производительность
Эта часть представлена материнской платой, в которую интегрированы чипы-процессоры, ОЗУ и видеокарта. Такой единый механизм чаще встречает разочарование у пользователей, так как со временем в ноутбуке нельзя заменить ускоритель или процессор. Хотя есть модели и с дискретными частями. Процессор для ноутбука обычно разрабатывается иначе, чем для ПК. В нем должны быть реализованы особые технологии, которые могли бы снижать энергопотребление, тепловыделение. Когда стали только появляться эти устройства на рынке, они имели очень слабые чипы. Сейчас многие могут конкурировать с процессорами стационарного компьютера.
Память
Модели ноутбуков получили два варианта памяти: оперативную и внутреннюю. ОЗУ выполнена в уменьшенном размере с форм-фактором SO-DIMM. Хотя характеристики ничем не отличаются от оперативки в стационарном ПК, цена версии лэптопа немного больше. В случае с процессором есть вариант расширить ОЗУ при помощи дополнительно слота, а бывает и так, что память распаяна на «материнке», а поэтому увеличить её невозможно.

Второе устройство памяти - это жесткий диск. Он также имеет свой формат и немного дороже стандартной модели. Объем ЖД может быть разный - до 1-2 терабайтов. Сейчас вместо классического ЖД стали использовать твердотельные SSD, которые были созданы на базе flash-памяти.
Устройство вывода
Даже самые дешевые ноутбуки имеют клавиатуру и тачпад. Клавиатура бывает абсолютно разной. Все зависит от стоимости модели, дизайна и производственных технологий. Бюджетные модели имеют цельную конструкцию со шлейфом, но такие варианты не всегда хороши, так как при длительной эксплуатации начинают «терять» отдельные кнопки и, как говорят в народе, «лысеть». Есть варианты с клавиатурой, которая встроена в корпус. Каждая клавиша имеет свое отверстие, и заменить при желании можно лишь отдельные кнопки, а сразу все целиком не меняется. Есть также полностью прорезиненные варианты, которые к тому же легко мыть и менять. Тачпад в целом стандартный у всех моделей.
Классификация
Мы уже разобрались, что такое ноутбук, из каких элементов он состоит. Теперь пришло время понять, какие же бывают лэптопы. Конечно, официальной классификации не существует. Каждый может отнести устройство к той или иной группе по множеству характеристик. Но все же можно выделить две группы. Одна основана на размере экрана, а вторая - на спецификации девайса.
Начнем с дисплея. Как уже говорилось ранее, он может иметь абсолютно разные размеры. Наименьший - 7 дюймов. Сюда входят так называемые наладонные компьютеры. Далее представлена серия нетбуков, которые выделяются своими компактными размерами: экран имеет диагональ от 7 до 12 дюймов.

Специалисты выделяют ультрапортативные ноутбуки, которые получили размеры 9-11 дюймов, ультрабуки и субноутбуки с 11-13 дюймами. Рабочий ноутбук обычно имеет массовый размер 14-16 дюймов, а модели с 17 дюймами относятся к категории «замена настольного ПК».
Следующая классификация, как уже говорилось ранее, базируется на характеристиках. Тут есть бюджетные и средние ноутбуки, бизнес-модели, мультимедийные и игровые устройства, имиджевые, защищенные варианты, а также те, которые имеют сенсорный дисплей и рабочую мобильную станцию. Обзор ноутбуков может показать, что та или иная модель относится сразу к нескольким категориям, что доказывает условность классификации.
К такому заголовку можно отнести сразу несколько категорий ноутбуков. Далее речь пойдет об ультрабуке, нетбуке, ультрапортативном ноутбуке, субноутбуке и имиджевой модели. Итак, ультрабук на рынке появился относительно недавно. Часто это устройство ассоциируют с «яблочными» моделями. Все потому, что именно компания Apple была основателем такого дизайна.
Ультрабук - это сверхлегкий и тонкий ноутбук, который имеет небольшие габариты и вес. При этом устройство в большинстве случаев остается полноценным ноутбуком: мощным и производительным. Этой разновидности противопоставляют нетбук. поскольку он тоже компактный, его сравнивают с ультрабуком, хотя это не совсем правильно.

Дело в том, что нетбуки сами по себе небольшие и легкие, но все же слабые в производительности и напоминают простой рабочий ноутбук, необходимый для офисных приложений и серфинга в интернете. Оба этих класса объединены в категорию субноутбуки. Первый подобный девайс появился еще в 90-х годах прошлого века. А уже позже, в 2006-м и 2008-м выделились такие направления, как нетбуки и ультрабуки. В итоге новинки вытеснили с рынка субноутбуки как класс.
Наконец, к внешним признакам стоит отнести имиджевые девайсы. Ноутбуки этой категории получили вычурный и запоминающийся дизайн. Их часто выполняют в малых тиражах, некоторые модели и вовсе эксклюзивные. Их украшают драгоценностями, неожиданными материалами типа дерева, ткани или камня.
Спецификация
В этот заголовок можно также уместить несколько моделей. Во-первых, есть дешевые ноутбуки, которые относятся к бюджетному сегменту. Они имеют ограниченные возможности, рассчитаны на офисную работу и поиски в интернете. Сюда же относят и нетбуки, у которых, кроме маленького размера, еще и небольшая стоимость.
Есть и средний класс устройств. Сюда можно отнести домашний ноутбук, который может сочетать в себе мультимедийные характеристики. Эта категория самая обширная и довольно «размытая», так как здесь же есть и неплохие варианты ультрабуков, бизнес-моделей и даже начинающих геймерских девайсов. В целом в этой группе находятся средние, как по стоимости, так и по характеристикам, ноуты.

К дорогостоящим устройствам отнести можно очень много групп ноутбуков. Тут и варианты для бизнеса, выполненные в строгом стиле, имеющие отличную производительность и мобильность. Есть геймерские девайсы, которые сейчас захватили рынок и становятся самыми покупаемыми моделями. Также в дорогой категории имеются мультимедийные устройства с необыкновенными дисплеями, отличным звуком и специальным ПО.
Сравнение со стационарным ПК
Главный вопрос, который рано или поздно возникнет у покупателя: что же лучше выбрать - стационарный ПК или ноутбук? Ответ у каждого индивидуальный, все зависит от требований назначения. Мы же рассмотрим главные достоинства и недостатки. Чем же так привлекательны ноутбуки? Цены и характеристики их часто очень похожи с настольными компьютерами, при этом устройства имеют небольшие габариты, которые легко позволяют перемещать их с места на место, а также в случае работы или учебы перевозить в транспорте.
Также, пожалуй, с каждым случалась такая история, когда в доме отключали свет, а ноутбук не переставал работать, так как ему не обязательно питание от сети. В итоге в темноте можно было убить время в пасьянсе или доделать работу. Среди достоинств выделяют компактность - имеется в виду, что не нужно дополнительные гаджеты носить с собой, такие как мышка и клавиатура. Ну и возможность подключения беспроводных сетей. Если для настольного ПК нужно покупать специальный адаптер, то в ноутбуках есть встроенный Wi-Fi-модуль.
Недостатки
А вот недостатков значительно больше. Страдает блок питания для ноутбука и вся система зарядки. Может быть связано это с кучей проблем. Иногда модели не выдерживают напряжения, иногда сказывается неудачное качество сборки. Вообще, сама вероятность поломки ноутбука велика. Он намного чаще выходит из строя, чем настольный ПК.

Некоторым пользователям приходится разбираться с тем, что такое контроллер в ноутбуке. Эта степень защиты питания частенько выходит из строя. В итоге не всегда помогает смена аккумулятора или покупка нового блока питания. Контроллер смогут исправить только в сервисном центре, так как самостоятельно сделать это очень сложно.
Следующий недостаток связан с совместимостью. Не все программы для ноутбука корректно оптимизируются и работают. Поддержка ОС не всегда осуществляется производителем девайса. В итоге проблемы с совместимостью возникают чаще, чем у настольного ПК. Есть и обратная сторона медали, которую следовало бы определить в достоинства. Часто производитель в комплекте предоставляет фирменные программы для ноутбука определенной модели. Так, покупатель просто вставляет диск, а установка всего необходимого софта происходит автоматически.
Начало работы
Редко когда покупатель хочет тратить дополнительные средства на настройку девайса. Часто гораздо проще сделать её самому. К тому же в интернете есть множество инструкций, которые позволяют пошагово выполнять ряд действий. В итоге настройка ноутбука начинается с установки операционной системы, если вам её не «поставили» в магазине.

После установки ОС нужно будет вводить данные. Для начала следует задать имя пользователя и пароль. В принципе, устанавливать шифр необязательно, часто это лишь формальность. Если же вы его не установили сначала, а потом захотелось, то все можно сделать в учетной записи позже.
Обычно настройка ноутбука приводит к разбивке ЖД. Если вы не самостоятельно устанавливали ОС, то придется после распределить информационное пространство. Стандартно на одном диске находится сама система, а второй рассчитан для личных файлов. Далее обычно приходится устанавливать различные программы и удалять ненужный софт. Если в комплекте есть диск с ПО, то нужно лишь обновить некоторые программы.
Цены
Ноутбуки цены и характеристики имеют разные. Эти два параметра зависят друг от друга. Если говорить о нетбуках или бюджетных девайсах, то стоимость начинается от 4-5 тысяч рублей. Средние модели имеют достаточно разнообразные характеристики, поэтому цена их такая же - от 15 до 40 тысяч рублей. Следующий ценовой сегмент занимают ультрабуки. Хотя часть из них все же относится к «середнячку», тонкие модели могут стоить до 60-70 тысяч рублей.
А вот самыми дорогими на данный момент считаются геймерские ноутбуки. Цены и характеристики их прямо пропорциональны. Чем мощнее установлен процессор и видеокарта, тем больше нулей на ценнике. Так, можно встретить игровые варианты от Asus за 150-200 тысяч рублей. Также дорогостоящими считаются имиджевые модели. Связано это не с их высокой производительностью, а с дорогостоящими материалами.
Выводы
Сейчас, что такое ноутбук, знают все. Конечно, не все знакомы с разнообразием, характеристиками и пр. Тем не менее девайс популярен не только в личном пользовании. Его часто можно встретить в организациях, офисах, фирмах и разных локациях. Ноутбуки цены и характеристики имеют разные. Все зависит от дизайна, формы, «начинки» и многого другого. Так, легко подобрать свое устройство нужного размера, качества, цвета, формы и т. д. Как мы уже узнали, ноутбуки можно классифицировать не только по диагонали экрана, но и по спецификации. Есть геймерские устройства, модели для бизнеса, работы, офиса и мультимедиа.

Главным преимуществом ноутбука считается его мобильность. Устройство легко перемещать, в сумку нужно положить на всякий случай блок питания для ноутбука и сам аппарат. Порой приходится тратить больше денег на модель с такими же характеристиками, как у настольного ПК. Поэтому выбор между этими двумя девайсами для каждого индивидуальный. Если вам важна производительность, то проще приобрести настольный ПК, если же вы предпочитаете мобильную модель, то ноутбук является более удачным вариантом.
В наше время, сфера IT-индустрии развивается очень стремительно, вы не заметили? Еще каких-то десять лет назад, писались огромные толмуты по тому, как правильно пользоваться операционной системой, для чего нужна мышь и, что такое центральный процессор. А сейчас, все больше внимания уделяется мобильным версиям компьютеров -- ноутбукам. Рынок буквально «пестрит» всевозможными моделями. Конечно, когда пропали достаточно большие цены за портативный компьютер и на свет стали появляться бюджетные предложения -- вырос и спрос среднестатистического пользователя. И на сегодняшний день, ноутбук имеется чуть-ли не в каждой семье. Но, если вы владелец ноутбука, значит вы должны хоть что-то знать о его строении (так сказать, заглянуть под корочку). Ведь автомобилисту просто необходимо хотя бы отдаленно, но знать что у него под капотом и, что в случае поломки, ему предстоит чинить. И так, поехали -- «устройство ноутбука или из чего состоит ноутбук»:
Внешний вид.
Как вы могли заметить, в ноутбуке все укомплектовано в единый корпус (иначе, он бы не был портативным), который умеет раскладываться на две части. Самая тонкая (это та, на которую вы смотрите под углом 90 градусов) имеет в себе жидкокристаллический монитор. Он представлен в виде матрицы, за которой располагаются шлейфы. По данным шлейфам, изображение выводится на матрицу, а матрица -- это и есть ваш монитор.

Существует несколько видов ЖК экранов для ноутбука - глянцевый и матовый. У каждого из них, есть свои плюсы и недостатки. Глянцевый экран (в отличии от матового) использует оптическое покрытие для уменьшения рассеивания света вокруг экрана. Также, глянец обладает более яркими цветами и может похвастаться четким изображением в отличии от матовой поверхности. Кажется, что выбор очевиден и следует выбирать только глянцевые экраны, однако не спешите с выводами. Для большей наглядности, возьмите обыкновенную книгу и почитайте ее при прямом освещении, четко и понятно, правда? А теперь возьмите глянцевый журнал, ничего не видно.. Вот тоже самое и с глянцевыми экранами, при прямом освещении, что-либо разобрать не получится. Тут уж, как говориться, пойти на компромисс, но не будем на этом останавливаться и пойдем далее….
Теперь немного о типах используемых матриц.
TN+Film - одна из самых старых и самых распространенных в недорогих моделях ноутбуков технология производства матрицы. Дешевизна ее производства при относительно хороших характеристиках воспроизводимой картинки обуславливают ее широкое применение и по сей день. К недостаткам можно отнести сравнительно небольшие углы обзора и неважное качество передачи цвета изображения. Битые пиксели (нерабочие участки матрицы выглядят как белые точки). Зато время отклика матрицы очень низкое, что позволяет просматривать динамичные изображения без «торможения» картинки. Если вы собрались покупать недорогой бюджетный ноутбук, но этот тип матрицы практически со 100%-ной вероятностью будет там применен.
MVA - разработан компанией Fujitsu. Время отклика матрицы достаточно велико, что не очень хорошо для динамических изображений. Однако цветопередача и углы обзора, а также просто невероятная контрастность делают этот тип матрицы хорошей альтернативой предыдущему. К тому же битый пиксель выглядит как малозаметная черная точка. Неизвестно почему, но этот тип дисплея не получил широкого распространения и в основном применяется в ноутбуках фирмы разработчика - Fujitsu.
PVA - аналог предыдущего типа несколько модернизированный компанией Samsung. На данном этапе развития в ноутбуках применяется очень редко, скорее всего из-за того, что пока находится на стадии усовершенствования и модернизации. Работы ведутся в плане того, чтобы уменьшить время отклика матрицы для нормального просмотра динамических изображений. Не исключено что уже в ближайшем будущем эти матрицы будут широко применяться в дисплеях ноутбуков.
IPS - изначально разработанная фирмой Hitachi, сейчас под разными названиями (S-IPS, Dual Domain IPS, A-IPS) используются различными фирмами-производителями ноутбуков. Если не считать немного худшую контрастность и сравнительно большее время отклика (по сравнению с TN+Film), то это на сегодняшний день один из самых лучших типов дисплея для ноутбука. Однако из-за сравнительно большой стоимости используется только в дорогих моделях. Также, в данной части корпуса в зависимости от модели ноутбука, могут располагаться микрофон, web-камера, инвертор (отвечает за подсветку матрицы. Имеется во всех моделях, иначе попросту ваш экран был бы постоянно темным, как будущее АвтоВАЗ), а также антенны модулей Bluetooth и Wi-fi.

На второй части корпуса, вы можете наблюдать клавиатуру, кнопку включения компьютера, световые индикаторы (если таковы имеются), тачпад (альтернатива обыкновенной мыши), динамики, дисковод, различные интерфейсы (USB, зарядка аккумулятора, разъем под micro-SD, выходы для наушников и микрофона, выход для подключения типа «кроссовер», HDMI, VGA. Но на старых моделях, не все из вышеперечисленного может присутствовать (например HDMI,VGА…)), а также тут непосредственно располагается аппаратная часть мобильного компьютера.
Корпус как правило выполнен из прочного пластика. Изнутри покрыт металлической фольгой, которая надежно защищает всю электронику, от внешних электромагнитных полей (т. к. они могут попросту убить «железо» и настанет капут). Тачпад и клавиатура.

Тачпад -- довольно интересное устройство. Почему интересное? Попробуйте провести по нему, например обратной стороной ручки либо карандаша. Ничего не происходит, правда? А все дело в том, что основа его работы -- это измерение емкости пальца. Емкостные сенсоры, которые расположены вдоль вертикальных и горизонтальных осей тачпада, позволяют определить точное положение пальца. Все дело в площади проводящих предметов.

Клавиатура в ноутбуке, также выполнена не как обычная и всем знакомая «клава» из системного блока, живущая по-соседству. В портативном компьютере -- она полностью цельная. То есть, если на обычной клавиатуре, можно поменять клавиши, то на ноутбуке придется покупать полностью новую. Также от нее идут шлейфы, которые соединяют ее с аппаратной частью.
А что внутри?
После снятия фронтальной крышки, можно будет обнаружить там, вот это:

Перед взором открывается много всякого страшного и непонятного, необходимо разбираться со всем по порядку.
Оперативная память (ОП)
Оперативная память (ОП) компьютера предназначена для временного хранения команд и данных, необходимых процессору для выполнения операций.
ОП является энергозависимой, при выключении компьютера она очищается.
Основные технические характеристики ОП - тип и объем:
Тип ОП определяет внутреннюю структуру и основные характеристики памяти.
На сегодняшний день существует четыре основных типа оперативной памяти: SDRAM, DDR SDRAM, DDR2 SDRAM, DDR3 SDRAM.
В современных ноутбуках устанавливают память DDR2 SDRAM или DDR3 SDRAM.
DDR2 SDRAM (англ.double-data-rate two synchronous dynamic random access memory)- синхронная динамическая память с произвольным доступом и удвоенной скоростью передачи данных - второе поколение памяти, следующее за DDR.
Отличие состоит в возможности выборки 4-х бит данных за один такт (для DDR осуществлялась 2-х битная выборка), а также в более низком энергопотреблении модулей памяти, меньшем тепловыделении и увеличении рабочей частоты.
DDR3 SDRAM - третье поколение памяти, следующее за DDR2 SDRAM. При создании используется та же технология "удвоения частоты". Основные отличия от DDR2 - способность работать на более высокой частоте и меньшее энергопотребление.
2. Объем ОП
В настоящее время объем ОП в ноутбуках 2-8-16 Гб
Оптический привод ноутбука.
Свою компактность, он получил благодаря отсутствию механического выдвижного лотка (механика занимает достаточно большое пространство). По сути -- это обычный DVD привод, хотя на дорогих моделях ноутбуков стоят Blu-ray привода.
Система охлаждения ноутбука.

Это то, что не дает «задохнуться» вашему компьютеру. Состоит и радиаторов, которые плотно прижаты к ЦП, вентилятора и непосредственно самих путей (труб). Вентилятор, по медным трубкам затягивает холодный воздух. Воздух поступает из-под ноутбука (Нежелательно класть дно вашего компьютеру на кровать, либо на мягкие ткани, т. к. это прекратит подачу воздуха) и проходит к горячим составляющим. При прохождении, они должны остывать. Не стоит забывать о чистке, если ноутбук стал сильно греться, а вентилятор работает на износ, первым делом проверьте систему охлаждения на наличие пыли и шерсти.
Центральный процессор.
Это мозг всего, что есть в ноутбуке. Именно в нем происходят все операции по обработке данных.
В мире существуют две лидирующие компании, которые конкурируя между собой, выпускают процессора на наши с вами ПК и ноутбуки. Intel и AMD. У каждой из данных фирм существуют свои поклонники и противники.

Тип процессора включает наименование производителя и семейство.
Наиболее часто используемые в современных ноутбуках семейства процессоров:
|
Семейства процессоров Intel:
|
Семейства процессоров AMD:
|
Семейства различаются технологиями изготовления, реализованными в процессорах технологиями, уровнем энергопотребления и др.
В рамках каждого семейства выпускается множество серий и моделей.
Индекс процессора характеризует его модель. В индексе закодированы характеристики: тактовая частота, размер кэша, количество ядер, уровень энергопотребления, частота графического процессора(GPU).
Индекс процессора Intel состоит из 4-6 буквенных и цифровых символов. Например, в процессоре Intel Core i7- 640M индекс - 640M определяет полный набор характеристик процессора: тактовую частоту, частоту системной шины, размер кэша, количество ядер, максимальное энергопотребление.
3. Тактовая частота (частота процессора)
Тактовая частота - относительный показатель производительности процессора (количество элементарных действий в секунду), измеряется в мегагерцах и гигагерцах.
Например, в процессоре Intel Core i7- 640M тактовая частота колеблется с 2,8 до 3,46 ГГц (в зависимости от Turbo Mode. Turbo Mode - технология автоматического разгона использующегося в данный момент ядра (или ядер) в случае обнаружения уменьшения нагрузки на другие ядра.)
В разных компьютерах на выполнение одной операции может требоваться различное количество тактов.
4. Частота системной шины (FSB)
FSB (англ. Front side bus) это шина, обеспечивающая соединение центрального процессора с другими устройствами: памятью, видеокартой, жестким диском и др.
Частота системной шины - это тактовая частота, с которой происходит обмен данными между процессором и устройствами ноутбука. Частота измеряется в мегагерцах и гигагерцах.
5. Объем кэш-памяти
Кэш-память - это быстродействующая память небольшого объёма, расположенная непосредственно на самом кристалле процессора. В ней сохраняются инструкции, которые недавно были использованы процессором, а также данные, к которым он наиболее часто обращается.
Кэш-память позволяет увеличить быстродействие ноутбука за счет снижения количества обращений процессора к оперативной памяти.
Различают кэш-память 1, 2 и 3-го уровней. В ноутбуке может быть кэш-память всех трех уровней или только 1 и 2-го.
Самой быстрой памятью является кэш 1 уровня - L1, он, в свою очередь, разделен на два кэша: кэш команд (инструкций) и кэш данных. Объем кэша первого уровня небольшой, не более 128 Кб.
Вторым по быстродействию является кэш 2 уровня - L2. Объём кэша L2 - 512-1024 Кбайт, а если нет кэша 3-го уровня, то объем может достигать 12 Мб.
Кэш- память 2-ого уровня для процессора имеет большое значение, т.к. процессоры с наибольшим объемом кэша 2-ого уровня показывают более высокую производительность.
Кэш третьего уровня L3 - наименее быстродействующий, но объем его достигает 8 Мб. L3 кэш медленнее предыдущих кэшей, но всё равно, значительно быстрее, чем оперативная память.
Видеоадаптер.
Благодаря именно этому устройству, изображение выводится на экран. Видеоадаптер может быть двух видов: встроенным в чипсет (такой еще называют «Интегрированный») или же в виде съемных микросхем («Дискретный»). Лучше считается «Дискретная» видеокарта, т. к. при необходимости или же, ее непригодности, возможна замена на новую, а в «Интегрированной» придется менять всю материнскую плату…

Тут также как и на войне, лидерство между собой делят две компании:
Ati Radeon (производство AMD)

Geforce (производство Nvidia)

Решать, кто из них лучше -- вам.
Система хранения данных

Система хранения данных ноутбука включает жесткий диск - HDD или накопитель SSD, оптические приводы, слоты (разъемы) для подключения сетевых карт, внешних жестких дисков, флэш-карт.
Жесткий диск или накопитель на жёстких магнитных дисках или HDD (англ.hard disk drive) - устройство для хранения данных, основанное на принципе магнитной записи.
Технические характеристики жесткого диска:
- * Размер жесткого диска, например, 750 Гб
- * Скорость вращения жесткого диска, измеряется в оборотах в минуту, например, 5400.
Твердотельный накопитель - SSD - (англ. Solid State Disk/Drive) - энергонезависимое, перезаписываемое запоминающее устройство, у которого нет движущихся механических частей.
SSD представляет собой массив флэш-микросхем, управляемый контроллером.
По сравнению с HDD накопитель SSD имеет много достоинств: низкую потребляемую мощность, отсутствие шума, широкий диапазон рабочих температур, малые габариты и вес и др.
Однако имеются и недостатки, в частности, ограничено количество циклов перезаписи данных, высокая стоимость хранения данных в пересчёте на 1 ГБ, растущая пропорционально объёму накопителя.
Картридер (Сard reader) - устройство для записи/чтения разнообразных флэш-карт, например, таких как SD (Secure Digital), MMC (MultiMediaCard), MS (Memory Stick),MS Pro,MS Duo,XD. Эти карты разрабатывались разными компаниями и различаются скоростью чтения/записи, объемом памяти, физическими размерами.
PCMCIA - стандарт на модули расширения, разработанный ассоциацией PCMCIA (англ. Personal Computer Memory Card International Association). Стандарт описывает устройство слотов (разъемов), встроенных в ноутбук, а также карт и устройств, которые могут быть подключены через эти слоты. Обычно через интерфейс PCMCIA к ноутбуку подключают сетевые карты, внешние жесткие диски, модемы. Существует три типа карт расширения: Type I, Type II, Type III - они отличаются только размерами карт расширения.
На смену стандарту PCMCIA был разработан стандарт ExpressCard, и с середины 2005 года на ноутбуки начали устанавливать слоты ExpressCard для подключения адаптеров карт памяти, плат SSD-накопителей, считывателей смарт-карт и многих других устройств. Существуют ExpressCard/34 и ExpressCard/54, различаются они по ширине - 34 мм и 54 мм. Карты ExpressCard/34 можно вставить в слот ExpressCard/54, но карты ExpressCard/54 вставить в слот ExpressCard/34 нельзя. В последнее время стандарт ExpressCard вытесняется стандартом USB 3.0.
USB (англ. Universal Serial Bus -- универсальная последовательная шина) - последовательный интерфейс передачи данных для низкоскоростных и среднескоростных периферийных устройств.
Современный ноутбук, как правило, оснащен несколькими разъемами USB 2.0 или более быстродействующими разъемами USB 3.0, позволяющими подключать флэш-накопители и многие другие периферийные устройства.
Материнская плата.
Вот наконец-то мы добрались и до нее. Материнская плата объединяет все функциональные структуры компьютера. Все, что находится в ноутбуке (видеоадаптер, винчестер, ЦП, дисковод, оперативная память…), все соединено с ней. Можно сказать, что «мать» как ладонь на руке, соединяет с собой пальцы и образует рабочую единицу, которая способна выполнять разного рода деятельность. Материнские платы также бывают разными, но чем мощнее комплектация ноутбука, тем лучше она должна быть.
Ну и напоследок рассмотрим устройство батареи ноутбука, за которой не придется лезть «за тридевять» земель… Внутри батареи довольно сложная система, благодаря которой аккумулятор контролирует температуру, количество циклов заряда-разряда, напряжение…. При покупке ноутбука, не стоит постоянно работать за ним от сети, проводите так называемый цикл полного заряда и разряда. Это продлит жизнь вашему аккумулятору. Самым распространенным источником автономной работы в ноутбуках, являютя Li-ion батареи. Они очень боятся жары и поэтому старайтесь избегать высоких температур.
В наше время, сфера IT-индустрии развивается очень стремительно, вы не заметили? Еще каких-то десять лет назад, писались огромные толмуты по тому, как правильно пользоваться операционной системой, для чего нужна мышь и, что такое центральный процессор. А сейчас, все больше внимания уделяется мобильным версиям компьютеров - ноутбукам. Рынок буквально «пестрит» всевозможными моделями. Конечно, когда пропали достаточно большие цены за портативный компьютер и на свет стали появляться бюджетные предложения - вырос и спрос среднестатистического пользователя. И на сегодняшний день, ноутбук имеется чуть-ли не в каждой семье. Но, если вы владелец ноутбука, значит вы должны хоть что-то знать о его строении (так сказать, заглянуть под корочку). Ведь автомобилисту просто необходимо хотя бы отдаленно, но знать что у него под капотом и, что в случае поломки, ему предстоит чинить. И так, поехали — «устройство ноутбука или из чего состоит ноутбук »:
Внешний вид.
Как вы могли заметить, в ноутбуке все укомплектовано в единый корпус (иначе, он бы не был портативным), который умеет раскладываться на две части. Самая тонкая (это та, на которую вы смотрите под углом 90 градусов) имеет в себе жидкокристаллический монитор. Он представлен в виде матрицы, за которой располагаются шлейфы. По данным шлейфам, изображение выводится на матрицу, а матрица - это и есть ваш монитор.

Существует несколько видов ЖК экранов для ноутбука – глянцевый и матовый. У каждого из них, есть свои плюсы и недостатки. Глянцевый экран (в отличии от матового) использует оптическое покрытие для уменьшения рассеивания света вокруг экрана. Также, глянец обладает более яркими цветами и может похвастаться четким изображением в отличии от матовой поверхности. Кажется, что выбор очевиден и следует выбирать только глянцевые экраны, однако не спешите с выводами. Для большей наглядности, возьмите обыкновенную книгу и почитайте ее при прямом освещении, четко и понятно, правда? А теперь возьмите глянцевый журнал, ниче-е-его не видно.. Вот тоже самое и с глянцевыми экранами, при прямом освещении, что-либо разобрать не получится. Тут уж, как говориться, пойти на компромисс, но не будем на этом останавливаться и пойдем далее….
Также, в данной части корпуса в зависимости от модели ноутбука, могут располагаться микрофон, web-камера, инвертор (отвечает за подсветку матрицы. Имеется во всех моделях, иначе попросту ваш экран был бы постоянно темным, как будущее АвтоВАЗ), а также антенны модулей Bluetooth и Wi-fi.

На второй части корпуса, вы можете наблюдать клавиатуру, кнопку включения компьютера, световые индикаторы (если таковы имеются), тачпад (альтернатива обыкновенной мыши), динамики, дисковод, различные интерфейсы (USB, зарядка аккумулятора, разъем под micro-SD, выходы для наушников и микрофона, выход для подключения типа «кроссовер», HDMI, VGA. Но на старых моделях, не все из вышеперечисленного может присутствовать (например HDMI,VGА…)), а также тут непосредственно располагается аппаратная часть мобильного компьютера.
Корпус как правило выполнен из прочного пластика. Изнутри покрыт металлической фольгой, которая надежно защищает всю электронику, от внешних электромагнитных полей (т. к. они могут попросту убить «железо» и настанет капут).
Тачпад и клавиатура.

Тачпад - довольно интересное устройство. Почему интересное? Попробуйте провести по нему, например обратной стороной ручки либо карандаша. Ничего не происходит, правда? А все дело в том, что основа его работы - это измерение емкости пальца. Емкостные сенсоры, которые расположены вдоль вертикальных и горизонтальных осей тачпада, позволяют определить точное положение пальца. Все дело в площади проводящих предметов.

Клавиатура в ноутбуке, также выполнена не как обычная и всем знакомая «клава» из системного блока, живущая по-соседству. В портативном компьютере - она полностью цельная. То есть, если на обычной клавиатуре, можно поменять клавиши, то на ноутбуке придется покупать полностью новую. Также от нее идут шлейфы, которые соединяют ее с аппаратной частью.
А что внутри?
После снятия фронтальной крышки, можно будет обнаружить там, вот это:

Перед взором открывается много всякого страшного и непонятного, необходимо разбираться со всем по порядку.
Как известно, «оперативка» нужна для временного хранения данных и команд, необходимых процессору для выполнения различных задач. Чем ее больше - тем лучше, процессору легче, и скорость выполнения операций сразу поднимается. Несмотря на достаточно миниатюрные размеры оперативной платы в ноутбуке, она ничем не уступает своему сородичу из «большой коробки».

Стоит также отметить, что существует такое понятие, как DRAM - это тип энергозависимой полупроводниковой памяти с произвольным доступом. Используется в качестве оперативной памяти. DRAM подразделяется на типы: EDO DRAM; SDR SDRAM; Ehnanced SDRAM…. Но нас интересует те типы, которые используются в относительно современных ноутбуках – DDR2 SO DIMM и DDR3 SO DIMM. Это две разновидности обыкновенной ОЗУ DDR SDRAM, но приписка «SO DIMM», повествует о том, что это уменьшенная их копия (как раз для ноутбука). DDR2 SO DIMM считается устаревшей моделью оперативных модулей и сейчас, все чаще на рынке продаж можно встретить DDR3 SO DIMM.
Оптический привод ноутбука.
Свою компактность, он получил благодаря отсутствию механического выдвижного лотка (механика занимает достаточно большое пространство). По сути - это обычный DVD привод, хотя на дорогих моделях ноутбуков стоят Blu-ray привода.

Это то, что не дает «задохнуться» вашему компьютеру. Состоит и радиаторов, которые плотно прижаты к ЦП, вентилятора и непосредственно самих путей (труб). Вентилятор, по медным трубкам затягивает холодный воздух. Воздух поступает из-под ноутбука (Нежелательно класть дно вашего компьютеру на кровать, либо на мягкие ткани, т. к. это прекратит подачу воздуха) и проходит к горячим составляющим. При прохождении, они должны остывать. Не стоит забывать о чистке, если ноутбук стал сильно греться , а вентилятор работает на износ, первым делом проверьте систему охлаждения на наличие пыли и шерсти.

Центральный процессор.
Это мозг всего, что есть в ноутбуке. Именно в нем происходят все операции по обработке данных.

В мире существуют две лидирующие компании, которые конкурируя между собой, выпускают процессора на наши с вами ПК и ноутбуки. Intel и AMD. У каждой из данных фирм существуют свои поклонники и противники. Однако следует заметить, что они довольно похожи, в плане выпускаемых ими продуктов. С разницей в пару месяцев, одна компания выпускает процессор, который очень похож на процессор конкурирующей фирмы. Но в последнее время, Intel начал вырывать лидерство у AMD.

Хотите научиться разбираться в компьютерных комплектующих без помощи специалистов и проводить усовершенствование своего компьютера самостоятельно? Для этого вам понадобятся базовые знания внутреннего устройства ПК, которые вы получите, прочитав эту статью.
В эпоху 90-х, когда рынок персональных компьютеров в России только начинал зарождаться, те немногие фирмы, осуществлявшие продажу компьютерной техники, в основном предлагали покупателям уже собранные системные блоки. Собирались они в большинстве своем, там же в офисе, на «коленках», под заказ покупателя из комплектующих, что бог послал, а качество этой самой пресловутой сборки напрямую зависело от прямых рук сборщика. Но разве в то время на это кто-то обращал внимание? Брендовых решений на рынке практически не было, а даже такой кустарный вариант домашнего компьютера был явлением редким и очень дорогим.
На рубеже веков ситуация в компьютерной индустрии кардинально изменилась. Активное развитие IT-технологий привело к бурному росту высокотехнологичного производства в Азии. На рынок хлынул большой поток всевозможных комплектующих и периферии, создав условия здоровой конкуренции, которая привела к существенному снижению цен на компьютерное железо, а это в свою очередь дало мощный толчок к массовому распространению ПК. Компьютерные магазины стали плодиться как грибы, привлекая покупателей все новыми видами услуг, среди которых, одной из самых популярных, была сборка ПК на заказ. Суть ее заключалась в том, что покупатель сам выбирал комплектующие для своего будущего компьютера и уже через час, полтора забирал его из магазина в собранном виде.
Наиболее же продвинутые пользователи пошли еще дальше. Именно в этот период стала активно практиковаться сборка системного блока своими руками, благо всевозможных сопутствующих этой тематике изданий было достаточно. Такой способ обзавестись вожделенным домашним компьютером был существенно дешевле, чем покупка готового решения (как минимум не надо было платить за сборку). Еще одним плюсом «самосбора» является возможность подобрать комплектующие определенного производителя и качества, не привязываясь к ассортименту одного магазина. Собрав компьютер самостоятельно, в дальнейшем можно было беспрепятственно осуществлять его апгрейд (усовершенствование) или просто заменять/добавлять какие-либо комплектующие не боясь потери гарантии, так как она в таком случае была на каждую деталь по-отдельности. А вот при покупке готового «системника» все комплектующие внутри него опечатывались стикерами, надрыв которых, как правило, был поводом для отказа вам в исполнении гарантийных обязательств, в случае возникновения каких-либо неисправностей.
В последнее время вопрос сборки компьютера своими руками как-то отходит на задний план. Во-первых, частично виной тому является массовое распространение ноутбуков, нетбуков и моноблоков, мобильность которых в глазах многих пользователей предпочтительнее громоздких десктопов. А во-вторых, в нынешнее время готовые решения вместе с предустановленной операционной системой сейчас зачастую стоят дешевле, чем «самосбор» и отдельная коробка с ОС. Особенно это касается, наиболее массовых, нижнего и среднего сегментов рынка.
Так нужно ли вообще современному пользователю компьютерной техники знание ее внутренностей? Для того, чтобы ответить на этот вопрос, я приведу несколько ситуаций, в которых знание устройства ПК, на мой взгляд, вам бы сильно пригодилось:
- Самостоятельная покупка нового компьютера. Думаю, то, что это достаточно ответственный момент, объяснять не надо. И если вы не хотите быть обманутым или как минимум разочарованным своей будущей покупкой, то хотя бы поверхностные знания начинки компьютера категорически рекомендуются. Помните, что фразы: «Мне нужен компьютер для интернета, просмотра фильмов, прослушивания музыки и что бы поиграть иногда» явно не достаточно для продавца, что бы он смог подобрать для вас оптимальное решение. Как правило, таким требованиям будет удовлетворять достаточно большое количество предложений и выбирать из них, в таком случае, получается, будет продавец-консультант, а не вы. А раз так, вы сильно рискуете приобрести то, что совершенно не будет соответствовать вашим ожиданиям.
Наверняка перед покупкой, у вас будет желание изучить текущие цены на компьютерную технику, чтобы хотя бы приблизительно понимать, какие затраты вас ожидают. Предварительно изучая ассортимент готовых решений в магазине, на ценниках, в прайс-листах или интернет каталогах, название тех или иных устройств скорее всего вам будет представлены например в следующем виде:
Системный блок Core i5-2310/S1155/H61/4Gb DDR3-1333/1024Mb HD6770/HDD 500Gb-7200-16Mb/DVD+-RW/Sound 7.1/GLAN/ATX 450W
Ноутбук15.6”/i7-2630QM(2.00)/4Gb/GTX460M-1Gb/750Gb/DVD-RW/WiFi/BT/Cam/W7HP64
Если вы еще не знакомы с внутренним устройством компьютера, то я практически уверен, что в этих названиях, содержащих важнейшие характеристики устройств, вы ровным счетом ничего не поняли. Дочитав эту статью до конца, вы спокойно сможете понять, что же означает эта абракадабра.
Самостоятельный апгрейд и покупка комплектующих (усовершенствование компьютера путем добавления или частичной замены деталей компьютера). В полной мере эта возможность применима только к системным блокам, так как в мобильных устройствах возможности апгрейда ограничиваются лишь двумя подсистемами: оперативной памятью и жестким диском. Поэтому при покупке ноутбуков, нетбуков или моноблоков необходимо сразу четко определиться с требуемой вам производительностью устройства, что при отсутствии знаний внутреннего устройства, сделать практически невозможно. В десктопах вы в любой момент при желании сможете что-то заменить или добавить, а старые железки продать на каком-нибудь интернет-аукционе. Вообще, самостоятельная покупка комплектующих в магазинах, а так же их продажа и обмен через различные «железячные» барахолки на просторах интернета, могут существенно снизить ваши расходы, направленные на модернизацию компьютера. Но и здесь есть свои подводные камни.
Неправильный выбор комплектующих при покупке нового системного блока, может привести к тому, что модификация вашего компьютера будет практически невозможна. А если и возможна, то только путем замены практически всех компонентов, что как вы понимаете, апгрейдом уже не назовешь. Да и названия комплектующих, так же как и готовых компьютеров, не менее запутаны и трудны для восприятия несведущему покупателю.
- Самостоятельный мелкий ремонт. Здесь, как и в случае с апгрейдом, знание внутреннего устройства ПК в полной мере пригодится только владельцам стационарных компьютеров. Например, у вас дома случился скачок напряжения, что не такая уж большая редкость. Последствием этого события нередко является частичный выход вашего компьютера из строя. В целях экономии денежных средств, ваших нервов, времени и сил, при определенных знаниях, замену сгоревших комплектующих без труда можно произвести прямо у себя дома. Тем более в таких случаях везти ваш компьютер на гарантийное обслуживание практически бесполезно, так как такого рода повреждения под гарантию не попадают. Даже если ваших знаний не хватит для осуществления замены, вышедших из строя деталей, как минимум, вы сможете оценить их стоимость на рынке и купить самостоятельно по более выгодной цене, чем вам предложат в сервисном центре. Таким образом возможно не только снизить затраты на ремонт, но и избежать несанкционированной установки деталей, бывших в употреблении, выдаваемых за новые.
МЕТОДИКА
Наш ознакомительный процесс с устройством ПК мы начнем с описания основных его компонентов. В современных настольных компьютерах и ноутбуках их насчитывают семь:
- Системная плата
- Центральный процессор
- Оперативная память
- Видеокарта
- Жесткий диск
- Оптический привод
- Блок питания и корпус
О каждом из них мы поговорим подробно, а в конце описания будем рассматривать примеры реальных названий комплектующих из каталогов фирм-продавцов компьютерного железа. Таким образом, полученные теоретические знания, мы будем сразу учиться применять на практике. В завершении обзора, для полноты картины, коротко рассмотрим дополнительные устройства, устанавливаемые в мобильные и настольные ПК для расширения их функциональных возможностей.
ЦЕНТРАЛЬНЫЙ ПРОЦЕССОР (ЦП или центральное процессорное устройство ЦПУ) - главная часть аппаратного обеспечения компьютера и его вычислительный центр. По сути, он является исполнителем машинных инструкций и предназначен для выполнения сложных компьютерных программ. У ЦПУ есть несколько главных характеристик, но для обычного обывателя важны лишь две - тактовая частота и количество ядер. Первые массовые многоядерные процессоры для настольных ПК были выпущены в начале 2006 года и на данный момент почти полностью вытеснили одноядерные.
Для значительного ускорения вычислений, любой современный процессор оснащен встроенной памятью с очень быстрым доступом, которая предназначена для хранения данных, которые могут быть запрошены процессором с наибольшей вероятностью. Называется этот буфер кэшем и может быть первого (L1), второго (L2) или третьего (L3) уровня. Самой быстрой памятью и по сути, неотъемлемой частью процессора, является кэш первого уровня, объем которого совсем невелик и составляет 128 Кб (64x2). Большинство современных ЦПУ без кэша L1 функционировать не могут. Вторым по быстродействию следует L2-кэш и в объеме может достигать 1-12 Мб. Ну и самым медленным, но зато и самым внушительным по размеру (может быть более 24 Мб) является кэш третьего уровня и имеется далеко не у всех процессоров.
Еще одним немаловажным моментом является понятие процессорного разъема или гнезда процессора, называемого сокетом (Socket), в который этот самый процессор устанавливается. Различные поколения или семейства ЦПУ, как правило, устанавливаются в свои уникальные разъемы и этот факт необходимо учитывать при подборе связки материнская плата - процессор.
Из-за сложности и высокотехнологичности производства, высочайшим требованиям к качеству продукции, конкурентоспособных компаний выпускающих центральные процессоры не так уж и много, а для рынка настольных ПК так и всего две - Intel и AMD. Их давнее соперничество началось еще в начале 90-ых, правда за эти 20 лет доля продаваемых процессоров компанией AMD, всегда была значительно ниже доли Intel. Тем не менее, продукция Advanced Micro Devices всегда отличалась привлекательным соотношением производительность/цена при достаточно демократичной розничной стоимости своей продукции, что дает ей возможность достаточно уверенно удерживать свою долю рынка, равной около 19% от общемировой доли.

Для удобства позиционирования на рынке, каждый производитель разделяет свою продукцию на различные семейства, в зависимости от возможностей и производительности процессоров. В рамках данной статьи мы познакомимся только с теми линейками компаний, которые актуальны на данный момент и находятся в розничной продаже.
- Sempron - самый низкобюджетный процессор для настольных ПК и мобильных устройств являющийся прямым конкурентом процессорам Celeronкомпании Intel. Основной нишей данного процессора являются простые приложения для повседневной работы.
- PhenomII - многоядерное семейство высокопроизводительных процессоров, предназначенных для решения любых задач. Является флагманской линейкой для настольных компьютеров и содержит в себе процессоры с количеством ядер от 2 до 6.
- AthlonII - многоядерное семейство процессоров, созданное как очень бюджетная альтернатива более дорогим процессорам серии Phenom II. Предназначен для решения повседневных задач и ориентирован как вариант для "бюджетных" игровых систем и ПК с весьма приличной производительностью.
- A- Series- новейшее четырехъядерное семейство процессоров, являющееся на данный момент последней разработкой компании AMD, поступившей в продажу. Отличительной чертой данной серии служит встроенная в ядро процессора, графическая видеокарта Radeon.
- Celeron - большое семейство низкобюджетных процессоров, предназначенное для использования в домашних и офисных компьютерах начального уровня.
- PentiumDual-Core - устаревшее семейство бюджетных двухъядерных процессоров для недорогих домашних и офисных систем. Не смотря на то, что процессоры этой серии до сих пор повсеместно продаются, большинство пользователей в нынешнее время делает свой выбор в пользу более актуального и рентабельного Core i3.
- Core i3 - новое поколение двухъядерных процессоров начального и среднего уровня цены и производительности. Призваны заменить морально устаревшие Pentium Dual-Core на архитектуре старого поколения Intel Core 2. Имеют встроенный графический процессор и встроенный контроллер памяти.
- Core i5 - семейство процессоров среднего уровня цены и производительности. ЦПУ данной серии могут содержать 2 или 4 ядра и в большинстве своем встроенную графическую карту. Отличное решение для «игровых» и мультимедийных систем. Поддерживают технологию TurboBoost, которая заключается в автоматическом разгоне процессора под нагрузкой.
- Core i7 - флагманская линейка процессоров от компании Intel. Устанавливаются в высокопроизводительные системы, предназначенные для решения задач любой сложности. Поддерживает Turbo Boost, с которой процессор автоматически увеличивает производительность тогда, когда это необходимо.
Таблица основных характеристик семейств процессоров для настольных ПК компаний Intel и AMD
.png)
Заканчивая эту тему, напоследок, давайте заглянем в прайс-лист любой компьютерной компании и попробуем разобраться в какой-нибудь позиции из каталога процессоров, применив только что полученные знания. Например, расшифруем запись вида:
«Процессор Socket 1155 Intel Core i5 G620 (2.6GHz, L3 3Mb) BOX».
- Socket 1155 - процессор устанавливается в разъем типа LGA 1155
- Intel Core i5 - процессор относится к семейству Core i5 и произведен компанией Intel
- G620 - модель процессора
- 2.6GHz - тактовая частота процессора (чем она выше, тем процессор быстрее)
- L3 3Mb - процессор имеет кэш третьего уровня, который равен 3 мегабайтам
- BOX - означает, что процессор идет в комплекте с вентилятором и имеет фирменную трехлетнюю гарантию (OEM - без вентилятора и гарантия 1 год)
ОПЕРАТИВНАЯ ПАМЯТЬ (оперативное запоминающее устройство ОЗУ)- важнейшая часть системы, отвечающая за временное хранение данных и команд, необходимых процессору для выполнения различных операций. Основными характеристиками памяти являются ее тактовая частота, от которой зависит ее пропускная способность и объем.
Не менее важным показателем для памяти является поколение, к которому оно относится. Естественно, что память разных поколений имеет совершенно разные характеристики (напряжение питания, энергопотребление, тактовую частоту, пропускную способность, латентность и т.д.). В рамках этого обзора, мы не будет на этом подробно останавливаться, единственное, что вам необходимо помнить, что разъемы для установки модулей памяти для разных поколений различны, и это необходимо учитывать при выборе связки оперативная память - материнская плата.
В современных настольных и мобильных ПК в основном используется память типа DIMM (двухсторонний модуль памяти) DDR (синхронная динамическая память с произвольным доступом и удвоенной скоростью передачи данных) трех разных поколений. Номер поколения всегда отражается в названии модуля памяти. Нужно отметить, что на данный момент память первого поколения DDR является уже сильно устаревшей и встретить ее можно только в компьютерах четырех, пятилетней давности, а ОЗУ второго поколения DDR2 на данный момент активно замещается DDR3.

Теперь давайте посмотрим, как выглядит название модуля памяти в реальном каталоге компьютерной компании, и попытаемся в нем разобраться. Например:
«Оперативная память 4Gb PC3-10600 1333MHz DDR3 DIMM» .
- 4Gb - объем модуля памяти
- PC3 - 10600 - максимальная пропускная способность памяти (пиковый объем данных, которым оперативная память может за секунду обмениваться с процессором). В данном случае она равна 10667 Мб/сек.
- 1333MHz - тактовая частота памяти
- DDR3 - поколение памяти
- DIMM- форм фактор модуля ОЗУ
Иногда оперативная память продается в комплекте по 2 или 3 модуля, например: «Оперативная память 4Gb (2x2Gb) PC3-10600 1333MHz DDR3 DIMM». Для чего это делается? Дело в том, что в современных компьютерах используется двухканальный (гораздо реже трехканальный) режим работы памяти, который на практике повышает пропускной режим работы памяти до 70%, что, несомненно, повышает общую производительность системы. Чтобы этот режим включился, на компьютере модули оперативной памяти должны устанавливаться парами (тройками), а эта пара (тройка) должна иметь одинаковые характеристики.
Двухканальный режим Трехканальный режим


Именно поэтому производители уже на заводе отбирают попарно (по три) модули памяти и тестируют их на предмет безошибочной совместной работы. Прошедшие тест модули упаковываются вместе и продаются уже комплектом. Но это не означает, что модули, которые продаются по отдельности, не смогут нормально работать вместе. Просто вероятность возникновения каких-либо ошибок все же существует, хотя она очень мала. Всегда старайтесь задействовать многоканальный режим работы памяти для повышения производительности, устанавливая модули только парами (тройками). Запомните это.
ВИДЕОКАРТА (графический адаптер, графическая карта, видеоадаптер) - устройство, которое формирует графический образ и выводить его на экран монитора. В эпоху зарождения настольных ПК графические адаптеры выполняли лишь функцию вывода на экран уже сформированного процессором изображения. Нынешнее же поколение графических карт занимается не только выводом изображения, но и самостоятельно формирует его.
Современные видеоадаптеры могут быть встроенными (интегрированными) в системную плату компьютера или являться платой расширения, которая вставляется в специальный разъем для видеокарт PCI-Express (ранее таким разъемом был AGP, который сейчас устарел) на материнской плате. Первая группа адаптеров, как правило, используется в бюджетных решениях для работы с офисными приложениями, где речи не идет о формировании сложных трехмерных изображений и вообще требования к графической составляющей невелики. И хотя последнее время многие интегрированные решения уже позволяют пользователям смотреть видео высокой четкости (HD) и наслаждаться трехмерной (3D) графикой начального уровня, их возможности не идут ни в какое сравнение с возможностями видеокарт, которые выпускаются, как самостоятельные решения.

По сути, видеоадаптер, являющийся самостоятельной платой расширения - это еще один компьютер в вашем компьютере. Он имеет собственный графический процессор (GPU) или даже два, видеопамять (GDDR), систему охлаждения, систему питания, видеоконтроллер и цифроаналоговый преобразователь. Столь сложное устройство видеокарты обусловлено очень высокими требованиями к вычислительным ресурсам для построения реалистичной и динамичной трехмерной картинки в реальном времени. Поэтому для того, чтобы насладиться в полной мере красотами современных 3D-игр, необходимо, что бы ваш компьютер был оснащен графической картой самого высокого уровня.

Основными характеристиками видеокарты являются тактовые частоты видеопроцессора и видеопамяти, количество работающих исполнительных блоков внутри графического процессора, ширина шины видеопамяти (влияет на количество передаваемых памятью данных за один такт) и объем видеопамяти. Как правило, современные графические адаптеры имеют несколько выходов с одинаковыми или разными графическими интерфейсами для подключения разнообразных мониторов и телевизоров. Сейчас наиболее распространенными являются аналоговый интерфейс VGA и цифровые: DVI, HDMI (miniHDMI), DisplayPort (miniDP). Последние два, помимо видеоряда передают и звук.
Производством плат видеокарт на данный момент занимается достаточно много компаний, но как не странно весь рынок графических адаптеров поделен всего на два основных конкурирующих лагеря. Дело в том, что графический процессор определяет практически все основные характеристики карты, от которых зависит ее производительность и является ее ключевым компонентом. Ну а в проектировании и выпуске графических чипов, как и в случае с центральными процессорами, с середины 90-х ведут яростную борьбу за потребителей два непримиримых соперника - канадская компания ATI, купленная и ныне принадлежащая AMD и калифорнийская NVIDIA. Стоит отметить, что за все эти годы ни одной из них так и не удалось склонить чащу весов в свою пользу и на сегодняшний день их доли на рынке видеопроцессоров можно оценивать как 50 на 50. Все видеокарты для широкого применения (для домашних ПК), произведённые на основе графических чипов от компании ATI (AMD) имеют название Radeon, а выпущенные на логике NVIDIA - называются GeForce. Есть у этих компаний и профессиональные решения для рабочих станций. Называются эти линейки Quadro от NVIDIA и FireGL от ATI (AMD).


Сегодня на прилавках компьютерных магазинов можно встретить видеоадаптеры, построенные на графических чипах сразу двух поколений, а в некоторых случаях даже трех. У NVIDIA это семейства GeForce GT 2XX, GT 4XX (морально устаревшие линейки и сейчас в продаже в основном остались только бюджетные модели), GTX 5XX и GTX 6XX, а у AMD (ATI) Radeon HD 5XXX, HD 6XXX и HD 7XXX. Принцип формирования модельного ряда графических карт у обеих компаний схож. Как правило, модели серии отличаются тактовыми частотами видеочипа и памяти, разным количеством отключенных исполнительных блоков и шириной шины памяти. В зависимости от сочетаний вышеупомянутых характеристик, формируется общая производительность видеокарты и ее стоимость. Думаю, не стоит объяснять, что чем выше производительность и возможности видеоадаптера, тем больше его цена. Ниже приведена сводная таблица наиболее популярных графических процессоров и их бюджетное позиционирование на рынке.
Бюджетное позиционирование графических процессоров

Далее стоит упомянуть о таких важных технологиях, как SLI (3-Way SLI) от NVIDIA и CrossFire (CrossFire X) от AMD (ATI), позволяющих объединять вычислительную мощность двух, трех и даже четырех видеокарт установленных в один компьютер. Одновременное использование нескольких видеокарт в одной системе может быть интересно в тех случаях, когда необходимо получить суперпроизводительную видеосистему, превышающую по мощности любую из существующих одиночных видеокарт. Нередки и такие случаи, когда установка двух видеоадаптеров среднего (производительного) класса экономически выгоднее, чем установка одной видеокарты той же производительности. Для реализации этих технологий необходимо наличие на материнской плате двух и более слотов для видеокарт PCI-Express, а так же поддержка этих самых технологий чипсетом системной платы.


Для того чтобы упростить жизнь разработчикам игр и мультимедиа приложений, компанией Microsoft был придуман независимый программный комплекс DirectX, который избавляет их от написания программ под каждую отдельную видеокарту и дает возможность использовать уже готовые решения из этой библиотеки. В свою очередь видеокарты со своей стороны тоже должны поддерживать ту или иную версию библиотеки DirectX, влияющей на способность адаптера выполнять определенный набор функций на аппаратном уровне. Чем более позднюю версию DirectX поддерживает видеокарта, тем больше набор функций и, соответственно, шире ее возможности по созданию специальных эффектов. В случае, когда игра была создана с использованием новой версии DirectX, а видеокарта ее не поддерживает, вы не сможете в полной мере насладиться всеми видеоэффектами, предусмотренными разработчиками.
Современные видеокарты поддерживают версию 11. Но нужно учесть, что DirectX 11 работает только под Windows Vista или Windows 7, если у вас Windows XP - придется ограничиться версией 9.0c.
Ну и напоследок, давайте рассмотрим пару примеров названий видеокарт из реального компьютерного каталога и разберем их по полочкам:
Пример 1: «Видеокарта 1536 Mb GTX580, PCI- E, 2 xDVI, HDMI, DisplayPort OEM»
- 1536Mb - объем видеопамяти, установленный на видеокарте в мегабайтах
- GTX580 - тип графического процессора видеокарты, по которому легко определяется и компания производитель этого самого процессора (в данном случае это NVIDIA)
- 2xDVI, HDMI, DisplayPort - имеет два выхода DVI, один HDMI и один DisplayPort для подключения различных устройств вывода (мониторы, ЖК телевизоры, плазма)
- OEM - видеокарта продается без коробки
Пример 2: «Видеокарта 2048Mb HD6950, PCI-E, VGA, DVI, HDMI, 2хmini DP Retail »
- 2048Mb - объем видеопамяти, установленный на видеокарте в мегабайтах
- HD6950 - тип графического процессора видеокарты, в данном случае произведенный компанией AMD (ATI)
- PCI-E - тип разъема в который устанавливается видеокарта
- VGA, DVI, HDMI, 2хminiDP - перечисление имеющихся выходов на видеокарте
- Retail - видеокарта продается в красочной упаковке
ЖЕСТКИЙ ДИСК (HDD) - устройство хранения данных, основанное на принципах магнитной записи. Основное устройство в вашем компьютере, на котором располагается вся информация, начиная с установленной операционной системы и заканчивая вашими личными файлами.

Основными характеристиками этого устройства являются:
Емкость - количество данных, которые могут храниться на накопителе. Еще недавно весь модельный ряд жестких дисков укладывался в диапазон от 80 до 1000 Гигабайт. Но уже сейчас современные накопители, благодаря технологии перпендикулярной записи, имеют размеры в 3 Терабайта (3000 Гб).
Физический размер . Накопители, имеющие ширину 3,5 дюйма (редко 2,5 дюйма) используются в настольных компьютерах, а 2,5 или 1,8 дюйма - в мобильных устройствах (ноутбуки или нетбуки).
Скорость вращения шпинделя . Важная характеристика, от которой зависят время доступа и средняя скорость передачи данных. Чем больше скорость вращения, тем быстрее жесткий диск. Измеряется в оборотах в минуту и в основном имеет значения: 5400 об/мин (в основном ноутбуки или высокоемкостные диски шириной 3,5”), 7200 об/мин (настольные ПК, реже ноутбуки), 10000 и 15000 об/мин (высокопроизводительные ПК или серверы). Любителям тишины следует помнить, что уровень шума накопителя сильно возрастает на высоких оборотах и при сборке тихой системы выбирать диск со скоростью выше 7200 об/мин не рекомендуется.
Интерфейс подключения - тип разъема и шины, которые используются для подключения и обмена данными с жестким диском. Долгое время, самым распространённым интерфейсом в настольных и мобильных компьютерах являлся Parallel ATA (он же IDE, ATA, Ultra ATA, UDMA 133) с максимальной пропускной способностью 133 Мбайт/сек, в котором использовался принцип параллельной передачи данных. Из-за этого разъем подключения был достаточно широким и имел 40 контактов, а громоздкие 80-жильные кабели подключения всегда мешались в корпусе и мешали нормальному охлаждению. И хотя многие современные системные платы до сих пор оснащаются разъемом IDE, дни этого интерфейса сочтены, а на смену ему уже давно пришел новый стандарт - Serial ATA (SATA), использующий последовательный интерфейс передачи данных. Пропускная способность современной 3-ей ревизии SATA III составляет 600 Мбайт/сек и превышает возможности PATA в 4,5 раза. Более того, SATA использует миниатюрный 7-контактный разъем, и соответственно, кабель гораздо меньшей площади, чем IDE, за счёт чего уменьшается сопротивление воздуху, обдувающему комплектующие компьютера и упрощается разводка проводов внутри системного блока.
Время произвольного доступа - среднее время, за которое осуществляется позиционирование головки чтения/записи на произвольный участок магнитного диска. Как правило, у дисков, предназначенных для установки в настольные и портативные компьютеры, оно составляет от 8 до 16 миллисекунд и является основным тормозом скорости работы магнитного накопителя. Для сравнения, у новомодных твердотельных накопителей (SSD) оно равно 1 мсек.
Буфер - промежуточная память (кэш), предназначенная для сглаживания различий скорости чтения/записи и передачи по интерфейсу. В современных носителях варьируется от 8 до 64 Мб.
Для любопытных пользователей в подробных описаниях жестких дисков можно встретить и дополнительные их параметры, такие как: уровень шума, надежность, потребление энергии, время ожидания, сопротивление ударам и скорость передачи данных с внутренней и внешней зоны диска.
Совсем недавно на современном рынке магнитных накопителей вся продукция была представлена четырьмя производителями: крупнейшими в мире Western Digital (WD) и Seagate, а так же Hitachi и Samsung. Но в 2011 году ситуация изменилась, WD приобрела подразделение компании Hitachi по производству жестких дисков, а Seagate купила подразделение Samsung. Таким образом, к двум сегментам компьютерного рынка (производство центральных и графических процессоров), прибавился третий (производство жестких дисков), где разработкой и производством продукции занимаются только две конкурирующие компании.
Заканчивая описание жестких дисков, мы как обычно, рассмотрим пример названия накопителя из компьютерного каталога и попытаемся понять, что же там написано.
Жесткий диск 3.5" 1 Tb 7200rpm 64Mb cache Western Digital Caviar Black SATA III (6Gb/ s)
- 3.5” - жесткий диск имеет ширину 3,5 дюйма и предназначен для установки в настольный ПК
- 1 Tb- емкость жесткого диска, составляющая в данном случае 1 терабайт (1000 Гигабайт)
- 7200rpm- скорость вращения шпинделя, в данном случае 7200 оборотов в минуту
- 64Mb cache - размер буфера в мегабайтах (здесь он максимален)
- Western Digital - фирма производитель
- Caviar Black - семейство, к которому относится жесткий диск. Black - семейство самых производительных дисков компании WD
- SATA III - интерфейс подключения жесткого диска
- 6Gb/s - максимальная пропускная способность интерфейса, в данном случае равная 6 Гбит/сек (600 Мбайт/сек).
Надеюсь здесь все понятно и мы можем двигаться дальше.
ОПТИЧЕСКИЙ ПРИВОД - устройство, предназначенное для считывания, записи и перезаписи информации с оптических носителей информации в виде пластикового диска (CD, DVD, BD).

В начале 90-x, самым распространённым оптическим носителем был компакт диск (CD), на котором можно было разместить 700 Мбайт различных данных. Именно поэтому первые оптические приводы умели только читать и только CD и назывались CD-ROM. Следующим, активно развивающимся форматом стал и сейчас наиболее распространённый DVD. На диски этого стандарта можно было записать уже 4,7 Гбайт информации, что почти в 7 раз больше, чем на CD. Компьютерные приводы, призванные проигрывать DVD-диски назвали DVD-ROM, при этом возможность считывания на этом устройстве обычных CD-дисков сохранилась. В это же время на рынке стали появляться первые устройства записи на носители CD, которые получили название CD-RW. Затем появились комбинированные оптические приводы (ComboDriveили «комбайн»), которые умели читать CD и DVD, а записывать только CD. На этом прогресс, конечно, не остановился и следующим логическом шагом стало появление на рынке записывающих DVD-приводов, которые могли и читать и записывать любые диски. Правда изначально они были очень дороги и довольно долгое время наиболее популярным оптическим устройством, устанавливаемым в домашние компьютеры, был именно комбо-привод из-за своей ценовой доступности. Но со временем DVD-RW приводы подешевели, и до сих пор этот класс оптических устройств является самым распространённым на всех видах компьютеров.
На сегодняшний день максимальная емкость DVD диска составляет 8,5 Гбайт (двухслойный диск). Но с появлением мультимедиа контента высокой четкости (HD), для его хранения и распространения этого объема оказалось недостаточно, и поэтому весной 2006 года на рынке появился новый формат оптических носителей - Blu-Ray. Однослойный диск Blu-Rayможет хранить 25 Гбайт цифровых данных, включая видео и аудио высокой четкости, двухслойный может вместить 50 Гбайт, трехслойный 100 Гб, а четырехслойный 128 Гб (BDXL). Современные оптические приводы Blu-Ray (BD-ROM) умеют читать, записывать и перезаписывать не только диски нового формата (BD), но и предшествующих - DVD и CD.
Основными характеристиками оптических приводов являются скорости чтения, записи и перезаписи данных в различных форматах. Ранее указывались непосредственно в самом названии привода, но из-за увеличения поддержки различных форматов дисков, теперь указываются только в подробном описании устройства. Приятным бонусом может стать наличие технологии маркировки специально подготовленных дисков, позволяющая получать изображение на его обратной поверхности. Как и жесткие диски, оптические приводы могут иметь два интерфейса подключения, устаревший IDE и современный SATA.
Пример названия оптического привода выглядит довольно лаконично и содержит минимум информации: Привод Blu-ray Pioneer BDR-206DBK, Black, SATA, OEM
- Blu-ray - привод поддерживает все существующие форматы оптических носителей, включая, новейший Blu-Ray
- Pioneer - фирма производитель оптического привода
- BDR-206DBK- модель привода
- Black- цвет привода
- SATA - интерфейс подключения привода
- OEM- привод продается без красочной коробки и дополнительных аксессуаров (винтов крепления и кабеля подключения)
Как видите, здесь все просто, но в тоже время, для понимания всех возможностей привода необходимо изучить его подробное описание.
Теперь, познакомившись с основными комплектующими, входящими в состав компьютера, пришло время рассмотреть деталь, которая все это объединяет в единое целое.
МАТЕРИНСКАЯ ПЛАТА (системная плата, мать, главная плата, материнка) - это сложная многослойная печатная плата, на которой устанавливаются основные компоненты персонального компьютера (центральный процессор, контроллер ОЗУ и собственно оперативная память, графический адаптер, контроллеры подключения жестких дисков и оптических приводов, контроллеры базовых интерфейсов ввода-вывода, звуковая и сетевая карта). Как правило, системная плата так же содержит разъёмы (слоты) для подключения дополнительных плат и устройств по шинам USB, PCI и PCI-Express.
В рамках данного материала, для упрощения восприятия, мы будем рассматривать лишь материнские платы для настольных ПК, не забивая себе голову изделиями для мобильных компьютеров. Тем более для общего понимания вопроса этого будет вполне достаточно.
Основные компоненты материнской платы

Ключевым компонентом материнской платы является чипсет (набор системной логики) - набор микросхем, который обеспечивает подключение ЦПУ к оперативной памяти, графическому контроллеру и контроллерам периферийных устройств. Именно набор системной логики определяет все ключевые особенности системной платы, то, какие устройства могут к ней подключаться и, по сути, все будущие возможности вашего компьютера.
Все системные платы можно разделить на два основных лагеря - материнки для процессоров Intel и материнки для процессоров AMD. Соответственно и наборы системной логики для своих процессоров выпускаются ими же. Внутри этих двух основных групп, дальнейшее разделение, удобно вести по процессорным разъемам (сокетам). Для процессоров компании Intel, на сегодняшний день, выпускаются системные платы с четырьмя разновидностями сокетов, а для AMD - тремя. Для каждого сокета у разработчиков существуют несколько наборов системной логики, ориентированных на разные бюджетные сегменты рынка.

Как видно из блок-схемы, разновидностей чипсетов, а значит и материнских плат, построенных на них и их модификациях, достаточно много. Давайте посмотрим, на какие же основные характеристики компьютера может влиять та или иная модификация чипсета и на что стоит обращать внимание в первую очередь:
- Тип центрального процессора
- Тип оперативной памяти (DDR, DDR-II, DDR-III), ее пропускную способность и возможный максимальный объем
- Наличие или отсутствие встроенного видеоадаптера, а при его наличии, возможный интерфейс подключения (VGA, DVI, HDMI)
- Возможность установки нескольких видеокарт для задействования технологий SLI и CrossFire
- Количество и ревизию разъемов SATA для поключения жестких дисков и оптических приводов
- Наличие или отсутствие поддержки технологии RAID (возможность создание массива из нескольких жестких дисков, воспринимаемых системой как единое целое)
- Количество и ревизию разъемов USBдля подключения периферийных устройств
- Тип звуковой карты (2, 5 или 7 каналов) и наличие ее цифровых выходов
- Количество сетевых интерфейсов
- Наличие дополнительных выходов (e-SATA, FireWire) для подключения цифровых периферийных устройств
- Количество и типы разъемов для подключения плат расшерений (звуковые и сетевые карты, модемы, тв-тюнеры, платы аналогового и цифрового видеозахвата и т.д.)
- Наличие устаревших разъемов и соответствующих интерфейсов FDD и LPT
На последок стоит упомянуть о еще одной немаловажной харктеристике системной платы - форм-фактор. Это стандарт оперделяющий ее размеры, места крепления к корпусу компьютера и всю ее разводку (расположение на ней интерфейсов, портов, слотов и типов разъемов для подключения питания). Современными и наиболее распространенными стандартами являются ATX (доминирующий формат), micro-ATX и mini-ITX.
Как и следовало ожидать, названия материнских плат в прайс-листах выглядят очень громоздко и наиболее сложны к восприятию, так как включают в себя достаточно множество характеристик устройства. Давайте на примере разберем одно из них: Материнская плата ASUS P8P67 DELUXE (B3), Socket 1155, Intel P67, 4xDDR3, 3xPCI-E 16x, 2xPCI-E 1x, 2xPCI, 4xSATA II+4xSATA III, RAID0/1/5/10, 7.1 Sound, Glan, USB3.0, ATX, Retail
- ASUS P8P67 DELUXE (B3) - фирма производитель, модель и ревизия (указывается нечасто)
- Socket 1155 - тип разъема для установки центрального процессора
- Intel P67 - название чипсета
- 4xDDR3 - на плате имеется 4 разъема (слота) для установки модулей оперативной памяти третьего поколения
- 3xPCI-E 16x - на плате есть целых три разъема для видеокарт, а значит, есть возможность использовать технологии SLI (3-WaySLI) от NVIDIA и CrossFire(CrossFireX) от AMD (ATI)
- 2xPCI-E 1x - на плате есть два разъема типа PCI-EX1 для установки дополнительных плат расширения (звуковых и сетевых карт, модемов, тв-тюнеров и т.д.)
- 2xPCI - на плате имеется два разъема PCIдля установки дополнительных плат расширения (звуковых и сетевых карт, модемов, тв-тюнеров и т.д.)
- 4xSATA II+4xSATA III - на плате распаяно 4 интерфейсных разъема SATAвторой ревизии и четыре третей для подключения жестких дисков и оптических приводов.
- RAID0/1/5/10 -материнская плата поддерживает технологию объединения нескольких жестких дисков и дает возможность создавать массивы 0-ого, 1-ого, 5-ого и 10-ого уровня
- 7.1 Sound - имеется встроенная 7-канальная звуковая карта
- Glan - на системной плате присутствует гигабитная сетевая карта
- USB 3.0 - на плате есть разъемы нового стандарта USB3.0
- АТХ - форм-фактор материнской платы
- Retail- системная плата продается в коробке и укомплектована соединительными кабелями, программным обеспечением и инструкцией по установке
Итак, самое сложное позади и мы выходим на финишную прямую.
БЛОК ПИТАНИЯ И КОРПУС
Блок питания (БП) - предназначен для снабжения узлов компьютера электрической энергией постоянного тока, а также преобразования сетевого напряжения до необходимых значений. В некоторой степени блок питания может выполнять функции стабилизации и защиты компонентов компьютера от незначительных скачков напряжений.

Основной характеристикой БП является его мощность, которая в современных изделиях варьируется от 300 до 1500W (Ватт). Как правило, для офисного компьютера достаточно мощности в 400 - 450W, а вот для продвинутых игровых систем с установленными несколькими видеокартами может потребоваться очень мощный блок питания, так как в пиковой нагрузке энергопотребление такой системы может достигать от 700 - 1000 Вт.
Необходимо учитывать тот факт, что выбирать мощность блока питания стоит с запасом от расчетной пиковой нагрузки, потому как в таком случае он будет меньше греться, а значит, и его система охлаждения будет работать тише. Щадящий режим благоприятно скажется и на сроках эксплуатации. Не стоит забывать и то, что со временем в силу различных фактов, показатели мощности БП могут упасть на 15 -20% от номинальной.
Как правило, чем мощнее блок питания, тем больше разъемов и их модификаций для питания различных компонентов компьютера он содержит. Правда, в большинстве случаев количество этих самых разъемов избыточно, а что бы уложить компактно большой объем проводов в корпусе, приходится потратить немало усилий. Именно поэтому многие производители выпускают БП с отстёгивающимися кабелями, где вы можете подключить только необходимые вам разъемы.
Остерегайтесь покупки дешевых некачественных блоков питания от неизвестных производителей. Все компоненты компьютера питаются низким напряжением (+3, + 5 и +12 В) и для того что бы вывести из строя какую-нибудь плату, достаточно разряда статического электричества от наэлектризованного свитера. Что уж говорить о том, если блок питания пропустит даже незначительный скачек напряжения сквозь себя или будет выдавать ненормативные их значения. Не высоки и потребительские качества этих устройств. Как показывает практика, реальное значение мощности таких изделий, гораздо ниже заявленных на этикетках, а срок их службы недолог.
Как правило, в каталогах комплектующих названия блоков питания одни из самых емких и коротких, например: Блок питания ATX 1000W OCZ Z1000M-UN
- ATX - стандарт разъема питания материнской платы, являющийся основным для настольных ПК
- 1000W - мощность блока питания
- OCZ - фирма производитель БП
- Z1000M-UN - модель блока питания
Вот так все просто, но не стоит думать, что выбор источника питания является тривиальной задачей. Как раз наоборот, это тот случай, когда в названии практически не содержится полезной информации и необходимо обязательно изучать его подробное описание, где вы сможете узнать о количестве различных разъемов питания, его эффективности (КПД), наличие защиты от перенапряжения, перегрузки и многое другое. Правильный выбор хорошего источника питания - залог долгой и бесперебойной работы железных компонентов вашего компьютера.
Несколько слов скажем и о блоках питания для ноутбуков. Они, как правило, применяются для зарядки аккумуляторных батарей, а так же для обеспечения ноутбука питанием в обход аккумулятора. По типу исполнения БП ноутбука является внешним блоком. Выпускаются источники питания для мобильных устройств под конкретную модель (серию), имеют разные характеристики и разъемы питания, и поэтому на них нет единого стандарта, а сами БП обычно не взаимозаменяемы. В случае покупки нового блока для ноутбука, у вас нет никаких вариантов, кроме как приобретать именно тот источник питания, который предназначен для вашей модели мобильного устройства.
Корпус (системный блок) - защищает внутренние элементы компьютера от внешних воздействий и механических повреждений, поддерживает внутренний температурный режим и экранирует электромагнитные излучения. Основными характеристиками являются его тип (вертикальный Tower или горизонтальный Desktop) и размер (маленький Mini, средний Midi, большой Big). Самым распространенным форматом является Midi Tower, потому как такие корпуса предназначены для установки материнских плат самого популярного форм-фактора - ATX. Так же при выборе корпуса следует учитывать количество и расположение внешних USB портов, аудио-выходов, наличие выходов FireWire на внешней панели, количество внутренних вентиляторов и их размер.

Корпуса и блоки питания для настольных ПК могут продаваться как раздельно, так и вместе, комплектом. Как правило, для офисных решений, начального и среднего сегмента домашних компьютеров, выгоднее покупать комплект. Правда, тогда вам, скорее всего, придется мириться с заурядным дизайном корпуса и средненьким блоком питания. Ну а если вы решили собрать мощную систему или компьютер с уникальным дизайном, то подбирать эти компоненты нужно только раздельно, сообразуясь с аппетитами подобранного железа и своими вкусами.
ДОПОЛНИТЕЛЬНОЕ ОБОРУДОВАНИЕ
Вот мы и рассмотрели все основные компоненты, из которых состоит настольный компьютер. Конечно это неполный список комплектующих, которые могут находиться внутри системного блока, а лишь те, которые в обязательном порядке установлены в любом компьютере. Для полноты картины, давайте все же коснемся остальных компонентов, но только вкратце:
Флоппи-дисковод (FDD) - привод для дискет физическим размером 3.5 дюйма. С приходом флешь накопителей, данные носители практически полностью потеряли свою актуальность, а сами приводы можно встретить лишь на очень стареньких компьютерах.

Картридер - устройство для чтения всевозможных карт памяти, использующихся в цифровых и мобильных устройствах. Как правило, в современных компьютерах устанавливается вместо флоппи-дисковода.

ТВ-тюнер - устройство, предназначенное для приема, воспроизведения и записи телевизионного сигнала на домашнем компьютере. Большинство современных тюнеров так же могут принимать и сигнал FM-радиостанций. По способу подключения к компьютеру разделяются на внутренние (для настольных ПК подключение через разъемы PCIи PCI-Eх1, для ноутбуков через разъем CardBus) и внешние (USBи FireWire).

Контроллеры - платы, расширяющие интерфейсные возможности материнской платы. В случае необходимости, с помощью карты контроллера можно добавить дополнительные USB, SATA, FireWire, IDEи LPTинтерфейсы (разъемы). Устанавливаются, как правило, в слоты PCIи PCI-Ex1.

Звуковая карта - дополнительное оборудование, для персонального компьютера позволяющее обрабатывать и выводить звук. Предоставляют пользователю дополнительные возможности и качество по сравнению с интегрированными решениями. Могут быть как внутренними устройствами (устанавливаются в слоты PCIи PCI-Ex1), так и внешними (подключаются к USB, а для ноутбуков PCMCIA).

Сетевой адаптер - устройство, предоставляющее компьютеру возможность взаимодействовать с другими устройствами в сети. Могут быть проводными (Ethernet) или беспроводными (Wi-Fi). По способу подключения к компьютеру так же делятся на внешние и внутренние. На всех современных системных платах проводной сетевой адаптер уже встроен и поэтому как дополнительное оборудование практически больше не используется.

ЗАКЛЮЧЕНИЕ
Теперь давайте вернемся к началу статьи, где в качестве примера были приведены реальные названия компьютерной техники (системного блока и ноутбука), с которыми вы можете столкнуться в любом компьютерном магазине. Определенно, без базовых знаний устройства ПК понять хоть что-то в них практически не возможно. Но если вы внимательно прочитали предыдущий материал, то теперь понять эти аббревиатуры не составит труда. Давайте это проверим. Начнем с описания системного блока:
Системный блок Core i5-2310/ S1155/ H61/4 Gb DDR3-1333/1024 Mb HD6770/ HDD 500 Gb-7200-16 Mb/ DVD+- RW/ Sound 7.1/ GLAN/ ATX 450 W
Если вы внимательно посмотрите на эту надпись, то можно догадаться, что через косую черту указаны различные компоненты системного блока, какие именно, попытайтесь сначала определить самостоятельно, ну а потом уже можно свериться с нашим ответом.
- Core i5-2310 - Процессор от компании Intelсемейства Corei5. По номеру его модели (2310) можно узнать, что его тактовая частота равна 2.9 ГГц.
- S1155 - процессорный разъем на материнской плате типа Socket 1155
- H61 - чипсет материнской платы от компании Intel.
- 4Gb DDR3-1333 - объем установленной оперативной памяти третьего поколения 4 Гб. Тактовая частота памяти 1333 MHz.
- 1024Mb HD6770 - видеокарта Radeonот компании AMD/ATI (понятно из индекса HD) с объемом видеопамяти 1024 Мб. Индекс 6770 говорит нам о том, что графический адаптер относится к среднему классу.
- HDD 500Gb-7200-16Mb - жесткий диск имеет емкость 500 Гб, скорость вращения шпинделя 7200 об/мин и 16 Мб буфер.
- DVD+-RW - в компьютере установлен оптический привод с возможностью чтения, записи и перезаписи CD и DVDдисков.
- Sound 7.1 - имеется встроенная семиканальная звуковая карта
- GLAN - имеется проводная встроенная сетевая карта со скоростью передачи данных 1Гбит.
- ATX 450W - корпус предназначенный для установки материнской платы форм-фактора ATX и блоком питания, мощностью 450 Ватт.
Посмотрите, насколько много информации о продукте можно почерпнуть из его названия при определенном знании компьютерного железа. Теперь, для закрепления материала, давайте расшифруем типовое название ноутбука. И хотя в его названии есть некоторые значения, которые вам могут быть непонятны, после нашей расшифровки вы будете во всеоружии.
Ноутбук 15.6”/ i7-2630 QM(2.00)/4 Gb/ GTX460 M-1 Gb/750 Gb/ DVD- RW/ Wi- Fi/ BT/ Cam/ W7 HP64
- 15.6” - размер экрана ноутбука по диагонали.
- i7-2630QM(2.00) - Вот эта запись должна уже быть вам понятна. Процессор от компании Intelсемейства Corei7 с тактовой частотой 2 ГГц (указана в скобках). Правда тактовую частоту и прочие характеристики процессора можно всегда определить, зная его модель, которая указывается всегда после семейства. В нашем случае это 2630QM.
- 4Gb - объем оперативной памяти. Как видите, здесь он указан без каких либо подробностей о типе памяти и ее пропускной способности.
- GTX460M-1Gb - видеокарта GeForceс графическим процессором компании nVidia(это можно понять и аббревиатуры GTX) и видеопамятью 1 Гб. По модели ГП (GTX460) видим, что данный графический адаптер принадлежит к классу производительных решений. Буква “M” в названии видеочипа говорит о том, что он произведен для мобильных устройств.
- 750Gb - жесткий диск, емкостью 750 Гб.
- DVD-RW - в ноутбуке установлен оптический привод с возможностью чтения, записи и перезаписи CDи DVDдисков.
- Wi-Fi - в ноутбуке установлен беспроводный сетевой адаптер.
- BT - ноутбук оборудован технологией беспроводной связи BlueTooth (блютус), используемой сейчас в основном для подключения периферийных устройств (мыши, наушники и т. д.) и мобильных телефонов.
- Cam- ноутбук имеет встроенную веб-камеру - цифровую видео и фотокамеру, способную в реальном времени фиксировать изображения, предназначенные для дальнейшей передачи по сети.
- W7HP64 - как правило в конце конфигурации ноутбука указывается предустановленная на нем операционная система. В данном случае это Windows 7 Home Premium 64 bit.
На этом разрешите закончить наш ликбез по внутреннему устройству персональных компьютеров. Надеюсь этот материал будет для вас не только познавательным, но и хорошим подспорьем, в случае самостоятельной покупки нового компьютера и комплектующих или осуществления модернизации домашнего ПК.