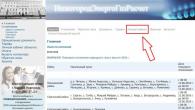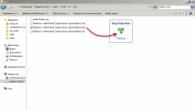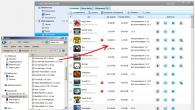Unlocker – это небольшая бесплатная утилита, при помощи которой можно снимать с блокировки файлы, которые находятся в закрытом доступе, или задействуются системными процессами для последующего их удаления или прочих манипуляций.
Анлокер способен разблокировать практически любой тип файла операционной системы, который может использоваться сторонними действиями. В меню Проводника Windows программка интегрируется в качестве дополнительного пункта, нажав на который можно оперативно снять защиту с данных, к которому отсутствует свободный доступ.
Утилита поддерживает мультиязычный режим, в том числе и русский. Приложение выпущено в вариациях как для 32-х, так и для 64-разрядных систем Microsoft Windows. Наверняка каждый пользователь компьютера сталкивался с тем, когда вызывая контекстное меню какого-либо файла и нажимая пункт «Удалить» система выдавала сообщение, что доступ к нему закрыт и удаление его невозможно. При этом операционная система не предоставляет информацию, каким именно событием занят файл и что конкретно мешает его удалению. Здесь и приходит на помощь пункт контекстного меню «Unlocker».
С помощью программы можно не только освободить массив данных и остановить сами процессы, которые могут представлять собой фоновые программы, но и просмотреть список всех готовых процессов, которые запрещают доступ.
С помощью Unlocker также можно производить и другие манипуляции с данными – удалять их, переименовывать и перемещать. Все необходимые операции можно проводить с командной строки. Для того чтобы узнать все команды, которыми можно оперировать в утилите, достаточно в командной строке запустить процесс Unlocker.exe с дополнительным параметром «/?».
Первый выпуск Анлокера вышел в апреле 2005 года. С тех времен он претерпел значительных изменений, основная масса которых была направлена на изменение внутренних ошибок. Претерпел изменений и сам инсталляционный пакет продукта, его графический интерфейс, а также исходный код. Это программное обеспечение в большей мере используется в игровых режимах, при переустановке программ и манипуляциях с информацией. На данный момент утилита поддерживает свыше сорока языковых пакетов (в первой редакции поддерживался лишь русский язык). Стандартно в пакет установки приложения предусмотрена инсталляция фирменной панели инструментов под названием Delta Toolbar. Установка этого дополнения опциональна и может быть отменена пользователем – это никаким образом не повлияет на качество работы основной программы.
Это одновременно простое и при этом эффективное программное обеспечение. Оно не имеет каких-либо глубоких настроек, зато отлично выполняет конкретную задачу – разблокировку информации от запущенных действий.
Преимущества использования этого продукта – простота использования, бесплатность, почти стопроцентная эффективность, нетребовательность к системным ресурсам компьютера, интуитивно понятный лаконичный интерфейс и поддержка русского языка. Он поможет справиться с надоедливой проблемой, с которой сталкиваются практически все пользователи Windows и поможет вам оптимизировать свое рабочее время и организовать работу компьютера более эффективно.
С каждым днем использования компьютера, на нем появляется все больше различных программ или файлов. Некоторые установлены самим пользователем, а некоторые ставятся без нашего согласия. Но, когда приходит время чистки компьютера при попытке удаления файла, появляется ошибка с текстом, что файл открыт в другой программе или заблокирован.
Сейчас, я Вам покажу один из вариантов, как можно удалить заблокированные файлы. Кончено же, мы с вами не будем искать, что именно блокирует файл или в какой программе он открыт. Да и сделать это будет непросто. Для всего этого мы воспользуемся сторонней программой под название Unlocker, которую скачать Вы сможете .
При удаление каких либо файлов, будьте внимательны, и лучше убедитесь в том, что Вы знаете, что удаляете и что это точно не навредит операционной системе.
Удаление заблокированных файлов программой Unlocker
Скачав Unlocker, нам нужно установить его на компьютер. Для этого запускаем наш файл и после чего нажимаем несколько раз кнопку «Далее». Исключение является только шаг, где нам предлагают установить «Delta Toolbar ». По умолчанию отмечен пункт «Quick», что повлечет за собой установку toolbara и замену домашней страницы на «Delta». Но, так как нам это не нужно, отмечаем «Advanced » и убираем галочки которые находятся ниже, затем переходим к следующему этапу установки. После окончания копирования и установки файлов жмем «Готово».
Теперь осталось ею только воспользоваться, находим файл который мы хотим удалить, и правым кликом вызываем меню, где и находим пункт «Unlocker»

После нажатия появится окно с выбором действия. Если Вы хотите удалить файл, соответственно выбираем «Удалить » и нажимаем «ОК »


Так же, с помощью этой программы можно переименовать заблокированный файл. Выбрав «Переименовать», появится дополнительное окошко где нужно указать имя документа и после нажатия «ОК», название документа или папки изменится.

Теперь удаление заблокированных файлов или папок, с таким помощником как Unlocker, не составит для Вас труда. Так же, встречаются такие случаи, что некоторые скрывают свои вредоносные файлы и для их удаления нужно . Если вам помогла статья, не забудьте поставить лайк или ретвитнуть и подписаться на RSS.
Часто встречающаяся проблема заключается в том, что Windows отказывается удалить поврежденный видео файл, независимо от выбора клавиш (клавиша Delete или сочетание Shift + Delete ).
Однако, подобная блокировка может коснуться не только файлов видео. В сущности, каждый файл может «отбить» попытку удаления, хотя причины бывают различные.
Удаление заблокированных файлов – завершение Проводника
Одними из наиболее раздражающих сообщений является те, которые прерывают попытку перемещения или удаления файла и сообщают о том, что он находится в использовании. Если Вы закрыли все приложения, а Windows по-прежнему отказывается удалить файл, возможно, его заблокировал Проводник (например, для отображения миниатюр).
Переместить временно все остальные файлы в другую папку, а затем попробуйте удалить папку содержащую заблокированный файл. Если это не сработает, попробуйте избавиться от файла, предварительно перезагрузив Проводник.
Эта операция требует использования Диспетчера задач. Его вызывают нажатием комбинации клавиш Ctrl + Shift + Esc или щелчком в панели задач правой кнопкой мыши и выбером пункта Запустить Диспетчер задач .
Перейдите на вкладку Процессы , выделите запись explorer.exe в столбце Имя процесса и нажмите кнопку Завершить процесс . Теперь вы можете удалить файл с помощью другого приложения, например, любого менеджера файлов.
Удаление заблокированных файлов – безопасный режим
Если файл не удается удалить после закрытия Проводника, запустите систему в безопасном режиме .
Во время перезагрузки нажмите клавишу F8 (в Windows 8 используйте вместо этого сочетание клавиш Shift + F8 ), когда на мониторе появится экран приветствия. Выберите пункт безопасный режим – запуститься «урезанная версия» операционной системы. Вызовите Проводник и выполните очередную попытку удаления файла.

Чтобы попасть в безопасный режим , нужно нажать клавишу F8 или Shift + F8 , когда вы увидите экран приветствия
Удаление заблокированных файлов – внешние инструменты
Существует много приложений, которые предназначены для удаления проблемных файлов . Эти инструменты используют различные методы, чтобы добиться своего.
Например, создают скрипты, которые запускаются сразу после загрузки Windows, перед тем, как файл будет заблокирован. К инструментам этого типа относятся, в частности, FileAssassin, MoveOnBoot, Unlocker, LockHunter и Delete Doctor.
Удаление заблокированных файлов – изменить расширение файла
Иногда это самый простой способ, чтобы удалить файл, который не хочет реагировать на нажатие клавиши Delete . Выберите ненужный файл в Проводнике, нажмите клавишу F2 и измените его расширение. Например, файл с именем «день рождения.avi» можно переименовать на «день рождения.txt».
Этот метод работает только тогда, когда включено отображение расширений файлов. В Vista и Windows 7, нужно для этого открыть меню, выбрать Упорядочить → Параметры папок и поиска (в Windows XP: меню Сервис → Параметры папок ), перейти на вкладку Вид и снять флажок Скрывать расширения для зарегистрированных типов файлов . В Windows 8 достаточно установить флажок Расширения имен файлов на вкладке Вид .
Удаление заблокированных файлов – текстовая консоль
Когда Проводник понесет поражение при удалении заблокированного файла, можно воспользоваться проверенной командой del в текстовой консоли. Причины отказа обычно остаются тайной системы. Одной из них может быть слишком длинный путь к файлу. Сообщения, как правило, не сообщают конкретной причины. На веб-сайте технической поддержки Microsoft, можно найти целых шесть препятствий, мешающих избавиться от файла. Однако, существует метод, который должен помочь в большинстве случаев.
Работая с ОС Windows, часто приходится сталкиваться с тяжело удаляемыми файлами. Если файл используется каким-то приложением, либо самой системой, обычным способом удалить его не получится. На многократные и нервозные нажатия клавиши «Delete» в лучшем случае система монотонно будет отвечать одно и то же: «Файл используется, и удалить его невозможно», при худших раскладах - компьютер зависнет.
Безусловно, это раздражает хотя бы по той простой причине, что в доме хозяином должен быть пользователь, а не искусственный интеллект с очередными заморочками от Microsoft. Как же решить эту проблему и удалить проблемный файл?
Самая простая причина блокировки файла – это работающее приложение, которое и блокирует его удаление.
Такое часто бывает, например, с загруженными торрент-клиентом файлами, когда раздача файла препятствует его удалению. Также нередко пользователи пытаются удалить открытый в офисном приложении документ. Решение проблемы в таких случаях очень простое – необходимо закрыть все приложения, которые могут воспроизводить или как-то задействовать удаляемый файл, немного подождать, чтобы приложение успело свернуть все активные процессы, и затем снова попытаться удалить файл.
Перезагрузка компьютера
Может случиться и так, что используемый файл все-равно будет блокирован фоновыми процессами приложения даже при закрытии его главного окна или выхода с помощью меню в системном трее. Файл можно попробовать удалить сразу после перезагрузки компьютера, когда приложение, используемое заблокированный файл, еще не запускалось. В этом случае высока вероятность, что никакие активные фоновые процессы не помешают удалению файла.
Чтобы не тратить время на перезагрузку компьютера, можно попробовать прекратить работу процесса, препятствующего удалению файла, в диспетчере задач. В этом случае потребуется знать, какие именно установленные на компьютере приложения могут использовать в данный момент удаляемый файл.
Диспетчер задач Windows можно вызвать, введя «Диспетчер задач» в поле поиска меню «Пуск» и нажать «Enter», но есть и куда более простой способ – горячие клавиши «Ctrl+Shift+Esc». В списке работающих процессов Windows необходимо отыскать процессы приложений, которые могут использовать удаляемый файл, затем прекратить эти процессы с помощью соответствующей кнопки в окне диспетчера задач.

Этот способ подходит для более опытных пользователей, ведь проводя эксперименты с завершением различных системных процессов, возможно, далеко не тех, что требуются для разблокировки удаляемого файла, можно прекратить работу какого-то процесса, без которого система не сможет полноценно функционировать. Но даже если так и получится, не стоит переживать. В этом случае достаточно перезагрузиться, чтобы нужные системные процессы вновь начали свою работу.
Специальные программы для разблокировки файлов
Специальные небольшие програмы с одной-единственной функцией разблокировки файлов давно стали программами «Must Have» для большинства пользователей ОС Windows. Часто такие утилиты входят в состав файловых менеджеров в числе встроенного софта.
Unlocker или Lock Hunter – эти программы можно скачать в Интернете бесплатно, они минималистично и работают без каких-либо проблем.
Unlocker интегрируется с системой, и эту программу можно легко найти в контекстном меню. Чтобы удалить заблокированный файл, достаточно вызвать на этом файле контекстное меню и выбрать опцию Unlocker.

Затем нужно определиться с командой – переименовать файл, переместить его, просто разблокировать или удалить. В процессе разблокировки Unlocker покажет, какими приложениями файл в данный момент используется.

Lock Hunter также интегрируется с Windows и доступна в контекстном меню системы.

Да и прочий функционал точно такой же – переименование, перемещение, информация о процессах, использующих файл, разблокировка и удаление.

В отличие от Unlocker, программа Lock Hunter не русифицирована, но, учитывая минималистичность функционала, вряд ли использованию программы помешает языковой барьер, тем боле, что интерфейс интуитивно понятен.
Редко, но все же, и программные разблокировщики типа Unlocker или Lock Hunter не справляются с проблемой, обещая удалить заблокированный файл при перезагрузке, но так и не выполняют обещание. Часто с такой ситуацией могут сталкиваться сотрудники корпорации, которые работают в рамках гостевых учетных записей Windows с ограниченными пользовательскими правами.

Удалить заблокированный файл можно попробовать, загрузив Windows в безопасном режиме. Чтобы попасть в этот режим для Windows ХР и 7 во время загрузки (или перезагрузки), нужно жать клавишу F8 и в появившемся меню вариантов загрузки выбрать безопасный режим с загрузкой только основных драйверов и служб.
С Windows 8/8.1 все обстоит несколько сложнее, придется проделать некоторые настройки (обо всех нюансах безопасного режима Windows 8.1 мы уже рассказывали в этой статье с видео). Один из вариантов: в меню «Пуск» или с помощью горячих клавиш «Win+ R» нужно вызвать команду «Выполнить», ввести в ее поле «msconfig» и нажать «Enter».

Во вкладке «Загрузки» нужно отметить галочкой «Безопасный режим» и оставить по умолчанию опцию «Минимальная». Далее – кнопка «Применить».

Во всплывшем окне предупреждения о необходимости перезагрузки системы для вступления в силу изменений нужно нажать кнопку «Перезагрузка».

После перезагрузки система зайдет в безопасный режим. Удалив заблокированный файл, важно не забыть вернуть настройки Windows 8/8.1 во вкладке «Загрузки» в былое состояние, чтобы вновь перезагрузиться уже в обычном режиме работы системы.