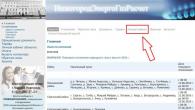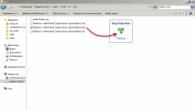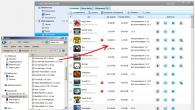Так или иначе, у многих появлялась необходимость сделать скриншот экрана, однако не все знают, как это делать. Итак, ScreenShot - это быстрый снимок экрана. Существуют различные способы снятия изображения с экрана компьютера, начиная от стандартных способов до программ, предназначенных специально для упрощения процесса создания снимка.
Быстрый снимок экрана может понадобиться для самых разных целей, его, несомненно, самые важные качества - это наглядность, быстрота и простота создания.
Стандартные способы
Самый легкий и быстрый метод сохранения изображения экрана - это скопировать в буфер обмена посредством клавиши PrintScreen и вставить в нужный редактор. Подробнее далее.
Теперь давайте выясним, как сделать скриншот экрана на компьютере посредством программы Ножницы в Windows.

Специальные программы для создания скриншотов
Пользоваться стандартными способами не всегда возможно, так как существуют приложения и игры, в которых нет возможности создания скрина экрана. Также, если вам надо часто их делать, проще использовать специальные программы. Так как же сделать скриншот экрана на компьютере при помощи специализированных программ? Мы рассмотрим несколько хороших софтов, которые решат проблему создания снимка даже на ноутбуках, где, бывает, нет клавиши PrtSc.
- - первая программа в списке, удобна тем, что можно сразу отправить снимок в интернет, посредством ссылки на него. Работает программа на платформе Windows XP/Vista/7/8. После того как программа запустилась, надо выбрать: «Фрагмент» - если требуется сохранить только определенную область, и «Экран» - если весь экран. После появится окно, в котором можно редактировать полученный скрин, ввести его имя и нажать «Отправить». После отправки в интернет появится окно, где можно выбрать «Открыть» или «Копировать».
«Копировать» - кнопка предназначена для отправки скрина другому человеку.


Все эти программы бесплатны и подходят для ноутбуков, остается подобрать тот способ или программу, которые больше всего подходят вам.
Читайте также:
 Способы восстановления удаленных сообщений ВКонтакте
Способы восстановления удаленных сообщений ВКонтакте
 Самостоятельное восстановление удаленной папки за 5 минут
Самостоятельное восстановление удаленной папки за 5 минут
 Как вернуть свою персональную страницу в Одноклассниках — возврат профиля
Как вернуть свою персональную страницу в Одноклассниках — возврат профиля
Здравствуйте, дорогие друзья! Я думаю, что каждому из Вас приходилось делать скриншоты экрана. Кому-то нужно сделать снимок экрана, где постоянно выскакивает ошибка, а другому юзеру просто хочется запечатлеть необычные моменты в видеоиграх.
Также уметь делать скриншоты нужно людям, которые занимаются созданием инструкции (например, для написания этой статьи мне понадобятся снимки моего экрана). Сделать скриншот экрана можно с помощью сторонних программ или без них, используя стандартные сервисы Windows. Но я не ограничусь операционной системой Windows и продемонстрирую создание снимков экрана на компьютерах от Apple. Но обо всем по порядку – начну я с приложений для Windows, а в конце сделаю подробную инструкцию для пользователей компьютеров с операционной системой Mac.
Достаточно часто начинающие пользователи спрашивают меня, какими утилитами или может быть программами можно воспользоваться, чтобы сделать скриншот экрана или определенного фрагмента. Ведь благодаря стандартным сервисам в Windows, которые присутствуют в компьютере, не всегда позволяют сделать скриншот в соответствии с заданными требованиями. Поэтому я решил написать полноценную статью, в которой постарался максимально развернуто и эффективно рассказать Вам про утилиты, программы с которыми мне приходилось самому работать применять их на практике.
Создание скриншотов при помощи стандартных функций Windows
Итак, уважаемые читатели, как сделать скриншот экрана при помощи стандартных функций Windows. Для начала Вам нужно отыскать на своей клавиатуре кнопку с названием «Print Screen». На фото ниже показано стандартное расположение кнопки – рядом с «Enter». Возможно, у Вас нестандартная клавиатура, поэтому расположение заветной клавиши может отличаться.

Теперь открываем папку, веб-страницу, видео или просто рабочий стол – место, которое нам необходимо «заскринить», то есть сделать снимок. Нажимаем на клавишу «Print Screen» один раз. Готово, скриншот сделан! Но теперь нам нужно открыть его. Для этого Вам нужно зайти в любой графический редактор. В Windows – это всеми любимый Paint или PaintNet. Зайдите в меню «Пуск» и найдите Paint.

Возможно, у Вас его нет в быстром запуске, тогда просто вписываем слово «Paint» в поисковую строку, расположенную в меню «Пуск». Я выделил её на верхнем снимке. Откройте программу – перед Вами появится бело окно. Теперь нужно вставить сделанный скриншот. Для этого можно нажать комбинацию «Ctrl + V» или нажать в верхней части на кнопку «Вставить».

Готово, перед Вами появится Ваш скриншот, если все действия были выполнены правильно. Теперь необходимо сохранить его на компьютер. Я создал на рабочем столе папку для снимков с названием «Скриншоты». Выполняется сохранение следующим образом. Нажимаем на кнопку в левом верхнем углу окна Paint, которая показана ниже:

Рекомендую сохранять изображение в формате JPEG, так как он делает небольшой размер файла. Теперь необходимо нажать на способ сохранения и выбрать нужную папку. Как видите, сделать скриншот экрана оказалось предельно проще простого.
Инструмент «Ножницы»
Это стандартный инструмент, который можно найти в Windows 7 и выше. Как сделать скриншот экрана при помощи ножниц? Спросите Вы!. Главный плюс инструмента «Ножницы» заключается в том, что Вы можете сделать снимок определенной области. Особенно это важно, когда Вы делаете снимок окна в браузере – Вам ведь наверняка не хочется, чтобы другие люди изучали ваши закладки и открытые вкладки. Найти приложение довольно просто: заходим в меню «Пуск» и вписываем в поиске «Ножницы» (в английской версии они называются «Cut»).

У меня, кстати, этот инструмент вынесен на панель задач – это удобно (просто зажмите значок в меню «Пуск» левой кнопкой мыши и перетащите его на панель задач). Итак, запускаем ножницы. Перед тем, как делать снимок, откройте нужную страничку или папку. В верхней части окна приложения есть кнопка «Создать».

Нажимаем на эту кнопку – вся область кроме окна программы станет неактивной. Зажимаем левую кнопку мыши и растягиваем выделение – этот участок будет «сфотографирован» после того, как вы отпустите левую кнопку мыши. Готово, перед вами открылся созданный скриншот – сохраняем его при помощи кнопки «Сохранить как» — выбирайте формат JPEG.
Также приложение сразу позволяет сделать пометки на скриншоте – к примеру, указать стрелочкой нужную кнопку. В параметрах можно изменить цвет чернил, скрыть текст инструкций и т.д. Кстати, скриншот можно вставлять в Paint или любой другой текстовый редактор при помощи кнопки «Вставить» или комбинации клавиш «Ctrl + V». Давайте рассмотрим, как сделать скриншот экрана на компьютере при помощи программы Fraps. Fraps – это программа для создания снимков из игр: описание, инструкция по созданию и настройка интерфейса

«Fraps» – это полезная утилита, которая изначально создавалась для подсчета количество выдаваемых кадров в секунду (FPS). Чаще всего эта функция требовалась для видеоигр, так как программа была создана для систем OpenGL и Direct3D. Но я не буду углубляться в подробности, со временем разработчики оснастили приложение возможностью делать снимки и записывать видео из активных приложений (то есть из тех, которые открыты). Чтобы объяснить принцип, я скачал последнюю версию (на 17.11.2015 – это 3.5.99) вот отсюда
http://www.fraps.com/download.php
Пока приложение скачивается, можете ознакомиться с полезной информацией о Fraps:
1. Утилита запускается только уже в запущенных программах.
2. Снять рабочий стол вы не сможете – для этого есть стандартные сервисы.
4. Если скриншоты из игр можно делать на любом компьютере, то захват видео требует относительно мощного железа, так как он выполняется в реальном времени.
5. Несмотря на небольшой размер программы, Fraps потребляет много оперативной памяти, что может негативно отразиться на скорости работы компьютера. Чтобы не загружать память, отключите все приложения (браузер, uTorrent, Skype и т.д.) и оставьте только игру вместе с Fraps, соотвественно.
Разбираемся с интерфейсом программы Fraps
Открыв программу, Вы увидите небольшое меню. Во вкладке «General» (общие параметры) настраивать нечего не нужно, переходим во вкладку с названием «99 FPS».

На снимке я выделил основной параметр, который нам нужно изменить в разделе FPS. Если Вы запустите игру вместе с открытым Fraps’ом, то Вы увидите в верхнем правом или левом углу цифры – показатель вашего FPS. Вам наверняка важно просто «заскринить» интересный момент, поэтому две большие цифры желтого цвета явно будут лишними на снимке. Выставите галочку напротив пункта, указанного на скриншоте выше – «Hide overlay».
Готово, нужный параметр мы изменили, теперь переходим во вкладку «Screenshot». Захват видео нас пока не интересует, но в конце я расскажу и об этой функции.

Теперь я опишу каждый пункт в этом окне:
1. Здесь Вам нужно указать папку, куда будут сохраняться ваши снимки из игры. По умолчанию скриншоты сохраняются в папку с программой Fraps.
2. В этой области нужно выбрать «горячую клавишу», с помощью которой будут создаваться скриншоты – к примеру, F12 или F11. Выбирайте ту клавишу, которая не влияет на игру. Кликните левой кнопкой мыши на пустую строку (None), а затем нажмите нужную клавишу. Готово
3. Здесь все просто – выбор формата. Стандартно стоит.BMP, поменять на.JPG или другой формат изображения можно только в полной версии.
4. Если вы поставите галочку напротив «Repeat screen capture every 10 seconds (until hotkey pressed again)», то скриншоты будут создаваться автоматические каждые 10 секунд после нажатия горячей клавиши до того момента, пока вы не нажмете горячую клавишу снова.
Готово. Теперь можно заходить в любую игру и делать скриншот. Вот так он выглядит у меня:

Видео создаются точно таким же образом – зайти в раздел «Movies», выставите горячую клавишу для старта съемки и укажите путь, куда будут сохраняться записанные ролики из игры.
Приложение стоит установить каждому, так как оно не занимает много места, при этом приносит много пользы, особенно для геймеров. С его помощью вы сможете проверить, как воспроизводит ваш компьютер ту или иную игру. В базовой бесплатной версии можно делать все манипуляции. Хоть скриншоты и сохраняются в формате.BMP, всегда можно поменять его на.JPG в том же Paint. Далее в следующем пункте я бы Вам хотел рассказать еще про программу, которая, на мой взгляд, является нужной в некоторых случаях. Итак, как сделать скриншот экрана на своем компьютере при помощи приложения PrtScr.
Создание «прозрачного» скриншота при помощи приложения PrtScr
Это интересная программа, которая позволяет создавать прозрачные скриншоты. У Вас наверняка есть вопрос: «А что означает прозрачный скриншот». Ниже приведен пример:

Справа Вы видите непрозрачный формат JPEG. Я выделил область для создания скриншота, но от неё остался прямоугольник (обычно он белый, приложение позволяет добавить туда фон). Вариант слева сохранен в прозрачный файл в формате.PNG. На нем нет прямоугольного обрамления, я просто обвел необходимую часть изображения.
Как Вы думаете, для кого будет полезна эта программа? В первую очередь, для людей, которые работают с редактированием фото и занимаются дизайном. Подобные скрины можно накладывать на другие фото. Запущенная программа находится внизу в трее. Чтобы сделать снимок, нажмите на значок правой кнопкой мыши и выберите в контекстном меню надпись «Capture screen now».

После нажатия, экран изменит свой цвет, а в правой его части Вы увидите следующую подсказку:

Разобраться в этом меню достаточно просто: после нажатия левой кнопки мыши Вы можете выделять произвольные участки экрана (также можно нажимать комбинацию «Alt + PrintScreen»), правой кнопкой мыши можно «обрисовать» нужно место и выбрать подходящую область, а при нажатой клавише «Ctrl» выделится только прямоугольная область. Если Вы кликните в любое место на экране, программа просто сделает снимок.
Вы сделали скриншот, изображение теперь должно появиться в окне для сохранения. На примере скриншот выделен:

Так как программа на английском, я решил расписать каждую кнопку, чтобы Вы поняли функционал этого приложения:
1. Save as (сохранить как) – с помощью этой кнопки вы сможете сохранить свой результат. В случае, если вы брали произвольное выделение области и хотите, чтобы изображение стало «прозрачной», необходимо сохранить его в специальном формате.PNG, стандартно в программе выставлено сохранение в.JPEG. Проверьте, чтобы на вкладке «Settings» была галочка напротив «Transparent PNG». Если же прозрачный скриншот не нужен, то можно выбрать.JPEG.
2. Email – кнопка для отправки полученного скриншота по почте (используется почтовый клиент, выставленный на компьютере по умолчанию).
3. Edit (редактировать) – после нажатия откроется Paint, где вы сможете отредактировать скриншот.
4. Print (распечатать) – программа сразу запустит распечатку на принтере.
5. To clipboard – отправка изображения в буфер обмена.
6. Discard (удалить) – тут и так все должно быть понятно.
Небольшие и удобные приложения для создания скриншотов
Мне, к примеру, нужно часто делать скриншоты, но меня устраивает стандартные «Ножницы» в Windows 7 и клавиша «Print Screen» с дальнейшим редактированием в Paint’e. Но у некоторых пользователей стоит Windows XP – там инструмента нет вовсе. Ниже я перечислю небольшие утилиты, которые позволяют сделать скриншот в два клика. И если вам не нравится пользоваться стандартными сервисами Windows, то обязательно попробуйте эти сторонние приложения. Я выбрал только бесплатные версии, так как не вижу платить за утилиту с одной функцией.
Screenshot Maker – небольшое и быстрое приложение, которое имеет множество вариантов для создания скриншотов. Вы можете снять целый или экран или выделить только определенную область. В приложении можно редактировать изображение, при этом вам не нужно заходить в Paint. Сохранить полученное изображение вы сможете в разных форматах, а также настроить качество.

Качаем приложение отсюда —
http://www.screenshotmaker.ru/index.php/download
Следующая программа – это «Floomby». Давайте ознакомимся с этой программой и заодно узнаем, как сделать скриншот экрана на компьютере при помощи этой программы.
Скажу Вам по секрету, что идеальный вариант для людей, которым часто нужно публиковать скриншоты в Интернете – это могут быть социальные сети, форумы или блоги. Особенность этого приложения заключается в функции отправить скриншот «на Floomby.ru». В итоге Вы получаете ссылку на картинку. Просто разместите её в блоге или на форуме. Выглядит утилита следующим образом:

Если Вы заинтересовались этим приложением, то скачать его можно вот отсюда - http://floomby.ru/download
А у нас с Вами на очереди утилита Hot Key Screenshot – идеальный вариант для любителей видеоигр, которые не хотят скачивать Fraps. Вам нужно просто выставить горячую клавишу, после нажатия, которой программа будет снимать экран. Кстати, отмечу, что «Hot Key ScreenShot» не требует установки, и это её основное преимущество перед Fraps.

Скачиваем Hot Key ScreenShot отсюда - http://soft-arhiv.com/load/4-1-0-4
Делаем скриншот экрана на своем гадежте Android
Я удивился, когда узнал, что на телефоне снимок экрана сделать проще, чем на компьютере, особенно на современных устройствах. Я расскажу про стандартные методы и про универсальный, который подходит для всех Android-устройств, независимо от версии. Давайте мы с Вами поближе ознакомимся, как сделать скриншот экрана на своем телефоне, к примеру на Android.
Стандартные методы следующие:
1. Гаджеты с ОС Android 3.2 или выше – зажимаем на несколько секунд кнопку «Недавно открытые программы».
2. Android 4.0 – нажимаем одновременно кнопку «Включение» и кнопку уменьшения громкости.
3. HTC Desire S – кнопка запуска + кнопка блокировки (сохраняются снимки экрана в папку Screen Capture).
4. Samsung Galaxy – кнопка «Домой» и кнопка возврата.
5. Sony Ericsson Xperia Arc S – кнопка запуска + кнопка уменьшения громкости.
Способ для гаджетов с Root-правами:
Изначально смартфоны и планшеты с операционной системой Android идут без Root-прав. Что это такое? Root-права открывают доступ к некоторым скрытым функциям. Если простыми словами, то они дают права администратора. Если для гаджетов с OS это важно, то Android-пользователи редко выполняют процедуру получения Root-прав. Но если Вы хотите переустановить систему на телефоне или планшете, то без них не обойтись.
Для таких «взломанных устройств» существует множество приложений, вот некоторые из них:
— No Root Screenshot It;
— Screenshot Ultimate;
Первое приложение даже платное. Разработчики объясняют, что деньги они берут за то, что не требуются Root-права, но на деле все иначе. В первую очередь попробуйте сделать скриншот экрана при помощи комбинаций, описанных выше.
Универсальный способ:
Сразу скажу, что способ громоздкий, но зато работает в 100% случаев. Еще одна особенность – Вам понадобится компьютер.
Выполняется он по следующей схеме:
С помощью USB-кабеля подсоединяем смартфон или планшет к компьютеру. Устанавливаем USB-драйва (скорее всего, телефон и так будет виден компьютеру).
Качаем отсюда
http://www.ferra.ru/click/article/http:/developer
android.com/sdk/index.html
SKD, но запускать установку не следует. Вам нужно просто скопировать все папки и файлы из загруженного архива в какую-нибудь папку. В папке должны быть следующие элементы: приложение SKD Manager, папки «eclipse» и «SDK».
Теперь из папки со всеми файлами, которую вы создали до этого, необходимо скопировать файлы «fastboot.exe», «adb.exe» и «AdbWinApi.dll» — их вставляем в системную папку Windows\System32. Готово, идем дальше.
Теперь нужно запустить командную строку: заходим в меню «Пуск» и в поисковую строку вписываем «Командная строка». Также можно зайти в «Выполнить» и вписать команду cmd, после чего перед вами появится командная строка.

Теперь нужно выполнить следующую манипуляцию: в командной строке вписываем команду cd c:\ и путь папки, куда мы скопировали все файлы. К примеру, у меня эта папка находится на диске С, называется она «SDK», то есть у меня команда будет выглядеть следующим образом: cd c:\SDK. Если Вы сделали её на диске Е или F, то и в команде должна стоять соответствующая буква. После ввода команды нажимаем «Enter». Снова вводим cd SDK. Теперь вписываем в командную строку cd platform-tools, после чего система отправит вас в каталог назначения.
В командной строке должно быть вписано C:\SDK\sdk\platform-tools>_. Далее вписываем adb shell и подтверждаем действие кнопкой «Enter».
Командную строку можно свернуть, но выключать её пока не нужно. Выглядеть все должно следующим образом:

Если система сообщит Вам, что устройство не было найдено «device not found», то возьмите гаджет и проверьте в настройках, разрешена ли отладка USB-подключения.
Наконец-то можно сделать скриншот. Для этого необходимо зайти в папку tools (она расположена в SDK) и находим файл с названием ddms.bat – запускаем. Должно появиться окно программы, как на снимке:

В меню программы Вы увидите список всех устройств, подключенных к компьютеру. В моем случае виден только один смартфон – Galaxy S II. Кликаем на его название, чтобы выбрать. Теперь открываем меню с названием «Device» и переходим в Screen Capture.

В этом меню Вы сможете сделать снимок экрана, увеличить его, повернуть сохранить на компьютер или отправить в буфер обмана.
Кому же нужен этот способ, ведь он сложный и долгий? К сожалению, на ранних версиях операционной системы Android нет возможности сделать скриншот экрана. Еще один момент – это китайские смартфоны, с которыми обычные способы вообще не работают. Так что имейте это ввиду.
Делаем скриншот на гаджетах OS
На «яблочных» устройствах все оказалось гораздо проще – просто необходимо одновременно зажать кнопку блокировки и кнопку «Home» (основная кнопка, которая находится внизу экрана). Найти скриншоты можно там же, где и фотографии с камеры. Обычно скриншоты находятся последними в списке. Работает это комбинация для всех iPhone начиная с третьей версии.
Создание скриншотов на устройствах с операционной системой Mac
Я не буду описывать сторонние программы для Mac, так как стандартные сервисы позволяют сделать скриншоты, а при желании можно настроить создание снимков. Стандартные сервисы имеют ряд полезных возможностей, с помощью которых можно внести тонкие настройки. Что касается сторонних программ, то можете обратить внимание на следующие приложения для создания скриншотов:
— Little Sapper.
Основные сочетания клавиш
Если в Windows есть кнопка только «Print Screen», то в Mac делать снимки можно разными способом, ниже представлены комбинации клавиш для создания скриншотов:
«Ctrl + Shfift + 3 » — скриншот всего экрана и автоматическое сохранение получившегося изображения на рабочий стол;
«Ctrl + Shift + 4 » — выбрать определенную область на экране (аналог инструмента «Ножницы» в Windows) и сохранить снимок на рабочий стол;
«Ctrl + Shift + 4 », а затем нажатие клавиши «Пробел» — эта комбинация позволяет вам выбрать определенное окно, сделать скриншот и сохранить на рабочий стол.
Клавиши-модификаторы
Также существуют клавиши-модификаторы, которые появились в Mac OS X 10.5. Они используются при выборе области захвата. Чтобы применить модификатора, вам нужно задать определенную клавишу. Всего их три:
«Option» — размеры области будут автоматически меняться при выборе центра;
«Пробел» — этот модификатор позволит зафиксировать выбранную область, и вместо изменения размеров области, вы будете перемещать весь выбранный участок;
«Shift» — меняет только один размер выбранного участка экрана.
Стандартно скриншоты сохраняются на рабочий стол, но вы можете сделать отдельную папку, чтобы не засорять область рабочего стола. Что касается создания скриншотов для игр, то Вы можете воспользоваться моей инструкцией по снимкам при помощи программы Fraps – её версия существует и для операционной системы Mac.
Итак, завершая статью – как сделать скриншот экрана, я надеюсь, что материал, представленный в сегодняшнем выпуске, был для Вас весьма интересен и полезен. Думаю, что Вы извлекли для себя необходимую информацию. Еще мне бы хотелось бы узнать, а какими инструментами приходиться пользоваться Вам для снятия скриншотов экрана? Если Вы хотите всегда быть в курсе новых статей — тогда подписывайтесь на получения новых статей —
На этом все, всем до встречи в .
Здравствуйте, мои постоянные и новые читатели!
В прошлом материале я рассказал вам о том, и для чего он нужен. В данном же материале я, как и обещал, расскажу вам, как сделать скрин монитора.
Существует огромное количество всевозможных программ для создания снимка экрана и его дальнейшего редактирования, к примеру, magicscreenshot, light shot, FsCapture, которые вы можете найти в Интернете.
Но, не обязательно использовать вспомогательный софт. Для снимков монитора вполне подойдут программы, которые наверняка есть у вас на компьютере: Picture Manager (пакет Microsoft Office) и Paint.
Примечание ! Эти две программы не делают снимки, они подходят для дальнейшей обработки скриншотов, сделанных стандартными средствами windows
Как создать скрин без дополнительного ПО?
Скриншот экрана создаётся в три этапа:
- Фиксация изображения (клавиша Print Screen).
- Перенос снимка из буфера обмена в редактор изображений, который есть на вашем ПК. Редактирование картинки (по желанию).
- Сохранение в любом формате.
А теперь подробно разберём все эти пункты.
Этап 1
Первым делом необходимо нажать на клавишу Print Screen. В момент нажатия весь экран фотографируется, а изображение помещается в буфер обмена. Как правило, на клавиатуре нужная кнопка именуется «Prnt Scr» и находится в правом верхнем углу.
Если у вас мультимедийная клавиатура, то после нажатия на Print Screen у вас может появиться окошко печати, а не скриншот. Это связано с тем, что одна кнопка рассчитана одновременно на две команды: Print и Print Screen. В таком случае вам следует сначала перевести клавиатуру в Screenshot-режим. Обычно это делается при помощи одновременного нажатия кнопок и одной из F1 — F12.
Сделать скрин при помощи экранной клавиатуры
Если у вас не получилось сделать Screenshot выше описанным способом, то вы можете воспользоваться запасным вариантом – экранной клавиатурой. Чтобы сделать это, зайдите в «Пуск», в «Программах» выберете «Стандартные», а в них – «Спец возможности». В «Спец возможностях» кликните на «Экранная клавиатура» и найдите нужную кнопку.
Скриншот игры или видеоролика
Фотографирование страницы трудностей не вызывает, но как быть с фиксацией изображений во время игры либо просмотра видео?
Как правило, во время видео игры либо при воспроизведении видео ролика вместо скрина может выйти квадрат чёрного цвета. В подобной ситуации для того, чтобы зафиксировать какой-нибудь момент из игры либо кадр из видео, необходимо предварительно поставить паузу и сделать скрин.
Ну что же, screenshot готов.
Этап 2
Редактирование в Paint
 Paint является самым простым ПО, разработанным специально для создания и последующего редактирования картинок. Где его найти? Пэйнт есть в обычном наборе ОС Windows. Чтобы его запустить, нужно зайти в «Пуск», выбрать «Программы», кликнуть на «Стандартные», где в списке и отыскать редактор.
Paint является самым простым ПО, разработанным специально для создания и последующего редактирования картинок. Где его найти? Пэйнт есть в обычном наборе ОС Windows. Чтобы его запустить, нужно зайти в «Пуск», выбрать «Программы», кликнуть на «Стандартные», где в списке и отыскать редактор.
После того, как вы откроете программу, слева вверху вы увидите вкладку под названием «Вставить». Кликните на неё или нажмите клавиши «Ctrl» и «V». После этих всех действий ваш скрин отобразиться в Пейнте из буфера обмена.
Если хотите, можете отредактировать фото, например, .
Редактирование в МО Picture Manager
Если на вашем ПК установлен пакет программ Microsoft Office, тогда приложение Picture Manager у вас наверняка есть. Откройте его, для этого зайдите в меню Пуск и среди программ найдите папку Microsoft Office, а в ней и графический редактор.
Наверху вы увидите меню, в нем найдите «Edit» («Правка») и кликнете на неё. Нажмите на «Вставить» и увидите созданный скриншот.
Изменять вид картинки можно в графе «Изменение изображений» либо «Редактирование».
Этап 3
Сохранение практически в любой программе происходит по стандартной процедуре: выбираете в меню «Файл» строку «Сохранить как», даёте название сохраняемой картинке, выбираете приемлемый формат и место, где она будет храниться, нажимаете кнопку «Сохранить». Всё.
Обзор дополнительного софта
Первая программа, которую я хотел бы рассмотреть, — это magicscreenshot . Ее возможности:
- можно сделать скрин всего экрана или его части;
- добавить графические элементы и текст на полученное изображение;
- сделать название и описание к скрину;
- загрузить фото или любое другое изображение с жёсткого диска на веб-страницу;
- сохранить скрин на локальном диске и на web-странице.
Light Shot — cамый быстрый и удобный способ сделать скриншот. Вы можете выбирать область для скрина, редактировать его, делиться ссылкой на картинку с пользователями сети и даже искать похожие изображения.
FastStone Capture представляет собой мощную и удобную утилиту, которая позволяет сделать скрин различных областей, окон, всего экрана, областей произвольной формы, целых web-страниц. Также она предоставляет возможность .
Вот и всё, о чём я хотел вам сегодня рассказать. Как видите всё очень легко и просто. Особенно когда у вас под рукой есть моя инструкция. Если информации со статьи вам недостаточно и вы бы хотели намного глубже изучить тему, советую вам курс «Гений компьютерщик ».
Следите за обновлениями блога, делитесь информацией в соц. сетях и компьютер раскроет вам и вашим друзьям все свои тайны! До новой встречи!
С уважением! Абдуллин Руслан
Приветствую Вас дорогие читатели. Перед каждым пользователем компьютера рано или поздно встает задача сделать скриншот (снимок) рабочего стола. Иногда даже может понадобиться очень срочно это сделать и еще отправить по интернету. Честно говоря самому пришлось недавно сделать снимок экрана, но делал я на планшете под операционной системой Windows, а тут у меня не было кнопки скриншота на клавиатуре. Мало того, когда я начал спрашивать знакомых, понял что даже достаточно опытные пользователи не умеют делать скриншоты своего экрана. Но не беда, все вопросы решаемы. Поэтому разберем два способа это сделать.
Как сделать скриншот экрана на компьютере с помощью средств Windows?
Итак, для начала я вам покажу, как сделать скриншот экрана в Windows с помощью клавиатуры.
Для того чтобы делать снимок экрана, достаточно нажать на клавишу PrtScr, которая находиться правее кнопки F12. Еще бывает эта клавиша подписана так: Psc или PrtSc, но произноситься она так – Print Screen.

После того как вы нажмете на эту клавишу, Windows сделает снимок экрана в буфер обмена. Но как сделать снимок экрана компьютера так, чтобы он сохранился как изображение? Для этого, после нажатия по клавише Print Screen, нужно перейти в графический редактор Paint (Пуск-> Все программы -> Стандартные -> Paint, либо просто нажмите Пуск и в поиске введите Paint), после чего нажмите на слово Правка -> Вставить или просто нажмите Ctrl+V на клавиатуре.
После того как изображение вставиться, можете его сохранить, Файл -> Сохранить, выбираете место, формат изображения и название. Теперь можете перейти в место, куда вы сохранили картинку и проверить её.
Еще перед сохранением картинки можно на нем же сделать различные пометки или подчеркивания или выделения. Можно также вырезать нужный фрагмент экрана, но можно и сразу сделать скриншот части экрана, об этом напишу ниже. Все это есть в стандартном Paint. После этого уже сохраняем по схеме описанной выше.
В Windows есть еще один вид снимка экрана, это снимок активного окна. В каких случаях нужна эта функция? Она нужна тогда, когда необходимо сделать снимок не всего экрана, а лишь какого-нибудь небольшого окна программы. Например, как показано на картинке ниже:!!!
Конечно же, можно было сначала снять весь экран, а потом урезать все лишнее в том же Paint. Однако если можно сделать проще, почему бы этим и не воспользоваться? Для того чтобы снять отдельное окно, вначале нужно сделать его «активным». Что обозначает это страшное слово? Активное окно – это то окно, в котором вы работаете на данный момент, если вдруг вы не уверенны, то нажмите в этом окне, левой кнопкой мыши, на любое место, например, на область, которая находиться чуть левее кнопок свернуть, развернуть и закрыть (Кнопка свернуть). После чего зажмите кнопку Alt и, не отпуская ее, нажмите на клавишу Print Screen.
Ну а после идете в Paint, и проделываете туже процедуру, которую я описал выше.
Достоинства и недостатки снятия скриншотов с помощью Windows:
Достоинства:
- Самое важное достоинство это то, что снимок можно сделать моментально. Тут уж все зависит от вашей реакции, т.е. от того как быстро вы нажмете на кнопку Print Screen.
- Не нужно устанавливать каких-либо специальных программ.
Недостатки:
- Не быстрое сохранение. После снятия, нужно отдельно открывать графический редактор и вставлять туда снимок.
- Можно делать снимок только всего экрана или выделенного окна. Снять какой-либо маленький кусочек не возможно.
- Если вдруг нет клавиатуры (как получилось со мной), снимок проблемно сделать.
Это основные плюсы и минусы, остальные вы увидите сами, когда начнете этой функцией пользоваться.
Как сделать скриншот экрана на компьютере с помощью сторонних программ?
На просторах интернета можно найти множество таких программ под разные нужды пользователей. Но в своей статье я разберу одну программу, для представления, что это такое и с чем это едят. И тогда вы уже будите иметь представление и сами решать, чем и как пользоваться. И так, поехали.
На мой взгляд, самая простая и удобная программа Lightshot . В добавок она бесплатная, весит мало и ресурсы не тратит, работает на Windows и Mac. Пользоваться ей безумно просто. Скачать можно с официального сайта. Перейдя на сайт, нажмите кнопку «Скачать для Windows» и начнёт загружаться самая последняя версия программы. Установка идёт быстро, в конце не забываем снять галочки, чтобы программа не поставила нам кучу ненужного мусора от Яндекса. Всё, можно работать.

Сразу после установки программы она автоматически запускается и будет включатся после каждой загрузки вашего компьютера, т. е. вам не нужно будет запускать её вручную каждый раз.
Для того чтобы сделать скриншот, нажмите клавишу PrtScr на клавиатуре (если вам не удобна эта клавиша, то вы сможете поставить другую в настройках). Чтобы не использовать клавиатуру, можно в строке меню (внизу справа) нажать на значек программы правой кнопкой мыши и выбрать «сделать скриншот».
Как только вы нажмёте PrtScr, экран потемнеет и теперь вам нужно, удерживая нажатой левую кнопку мыши, выделить ту область на экране, которую хотите сохранить в скриншоте. Выделяемая область будет иметь обычный цвет.

Чтобы отменить создание скриншота, например, если выделили случайно не ту область, нажмите клавишу Esc на клавиатуре, либо кнопку отмены на панели инструментов.

Справа внизу рабочего стола появится окно подготовки ссылки на скриншот. Когда ссылка появится, нажмите «Копировать».

При создании скриншота его можно простейшим образом оформить, например, что-то выделить, подчеркнуть, написать текст. Для этого рядом с областью, которую вы выделили для скриншота, появляются соответствующие инструменты. Воспользуйтесь ими, если требуется оформить скриншот.


Через программу Lightshot можно войти в свой собственный аккаунт для того, чтобы именно туда сохранялись все скриншоты (на вашем компьютере это не будет занимать место!) и чтобы вы могли всегда посмотреть все скриншоты, которые ранее делали.
Если не войти в свой аккаунт, то вы точно также можете делать скриншоты, однако вы не сможете посмотреть затем весь список загруженных вами скриншотов.
Вход в свой аккаунт осуществляется либо через ваш аккаунт на Facebook, либо через Google+. Таким образом, у вас уже должен быть создан аккаунт в одной из этих соц.сетей.
Чтобы войти в свой кабинет LightShot, кликните правой кнопкой мыши (далее «ПКМ») по иконке Lightshot в трее и нажмите «Войти».

Далее вам остаётся ввести логин и пароль от вашего аккаунта в выбранной соц.сети и вы попадёте в свой личный кабинет на LightShot. Теперь, каждый скриншот, который вы через LightShot загружаете на сервер, будет сохраняться в вашем аккаунте и в случае чего, вы сможете войти на сайте в свой личный кабинет и увидеть все сделанные ранее скриншоты.
Также есть более продвинутые программы, например Hyper Snap . Она наполнена большим количеством настроек, свой собственный редактор, различные форматы для сохранения картинки и многое многое другое. Но официально русской версии нет, можно найти конечно русификатор. Так же данная программа условна бесплатна, это значит, что ее можно скачать бесплатно, пользоваться, но не всеми функциями, в платной же версии будут доступны все возможности данной программы, а их очень много. Подробно я описывать не буду, это отдельная целая статья.
Еще, хотел бы отметить, что если вы пользуетесь Яндекс диском, то там тоже есть функция скриншота, и очень даже удобно и быстро. Так же через кнопку PrtScr можно сделать скриншот всего экрана или области экрана, и можно сохранить как на компьютер, так и на Яндекс диск, очень удобно, ничего не надо устанавливать дополнительно. По сервисам Яндекса у меня есть отдельная статья, если вам интересно, заходите.
Теперь достоинства и недостатки снятия скриншотов с помощью сторонних программ:
Достоинства:
Недостатки:
По моему мнению, недостатков вообще нет, одни плюсы.
Думаю каждый сделает свои конкретные выводы, но отметим, что есть два способа сделать снимок своего экрана: стандартные средства Windows и сторонние программы. Причем в программах есть полный полет мыслей и фантазий. Тут можно не только работать со скриншотами, но и развлекаться.
В завершении представлю вам видео на данную тему:
Как сделать скриншот экрана на компьютере в Windows двумя способами? обновлено: Декабрь 6, 2017 автором: Субботин Павел
Нередко пользователи компьютера и Интернета сталкиваются с необходимостью сделать снимок того, что происходит на экране компьютера, проще говоря, сфотографировать экран или его часть. Такой снимок по-научному называется скриншот (от английского слова screenshot).
Скриншот - это снимок экрана, то есть изображение (фотография) того, что видит человек на мониторе компьютера.
Приведу несколько примеров того, когда и зачем он может понадобиться:
- Вы столкнулись с какой-то компьютерной проблемой или вопросом и решили обратиться за помощью к знакомому по электронной почте. Объяснять все, что происходит на Вашем компьютере словами - слишком долго и не всегда уместно. А вот сфотографировать и продемонстрировать «проблемный» момент - в самый раз. Это и быстро и удобно!
- Вы пишете инструкцию по работе с определенной компьютерной программой. Будет просто чудесно, если Вы добавите в нее иллюстрации (как в этой статье, например).
- Вы студент и хотите, чтобы Ваша работа по компьютерной дисциплине (реферат, курсовая, диплом) получила высокую оценку. В этом случае иллюстрации будут большим плюсом.
- Вы любите играть в компьютерные игры и хотели бы «запечатлеть» интересные моменты.
Как сделать скриншот в Windows. Кнопка Print Screen
Если делать скриншоты Вам нужно от случая к случаю, то есть не много и не часто, то проще всего будет воспользоваться кнопкой Print Screen (также она может называться «Prt Scr») на клавиатуре компьютера.
Как правило, после нажатия на нее ничего не происходит - ни щелчков, ни вспышек. Но сфотографированный экран будет уже «зафиксирован» в памяти компьютера.
Затем следует открыть какую-нибудь программу для работы с изображениями (Paint, Photoshop или другую похожую) или же программу Microsoft Word и вставить внутрь сфотографированный экран.

Покажу, как это делается в программе Paint, так как это стандартная программа, и она есть практически на каждом компьютере.
И, наконец, откройте программу Paint (Paint.net).
Нажмите на кнопку «Вставить» или на пункт «Правка» и выберите «Вставить».

Вот и все - скриншот вставился! Теперь осталось его сохранить на компьютере (Файл - Сохранить как...).

В том случае, если Вы хотите вставить этот снимок в программу Microsoft Word, поставьте мигающий курсор в нужное место листа, щелкните правой кнопкой мышки и выберите пункт «Вставить».

Подытожим. Если Вы хотите сделать скриншот экрана целиком , нужно:
- нажать на кнопку Print Screen на клавиатуре
- открыть программу Paint, Photoshop или Microsoft Word
- вставить в нее снимок
- сохранить на компьютере
В том случае, если нужно сделать снимок только одного окна , которое открыто в данный момент, нажмите комбинацию клавиш Alt и Print Screen, вставьте в нужную программу и сохраните.

Этот способ универсален, то есть он подходит для любой версии Windows.
Снимок экрана через «Ножницы»
Если на Вашем компьютере установлены Windows Vista, Windows 7 или 8, есть более удобный способ «фотографирования» экрана. Это небольшая программка под названием «Ножницы» (Snipping Tool). Поговорим о ней подробнее.
Нажмите на кнопку «Пуск» в нижнем левом углу экрана.
Откроется список. Выберите из него пункт «Все программы» («Программы»).
Появится довольно большой список. Выберите пункт «Стандартные».
И, наконец, откройте программу «Ножницы» (Snipping Tool).
Если такой программы у Вас нет, значит, в Вашу систему она просто не «встроена». В этом случае делайте снимки предыдущим способом.
![]()
Скорее всего, появится небольшое окошко, а весь остальной экран как будто «затуманится».

Курсор же будет в виде «плюсика». Вот этим плюсиком необходимо выделить нужную часть экрана или экран целиком, то есть нажать левую кнопку мышки и, не отпуская ее, провести по этой части. Как только Вы отпустите левую кнопку мышки, выделенная Вами часть «вырежется» и «добавится» в специальную небольшую программку.

В ней можно будет сделать некоторые правки и сохранить получившийся скриншот на компьютер (Файл - Сохранить как...).
Программы для создания скриншотов
В том случае, если Вам нужно часто делать скриншоты, лучше воспользоваться специальными программами для создания и редактирования снимков экрана. Таких программ очень много. Есть прекрасные платные варианты, например, SnagIt или FastStone Capture. Но есть и не менее замечательные бесплатные версии.
Я попробовал многие из них. Расскажу о тех, которые особенно понравились и которыми пользуюсь сам.
Screenshot Maker - очень удобная, быстрая программа с множеством функций. Можно «фотографировать» как экран целиком, так и его часть, изменять получившийся снимок, сохранять в разных форматах и с разными настройками качества.

Скачать эту программу (версия Free) можно с официального сайта или нажав на ссылку .
Hot Key Screenshot - прекрасно подойдет тем, кто любит компьютерные игры. Она быстро создаст скриншот при помощи назначенной клавиши и сохранит его на компьютер в специальную папку pic (находится в папке с программой). Не требует установки.