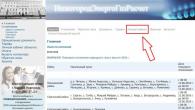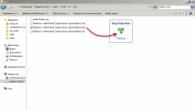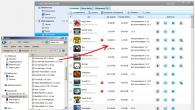Тема SSD дисков с каждым годом набирает своей популярности, что связано с приемлемой ценой на данные устройства и скоростью их работы. Однако пользователей часто интересуют одни и те же вопросы: «Сколько может проработать жёсткий диск SSD?», «Как оценить состояние SSD диск?».
Как узнать, сколько проработает SSD диск?
В сети интернет можно найти десятки программ, которые предназначены для работы с SSD дисками. Среди них особой популярностью пользуются: EaseUS Partition Master , AOMEI Partition Assistant Standard Edition и SSD-LIFE. Первые две идеально подходят для тестирования диска, а с помощью SSD-LIFE можно узнать возраст устройства и его состояние. Утилиту не нужно устанавливать. Достаточно скачать и запустить файл. Софт имеет русскоязычный интерфейс и работает на бесплатной основе, хотя платная версия также есть. Рассмотрим тестирование SSD диск на примере программы SSD-LIFE.
После запуска программы, жмём на кнопку «SMART» и ждём окончания сканирования диска на наличие ошибок и повреждений.
Под строчкой здоровья будет указано время работы диска и его предполагаема дата поломки. Сверху можно увидеть общую оценку диска.
Также узнать, сколько ещё будет работать SSD можно с помощью программы Hard Disk Sentinel. Она отличается от предыдущей более подробным интерфейсом. Есть вкладки время работы диска, количество запусков, температуры, ошибок, предупреждений.

Также можно использовать другие программы для тестирования SSD.
Поскольку SSD диск имеет определённое количество циклов записи информации, многие пользователи считают, что по их исчерпанию диск придет в непригодность. На самом деле это миф. Чтобы его развеять проведём точные расчёты.
Допустим, что у вас есть диск на 120 Гб. Количество циклов записи на такой объём составляет 3000 (по данным производителя). Вы каждый день используете примером 20 Гб данных, записываете их и стираете. В таком режиме диск может проработать 49 лет (в теории) или 18 тысяч дней. Однако если припустить наличие 5-10 огрехов, нагрузку на контроллер, то такой диск без проблем может проработать только 8 лет. Откуда эта цифра? Объем диска переводим в терабайты и делим на количество используемых мегабайт ежедневно и ещё на 365 дней. К примеру 64 000 (120 Гб) : 20: 365 = 8,7 лет.
Таким образом, нормально функционировать диск будет в течение вычисленных лет. Однако по исчерпанию количества предоставленных циклов записи, работа диска ухудшиться. Он не выйдет из строя.
Совет: если вы используете SSD диск в качестве системного, не нужно переносить файл подкачки иди кэш браузеров на другие диски. SSD диск нужен для ускорения системы, а раскидав файлы, вы только её замедляете. Но если вы гигабайтами скачиваете фильмы, для этой цели лучше выбрать HDD диск. В противном случае срок качественной работы SDD диска сократиться на несколько лет.
Как проверить Ссд диск на наличие ошибок? В настоящее время, самой востребованной альтернативой традиционным жестким дискам (HDD) являются твердотельные диски (SSD). Отличительной особенностью SSD –диска является то, что это немеханический накопитель на основе микросхем памяти.
К основным преимуществам SSD –дисков следует отнести:
- высокая скорость работы (скорость чтения/записи информации);
- стабильное время считывания файлов;
- высокая механическая стойкость (ударо- и вибростойкость);
Отсутствие шума при работе;
- низкое энергопотребление;
- малые габариты и вес.
Однако, несмотря на все преимущества, SSD –диски имеют и существенные недостатки:
- более высокая стоимость за гигабайт по сравнению с HDD-дискам;
- ограниченное количество циклов перезаписи;
- невозможность восстановления удаленной информации и информации после электрических повреждений.
Учитывая главный недостаток SSD –дисков (ограниченное количество циклов перезаписи), следует своевременно проводить диагностику и контроль состояния вашего SSD накопителя.
Проверка состояния SSD –дисков предусматривает диагностику накопителя на наличие ошибок, анализ статистики по эксплуатации и предполагаемый срок службы. Все эти факторы позволяют оценить реальное состояние тестируемого диска и предпринять необходимые меры по предотвращению потери ценной информации.
Для решения задачи диагностики и контроля состояния SSD-дисков существуют специализированные программы. В данном случае рассмотрим бесплатные программы которые поддерживают русский интерфейс:
- SSD Life
- Hard Disk Sentinel
- CrystalDiskInfo
SSD Life
Программа SSD Life позволяет оценить состояние вашего SSD накопителя и отобразить данную информацию в простой и удобной форме. После запуска, на основании полученных от контроллера данных, в зависимости от интенсивности использования диска, утилита рассчитывает и отображает процент здоровья и ориентировочный оставшийся срок службы диска. Помимо общей информации о состоянии диска, нажав на кнопку «S.M.A.R.T.», в отдельном окне будут отображены результаты анализа различных параметров S.M.A.R.T.

На официальном сайте можно скачать бесплатную портативную версию (не требует установки и выдает статистику о состоянии диска сразу после запуска) и инсталляционную версию (требует установку и позволяет проверять состояние диска в фоновом режиме.
Hard Disk Sentinel
Программа Hard Disk Sentinel предназначена для мониторинга и анализа состояния жестких дисков. Позволяет диагностировать и предупреждать о проблемах, вызванных снижением производительности и возможными сбоями. Программа работает в фоновом режиме и постоянно отслеживает состояние дисков в реальном режиме времени, включая температурные показатели и параметры S.M.A.R.T., а также измеряет текущую скорость передачи данных. Программа обладает широким набором дополнительных опций, позволяющих настроить различные параметры.

На официальном сайте можно скачать бесплатную Trial версию.
CrystalDiskInfo
Программа CrystalDiskInfo – позволяет оценить состояние жестких дисков, поддерживающих технологию S.M.A.R.T. Выполняет мониторинг и определяет статус здоровья и текущую температуру вашего диска.
Программа выводит детальную информацию о дисках (прошивка, серийный номер, интерфейс, циклы включения, общее время работы и т.д.), а также характеристики системы самодиагностики S.M.A.R.T. (ошибки чтения, производительность, время работы, количество циклов включения-выключения, температура и т.п.). Программа позволяет эффективно проверить ваш диск на наличие битых секторов.

На официальном сайте можно скачать бесплатную портативную версию (не требует установки) и инсталляционную версию (требует установку и позволяет проверять состояние диска в фоновом режиме).
Рассмотренные выше программы предназначены для диагностики и контроля дисков, обладают различным функционалом и окончательный выбор зависит только от ваших предпочтений. Анализируя полученную информацию, вы можете сделать соответствующие выводы о надежности диска и таким образом обезопасить себя от возможных проблем в будущем.
Единственная рекомендация, которую стоит непременно соблюдать, это регулярность мониторинга состояния вашего диска и выполнение резервных копий ценной информации.
Твёрдотельные накопители (SSD) довольно прочно вошли в нашу жизнь. Даруя пользователю множество плюсов по сравнению с традиционными HDD (более высокая скорость чтения и записи информации, бесшумность работы, низкое энергопотребление и высокая устойчивость к механическим повреждением), они, тем не менее, не лишены ряда недостатков (к примеру, меньшее время работы по сравнению с HDD). Соответственно, их состояние необходимо время от времени мониторить, дабы вовремя отслеживать негативные изменения их функционала. В этом материале я расскажу, как проверить SSD диск на ошибки, как инструменты нам помогут узнать работоспособность и как их использовать.
Если вы задались вопросом о проверке SSD диска на ошибки и работоспособность, значит, могла возникнуть ситуация, при которой ваш SSD перестал нормально функционировать. В первую очередь это связано с тем, что SSD (Solid State Drive – твёрдотельный накопитель ) позволяет записывать на себя информацию ограниченное количество раз (ресурс конкурентов SSD — HDD-дисков в этом плане не ограничен). Обычно производители дают гарантию на свои SSD-диски сроком на 3 года (или на объём записываемых данных размером 35 терабайт данных, что примерно равно цифре 20 гигабайт в день). Те же, кто активно использует свой SSD-драйв (на различных круглосуточных серверах и так далее) могут столкнуться с более быстрым выходом устройств ССД из строя.

Ну а те пользователи, которые работают со своим ПК в обычном, «бытовом» режиме, могут наслаждаться быстрой работой своих ССД на протяжении 5 и более лет. В прошлой статье я подробно описал , у кого данная ОС рекомендую настроить диск.
Как проверить SSD диск на ошибки и работоспособность – список программ
Если вам не необходимо знать работоспособность диска SSD, тогда стоит воспользоваться функционалом соответствующих программ, которые позволят выполнить тест ssd на ошибки. Ниже я перечислю данные программы, и дам их соответствующую характеристику:
Программа CrystalDiskInfo
Она являет собой бесплатную утилиту, которая проверят скорость считывания-записи вашего диска, отображает общее состояние его здоровья, температуру, поддерживает S.M.A.R.T (технологию оценки состояния жёсткого диска) и многое другое. Данная программа CrystalDiskInfo имеет две основные версии (устанавливаемую и портативную), причём в случае устанавливаемой версии вы можете мониторить состояние ваших дисков в реальном времени с помощью значка программы в системном трее. Если стоит насущный вопрос о том, как проверить ssd на битые сектора, то программа CrystalDiskInfo вам в этом эффективно поможет.

- Чтобы воспользоваться программой скачайте её, установите и запустите.
- Программа просканирует ваш жёсткий диск на оценку его состояния, ошибок и так далее, а затем выдаст вам результат.
- Все основные действия сосредоточены во вкладке «Сервис» основного меню (в частности, в случае необходимости там вы можете задать функцию пересканирования диска).
Программа SSD Life
Определить работоспособность и ошибки SSD, нам также может помочь программа SSD Life . Эта условно бесплатная утилита написана специально для работы с ССД-дисками, позволяя заблаговременно отслеживать снижения их работоспособности. Как и в случае с CrystalDiskInfo, данная программа имеет две версии – портативную (выдаёт отчёт о состоянии диска сразу при её запуске, без дополнительной установки), и инсталляционную, отображающая статут диска в реально времени для того, чтобы пользователь заблаговременно отслеживал ситуацию.
Рабочее окно программы крайне простое, на нём вы увидите прогнозируемое время работы вашего диска, оценку его состояния, сколько времени он уже проработал и так далее. Для обновления данных отчёта служат соответствующие клавиши внизу.
Программа SSDReady
Диагностика SSD также может быть осуществлена с помощью программы SSDReady , созданной специально для мониторинга состояние вашего SSD-диска, оценки потенциальной продолжительности его работы и прочей соответствующей статистики. Она ведёт учёт объём ежедневно записываемых и считываемых с диска данных, требует своей перманентной работы на заднем фоне и является хорошим вариантом в проверке SSD диска на ошибки и общую работоспособность.

Программа DiskCheckup
В тестировании жесткого диска SSD на скорость и работоспособность, нам может также помочь утилита DiscCheckup , позволяющая мониторить S.M.A.R.T атрибуты отдельного жёсткого диска. Как и в случае вышеописанных программ, данное приложение показывает статистику жёсткого диска, позволяющую отследить состоянии работоспособности последнего. Функционал данного продукта, по сути, не отличается от описанных выше программ.

Программа HDDScan
HDDScan – свободная утилита для диагностики жёстких дисков (RAID, Flash USB, также поддерживаются интересующие нас SSD). Данная программ может быть удобным и сподручным инструментом в вопросе «как проверить SSD на наличие ошибок», она осуществляет поиск ошибок на винчестере (bad-блоков и секторов), поддерживает демонстрацию S.M.A.R.T атрибутов и изменение некоторых HDD параметром (ААМ, APM и так далее). Данный продукт может быть использован для регулярного «теста здоровья» вашего диска и предотвращения его деградации, вы сможете избежать потери нужных вам файлов создавая, когда это необходимо, соответствующие бекапы.

Увеличиваем скорость жесткого диска SSD в 10 раз [видео]
Ответом на вопрос о том, как тестировать SSD диск на ошибки и работоспособность, станет использование ряда специальных диагностических программ, описанных мной чуть выше. Большинство из них обладает достаточно простым функционалом, позволяя в реальном времени отслеживать состояние вашего SSD-диска, и, при необходимости, выполнять его дополнительную проверку. Если вы являетесь счастливым обладателем таких дисков, тогда воспользуйтесь функционалом одной из описанных программ для регулярного мониторинга состояния вашего устройства, это позволит своевременно отслеживать его состояние и уберечь ваши файлы от нежелательных потерь.
Вконтакте
Проверка SSD диска при помощи утилит представляет собой универсальный метод, который выполняет сразу несколько задач.
- Первая – проверка накопителя на наличие ошибок.
- Вторая – контроль эксплуатационного срока устройства.
Наличие и периодическое использование таких программ для владельца не только желательно, но и необходимо.
Ведь ресурсы этих комплектующих современных ПК и ноутбуков ограничены по сравнению с HDD, а опасность потери данных – выше.
Хотя эти недостатки вполне компенсируются значительным количеством плюсов от использования SSD, обусловленных отличием их конструкции от стандартных жёстких дисков.
Особенности использования дисков SSD
Диски SSD представляют собой твердотельные энергонезависимые накопители, принцип действия которых напоминает работу флеш-памяти – SD и microSD карт, USB-флешек и других носителей информации.
Такие устройства не имеют движущихся частей, а для передачи данных используют микросхему DDR DRAM.
Параллельная запись информации одновременно на несколько элементов памяти и отсутствие необходимости в перемещении считывающих информацию головок (характерных для HDD) позволяют увеличить скорость процесса в несколько раз.
И, если средняя скорость чтения современного жёсткого диска составляет около 60 МБ/с, даже средний SSD-диск способен выдать показатели в 4–5 раз выше.
При записи данных превышение может оказаться меньшим, однако процесс происходит всё равно намного быстрее.

Рис. 1. Сравнение показателей скорости чтения и записи диска SSD и HDD.
Особое значение скорость загрузки имеет для тех компьютеров, на которых установлено несколько ресурсоёмких приложений.
В этом случае только загрузка системы Windows происходит в течение 15–20 с для твердотельного накопителя и от 30 до 60 с для жёсткого диска.
Такое же улучшение скорости происходит и в процессе запуска программ, и записи данных.
К другим преимуществам от использования SSD-дисков (подробнее читайте ) стоит отнести:
- стойкость к ударам и падениям. Параметр, важный для ноутбуков, жёсткие диски в которых часто выходят из строя именно из-за механических повреждений;
- компактность – многие диски ненамного превышают по размеру аккумулятор мобильного телефона, другие имеют габариты планки памяти;
- расширенный температурный диапазон работы диска;
- минимальное энергопотребление и отсутствие шума при работе.

Рис. 2. Сравнение размеров HDD, стандартного SSD и накопителя формата mSATA.
Вместе с тем, работа SSD связана и с определёнными недостатками. К ним относят сравнительно высокую стоимость накопителя, хотя при увеличении ёмкости соотношение цены к объёму становится меньшей.
Второй важный минус – ограниченный ресурс SSD-дисков, из-за чего их рекомендуется периодически проверять.
Настройка SSD под Windows 10: Полная step-by-step инструкция
Диагностика накопителей
Главная задача проверок дисков SSD заключается в диагностике его состояния и выдаче информации о наличии ошибок, ресурсе и предполагаемом эксплуатационном сроке.
Это даёт возможность пользователю заранее узнать о будущих проблемах с накопителем, ведущих к непредсказуемой потере информации.
Кроме того, по результатам проверки можно запланировать финансовые расходы на покупку , стоимость которого может не позволить быстро найти такую сумму, если проблема возникла неожиданно.
Кроме того, проверка накопителя не занимает много времени и даже не требует покупки дорогого программного обеспечения.
Утилиты можно скачать в сети бесплатно или приобрести за сумму, не превышающую стоимость стандартной антивирусной программы.
Тогда как восстановление утраченной информации с SSD, в отличие от жёстких дисков, невозможно.
Лучшие утилиты для проверки SSD-дисков
Для проверки состояния жёсткого диска производители накопителей и сторонние разработчики выпустили уже десятки приложений.
Большая их часть бесплатная или условно бесплатная, то есть требующая оплаты только через некоторое время после начала использования.
Эффективность у них практически одинаковая, а отличия заключаются в удобстве использования и функциональности.
SSD Life
SSD Ready
Проверяя состояние SSD-диска, можно воспользоваться приложением SSDReady , работающим только с твердотельными накопителями. Результатом проверки является оценка предполагаемой продолжительности работы устройства на основании собираемой статистики о записи и чтении данных. Программа работает в фоновом режиме и практически не требует никаких ресурсов.

Рис. 6. Приложение SSDReady.
Hard Disk Sentinel
Особенностью приложения Hard Disk Sentinel , предназначенного для контроля жёстких дисков, является отслеживание снижения производительности или превышение допустимого уровня температуры и сообщение об этом пользователю. Приложение постоянно проверяет скорость передачи информации, температурный режим и другие параметры. Среди его возможностей:
- работа с дисками SSD, с накопителями IDE и SATA, и даже USB-носителями;
- отображение информации о текущей и минимальной температуре;
- указание количества ошибок и наработки диска в часах;
- указание не только текущего, но и максимально возможного для диска режима передачи информации.

Рис. 7. Работа с программой Hard Disk Sentinel.
HDDScan
Находящаяся в свободном доступе программа HDDScan позволяет провести диагностику жёстких дисков любого типа, проверить их на наличие ошибок и проконтролировать состояние «здоровья» накопителей. Утилита работает в режиме реального времени и, при необходимости, выдаёт на экран подробный отчёт о состоянии диска, который можно сохранить для дальнейшего использования.

Рис. 8. Отчёт программы HDDScan.
SSD Tweaker
Бесплатное приложение SSD Tweaker отличается простотой работы и даёт возможность пользователю не просто контролировать состояние твердотельных накопителей, но и отключить в операционной системе лишние операции, уменьшающие срок службы диска. Например, такие как служба индексирования и дефрагментации Windows. Параметры могут настраиваться вручную или автоматически.

Рис. 9. Рабочее окно программы SSD Tweaker.
HD Tune
Приложение HD Tune выпускается в нескольких вариантах – бесплатная версия и платная HD Tune Pro. Первая обеспечивает тестирование состояния жёстких дисков (включая SSD) и карт памяти. Условно-бесплатная утилита, за которую придётся заплатить $38, обладает расширенной функциональностью, позволяя контролировать практически все параметры дисков и проводить ряд дополнительных тестов.

Проверка SSD диска: лучшие утилиты для диагностики и улучшения работы
Не так давно я купил себе на aliexpress твердотельный жесткий диск, проще говоря - SSD, и даже . Диск пришел, был установлен и прекрасно работал несколько месяцев. Но в последнее время я стал замечать, что диск стал часто "захлебываться", и порой приходилось просто ГРУБО выключать ноутбук. Закралось сомнение: не накрылся ли мой китайский "друг"? Как проверить SSD на работоспособность?
В начале я стал грешить на Ubuntu, может она стала глючить? Я часто устанавливаю новые программы, и хотя Linux в этом отношении намного устойчивее Windows, но и его можно угробить.
И вот вчера решил я переустановить систему, дабы время у меня было. Решил . Но не тут то было! После первой установки я не смог зайти в домашнюю папку, которая у меня зашифрована.
Я решил сделать ход конем и . Но и он отказался нормально устанавливаться, и я опять не смог попасть в домашнюю папку, в которой у меня все ценные документы! Я поменял флешку, но и это не помогло. Система зависала на этапе установки, когда применялись параметры разметки, и в консоли было видно, что установка идет с ошибками.
Я понял, что нужно проявить военную хитрость, без этого я потеряю все документы. И тогда я установил на флешку - линукс для хакеров, и как это не удивительно, но он установился! Я быстро скопировал все ценные файлы, пока опять все не глюкнуло.
Как проверить SSD диск в Windows?
Хотя я работаю в Linux, рядом у меня стоит ноутбук с Windows XP, там крутится важная для меня программа Key Collector . И для всяких прошивок Windows тоже нужна. Я запихал SSD диск (не напрасно купил же) и подключил к ноутбуку.
Для проверки SSD я скачал программу SSDlife, которая долго не думая выдала мне о моем диске такие данные.
В принципе, с диском кажется все нормально, хотя показывало не 100% здоровья. Тогда я решил проверить диск более тщательно, и запустил свою любимую программу Victoria .

Хотя я не досканировал (может и зря) до конца, было видно, что в целом все ячейки работают отлично. Но я не успокоился и скачал еще одну программу - HDDScan , и просканировал ей.

И вот эта программа показала, что у меня убит первый сектор! Всего один, может ли быть из-за него такие проблемы? Или эта программа подходит только для обычных HDD? Я пока не знаю, но я знаю, что сделаю.
Так как это сектор первый, то я при разметке диска оставлю в его начале не размеченную область, чтобы этот сектор не работал. Если это не поможет, то я уже и не знаю, что мне делать.
Как проверить SSD на ошибки в Linux?
В Linux для этой цели как я понял есть только консольная программа (хотя может я плохо искал), проверяется все так:
Sudo badblocks -v /dev/sdc > ~/test.list
Утилита badblocks проверит диск на битые сектора и выдаст отчет в файл test.list, который появится в домашней директории. Да, это не очень наглядно, но проверить все же можно. Может вы знаете программы получше?
Буду пробовать ставить на этот SSD диск линукс 15.04, протестирую и новый Ubuntu (еще не пробовал ставить) и заодно диск. В комментариях отпишусь, что из всего этого вышло...