Если у вас на компьютере установлено две и более операционных систем, то при его включении автоматически будем запускаться выбор требуемой операционной системы. Например, у вас может быть установлена как ОС Windows, так и Linux. Ситуация стандартная, однако если вы включили компьютер и сразу пошли заниматься своими делами, то, во-первых, будет загружена первая операционная система, установленная по-умолчанию, то есть, вполне возможно, совсем не та, которая вам нужна, а во-вторых, обычно для выбора ОС предоставляется 30 секунд. Вроде бы не очень удобно, потому что каждый раз надо выбирать операционную систему. Но на самом деле данную функцию можно легко отключить. Как это сделать, я покажу на примере Windows 7.
Windows 7. Первый способ
После загрузки ОС зайдите в меню «Пуск» и в строке «Найти программы и файлы» наберите слово msconfig, после чего нажмите клавишу Enter. Или же просто нажмите на сочетание клавиш WIN+R, появится окно «Выполнить», где также следует набрать слово msconfig.

Перед вами открылось окно конфигурации системы. Зайдите во вкладку «Загрузка», где вы увидите перед собой выбор операционной системы, а также дополнительные параметры загрузки. Выберите нужную ОС и нажмите ОК. У меня только одна ОС, поэтому выбирать, собственно, не из чего.

Windows 7. Второй способ
Существует и другой способ отключения загрузки операционной системы. Вам необходимо найти значок «Компьютер» на рабочем столе (он также имеется в меню «Пуск»), нажать на него правой кнопкой мыши и выбрать пункт «Свойства». Перед вами откроется окно с параметрами системы. В правой части окна будет раздел «Дополнительные параметры системы», по которому вам и нужно будет кликнуть.

Открылось окно свойств системы. Во вкладке «Дополнительно» найдите раздел «Загрузка и восстановление», затем нажмите на «Параметры».

Выберите ОС, которая будет загружаться по умолчанию и нажмите ОК.

Само собой, нужно понимать, что с помощью указанных способов можно только отключить выбор ОС, сами системы удалены не будут.
Windows XP
Если вы используете Widnows XP, то вам придется изменить данные в файле boot.ini, который обычно расположен прямо в корне системного диска. Только изменения в нем нужно производить очень осторожно, поскольку они могут привести к плачевным результатам. На всякий случай .
Итак, вот пример обычного файла boot.ini в XP:
timeout=30
multi(0)disk(0)rdisk(0)partition(1)WINDOWS=»Microsoft Windows XP Professional» /fastdetect
А вот пример файла с уже установленными двумя операционными системами, первой из которых будет загружаться именно XP:
timeout=30
default=multi(0)disk(0)rdisk(0)partition(1)WINDOWS
multi(0)disk(0)rdisk(0)partition(1)WINDOWS=»Windows XP Professional» /fastdetect
multi(0)disk(0)rdisk(0)partition(2)WINNT=»Windows 2000 Professional» /fastdetect
Еще раз напоминаю, что редактировать boot.ini нужно крайне осторожно, иначе есть шанс, что операционная система не загрузится вовсе. А лучше его вовсе не изменять.
На некоторых компьютерах или ноутбуках, бывает, устанавливают сразу несколько операционных систем. Это делается, например, для того, чтобы была возможность работать в двух разных ОС. При этом при загрузке компьютера или ноутбука вам будет предложено выбрать одну из систем. Если вы не выберите операционную систему, первая в списке будет загружена автоматически спустя некоторое время (обычно 30 секунд). Это не всегда удобно, поэтому загрузку второй ОС можно отключить в любой момент. Прямо сейчас, вы узнаете, как это сделать.
К слову, вот как выглядит экран с выбором операционной системы при загрузке ПК:

На рабочем столе найдите значок «Компьютер», нажмите на него правой клавишей мыши. В меню, которое откроется, выберите пункт «Свойства».

Если не нашли значок на рабочем столе, не беда, нажмите на кнопку «Пуск», где обнаружите пункт «Компьютер». Проделайте все то же самое, что описано выше.

Перед вами откроется окно, в нем вы увидите различные параметры. В данном случае нам интересен только один пункт — называется он «Дополнительные параметры системы».

Откроется окно «Свойства системы». Выберите вкладку «Дополнительно», а в подразделе»Загрузка и восстановление» нажмите на кнопку «Параметры».

Теперь вы увидите вот такое окно. Вам необходимо, во-первых, выбрать операционную систему, которая будет загружаться по умолчанию, а во-вторых, убрать галочку с пункта «Отображать список операционных систем». Затем нажмите на кнопку ОК для сохранения изменений.

Теперь выбранная вами ОС будет автоматически загружаться вместе с запуском вашего ПК или ноутбука.
Существует и другой вариант решения данного вопроса, хотя, на наш субъективный взгляд, первый метод проще и удобнее.
Нажмите на клавиши Win+R, введите в появившееся окно msconfig , затем нажмите ОК.

Если не получилось, нажмите кнопку «Пуск» и в строке «Найти программы и файлы» напишите msconfig , после чего нажмите на клавишу Enter на клавиатуре.
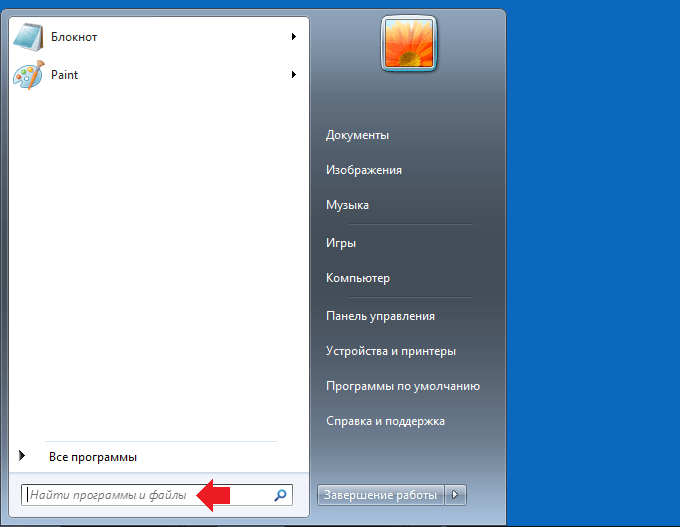
Откроется окно «Конфигурация системы». Выберите вкладку «Загрузка». Здесь выберите систему, которая не должна загружаться, то есть нажимаете на ОС, а затем — на кнопку «Удалить». Таким образом у вас останется только одна ОС для загрузки. Не забудьте также нажать «Применить» для сохранения изменений.

Как видите, ничего сложного. Кстати, перед самим процессом настоятельно рекомендуем — на всякий случай.
Во время установки на компьютер новой ОС windows многие начинающие пользователи частенько забывают отформатировать свой жесткий диск. Все бы ничего, только вот упустив подходящий момент, в итоге при каждом запуске ПК придется любоваться дотошным системным окошком с предложением загрузить одну из двух установленных версий операционной системы. Что-то неохота, да? В таком случае дабы вернуться к нормальному запуску компьютера, придется для начала разобраться с тем, как убрать из своего диспетчера загрузки OS windows 7. А сделать это, скажем прямо, можно не одним способом.
Вариант № 1: Устранение неполадки в утилите «Конфигурация системы»
Диспетчер загрузки windows также можно перенастроить с помощью программки «Конфигурация системы». Запустить ее можно различными методами:

Так или иначе, после выполнения каждого из таких действий появится нужное нам для работы системное окошко. В нем переходим во вкладку «Загрузка», выбираем подходящую для автоматического запуска операционную систему и клацаем мышкой кнопку «Использовать по умолчанию». После этого возвращаемся к списку, кликаем ненужную загрузочную запись и удаляем ее нажатием на вариант «Удалить». Последний штрих – сохраняем настройки нажатием кнопки OK:
Как показывает практика, в результате таких простых действий проблемы с загрузкой ОС windows исчезают на раз.
Вариант № 2: Отладка запуска при помощи «Командной строки»
Убрать навязчивый перечень операционных систем при загрузке компьютера также можно через командную строку. Способов для ее запуска сегодня существует целая масса (читать о них здесь), однако в windows 7 для этой цели проще всего воспользоваться поисковым запросом в меню «Пуск».
Что делаем? Жмем на клавиатуре и вводим в строку поиска значение cmd или «командная». В результате система автоматически выдаст во главе списка нужную нам программку. Кликаем по ней дважды, а затем по очереди вбиваем, чередуя с Enter, команды:
для назначения windows 7 операционной системой по умолчанию:
bcdedit.exe /default {current}

для удаления второй ОС windows (например, windows XP из диспетчера загрузки):
bcdedit.exe /delete {ntldr} /f
По завершении выполнения команд закрываем окошко и перезагружаем компьютер. В принципе после такой настройки загрузка windows должна пойти в обычном режиме без отображения списка доступных операционных систем.
Вариант № 3: Настройка запуска через «Параметры системы»
Убрать вторую операционную систему при загрузке компьютера можно за считаные минуты прямиком с рабочего стола. Для этого щелкаем правой кнопкой мышки по ярлычку «Компьютер», выбираем в отобразившемся меню пункт «Свойства», а затем кликаем в новом окошке вкладку «Дополнительные параметры системы»:

Далее заходим в раздел «Дополнительно» и жмем напротив пункта «Загрузка и восстановление» кнопку «Параметры». После этого выбираем подходящую для загрузки операционную систему, отключаем отображение списка и сохраняем изменения нажатием OK:

В результате таких нехитрых манипуляций windows 7 будет загружаться без каких-либо проволочек и сбоев. Однако если чуда не свершилось, для отладки запуска компьютера можно либо воспользоваться специальной программкой EasyBCD, либо выполнить проверку жесткого диска на ошибки. В последнем случае порядок действий будет таким:
- открываем командную строку (см. вариант № 2);
- вбиваем в нее команду CHKDSK C: /F/R и жмем Enter;
- даем разрешение на проверку нажатием кнопки Y;
- закрываем командную строку и перезагружаем компьютер.
В результате при новой загрузке система автоматически выполнит поиск и исправление ошибок на диске C, в том числе связанных с запуском windows. Если же и этот способ не сработал, придется брать в руки загрузочную флешку (диск) с операционной системой и повторять процесс установки windows, не позабыв в этом случае о форматировании винчестера.
windowsTune.ru
Диспетчер загрузки windows 7: как убрать
Если вы установили на свой компьютер новую операционную систему, при этом не удалив или не стерев полностью предыдущую версию windows, то каждый раз при входе в систему вы будете сталкиваться с диспетчером загрузки. Диспетчер задаёт вопрос: через какую из найденных систем войти в систему: старую или новую версию windows. Есть два выхода избавиться от него: убрать диспетчер или удалить лишнюю операционную систему.
Как убрать диспетчер загрузки в windows 7
Отключение диспетчера загрузки выполняется с помощью назначения операционной системы по умолчанию. Если выставить параметры по умолчанию вручную, то при включении компьютер сам поймёт, в какую систему входить, и не будет спрашивать это у вас, вызывая диспетчер загрузки. Изменить настройки можно несколькими способами: через конфигурацию системы, выполнение команд и редактирование параметров системы.
Через изменение настроек конфигурации системы

Через выполнение команд

Через редактирование параметров системы

Видеоурок: решение проблемы с диспетером загрузки
Удаление лишней операционной системы
Если вы уверены, что вторая windows, установленная на вашем жёстком диске, вам больше не пригодится, и все файлы, к ней относящиеся, тоже можно стереть, то вы можете удалить вторую операционную систему через настройки диспетчера загрузки или командную строку.
Через настройки диспетчера загрузки

Через выполнение команд

Бывают случаи, когда в диспетчере загрузки отображаются системы, которые уже были удалены. Это означает то, что удалённая windows не была стёрта полностью, какая-то её часть осталась на жёстком диске. Чтобы избавиться от неё, попробуйте снова произвести удаление через настройки диспетчера загрузки или командную строку. Если это не поможет, то вызовете автоматическое сканирование и устранение найденных ошибок командой CHKDSK C: /F/R, введённой в командную строку от имени администратора.
dadaviz.ru
Простая инструкция по настройке меню загрузки на компьютере с windows 7
После установки на компьютере нескольких операционных систем, например, Vista и windows 7 изначальные настройки меню загрузки сбиваются, приводя к тому, что при каждом запуске ПК приходится выбирать, с какой же ОС загрузиться и какие при этом применить параметры. Процесс, скажем так, малоприятный, так как времени отнимает немало. В таком случае вернуть ситуацию в свое русло поможет восстановление первоначального вида меню загрузки через редактирование порядка запуска систем в загрузчике windows. При этом выполнить его можно не одним способом.
Вариант № 1: Отладка через панель управления «Система»
Для того чтобы запустить процесс восстановления настроек и убрать дополнительные варианты загрузки из загрузчика windows этим методом, для начала потребуется войти в раздел «Система». Сделать это можно по-разному:

В любом случае на экране отобразится окошко «Система». В нем находим и выбираем раздел «Дополнительные параметры системы», а затем кликаем в появившемся системном окне напротив вкладки «Загрузка и восстановление» кнопочку «Параметры»:

В результате пользователям предоставляются возможности:
- изменить порядок запуска операционных систем путем выбора ОС, загружаемой по умолчанию;
- определить время ожидания (таймаут) перед запуском системы;
- убрать отображение списка доступных ОС в меню загрузки:

Пожалуй, несложно заметить, что плюсом такого способа является простота и быстрота решения задачи с редактированием меню загрузки. Однако вряд ли будет логично отрицать, что с его помощью можно определить лишь самые основные параметры запуска windows.
Вариант № 2: Настройка при помощи утилиты «Конфигурация системы»
Убрать из загрузчика windows лишние варианты операционных систем, установленных на компьютере, возможно также через редактирование настроек в утилите «Конфигурации системы». Открыть ее можно разными методами:
- при помощи команды msconfig, заданной для программки «Выполнить» (открываем нажатием и R на клавиатуре) или диспетчера задач (запускаем горячими клавишами Ctrl+Shift+Esc);
- через поисковый запрос «конфигурация», введенный в меню «Пуск».
Так или иначе, после того как системное окошко «Конфигурация системы» появится на экране монитора, для восстановления стандартного метода запуска windows потребуется войти в раздел «Загрузка». Здесь, в частности, можно выполнить такие настройки, как:
- убрать лишнюю запись из загрузчика windows;
- назначить одну ОС для запуска по умолчанию;
- выставить таймаут при старте системы;
- установить максимум памяти, число исполняемых процессов, блокировку PCI:

Благодаря простому и понятному интерфейсу утилиты процесс выполнения каждого из таких действий не представляет никакой сложности. Например, для того чтобы убрать ненужную ОС из меню запуска достаточно кликнуть по ней мышкой и нажать кнопочку «Удалить». Соответственно в разделе «Таймаут» устанавливается время отсрочки старта системы и так далее.
Вариант № 3: Восстановление стандартных настроек через команду bcdedit.exe
Процесс восстановления стандартной загрузки на компьютере ОС можно запустить также посредством работы в утилите bcdedit.exe. Находится она в папке windows\System32, однако запустить ее можно только на правах администратора через командную строку.
Для этого проще всего, конечно, воспользоваться поисковой строкой, доступной в меню «Пуск». В этом случае порядок действий будет таким:
- входим в «Пуск» и задаем для поиска слово cmd;
- кликаем правой кнопкой мышки по отобразившемуся результату в списке программ и определяем для него «Запуск от имени администратора»:

После того как откроется «Командная строка» в первую очередь стоит позаботиться о сохранении резервной копии загрузчика для последующего доступа к быстрому восстановлению данных. Для этого на диске C создаем папку BCDREZ, а затем вбиваем в командную строку значение bcdedit /export C:\BCDREZ\bcd и жмем Enter. В дальнейшем для отмены всех изменений и восстановления базовых настроек достаточно будет воспользоваться командой bcdedit /import C:\BCDREZ\bcd.
В целом же утилита bcdedit.exe дает самые широкие возможности для отладки загрузчика операционных систем, основные из которых выглядят так:

При этом узнать все необходимые данные об установленных на ПК операционных системах можно при помощи команды bcdedit:

Как видите, настроить загрузчик windows достаточно просто независимо от выбранного метода.
Инструкция
Чаще всего, меню выбора операционной системы раздражает пользователя не фактом своего существования, а необходимостью нажать Enter или ждать 30 секунд до начала загрузки системы . Наличие двух ОС на компьютере удобно и полезно, поэтому не рекомендуется отключать меню. Правильнее будет изменить время ожидания с 30 секунд до двух-трех. Этого вполне достаточно, чтобы выбрать, в случае необходимости, вторую операционную систему.
Если вы работаете с операционной системой Windows XP, откройте: «Пуск – Панель управления – Система – Дополнительно». В разделе «Загрузка и восстановление» нажмите кнопку «Параметры». В списке операционных систем выберите загружаемую по умолчанию. Если по умолчанию загружается нужная вам ОС, ничего не выбирайте.
В том случае, если вы все-таки хотите отключить загрузочное меню, снимите птичку возле строки «Отображать список операционных систем». Сохраните изменения, нажав «ОК», после перезапуска системы сразу будет загружаться установленная по умолчанию ОС.
Вы можете оставить меню (настоятельно рекомендуется), но изменить время отображения списка операционных систем – просто установите в поле после строки «Отображать список операционных систем» устраивающее вас время. Например, три секунды. Такой вариант удобен тем, что при возникновении проблем с загрузкой основной ОС вы всегда сможете загрузиться с резервной, сохранить важные файлы и уже спокойно заняться восстановлением или переустановкой основной операционной системы .
Если вы пользуетесь ОС Windows 7, нажмите правой кнопкой мышки значок «Компьютер» на рабочем столе, выберите в открывшемся меню «Свойства», затем «Дополнительные параметры системы », вкладку «Дополнительно». Снимите птичку со строки «Отображать список операционных систем». Подтвердите свой выбор, нажав «ОК».
Источники:
- меню выбора операционной системы
В процессе загрузки компьютера ОС в течение нескольких десятков секунд ожидает от пользователя выбора операционной системы , если их на загрузочном диске найдено больше одной. Иногда в список попадают и не полностью удаленные остатки прежних ОС. Чтобы устранить эту ненужную паузу в загрузке надо изменить соответствующие настройки.
Инструкция
Нажмите «горячие клавиши» WIN + Pause, после того как авторизуетесь в системе. Это сочетание открывает компонент Windows с заголовком «Система» («Свойства системы » в ОС Windows XP).
Нажмите ссылку «Дополнительные параметры системы » в левой панели, если вы используете ОС Windows 7 или Vista. Таким способом в них окно с заголовком «Параметры системы ». В случае работы с Windows XP этот шаг не .
Щелкните кнопку «Параметры» в секции «Загрузка и », самой нижней секции на вкладке «Дополнительно». Какую бы ОС вы не использовали, эта вкладка открывается по умолчанию в окне параметров системы .
Раскройте выпадающий список «Операционная система, загружаемая по умолчанию» в следующем окне дополнительных настроек. Вам надо выбрать систему, которая будет автоматически выбираться при . Затем отключите опцию выбора ОС, сняв метку рядом с надписью «Отображать список операционных систем».
В загрузочном меню при запуске компьютера вторая операционная система отображается, если установлено несколько рабочих ОС, например, Windows 7 и XP или если переустановка Windows 7/8 выполнялась без форматирования системного раздела. Как убрать лишнюю (ненужную) ОС и удалить или настроить опцию выбора, читайте в этой статье.
Как удалить вторую ОС из загрузки?
1. Откройте системное меню «Пуск» (клавиша «Win»).
2. В строчке «Поиск программ… » наберите - выполнить.
3. Кликните по иконке «Выполнить», появившейся в верхней части панели меню.

4. В новом окне, в поле «Открыть», введите - msconfig. А потом кликните по кнопке «OK» или нажмите клавишу «Enter».
5. В настройках «Конфигурация системы» откройте вкладку «Загрузка».

6. Выберите в списке Windows, от которой нужно избавиться.
Примечание. При выборе обращайте внимание на метки. Возле рабочей ОС (действующей) указан статус «Текущая операционная система». А возле бездействующей, как правило, дополнительной информации (пояснений) нет.
7. Нажмите кнопки «Удалить», а потом «Применить» и «OK».

8. После закрытия окна «Конфигурация системы» в дополнительном окне «Настройка системы» выберите «Перезагрузка».
Если все операции инструкции были выполнены корректно, в момент перезапуска ПК уже не будет видно ни загрузочное меню, ни другую ОС.
Использование командной строки
Если вы являетесь опытным пользователем компьютера и умеете работать с командной строкой (CMD.exe), то можете задействовать интегрированное программное средство BCDEdit.

Параметр этой директивы /deletevalue удаляет выбранный элемент из загрузки. Подробней с параметрами BCDEdit и её возможностями можно ознакомиться на официальном сайте Microsoft - technet.microsoft.com/ru-ru/library/cc709667(v=ws.10).aspx.
Как удалить папку второй Windows?
Если по какой-то причине на системном разделе оказалось две папки Windows (одна рабочая, а другая нет) и при этом загрузочное меню при запуске не отображается, чтобы удалить операционную систему, выполните следующие действия:
1. Определите, какая из папок Windows принадлежит рабочей ОС (активной в данный момент):

- нажмите Win+R;
- в поле «Открыть» введите - %windir%;
- кликните «OK» (откроется содержимое папки Windows, которую удалять не нужно);
- запомните эту папку (дополнительно посмотрите её свойства – дату создания, объём, количество файлов).

2. Подымитесь на директорию выше: кликните в верхней строчке окна «Диск С» (системный раздел).
3. Найдите старую или нерабочую папку Windows. Ещё раз дополнительно сравните её свойства с рабочей (чтобы не перепутать!): клик правой кнопкой → Свойства. А затем перетащите её в корзину или удалите через контекстное меню (правая кнопка → Удалить).
Как настроить загрузочное меню?
1. Нажмите сочетание клавиш Win+Break.
2. Перейдите в раздел «Дополнительные параметры… ».
3. В окне «Свойства системы», на вкладке «Дополнительно», в блоке «Загрузка и восстановление», нажмите кнопку «Параметры».

4. В панели настроек можно изменить ОС, загружаемую по умолчанию, и время отображения загрузочного меню при запуске ПК.






