Согласитесь, работать за компьютером, когда тот начинает тормозить, и вы находитесь в томительном ожидании, пока он отвиснет, это неприятно. Хотелось бы, чтобы компьютер работал шустро и не зависал на самом интересном месте.
Увеличить его производительность можно несколькими способами. Собственно, это апгрейд - замена железа на более мощное. Но если финансовая сторона вопроса не позволяет провести апгрейд или у вас довольно мощная машина, а аппарат ведёт себя крайне странно, не проявляя своих заявленных способностей, и вы не знаете, что нужно сделать, чтобы компьютер работал быстрее, - эта статья для вас.
Необходимо периодически выполнять на компьютере некоторые манипуляции, о которых пойдёт дальше речь, чтобы компьютер работал шустро, не вызывая чувства раздражения при зависаниях.
Чистим гаджет от пыли, или как компьютер сделать быстрее
Итак, приступим. В первую очередь необходимо почистить компьютер (системный блок) от пыли. Да-да! Компьютер надо чистить! Причем делать это нужно раз в 1-2 года, а если в доме есть животные (кошки, собаки), то вообще - раз в полгода. Из-за пыли нарушается теплообмен, что сильно сказывается на производительности - это как минимум. А как максимум - отдельные компоненты могут просто выйти из строя - сгореть из-за перегрева или короткого замыкания, спровоцированного пылью. Для этого:

- Отключаем компьютер от сети, отсоединяем от него все периферийные устройства. Если боитесь забыть, куда что подключать после чистки, можно нарисовать предварительно схему либо прикрепить записки к штекерам - что к чему подсоединяется.
- Снимаем боковую крышку системного блока (она крепится двумя болтами на задней панели корпуса).
- Вооружаемся нехитрым арсеналом инструментов: кисточкой, баллончиком сжатого воздуха, пылесосом, сухими салфетками.
Пыль - злейший враг для компьютера
Перед началом необходимо снять с себя статическое электричество, во избежание короткого замыкания. Для этого достаточно просто помыть руки. Насадку для пылесоса желательно взять резиновую, если есть - с зауженным кончиком.
Чистим компьютер - орудовать нужно аккуратно, дабы не поломать что-нибудь в компьютере, а баллончиком сжатого воздуха выдувать пыль из труднодоступных мест.
С ноутбуком немного сложнее. В его корпусе всё намного компактней, да и разбираются все ноутбуки по-разному - где-то снимается нижняя крышка, где-то доступ к материнской плате можно получить через клавиатуру. Если сами не знаете, как провести чистку ноутбука, то в этом случае лучше сразу обратится в сервисный центр.
Если вашему ПК более 2-х лет, то желательно ещё заменить термопасту.
Приступим к очистке операционной системы
С момента установки операционной системы, всё, что туда каким-либо образом загружается, остаётся в памяти навсегда. Точнее, до того момента, пока вы этот файл или программу не удалите. И даже удаление ярлыка с рабочего стола (если это программа) не удаляет её с компьютера.
Пройдите в раздел «Удаление программ» и удалите всё то, что вам уже не нужно. Это различные игры, лишние браузеры, и приложения, которыми вы давно не пользовались

Следом нужно провести антивирусную очистку. Но, вы, наверное, возразите, утверждая, что регулярно проводите сканирование, и никаких вирусов не находится. Так как сделать, чтобы компьютер работал быстрее, и при чём тут антивирус? Вот причём: вредоносный код, пытаясь проникнуть в компьютер, в первую очередь маскируется и заставляет думать ваш антивирус, что он - полезное приложение, отчего при последующих сканированиях антивирус просто не увидит "нарушителя".

Скачиваем облачный сканер. Для проверки можно использовать несколько разных, чтобы максимально всё проверить и очистить. Все они бесплатные, не конфликтуют со стационарной антивирусной программой и после проверки достаточно удалить только инсталляционный файл.
О том как сделать работу компьютера быстрее, написано очень много статей и снято много роликов. Но большинство из них охватывают лишь часть насущных проблем. Внимательно дочитайте статью до конца, и вы узнаете много нового.
Если во время сканирования облачным сканером обнаружились зараженные файлы, вылечите их тем же облачным антивирусом, а потом установите новую антивирусную программу. Благо, их очень много - как платных, так и бесплатных. Если платная версия вам не по карману, можно воспользоваться триальной версией какого-нибудь брендового антивируса сроком на 30 дней. Протестировать, а потом либо удалить, либо приобрести лицензию.

Чистим компьютер от мусора
В сети есть куча различных программ, обещающих повысить производительность и тому подобное. Здесь двоякая ситуация. Ну как может какая-то программа знать, что нужное, а что ненужное, где мусор, и как компьютер сделать быстрее? Нет, они, конечно, вычищают большинство бесполезного хлама и отключают нагружающие систему приложения. Но со всеми их достоинствами имеются и недостатки - они спокойно могут вместе с мусором вымести и что-то нужное или важное. Или зацепить какой-либо системный файл, после чего компьютер просто не запустится и придётся переустанавливать ОС.
Пользоваться ими, конечно, можно, но всегда перед любой чисткой нужно создавать точку восстановления. Мало ли что? И ещё один недостаток подобных «клинеров», они сами сильно тормозят систему, прописываясь в автозагрузку и работая в режиме реального времени, чем отъедают часть ресурсов компьютера.
Чистим папку Temp

Для дальнейшей чистки нам нужна папка Windows, которая расположена на системном диске. Открываем её и ищем там папку под названием Temp. Саму папку удалять нельзя, но вот содержимое можно и даже нужно удалить. Выделяем всё в папке Temp, и смело удаляем - не жадничаем.
Это папка, в которой хранятся временные файлы и порой это «хранилище» может вырастать до невероятных размеров в десятки гигабайт, чем провоцирует заметное сокращение производительности компьютера. Если что-то удаляться не захочет, не страшно. Это означает, что данный файл занят процессом.
Очистка системного диска
Большинство юзеров задаются вопросом - как сделать компьютер быстрее. Windows 7 для этих целей обладает целым рядом специальных утилит.

Одна из таких - это «Очистка диска»:
- Заходим раздел в "Пуск".
- Затем в "Мой компьютер".
- Наведите курсор на "Локальный диск С" (у вас он может называться иначе, в зависимости от того, как вы его назвали при установке «Виндовс»)
- Правой клавишей мыши кликните по нему и выберите из контекстного меню «Свойства»
- В открывшемся окне нажмите на кнопку «Очистка диска».
Кстати, если у вас отмечен галочкой пункт «Сжать этот диск для экономии места», то эту галочку нужно снять. Места это сэкономит всего мегабайт 100, а вот в скорости вы потеряете.
Итак, в результате, начнется сканирование на предмет поиска мусорных файлов на диске. После этого решать, как сделать, чтобы компьютер работал быстрее, нужнопо итогам сканирования. Например, когда откроется окно с результатами, отметить все пункты для очистки и нажать кнопку «Очистить системные файлы». Затем нажмите «Ок» и «Удалить файлы».

Не бойтесь, операционные системы пишут компетентные люди и не запрограммируют во встроенную утилиту кнопку самоуничтожения «Виндовс». Смело можно очищать. По окончании очистки на диске освободится прилично места. Но сам процесс может занять какое-то время.
Вышеописанную манипуляцию нужно провести с каждым диском по очереди, если таковых у вас больше, чем один.
Дефрагментация жесткого диска увеличит скорость работы компьютера
Дальше в окне свойств диска желательно провести дефрагментацию диска, а затем провести проверку на наличие ошибок. Весь процесс довольно длительный, может занять несколько часов, в зависимости от того, насколько фрагментирован у вас жесткий диск и есть ли битые сектора. При проверке система попытается их исправить. После перезагрузки производительность компьютера заметно увеличится.

Ещё один способ того, как компьютер сделать быстрее - это очистить рабочий стол. Не рекомендовано оставлять на рабочем столе объёмные папки с файлами, видео, музыкой и тяжелыми приложениями или играми. Удалите всё ненужное или переместите на другие диски, так как рабочий стол - это тоже папка, которая лежит на системном диске.
Необходимо удалить лишние программы из автозагрузки
Теперь последние советы - как сделать, чтобы компьютер быстро включался. Нужно удалить всё лишнее из автозагрузки:
- Нажмите на клавиатуре комбинацию клавиш Win+R.
- В диалоговом окне напишите msconfig и нажмите «Ок».
Откроется окно конфигурации системы, выбираем вкладку «Автозагрузка». Отключайте все подозрительные пункты.

Там может оказаться очень много программ, вы их не удаляете, а всего лишь отключаете их автозагрузку вместе с операционной системой. Они также останутся на своих местах, только в режиме реального времени будут неактивны. Это касается скайпа, различных меседжеров, торренов и ещё целого ряда программ. Они автоматически прописываются в автозагрузку, нагружая процессор непрерывной работой.
В этом разделе нет файлов или программ, так или иначе отвечающих за саму систему. Смело можете отключать большую часть программ, оставьте только драйвера и антивирусную программу.
Теперь вы знаете, как компьютер сделать быстрее. Периодически следуйте этим советам, и ваш компьютер всегда будет шустрым.
Компьютеры славятся своим замедлением работы к старости, но есть несколько приемов и трюков для повышения их скорости. От небольших ухищрений в настройках до покупки нескольких новых блоков RAM памяти, существует много способов для каждого бюджета и любых навыков.
Поэтому, прежде чем выбросить компьютер на свалку для покупки нового, попробуйте методы, предложенные в данной статье, возможно, ваш компьютер сможет обрести новую жизнь.
1. Запускайте программы очистки как можно чаще.
CCleaner – это удивительное приложение, которое поможет вам найти и удалить кэш, а также временные файлы во многих приложениях.
2. Удалите ненужные визуальные эффекты и анимацию.

Да, некоторые из тех вещей, которые вы удалите, делают вашу операционную систему красивее, но разве вам не нужен комп, который будет работать гораздо быстрее? В Windows 7, попробуйте отключить, хоть и красивую, но весьма ресурсоемкую тему «Aero». Щелкните правой кнопкой мыши на рабочем столе и выберите «Персонализация», далее выберите вкладку «Цвет окна», а затем снимите флажок «Включить прозрачность».
3. Обновляйте и обязательно используйте антивирусное программное обеспечение.

Вирусы и вредоносные программы могут уменьшить скорость работы любого компьютера, так что лучше предотвратить их появления вовсе. Если вы используете бесплатную пробную версию антивирусного программного обеспечения, чьи уведомления раздражает вас, как сам вирус, удалить его и попробовать использовать бесплатное антивирусное программное обеспечение от Microsoft Security Essentials, которое не будет бомбить вас рекламой. Запланируйте для себя время ежедневного быстрого сканирования системы и полное сканирование еженедельно.
4. Купите больше оперативной памяти для ускорения многозадачности системы.

Оперативная память, или память с произвольным доступом — это дешевая и простая модернизации вашего компьютера, которая позволит вялым ПК почувствовать в себя новые силы.
Вы можете использовать эту изящную утилиту «Memory Finder» от Newegg, чтобы выяснить, каковы потребности вашего компьютера в памяти. Вы можете либо установить новую память сами, либо поручить это другу, который сможет аккуратно ее установить в слот вашей материнской платы.
5. Купите твердотельные накопители (SSD) для экономии время загрузки.

Обновление жесткого диска является простым способом достичь гораздо меньшего времени загрузки компьютера. Есть два типа накопителей: традиционные жесткие диски (HDD) и новые твердотельные накопители (SDD). В то время как традиционные жесткие диски дешевле и имеют движущиеся части, SSD-накопители изготавливаются по принципу флеш-памяти, которая не имеет движущихся частей. Последние дешевеют, чуть ли не каждый день, а наличие SSD дисков в компе означает более быстрый старт операционной системы и короткое время загрузки.
6. Уменьшите количество приложений, которые запускаются при старте компьютера.

Ожидание возле компьютера во время его загрузки всегда утомительно, поэтому здесь вам всегда поможет ограничение количества программ и приложений, которые запускаются при старте операционной системы. Чтобы увидеть список этих программ, нажмите кнопку «Пуск» потом «Выполнить», в строке «Открыть» наберите команду «msconfig». Затем нажмите на вкладку «Автозагрузка», где увидите список. Здесь Вы можете отменить загрузку на старте любой программы, которые вам не нужны при запуске системы.
Важно!!! Не удаляйте галочки в тех местах, где вы не смогли распознать с помощью поиска в Google и не понимаете, является ли данная программа необходимой для нормальной работы компьютера.
7. Проверьте, что сейчас работает на вашем компьютере, чтобы найти источник торможения процесса работы.

Ваш компьютер всегда работает с несколькими задачами одновременно, и может быть полезным убедиться, что все они запущены вами, а не вирусами или каким-то непонятными программа. В Windows щелкните правой кнопкой мыши на «Панели задач» (под часами), а затем выберете в меню «Диспетчер задач», на вкладке «Процессы», здесь вы можете видеть все задачи, которыми занята ваша операционная система. Если есть процесс, занимающий тонны оперативной памяти или потребляющий большую мощность процессора, попытайтесь погуглить его назначение. Если вы не можете найти предназначение этого процесса, вполне возможно, что у вас работает какая-то вредоносная программа.
8. Выполните свежую переустановку «Windows, если ваш компьютер заражен вирусами или вредоносными программами.

Вы можете, как правило, избавиться от вирусов с помощью авторитетных антивирусных программ, но иногда проще и быстрее очистить свой комп полностью. Выполнение свежей переустановки операционной системы Windows удалит весь прежний софт, настройки, драйвера, поэтому убедитесь заранее, что у вас есть все необходимое для восстановления работоспособности системы. Когда вы будете готовы к переустановке системы, вставьте установочный диск Windows, или USB флешку в компьютер, а затем выключите компьютер. Затем запустите его снова и следуйте инструкциям на экране. Если у вас нет загрузочной флешки, не беда, вы сможете найти подробную статью, как ее создать для ОС Windows 10 без использования сторонних программ.
9. Если ваш интернет-браузер работает медленно, попробуйте очистить его кэш.

Если ваш компьютер используется для серфинга в Интернете, то проблема со скоростью может быть в вашем браузере, а вовсе не с компьютером. Инструкции немного отличаются для каждого браузера, но в любом из них вам нужно перейти в меню «Настройки» и найти Опцию истории, чтобы очистить кэш браузера.
10. Обновите поисковый индекс своего компьютера.

Этот совет поможет в значительной степени ускорить процесс поиска данных на компьютере путем переиндексирования всего жесткого диска. Этот процесс может занять достаточно много времени для больших жестких дисков, но оно того, безусловно, стоит. В Windows используйте приложение «дефрагментации диска», которое поставляется с компьютером. Настройте планирование еженедельной дефрагментации.
2 комментарии к “10 лучших способов, как сделать компьютер быстрее”
Самые популярные статьи блога за неделюКаждый день мы пользуемся интернетом на работе и дома, и наверняка многие из нас хотели бы, чтобы файлы и страницы загружались быстрее.
Мы знаем, что кроме очевидных способов существуют и другие приемы, которые помогут улучшить качество интернет-соединения.
- Очистите кеш вашего телефона.
Когда кеш-память заполнена, она замедляет работу телефона, и из-за этого скорость интернета падает. Можно очистить все приложения по отдельности вручную или скачать специальную программу и удалить все сразу.
- Удалите все ненужные приложения.
Многие приложения, которые вы почти не используете, существенно замедляют скорость интернета. Лучше удалить все виджеты, которыми вы не пользуетесь, с экранов. Ведь даже работая в фоновом режиме, они расходуют значительный объем трафика.
- Включите режим чтения в браузере.
Если вам не нужны изображения и вы занимаетесь поиском только текстовой информации, включите текстовый режим в своем браузере и отключите изображения. Так страницы будут гораздо быстрее загружаться.
- Смените браузер.
Веб-браузер вашего мобильного телефона также влияет на скорость вашего интернета. Существует множество мобильных веб-браузеров, но некоторые работают гораздо быстрее.
- Проверьте настройки сети.
Для этого нужно перейти в настройки и найти настройки мобильной сети. Точное название меню будет отличаться в разных устройствах. Вам нужно убедиться, что телефон подключен к сети правильного типа и что он не ограничен только 2G или 3G. Большинство районов мира работают в сетях GSM/ WCDMA/ LTE - попробуйте для начала их. Если они не работают, посмотрите, какую использует ваш регион. Главное - это активировать лучшую широкополосную технологию.
- Правильно разместите сетевой маршрутизатор и сократите расстояние между ним и компьютером.
Причиной низкой скорости соединения может быть слабый сигнал Wi-Fi-роутера. Чтобы это исправить, лучше поставить компьютер и маршрутизатор как можно ближе друг к другу. Для роутера лучшее место - ближе к центру дома, в идеале на стене или на высокой полке. Насколько это возможно, подальше от соседского Wi-Fi-роутера, от кабелей питания, беспроводных телефонов, компьютерных проводов, микроволновых печей, видеонянь и галогенных ламп. Ведь такие провода и волны могут создавать помехи при приеме радиосигналов.
- Сканируйте компьютер антивирусом как минимум раз в неделю
.
Вирусы способны не только создать угрозу утечки ценной информации, но и снижают скорость интернет-трафика.
- Оптимизируйте кеш.
Браузеры сохраняют данные сайтов в кеше, чтобы в дальнейшем быстрее открывать страницы. Если кеш переполнен, это снижает производительность браузера.
- Отключите обновления, которые не нужны в данный момент.
Отчасти скорость снижается во время работы сторонних программ, особенно когда они обновляют свою версию. Увеличить скорость интернета можно при помощи отключения неиспользуемых программ.
- Проверьте, стоит ли пароль на Wi-Fi
.
При раздаче интернета по Wi-Fi его скорость будет делиться на всех подключенных. Поэтому если к вашему Wi-Fi подключено одновременно 20 человек, а максимальная скорость - 20 мегабит в секунду, то каждый получит лишь 1 мегабит. Чтобы избежать этого, достаточно поставить пароль на вашу Wi-Fi-сеть.
Если у вас слабый ноутбук, его работу можно сделать быстрее. Для этого нужно выполнить несколько движений пальчиками на клавиатуре.
Сделать ноутбук быстрым поможет следующее: отключение лишних служб, настройка загрузки программ при запуске windows, обновление драйверов, чистка реестра и разгон процессора.
Сильно увеличить производительность ноутбука, чтобы он работал быстрее — не получится, это не компьютер, где легко меняется любой компонент (видеокарта, процессор).
Думаю, что ознакомившись с материалом и выполнив рекомендации, многим удастся свой ноутбук сделать значительно быстрее.
Как сделать ноутбук быстрым отключив ненужные службы
Ваш ноутбук существенно быстрым, если вы отключите лишние службы, особенно это касается эффектов Aero.
Чтобы это сделать, и с правой стороны, кликните правой мышью на «компьютер» и щелкните по строке «свойства» (в самом низу).
Потом поставьте галочку напротив строки «обеспечить наилучшее быстродействие», щелкните внизу на опцию «применить» и подтвердите — нажав «ОК».
Как сделать ноутбук быстрее отключив запуск ненужных программ
Устанавливая программы, большинство даже не подозревает, что они автоматически прописываются в реестре, для самостоятельного запуска при включении компьютера – хотя нужны они вам очень редко.
Если автоматический запуск программ (когда их много), то освободите оперативную память и ваш ПК будет работать значительно быстрее.
Сделать такие настройки можно разными способами: стандартным и с помощью программ.
Можете просто , нажать на раздел «администрирование», дважды кликнуть по строке «конфигурация системы» и перейти на вкладку «автозагрузка».

Теперь просто снимите галочки напротив ненужных вам постоянно приложений и подтвердите, кликнув «ОК».
Повышение быстроты ноутбука обновлением драйверов
На быстроту работы ноутбука больше всего влияет видеокарта и процессор, поэтому всегда следите за выходом новых драйверов.
Обновлять их лучше всего на сайтах производителей. Например, у вас процессор «Интел», то зайдите на оф сайт. Там выберите автоматический поиск новых драйверов.
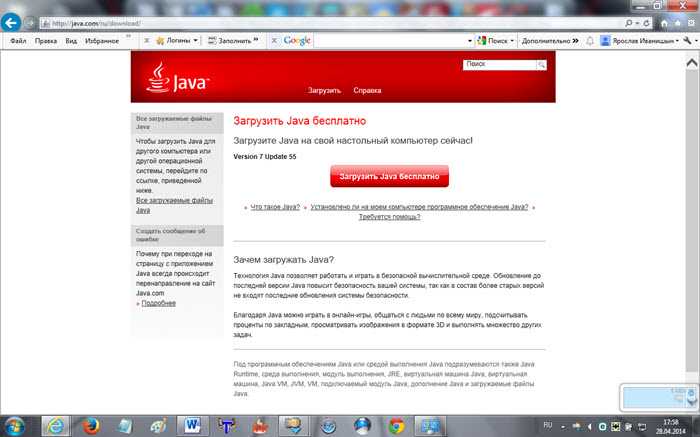
Вам будет предложено скачать «Java» — скачайте и установите, тогда система сможет просканировать ваш компьютер и подсказать, что нужно скачать и установить.
Точно также можете поступить с видеокартой «NVIDIA».Как обстоят дела с «Radeon» и «AMD» не знаю — ими не пользуюсь.
Сделать ноутбук быстрым почистив реестр
Если реестр виндовс сильно засорится, то скорость ноутбука, несомненно, упадет – если его почистить то восстановится (станет быстрее).

Поможет вам в этом, превосходная, бесплатная программа на русском языке « ». Кроме чистка реестра в ней еще много хороших инструментов – рекомендую иметь всегда под руками.
Разогнать процессор сделав ноутбук быстрее

Процессор, это можно сказать сердце компьютера, чем он мощнее, тем быстрее они работают.
В ноутбуке заменить его на более мощный практически невозможно, но до 10% можно разогнать – больше не рискуйте.
Производители специально оставляют 10% на запас. Так увеличивается вероятность, что к гарантийному ремонту вы обращаться не будете.
Как разогнать процессор, здесь описывать не буду – есть уже готовый материал. Желающие могут перейти на страницу , и научится это делать. Успехов.
Рубрики: Без рубрикиВсе компьютеры со временем начинают подтормаживать. С чем именно это связано, зависит от конкретного устройства, установленных в него компонентов, драйверов, программ и настроек. Если ваш компьютер начал жёстко тормозить, вы можете прибегнуть к мерам, описанным в статье , а в том случае, если эти советы не помогли, придётся решать проблему более кардинально.
Самый лёгкий способ вернуть компьютер к первозданному виду, когда на нём все летало и не возникало никаких ошибок, - переустановить операционную систему. В Windows 10 переустановка ОС реализована максимально просто: вам не потребуются диски, образы системы, бэкап данных, форматирование винчестера, скачивание сервис-паков и прочее, чем Microsoft мучила пользователей предыдущих версий Windows.
В новой версии Windows переустановка системы называется просто «сброс». Нечто подобное было реализовано и в Windows 8 несколько лет назад - пользователь тоже мог сбросить эту ОС к «заводским настройкам», сохранив часть данных и установленные из магазина приложения. В Windows 10 такой сброс реализован более продуманно: пользователю предоставлена возможность выбора, хочет ли он сохранить свои файлы и программы после переустановки или он хочет абсолютно чистую сборку операционной системы.
Бэкапить файлы, находящиеся на системном накопителе, нет необходимости, поскольку после переустановки системы они останутся на месте, но на всякий случай лучше всё же это сделать. Для сохранения бэкапа можно использовать облачное хранилище или внешние накопители. Также имеет смысл сохранить программы, установленные не из универсального магазина Windows, поскольку после переустановки системы они пропадут. Приложения из маркета восстановятся автоматически.

Для того, чтобы сбросить Windows 10, достаточно открыть приложение «Параметры» (Win+I), перейти в раздел «Обновление и безопасность» > «Восстановление» и нажать на кнопку «Начать» под опцией «Вернуть компьютер в исходное состояние». Откроется пошаговый диалог, в котором можно будет выбрать, что вы хотите сделать со своими данными на компьютере: сохранить их или удалить. В любом случае вы получите полный сброс системы к исходному состоянию. Полное удаление данных рекомендуется делать только в том случае, если вам действительно не нужны ваши файлы. Windows даже предложит пройтись виртуальным «шредером» по накопителю, затерев файлы так, чтобы их было невозможно восстановить - эта опция будет полезна в том случае, если вы собираетесь продать свой компьютер.
Сброс Windows 10 занимает от нескольких минут до нескольких часов в зависимости от скорости накопителя и объёма данных, который нужно сохранить. По завершению переустановки операционной системы вам нужно будет заново залогиниться в Windows и установить нужные вам программы. Многие настройки восстановятся автоматически.






