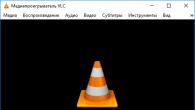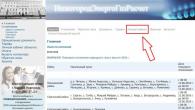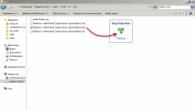За качественный, полезный и функциональный софт не всегда нужно платить - многие программы для самых разных каждодневных целей распространяются совершенно бесплатно. Бесплатные программы могут помочь вам в выполнении самых различных задач, не отставая заметно от своих платных аналогов. Обзор обновлен по состоянию на 2017-2018 год, добавлены новые системные утилиты, а также, в конце статьи - некоторые вещи развлекательного характера.
В этой статье - о лучших на мой взгляд и полностью бесплатных полезных программах, которые могут пригодиться каждому пользователю. Ниже я сознательно указываю не все возможные хорошие программы для каждой из целей, а лишь выбранные мною для себя (либо идеально подходящие для начинающего).
Ранее (до 2018) в качестве лучшего медиа-проигрывателя я указывал Media Player Classic, однако на сегодня моя рекомендация - бесплатный проигрыватель VLC Media Player, доступный не только для Windows, но и для других платформ, поддерживающий почти все распространенные типы медиа контента (имеет встроенные кодеки).
С помощью него вы легко и удобно можете проигрывать видео, аудио, в том числе по DLNA и из Интернета

WinSetupFromUSB и Rufus для создания загрузочной флешки (или мультизагрузочной)

CCleaner для очистки компьютера от мусора
Пожалуй, самая популярная бесплатная программа для очистки реестра, временных файлов, кэша и многого другого в вашем Windows. Имеется встроенный деинсталлятор и другие полезные инструменты. Главное преимущества, помимо эффективности - простота использования даже для начинающего пользователя. Почти все можно сделать в автоматическом режиме и навряд ли получится что-либо испортить.

XnView MP для просмотра, сортировки и простого редактирования фотографий
Ранее в этом разделе в качестве лучшей программы для просмотра фото была указана Google Picasa, однако, компания прекратила разработку этого ПО. Теперь же для тех же целей я могу рекомендовать XnView MP, поддерживающую более 500 форматов фото и других изображений, простую каталогизацию и редактирование фотографий.

Каждый второй русскоязычный пользователь, конечно, мастер Photoshop. Правдами, а чаще неправдами устанавливает он его себе на компьютер, для того, чтобы однажды обрезать фотографию. Нужно ли это, если от графического редактора требуется лишь повернуть фото, разместить текст, совместить пару фотографий (не для работы, а просто так)? Делаете ли вы в фотошопе хотя бы что-то из перечисленного или он просто установлен?
По моим прикидкам (а я использую Photoshop в работе с 1999 года), большинству пользователей он не нужен, многие вообще им не пользуются, но хотят, чтобы он был, и уже несколько лет планируют однажды научиться работать в этой программе. Кроме этого, устанавливая нелицензионные версии вы не только мучаетесь, но и рискуете.

Нужно простой в изучении и качественный редактор фото? Paint.net будет отличным выбором (конечно, кто-то скажет, что Gimp будет лучше, но навряд ли проще). До тех пор, пока вы не решите заниматься обработкой фотографий действительно профессионально, большего количества функций, чем есть в бесплатном Paint.net вам не потребуется. Возможно, вас также заинтересует возможность редактировать фотографии и картинки онлайн, без установки программ на компьютер: .
Windows Movie Maker и Киностудия Windows
Какой начинающий пользователь не хочет сделать на компьютере отличный семейный, содержащий видео с телефона и фотоаппарата, фотографии, наложенную музыку или подписи? А после этого записать свой фильм на диск? Есть многие такие инструменты: . Но, наверное, лучшей простой и бесплатной программой (если говорить о совсем начинающем пользователе) для этого будет Windows Movie Maker или Киностудия Windows.

Есть множество других программ для редактирования видео, но это - тот вариант, который можно использовать сразу без любой предварительной подготовки. .
Программа для восстановления данных Puran File Recovery
На этом сайте я писал о множестве программ для восстановления данных, в том числе и о платных. Каждую из них я тестировал в разных сценариях работы - при простом удалении файлов, форматировании или изменении структуры разделов. Популярная Recuva очень проста и удобна в использовании, но успешно справляется лишь в простых случаях: при восстановлении удаленных данных. Если же сценарий более сложный, например, форматирование из одной файловой системы в другую, Recuva не срабатывает.
Из простых бесплатных программ для восстановления данных на русском языке, показавших наилучшую эффективность я могу выделить Puran File Recovery, результат восстановления в которой, пожалуй, лучше чем в некоторых платных аналогах.

Программы AdwCleaner и Malwarebytes Antimalware для удаления вредоносного ПО, Adware и Malware
Проблема вредоносных программ, которые не являются вирусами (а потому их и не видят антивирусы), но вызывают нежелательное поведение, например, всплывающую рекламу в браузере, появление окон с неизвестными сайтами при открытии браузера, в последнее время очень актуальна.

Для того, чтобы избавиться от такого вредоносного ПО идеально подойдут утилиты AdwCleaner (причем она работает без установки) и Malwarebytes Antimalware. В качестве дополнительной меры можно попробовать .
Aomei Partition Assistant для того, чтобы разбить диск или увеличить диск C
Когда речь заходит о программах для работы с разделами диска, большинство советуют платные продукты Acronis и подобные. Однако, те кто хоть раз пробовал бесплатные аналог в виде Aomei Partition Assistant, остаются довольны. Программа умеет делать все, что касается работы с жесткими дисками (и при этом она на русском языке):- Восстанавливать загрузочную запись
- Конвертировать диск из GPT в MBR и обратно
- Изменять структуру разделов нужным вам образом
- Клонировать HDD и SSD
- Работать с загрузочной флешки
- Конвертировать NTFS в FAT32 и обратно.
 В общем, действительно удобная и отлично работающая утилита, хоть я и сам к подобному софту в бесплатном исполнении обычно отношусь со скепсисом. Подробнее об этой программе можно прочитать в руководстве .
В общем, действительно удобная и отлично работающая утилита, хоть я и сам к подобному софту в бесплатном исполнении обычно отношусь со скепсисом. Подробнее об этой программе можно прочитать в руководстве .Evernote и OneNote для заметок
На самом деле, те, кто занимаются хранением заметок и разнообразной информации в разнообразных программах-записных книжках, могут предпочитать не Evernote, а другие варианты подобного программного обеспечения.
Однако, если вы раньше этим не занимались, рекомендую начать именно с Evernote или Microsoft OneNote (с недавних пор полностью бесплатный для всех платформ). Оба варианта удобны, обеспечивают синхронизацию заметок на всех устройствах и в них легко разобраться вне зависимости от уровня подготовки. Но даже если вам понадобятся какие-то более серьезные функции для работы с вашей информацией, скорее всего вы обнаружите их в этих двух программах.
7-Zip - архиватор
Если вам требуется удобный и бесплатный архиватор, умеющий работать со всеми распространенными типами архивов - 7-Zip - ваш выбор.
Архиватор 7-Zip работает быстро, удобно встраивается в систему, легко распакует zip и rar архивы, а при необходимости что-то упаковать сделает это с одним из максимальных коэффициентов сжатия среди программ этой категории. См. .
Ninite чтобы установить все это быстро и чисто
Многие сталкиваются с тем, что при установке даже нужной программы и даже с официального сайта, она устанавливает что-то еще, уже не столь нужное. И от чего потом бывает проблематично избавиться.

Этого можно легко избежать, например, с помощью сервиса Ninite, который помогает скачать чистые официальные программы в их последних версиях и избежать появления чего-то еще на компьютере и в браузере.
Ashampoo Burning Studio Free для записи дисков CD и DVD, создания ISO образов
Несмотря на то, что сейчас все реже записывают что-то на диски, для кого-то программы записи дисков все еще могут быть актуальны. Лично мне пригождаются. И вовсе необязательно иметь какой-либо пакет Nero для этих целей, вполне подойдет такая программа, как Ashampoo Burning Studio Free - в ней есть все, что нужно.
Подробно об этой и других программах для записи дисков:
Браузеры и Антивирусы
А вот про лучшие бесплатные браузеры и антивирусы я в этой статье писать не буду, так как всякий раз, как я затрагиваю тему, в комментариях тут же появляются те, кто недовольны. Не важно, какие именно из программ я назвал лучшими, доводов почти всегда два - тормозит систему и через них за нами следят спецслужбы (наши и не наши). Отмечу лишь один материал, который может пригодиться: .
Так что по этому пункту будет кратко: почти все браузеры и бесплатные антивирусы, которые у вас на слуху, вполне себе хорошие. Отдельно можно отметить появившийся в Windows 10 браузер . У него есть недостатки, но, пожалуй, это тот браузер Microsoft, который будет пользоваться популярностью у многих пользователей.
Дополнительные программы для Windows 10 и 8.1
С выходом новых систем Microsoft, особую популярность получили программы, меняющие меню Пуск на стандартное из 7-ки, различные утилиты для оформления и не только. Вот некоторые из них, которые вам могут пригодиться:
- Classic Shell для Windows 10 и 8.1 - позволяет вернуть меню Пуск из Windows 7 в новые ОС, а также гибко настроить его. См. .
- - работают и в 8-ке, и представляют собой стандартные гаджеты из Windows 7, которые можно разместить на рабочем столе 10-ки.
- - программа для автоматического исправления ошибок Windows (причем не только 10-ой версии). Примечательна тем, что в ней собраны самые распространенные проблемы, которые случаются у пользователей и исправить их можно либо нажатием одной кнопки, либо прямо в программе увидеть инструкцию, как это сделать вручную. К сожалению, только на английском языке.
Ну и в завершение еще одно: стандартные игры для Windows 10 и 8.1. За более чем 10 лет наши пользователи так привыкли к пасьянсу Косынка и Паук, Cаперу и другим стандартным играм, что их остутствие или даже просто изменение интерфейса в последних версиях многими воспринимается болезненно.

Но ничего страшного. Это легко можно исправить - (работает и в 8.1)
Еще кое-что
Я не стал писать о некоторых других программах, особенной пользы от которых для большинства моих читателей не будет, поскольку их использование требуется лишь для сравнительного узкого круга задач. Поэтому здесь нет Notepad++ или Sublime Text, FileZilla или TeamViewer и других таких очень нужных мне вещей. Также не стал и писать об очевидных вещах, таких как Skype. Также добавлю, что скачивая где-либо бесплатные программы, стоит проверить их на VirusTotal.com, они могут содержать что-либо не вполне желательное на вашем компьютере.
В чистой Windows 10 присутствует только минимальный список программ, необходимый для выполнения самых базовых требований. Причём некоторые из приложений стоит заменить на более удобные. Например, стандартный блокнот сильно уступает сторонним текстовым редакторам, так что пользоваться им очень неудобно.
Самые полезные программы для Windows 10
После того как Windows 10 будет установлена на ваш компьютер и настроена, пройдитесь по нижеописанному списку и установите недостающие приложения. Каждое из них, скорее всего, пригодится вам, так как с их полем ответственности рано или поздно сталкивается любой пользователь.
Одни приложения полностью бесплатны, вторые - имеют пробный период, третьи - доступны только после оплаты, но подобные программы часто имеют бесплатные аналоги. В любом случае скачивать приложения строго рекомендуется только с официальных сайтов разработчиков, иначе вы сильно рискуете нарваться на вирусы.
Антивирус
Начать стоит именно с антивируса, так как без него путешествовать по интернету в поисках нижеописанных программ небезопасно. Антивирусов на данный момент очень много: Dr. Web, Kaspersky, Avast, Eset Nod32 и т. д. Некоторые из них условно бесплатны, то есть получают деньги с пользователей за просмотренную ими рекламу и только предлагают купить полную версию, а не заставляют.
Конечно, у всех них есть отличия (качество работы, наличие тех или иных дополнительных функций, например, таких как Firewall и режим «Инкогнито»), но для начала стоит установить любой, чтобы обезопасить процесс поиска остальных. При этом помните, что в системе не должно быть больше одного антивируса, так как они имеют свойство конфликтовать между собой, что приведёт к проблемам с Windows и сторонними приложениями.
Антивирусов для Windows очень много
Пакет Office
Пакет Office - это набор программ для создания презентаций (Power Point), работы с таблицами (Excel), текстом (Word) и т. д. Конечно, существуют аналоги программ из данного пакета, но именно приложения из пакета Office наиболее удобные, простые, красивые и многофункциональные, так как их разработкой занимается крупная компания Microsoft (создатель самой Windows 10).
 Word - текстовый редактор из Office
Word - текстовый редактор из Office Браузер
В Windows 10 на замену устаревшему Internet Explorer пришёл новый стандартный браузер Edge. Он кардинально отличается интерфейсом и поддержкой современных технологий. Но несмотря на это до сих пор Edge уступает сторонним популярным браузерам.
Браузеров бесчисленное множество, но стоит обратить внимание только на самые удобные из них: Chrome, Mozilla Firefox, Opera, Яндекс.Браузер. Безусловным лидером среди них является браузер от компании Google - Chrome, он наиболее производительный, удобный, настраиваемый и современный, так как быстрее всех внедряет поддержку новых сервисов и технологий. Он, как и все вышеописанные браузеры, бесплатен, скачать его актуальную версию можно с официального сайта Google - https://www.google.ru/chrome/index.html .
 Chrome - самый популярный браузер
Chrome - самый популярный браузер Мне удобнее пользоваться сразу несколькими браузерами одновременно. Перебрав все варианты, остановился на связке Mozilla Firefox и Яндексю.Браузер. Оба они работают достаточно стабильно, удовлетворяя все мои запросы. Выбрал именно эти браузеры не потому, что они в чем-либо лучше остальных в программной части, а из-за их максимально упрощённого и приятного дизайна и построения быстрого доступа ко всем необходимым сайтам и функциям.
 Использовать Яндекс Браузер легко
Использовать Яндекс Браузер легко Flash Player
Flash Player - это плагин, которым вы не будете пользоваться напрямую, но он необходим для работы многих приложений и отображения игр и видео в браузере. Если вы уже загрузили какой-либо браузер, то Flash Player самостоятельно установился вместе с ним. Единственное, что останется делать - обновлять его иногда, но можно разрешить автообновления и забыть про него на долгое время.
 Приложение Flash Playeer поможет воспроизводить элементы сайтов
Приложение Flash Playeer поможет воспроизводить элементы сайтов Скачать установочный файл и получить инструкцию по обновлению или установке вы можете на официальном сайте Adobe - https://get.adobe.com/ru/flashplayer/otherversions/ .
Java
Java - это язык программирования, на котором написаны некоторые приложения, выполняемые внутри браузера на определённых сайтах. Большинство браузеров автоматически загружает все необходимые дополнения, требуемые для выполнения Java-приложений. Если вам хочется установить плагин поддержки Java вручную, перейдите на официальный сайт компании Oracle и воспользуйтесь подробной инструкцией по загрузке и установке необходимых программ - https://www.java.com/ru/download/help/windows_offline_download.xml .
 Нужно установить Java для браузера
Нужно установить Java для браузера Обновление драйверов
Драйверы - это приложения, необходимые для корректной работы подключённых к компьютеру устройств, таких как наушники, мышки, видеокарты и т. д. Windows 10 частично берёт на себя ответственность за обновление этих программ, но не всегда делает это полноценно и своевременно. Поэтому существует два аналоговых способа обновить драйверы: сделать это вручную через диспетчер устройств или воспользоваться сторонней программой.
Второй вариант более удобен, поэтому стоит загрузить программу Driver Booster (ru.iobit.com/driver-booster), открыть её и запустит процедуру сканирования, в конце которой вы получите список устаревших драйверов. Нажав кнопку запуска, вы разрешите программе автоматически скачать и установить последние версии драйверов.
 Приложение Driver Booster поможет обновить драйверы
Приложение Driver Booster поможет обновить драйверы Аналог - приложение DriverPack (https://drp.su/ru).
Фоторедактор
По умолчанию в Windows 10 присутствует программа Paint или Paint 3D после выхода версии Windows 10 Creators Update. Она позволяет обрезать фотографии и рисовать на них, создавать некоторые эффекты и изменять свойства, но её функций не хватит для полноценной обработки снимка. Если вы хотите делать с картинкой что-то более или менее профессиональное, придётся скачивать дополнительные фоторедакторы.
Самый известный, удобный и многосторонний редактор - Photoshop CS. Им пользуются все - от совсем начинающих до профессионалов высокого уровня. Возможности Photoshop безграничны, так как в нём присутствуют инструменты, позволяющие изменить все свойства фотоснимка до неузнаваемости. Его разработкой занимается компания Adobe (создатель Flash Player), скачать пробную версию редактора можно бесплатно на официальном сайте - https://www.adobe.com/ru/products/photoshop.html .
 Photoshop CS подойдет и начинающим, и профессионалам
Photoshop CS подойдет и начинающим, и профессионалам Просмотр видеофайлов
В Windows 10 есть программа, отвечающая за просмотр видеофайлов разных форматов. Но спектр поддерживаемых ею форматов и количество разнообразных настроек мало, поэтому в некоторых случаях придётся прибегнуть к стороннему проигрывателю. Например, можно будет воспользоваться известным аналогом VLC Media Player - https://www.videolan.org/vlc/index.ru.html . Он поддерживает большинство существующих форматов, настраивается и расширяется при помощи установки дополнений, при этом бесплатен и прост в использовании.
 VLC Media Player поддерживает большое количество форматов
VLC Media Player поддерживает большое количество форматов Аналог - проигрыватель Light Alloy (http://light-alloy.verona.im/).
Видеоредактор
Существует множество редакторов, позволяющих редактировать (обрезать, добавлять эффекты и переходы) видеоролики. Один из самых удобных - Sony Vegas Pro (https://www.vegascreativesoftware.com/ru/). Он, так же как и Photoshop CS, подойдёт и новичкам, и профессионалам. В ней содержится весь набор инструментов, необходимый для создания как простого монтажа, так и для полноценного кино.
 Sony Vegas Pro позволяет редактировать видео на высоком уровне
Sony Vegas Pro позволяет редактировать видео на высоком уровне Аналог - видеоредактор VSDC (http://www.videosoftdev.com/ru/free-video-editor).
Кодеки
Если вы собираетесь работать с разнообразными файлами, то рано или поздно столкнётесь с тем, что ваш компьютер не знает, как отрыть какой-нибудь формат. Дело в том, что каждый файл шифруется по определённому алгоритму, из-за чего ему и присваивается формат. Если компьютер не знает, как расшифровать данный формат, он предлагает найти в магазине Microsoft программу, которая сможет это сделать за него.
Чтобы не тратить в будущем время на поиск приложений, можно установить набор кодеков, учащих систему расшифровывать непопулярные форматы. Например, можно воспользоваться бесплатным приложением K-Lite Codec Pack Full (https://www.codecguide.com/download_k-lite_codec_pack_full.htm). Оно поможет найти и установить необходимые кодеки в автоматическом режиме.
 K-Lite Codec Pack Full поможет установить кодеки
K-Lite Codec Pack Full поможет установить кодеки Архиватор
Многие файлы скачиваются из интернета в формате zip, rar и других сжатых кодировках. Чтобы их открыть, сначала придётся выполнить разархивацию. Для этого понадобится приложение-архиватор, умеющее работать со сжатыми файлами. Также с помощью этой программы вы сможете самостоятельно уменьшать размер файлов, создавая архивы.
7-zip - простая, немного весящая, но при этом полноценная программа для архивирования и разархивирования практически всех известных форматов сжатия. Скачать её можно бесплатно с официального сайта - https://www.7-zip.org/ . После того как она будет установлена, в контекстном меню, вызываемом кликом правой клавиши мыши по файлу, появится функция «Добавить в архив» или «Извлечь из архива».
 Архиватор 7-ZIP поможет работать с архивами
Архиватор 7-ZIP поможет работать с архивами Аналог - приложение WinRAR (http://www.win-rar.ru/download/).
Восстановление данных
Случайно удалённые файлы могут быть спасены при помощи сторонних программ. Допустим, вы случайно сотрёте фотографию или отформатируете флешку - важные файлы будут утеряны, но в некоторых случаях их можно восстановить. Например, можно запустить бесплатную программу Recuva (https://recuva.pro/) и дать ей просканировать память. Если есть какой-то шанс спасти файлы, она предложит вам это сделать.
 Recuva поможет восстановить удаленные файлы
Recuva поможет восстановить удаленные файлы Конечно, получить доступ к стёртым элементам получится не всегда, иногда они действительно пропадают навсегда. Но иметь под рукой программу, способную дать шанс на восстановление, необходимо, так как чем быстрее к ней обратиться, тем больше шансов на положительный исход.
Аналог - программа R-studio (http://www.r-studio.com/).
Чистка компьютера
Со временем в памяти компьютера начнут скапливаться файлы, ненужные системе. Необязательно они будут созданы вами вручную, часто временные файлы не прибирают за собой различные приложения. Появление мусора приведёт к снижению производительности системы и понижению объёма свободной памяти. Очистить систему от подобных элементов вручную практически невозможно, по крайней мере, процесс займёт много времени.
 CCleaner поможет удалить лишний мусор
CCleaner поможет удалить лишний мусор Но процедуру можно ускорить, установив специальное приложение, например, CCleaner (http://ccleaner.org.ua/download/) . Используя его, вы сможете очистить память системы от всего лишнего всего в два клика: достаточно нажать кнопку «Анализ», после кнопку «Очистить».
Аналог - приложение Advanced SystemCare Free (https://ru.iobit.com/).
Установка приложений по умолчанию
Как говорилось выше, многие сторонние приложения не дополняют систему, а заменяют её приложения. Естественно, по умолчанию Windows будет открывать файлы в своей, а не сторонней программе. В лучшем случае она каждый раз будет просить вас выбрать, через какое именно приложение открыть тот или иной файл. Чтобы этого избежать, необходимо выбрать приложения по умолчанию для всех типов файлов:
- Разверните параметры компьютера. Открываем блок «Система»
- Выберите подпункт «Приложения по умолчанию» (можно найти через поисковую строку). Вы увидите список типов файлов, к каждому из которых присвоено своё приложение. Чтобы выбрать своё приложение для того или иного типа, нажмите на иконку с плюсом или на иконку уже указанной программы и из развернувшегося списка выберите ту утилиту, которую хотите использовать по умолчанию.
 Выбираем, какие программы будут открывать файлы
Выбираем, какие программы будут открывать файлы
Используя вышеописанный метод, можно выбрать браузер, текстовый редактор, видеопроигрыватель, фоторедактор и остальные приложения, которые будут использоваться по умолчанию.
Видео: выбор приложений по умолчанию Windows 10
Имея чистую Windows 10, в первую очередь дополните её антивирусом. После этого перейдите к загрузке всего самого необходимого, в том числе того, что может пригодиться в будущем. А какие полезные приложения используете вы?
Неудобные, бесполезные, устаревшие, иногда и вовсе вредные. Избавьтесь от этих программ как можно скорее.
Откройте «Установку и удаление программ» Windows 10, и вы наверняка увидите там что-нибудь из этого списка. В лучшем случае эти приложения вам не нужны. В худшем - они не только занимают место, но ещё и добавляют системе уязвимостей. Удаляйте их без колебаний.
1. Flash Player и другие устаревшие технологии
Когда-то веб-страницам требовались такие плагины, как Adobe Flash, Microsoft Silverlight или Java, чтобы проигрывать видео или показывать разнообразные апплеты. Теперь, когда большинство современных сайтов перешло на HTML5, в этих штуках больше нет нужды. Тем более что во Flash или Silverlight постоянно обнаруживают бреши в безопасности.
Adobe планирует полностью прекратить поддерживать к 2020 году. Годом дольше продлится поддержка Silverlight. А Java, может быть, и была революционной технологией на момент релиза в 1995 году, но с тех пор многое изменилось.
Так что удаляйте Flash Player, Shockwave Player, Silverlight и Java. Они уже не понадобятся.
Альтернатива: не требуется. Сейчас большинство сайтов прекрасно показывают видео без сторонних плагинов.
2. «Амиго» и прочие junkware-приложения

Если вы устанавливаете много программ и невнимательно изучаете, что они предлагают установить в довесок, вы обнаружите у себя много незваных гостей.
Прежде всего это панели и расширения для браузера. «Спутник@Mail.ru», «Яндекс.Элементы», панели от Yahoo, Bing… Все эти штуковины не только загромождают интерфейс, но и норовят подменить вам домашнюю страницу и поисковую систему по умолчанию.
Сюда же относятся «Амиго», «Защитник@Mail.ru» и прочие программы. Подсовывать такое пользователям - просто преступление. Стирайте всё к дьяволу и внимательно смотрите впредь, что вам пытаются впихнуть установщики.
Альтернатива: нормальные браузеры вроде Chrome, Firefox, Opera или Vivaldi. Загружайте приложения из проверенных источников и установки нежелательного ПО. поможет вам в этом.
3. CСleaner и прочие чистильщики системы

Многие не представляют жизни без программ вроде CCleaner или IObit Advanced SystemCare. Но они не делают ничего такого, на что не способна встроенная «Очистка диска» Windows 10. К тому же многие чистильщики, твикеры и оптимизаторы поселяются в трее и отбирают системные ресурсы.
Вам правда нужно каждые несколько дней вычищать куки из браузера? А удаляя «лишние» ключи из реестра, вы вполне можете навредить системе. Да, CCleaner может помочь удалить некоторые программы, от которых не избавиться средствами Windows, но без него вполне можно обойтись. Это же относится и к остальным оптимизаторам.
Альтернатива: штатные средства системы. Если хотите освободить место, используйте «Очистку диска» Windows. Если хотите дефрагментировать диск, запускайте «Дефрагментацию диска». Не надо лишний раз лазить в реестр и удалять оттуда ключи с малопонятными названиями. Системе виднее, что ей нужно.
4. Предустановленное ПО
Какой бы ноутбук вы ни приобрели - HP, Dell, Toshiba, Lenovo, - вы обнаружите в нём набор предустановленного ПО от производителя, пользы от которого нет никакой. Например, на моём ноутбуке HP обнаружились HP Lounge, HP 3D DriveGuard, CyberLink YouCam, HP Support Assistant и панель HP для таскбара Windows 10.
Все эти приложения призваны что-то обновлять и от чего-то защищать, но на практике только расходуют ресурсы системы и занимают место. Удаляйте предустановленное ПО.
Альтернатива: не требуется. Windows 10 сама способна устанавливать обновления и драйверы.
5. Metro-приложения Windows 10

Microsoft старательно навязывает нам множество так называемых Metro-приложений. Это 3D Builder, Xbox, «Карты», «Погода», OneNote, «Новости», «Спорт», «Финансы», «Почта»…
У Metro-приложений весьма ограниченная функциональность и своеобразный интерфейс. Может быть, на планшете под управлением Windows 10 они и уместны, но на ноутбуке или стационарном компьютере выглядят просто лишними. Вы легко найдёте им более подходящую замену. К счастью, их вполне можно .
6. Edge и Internet Explorer

Internet Explorer 11 - последняя версия этого «легендарного» браузера. Им уже давно никто не пользуется, тем не менее Microsoft оставляет его в составе Windows 10.
Чтобы отключить Internet Explorer (полностью удалить его не получится), наберите в поиске «Включение и отключение компонентов Windows», откройте найденное и уберите галочку напротив Internet Explorer 11.
Что касается Edge, то он, конечно, выглядит нормальным браузером… но только на фоне Internet Explorer. Microsoft искренне старается сделать Edge популярным, но пока это у неё не очень-то получается. Как и во многих новых приложениях Microsoft, интерфейс Edge больше подходит планшетам, нежели обычным ПК. Так что его тоже можно удалить. Правда, как и в случае с предустановленными Metro-приложениями, это потребует некоторых лишних телодвижений.
Альтернатива: их много. Большинство пользователей используют Edge и Internet Explorer только для того, чтобы зайти на сайты Chrome, Firefox или Opera и установить приличный браузер. Поступите и вы так.
7. Skype Click to Call
Довольно бесполезное расширение для браузера, которое устанавливается вместе со Skype. Оно позволяет звонить по телефонным номерам, которые встречаются на веб-страницах. Зачастую Skype Click to Call принимает за телефонные номера наборы цифр, которые номерами не являются. Удаляйте его, Skype это не навредит.
Альтернатива: вероятнее всего, не требуется. И часто ли вы звоните по Skype на стационарные номера?
8. Windows Media Player и QuickTime

Вы ещё пользуетесь стандартным проигрывателем от Microsoft? Есть множество куда более удобных и функциональных альтернатив. Отключить Windows Media Player можно через «Включение и отключение компонентов Windows».
QuickTime мог установиться на ваш компьютер, если вы используете iTunes для Windows, но iTunes больше не нуждается в QuickTime для своей работы. Поддержка QuickTime для Windows прекращена Apple в 2016 году. Все медиаформаты, поддерживаемые QuickTime, при необходимости можно легко открыть сторонними плеерами.
Альтернатива: другие плееры для воспроизведения аудио и видео, такие как AIMP, foobar, KMPlayer и VLC. Они поддерживают гораздо больше файловых форматов, да и интерфейс у них приятнее.
А какие приложения в «расстрельном списке» у вас?
Программы для Windows 10 стали востребованным объектом поиска, изучения, составляющими всевозможных рейтингов и обзоров.
Если говорить о том, какие приложения для компьютера самые нужные и полезные, сразу следует оговориться: здесь многое зависит от вкуса, предпочтений, от того, кому какие программы нужны в работе и т. д.
Существует определенный набор приложений, необходимых для каждого пользователя, без которых ни один компьютер или ноутбук не будет обеспечен базовым набором важных функций, таких как:
- составление, чтение и хранение документов;
- просмотр изображений и видеофайлов;
- воспроизведение звуковых файлов;
- работа с камерой;
- навигация в сети интернет;
- ip-телефония, голосовая и видеосвязь;
- скачивание файлов из интернета;
- поиск и обновление драйверов;
- безопасность.
Есть и другие разновидности программ, которые не входят в обязательный список, но каждая из них тоже может иметь многомиллионный круг пользователей. Сюда относятся всевозможные графические редакторы, игровые программы, приложения для настройки, оптимизации и очистки компьютера, редактирования аудио- и видеофайлов, для записи дисков и ряда других задач.
Это самый необходимый программный софт, с которого любой пользователь начинает оснащение своей операционной системы.
Некоторые из приложений бывают установлены в ней заранее. Не является исключением и десятый виндовс, как на компьютерном сленге часто называют ОС Windows 10.
Краткий обзор программ, предустановленных в Windows 10
Набор приложений, поставляемый вместе с операционной системой, навряд ли можно назвать богатым, но полезный софт в ней все-таки имеется.
Начать стоит с новинки, которая появилась именно в этой версии Windows - браузера Microsoft Edge. Эта новая разработка производителя операционной системы оставляет хорошее впечатление: быстрый старт, хорошая скорость работы, отзывчивый интерфейс, комфортность просмотра, удобное меню и настройки. Правда, для полноценной конкуренции и лидерства среди браузеров пока не хватает поддержки расширений. Однако думается, что если Microsoft будет продолжать развитие своего браузера, и не будет относиться к нему, как к печально известному İnternet Explorer, будущее Microsoft Edge может сулить отличные перспективы.
Internet Explorer в операционной системе тоже имеется, однако он довольно далеко спрятан.
Найти его можно через строку поиска на панели задач, либо в папке C:\ Program Files\ Internet Explorer\ (нужный для запуска файл называется “iexplore.exe”). Последние версии этого браузера были на удивление хороши и функциональны, однако к тому времени репутация его была настолько сильно испорчена, что мало кто захотел к нему возвращаться и использовать заново.
Другая перспективная разработка, которая появилась в Windows 10 — голосовой помощник Cortana (Кортана), который по голосовой команде выполняет действия на компьютере и в интернете. К сожалению, программа пока работает далеко не на всех языках и в ограниченном числе регионов, в частности, она недоступна для говорящих на русском и языках стран СНГ. Те, кто хорошо знает английский, могут пользоваться ею, изменив в настройках системы основной язык и регион (например, на США или Великобританию). Поддержка русского языка ожидается в ближайшие годы. Подобные приложения были прежде разработаны для мобильных телефонов, но для компьютерных операционных систем это новинка.
Другие полезные программы, установленные в операционной системе, фактически являются повторением софта, имеющегося в предыдущих версиях Windows, и не содержат существенных изменений. Это не уменьшает их достоинств и значимости. К их числу относятся:
- Графический редактор Paint.
- Текстовый редактор Блокнот (Notepad).
- Приложение Ножницы для скриншотов.
- Проигрыватель Windows Media.
- Приложения Photos, Camera, Calendar, Calculator.
- Защитник Windows.
Большую часть программного софта приходится устанавливать на компьютер отдельно от операционной системы согласно своим потребностям и предпочтениям. Благо нет недостатка в приложениях и разработках для любой версии виндовс, в том числе и для десятки. Наверное, нет нужды разбирать даже малую часть всего софта, который предназначен для Windows 10, но стоит упомянуть лучшие и самые необходимые программы, без которых работу на компьютере трудно представить.

Например, архиваторы. Хороших вариантов здесь много, но лидером по праву является программа WinRar. Она прекрасно справляется со всеми необходимыми задачами, работает с любыми архивами, имеет понятный интерфейс и хорошо знакома большинству пользователей. Из других популярных архиваторов можно отметить 7-Zip и Universal Extractor, которые также отличаются простотой, функциональностью и возможностью работы со всеми типами архивов.
Офисные программы
Для работы с файлами PDF наиболее распространенной является программа Adobe Reader. Она имеет приятный, доступный и привычный для многих интерфейс и отлично справляется со своими функциями. Недостатком ее можно считать довольно частые и большие по объему обновления, что является не лучшим вариантом для пользователей с ограниченным трафиком. В этом случае в качестве хорошей альтернативы можно посоветовать Foxit Reader или Sumatra PDF, которые отлично подходят для работы с данным форматом.
Для операций с документами в форматах doc или docx, таблицами и презентациями на первом месте стоит знаменитый Microsoft Office - офисный пакет от разработчика операционной системы Windows. Он платный, хотя не является секретом, что в реальности далеко не все пользователи честно платят за его использование. Последние три версии - это Microsoft Office 2010, 2013 и 2016, и любая из них может быть установлена на десятый виндовс.
Наиболее популярные и лучшие программы, входящие в состав данного пакета — Word, Excel, PowerPoint и Outlook, а большинство других не всем знакомо.
Графические редакторы
Конечно, лидером здесь является знаменитый Adobe Photoshop, позволяющий делать с фотографиями все, что только придет в голову. Есть и другое известное приложение - CorelDraw Graphic Suite, в котором появились расширенная поддержка Windows 10 с мультидисплейным режимом просмотра и поддержкой мониторов 4K. Однако эти программы хороши главным образом для продвинутых пользователей, обладающих серьезными навыками в сфере редактирования фотографий. Для большинства обычных пользователей хорошим вариантом будет программа Paint.Net, обладающая несколько большими возможностями, чем графический редактор Paint, установленный в самой операционной системе.

Что касается программ для записи дисков, то долгие годы лидерство в этой сфере прочно удерживает Nero, несмотря на присутствие многих других известных приложений. Если кого-то смущает то, что программа довольно громоздкая и платная, то у нее есть бесплатные Micro версии, оснащенные всем необходимым для записи без множества других функций. Последние из полных версий Nero, а также все версии Nero Micro прекрасно совместимы с Windows 10.
Приложения для работы с драйверами
Существует много программ для поиска и обновления базы драйверов через интернет, однако, честно говоря, потребность в них невелика, поскольку искать драйвера в онлайн-режиме умеет и сама операционная система (или можно сделать это через Диспетчер устройств). Совсем другое дело - программа, содержащая в готовом виде всю необходимую базу, которую стоит просто запустить, и она сама все настроит и установит. Такая программа на сегодняшний день только одна - это DriverPack Solution, разработанная молодым программистом Артуром Кузяковым.
Последняя офлайн-версия весит целых 12 гигабайт, что неудивительно, ведь она содержит в себе миллионы драйверов, много других полезных программ и утилит.
Работает без интернета, что может быть полезно в ряде случаев, например: если нет сетей для подключения, сетевой трафик сильно ограничен, или не обнаружены сетевые драйвера после форматирования компьютера и т. д.
Программы для работы с камерой
Стандартное приложение для работы с веб-камерой, встроенное в операционную систему, может понравиться любителям «родного» софта Microsoft, но имеет ограниченный функционал, а потому потребность в сторонних программах возникает довольно часто. Для видео-общения через веб-камеру можно рекомендовать хорошую бесплатную программу Webcamoid, полностью совместимую с десяткой. Для организации видеонаблюдения и трансляций через интернет подойдет другое бесплатное приложение — Xeoma. Есть много других очень хороших программ для работы с веб-камерой, например Cyberlink YouCam или WebCamMax, но большинство из них либо платные, либо условно-бесплатные с ограничениями по времени.

Программы для скачивания файлов из интернета
Существуют различные программы для скачивания с обычных сайтов и торрентов. Для стандартных загрузок очень популярен Internet Download Manager благодаря множеству полезных функций, «интеллектуальности» и высокой скорости скачивания. Он платный, хотя следует оговориться, что далеко не каждый пользователь предпочитает честно платить за софт. Бесплатные аналоги тоже имеются, но не все они совместимы с десятой версией виндовс. Лучший вариант здесь - известная программа Download Master, обладающая хорошим функционалом и скоростью.
Для скачивания из торрент-сетей недостатка в бесплатных приложениях нет: uTorrent, MediaGet, BitComet и многие другие. Отдельно стоит выделить программу BitComet из-за возможностей работы как с торрентами, так и с обычными протоколами.
Мессенджеры и программы ip-телефонии
Самый популярный в мире мессенджер Whatsapp обрел, наконец, официальную версию для Windows. Однако она не является самостоятельной и привязана к версии для телефона, а потому требует сохранять включенным мобильное устройство. В отличие от него Viber в своей Windows-версии требует только подтверждения номера, после чего может работать независимо от андроид-смартфона. Нельзя обойти вниманием и Skype. Появление многочисленных конкурентов не могло не отразиться на популярности программы, однако значимость свою она не потеряла. С телефоном или с номером может произойти всякое: может потеряться или выйти из строя, а Skype есть Skype - в любом месте в мире, в любом интернет-кафе можно войти в свой аккаунт и общаться с родными и близкими.
Стоит сказать и о том, где в свойствах системы можно найти программы по умолчанию Windows 10, чтобы изменять и настраивать их по своему усмотрению.
Данная функция в десятке несколько усложнена. В предыдущих версиях ОС это можно было проделать в настройках самих программ либо через свойства любого файла. Сейчас сделать это можно через раздел Пуск-Параметры компьютера-Система-Приложения по умолчанию.
Пока живет и совершенствуется операционная система Windows, вместе с ней развивается, обновляется и совершенствуется всевозможный программный софт на все случаи жизни. Это закономерно: программное обеспечение дает «жизнь» компьютеру и обеспечивает его продуктивность, без чего он не может выполнять свои основные функции и быть полезным для широкого круга пользователей.
Взамен Windows 8.1 компания Microsoft подготовила для своих пользователей новую версию операционной системы. Особенности данной системы в том, что она предназначена не только для настольных компьютеров, но и для смартфонов, консолей XBox One, планшетов и других устройств.
Компания предлагает своим пользователям не скачивать Windows 10 бесплатно, а просто обновить свои старые версии. И каждый третий, использующий до этого Windows 7, рискнул пойти на такой шаг. И не прогадал.
По сути, Виндовс 10 - это микс лучших наработок, которые компания объединила в одной операционной системе. Так что можно смело говорить о качестве операционной системы, которая отличается высокой производительностью. Этот параметр она позаимствовала у Windows 7, интерфейс был взят у восьмой версии ОС (правда, тут все же нашлось место для некоторых обновлений, которые в первую очередь коснулись главной кнопки Пуск и панели инструментов). Скачать Windows 10 на компьютер можно для x86-bit и x64-bit системы.
Функционал
Чем же нас порадует данный софт? В нем имеются:
- Персональный ассистент Cortana. Этот помощник обладает искусственным интеллектом.
- Меню «Пуск» позволяет быстро получить доступ к тем программам и документам, которые вами часто используются.
- Виртуальные рабочие столы. В данной версии программы вы можете создать несколько рабочих столов, настроив каждых из них для быстрого доступа к нужным вам приложениям.
- Браузер Microsoft Edge. Он создан буквально с нуля. При этом появились новые движки, в результате чего данный продукт отличается высокой скоростью обработки страниц. Подкупает и понятный интерфейс.
- Биометрическая аутентификация. Система, установленная на устройствах, имеющих камеры, позволит вам получить доступ с помощью сканирования биометрики. Воспринимает отпечатки пальца, радужную оболочку глаз или лицо.
- Более современный Windows Defender, который взаимодействует с облачной службой Microsoft Active Protection Service и работает в режиме реального времени.
- Контроль за трафиком приложений.
- Упрощенная работа с окнами.
- Поддержка DirectX 12.
Системные требования
Если ваш компьютер без проблем работает с Windows 7 или 8, то вы можете провести обновление версий и познакомиться поближе с 10-й версией. При этом во время обновления вы можете не беспокоиться за сохранность ваших файлов.
Как правило, для работы вам достаточно будет оперативной памяти более 1 Гб для 32-битной системы и 2 Гб - для 64-разрядной версии.
На жестком диске должно быть более 16 Гб. Если у вас всего 17 Гб, то скорее всего после того, как вы скачаете обновленные версии Windows 10 для Windows 7, 8 и 8.1 , у вас не будет возможности ничего устанавливать на диск С.
Также потребуется процессор 1 Ггц и выше. И если раньше были проблемы при установке на Core 2 Duo, то теперь данная проблема решена.
Видеокарта должна поддерживать DirectX 9.0с. Если версия ниже, то с этим могут возникнуть проблемы.
Необходима учетная запись Майкрософт и доступ к Интернету.
Установка программы
Если у вас уже имеется лицензия на Виндовс 10 и вы собираетесь запустить обновление версий 7 или 8.1, то сначала убедитесь, что компьютер соответствует требованиям к системе.
Не помешает еще посетить сайт производителя компьютера, чтобы узнать все про обновленные драйвера и о совместимости оборудования.
После этого можно запускать процесс инсталляции. В ходе него требуется согласиться с условиями лицензионного соглашения, нажав на «Принять». В окне «Что вы хотите сделать» выберите вариант «Обновить компьютер сейчас».
Установка может занять некоторое время, так что не спешите выключать компьютер, дайте системе довести инсталляцию до конца.

Microsoft предлагает обладателям Виндовс 10 специальные возможности (виртуальную клавиатуру или экранную лупу и др.). Скачка данных возможностей позволит обновить систему до последней версии совершенно бесплатно.
Пользователи с ограниченными возможностями могут бесплатно перейти на Windows 10
Установка с Media Creation Tool от Microsoft
Можно скачать 10-ку с официального сайта Microsoft с помощью приложения «Программа установки Windows 10».
Официальный инструмент Media Creation Tool от Microsoft позволяет обновить компьютер до последней версии, выполнить чистую установку системы, скачать образ Windows 10 ISO и создать установочный носитель.
Создание установочного носителя
Для создания носителя выбираем — «Создать установочный носитель для другого компьютера». Нажимаем — «Далее». Выбираем: язык и архитектуру (x64 или x86) загружаемой системы. Выбираем носитель записи файлов для установки: USB-устройство, или ISO-образ диска (DVD-диск).

Доступно в Media Creation Tool
- Windows 10 (в одном дистрибутиве включает версии Домашняя и Pro, выпуск выбирается во время установки системы) 32/64-bit
- Windows 10 Домашняя для одного языка 32/64-bit
Видео с установкой
Видео: установка Windows с флешки
Windows 10 и Android
Многие пользователи все же решили скачать Windows 10 на русском языке для смартфонов. Однако здесь надо знать, что существует множество эмуляторов десятки. Конечно, все они не будут представлять собой полноценной версии, но если все, что вам надо - копирование интерфейса десятки, то они вполне справятся со своей ролью.
Для того же, чтобы установить полную версию Виндовс, вам надо будет полностью перепрошивать девайс. И с этим у малоопытных пользователей могут возникнуть проблемы, так как не все процессорные чипы поддерживают продукт Microsoft. Проблем не возникнет лишь у процессоров с архитектурой ARM и i386.
Еще один момент, который надо учитывать, - эта операционная система займет на смартфоне намного больше места, чем ОС Андроид. Поэтому стоит хорошенькое подумать о целесообразности таких изменений.
Однако есть вариант, когда можно установить Виндовс без перепрошивки, а путем наложения одной системы на другую. Так, вам надо будет скачать архив sdl.zip и специальную программу sdlapp, которая представляется в формате.apk.
После чего приложение инсталлируется в смартфон, а данные извлекаются в папку SDL. Сюда же в дальнейшем копируется файл образа системы.
Теперь остается лишь запустить Мастер установки и дождаться, когда процесс будет закончен.