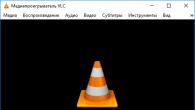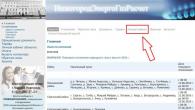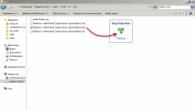Практически со всеми пользователями случалась такая ситуация – включается компьютер, а монитор не включается. Происходить подобное явление может по самым разным причинам.
Дело может быть в каких-либо ранее установленных приложениях, драйверах. Или же просто в вышедшей из строя аппаратной части – видеокарте, самом дисплее.
Аппаратные неисправности
Очень часто причиной того, что компьютер работает, но не показывает монитор является аппаратная часть.
Наиболее распространенными неисправностями, приводящими к подобного рода ситуациям, являются следующие:
Выход из строя видеоадаптера
При выходе из строя видеокарты комп может включаться, но изображения на экране не будет. Причина тому – отсутствие соответствующего сигнала. Проверить, все ли в порядке с видеокартой, достаточно просто.
Для этого необходимо:
- осмотреть её визуально;
- попробовать установить в другой ПК.
Нередко случается, что после сборки ПК мастер не проверят отдельные компоненты. Иногда видеокарта просто не до конца вставлена в шину. Это может послужить причиной отсутствия сигнала на её выходных контактах. Поэтому стоит обращать внимание именно на её внешний вид.

Также признаком выхода её из строя могут служить вздувшиеся конденсаторы (маленькие батончики на плате).
Если же визуально с картой все в порядке, можно попробовать установить её в другой ПК. Ещё один способ проверки – сам дисплей попробовать подсоединить к другому персональному компьютеру. Возможно, дело в нем самом и ему требуется ремонт. В обоих обозначенных выше случаях лучше всего обратиться к квалифицированному специалисту для выполнения ремонта.
Отсутствие питания на мониторе
Раньше многие устройства рассматриваемого типа подключались непосредственно к блоку питания ПК. Эти времена ушли, и дисплей сегодня вставляется в розетку отдельно, для этого имеется специальный силовой кабель с вилкой на конце.
Не редко возникают ситуации, когда монитор подключен к сети, но он не включается. В таком случае необходимо проверить целостность кабеля питания, прозвонить его прибором. Разумеется, отсоединив предварительно от розетки.

В случае если одна из жил попросту оборвана, не следует выполнять её ремонт, делать скрутки. Это впоследствии может привести к травмам электриком током. Самым важным признаком отсутствия питания на мониторе или же полного выхода его из строя является не горящая лампочка, расположенная прямо на корпусе.
Сигнал не доходит по кабелю данных
Часто ответ на вопрос: «почему когда включаешь компьютер не работает экран?» кроется в отсутствии сигнала на входе.
Подобное возникает в следующих случаях:
- неисправен кабель данных;
- плохой контакт в месте подключения.

Иногда случается, что причина неработающего дисплея кроется в соединительном кабеле. Он может быть попросту перебит, раздавлен. Не редко такое случается, когда на него ставят острые ножки мебели – столов, стульев. Либо просто чрезмерно сильно перегибают его, ломая тонкие жилы.
Признаком неисправности такого типа является кратковременное включение на 1 секунду – при шевелении его.
Ремонтировать кабель данных нет смысла – этот процесс достаточно труден. Лучше всего просто приобрести новый кабель в магазине, стоимость подобного товара относительно невелика.

Нередко после замены видеокарты или просто после чистки внутренностей ПК пользователь не очень аккуратно вставляет разъем кабеля данных в гнездо на адаптере. В результате чего сигнал до экрана не доходит и по этой причине изображение на нем полностью отсутствует. Чтобы избежать возникновения подобных ситуаций, необходимо затягивать соединение специальными винтами, имеющимися на штекере.
Программные неисправности
Помимо чисто аппаратных проблем отсутствие изображения может быть связано с программной частью.
Чаще всего причиной подобного рода неисправностей является:
- драйвер – не подходящий или же неверно установленный;
- какие-либо дополнительно установленные утилиты.
Основным признаком того, что проблема отсутствия изображения кроется в программной части персонального компьютера, является наличие при запуске на экране дисплея изображения и его пропажа при загрузке операционной системы.
Видео: Черный экран
Драйвера
Для работы видеоадаптера и устройства, на который он передает изображение, необходимо наличие специальных инструкций. Они представляют собой специализированные программные продукты, устанавливаемые самим пользователем. Нередко причина неработоспособности экрана ПК кроется именно в неполадках драйверов.
Причин их возникновения может быть несколько:
- отсутствие обновлений;
- несовместимость инструкций экрана и видеокарты;
- было установлено стандартное программное обеспечение.
Чаще всего проблема кроется именно в том, что драйвера ПК устарели, потому оборудование перестает работать.
Разрешить данную неисправность достаточно просто, можно пойти двумя путями:

При наличии подключения к интернету обновление будет осуществлено в автоматическом режиме, участия пользователя в этом не потребуется. Если же экран не работает и в безопасном режиме, то необходимо использовать другой дисплей.
Случается также, что имеются какие-либо проблемы совместимости между программами адаптера и экрана ПК. Чаще всего подобное обнаруживается уже после их установки.
Чтобы избежать возникновения подобной ситуации, необходимо внимательно следить за изменениями, происходящими на ПК. И прежде, чем устанавливать какие-либо катализаторы или подобные продукты, делать точки для отката.
В большинство современных операционных систем «вшиваются» стандартные драйверы, которые позволяют не тратить время на установку «родных». В большинстве случаев это достаточно удобное решение. Но некоторые модели требуют инсталляции только «родных» утилит.
Если экран ПК не работает после начала загрузки ОС, стоит зайти в Windowsв «защищенном режиме» и установить другие драйвера.
Выполняется обозначенная операция следующим образом:

После этого необходимо сразу же запустить утилиту инсталляции «родных» драйверов, до активации системы «PlugAndPlay». Эта функция в автоматическом режиме устанавливает стандартный набор инструкций. После выполнения всех описанных выше действий следует выполнить рестарт.
Приложения и утилиты
Случается, что виной отсутствия изображения являются установленные ранее программы и утилиты. Нередко многие пользователи экспериментируют с новым программным обеспечением, всевозможными утилитами. Они могут негативно влиять на работоспособность ПК. В частности, на функционирование дисплея.
Если после инсталляции какого-нибудь нового программного обеспечения изображение пропало, то стоит удалить его через безопасный режим.
Когда данное действие не помогает, можно воспользоваться функцией «восстановление системы»:

При отсутствии изображения на дисплее не стоит ни в коем случае паниковать. Чаще всего устранить подобного рода неполадку достаточно просто, помощь специалиста может потребоваться только в каких-либо экстренных ситуациях – они случаются крайне редко.
При продолжительной работе с компьютером приходится сталкиваться с вопросами, связанными с его некорректной работой. Распространенная проблема, которая возникает у новичков и у бывалых пользователей: не включается монитор при запуске компьютера. Причины этого, в 90% случаев связаны не с поломкой монитора. Но, разберем все по порядку.
Причины
Когда при запуске компьютера, экран не включается, продолжает гореть кнопка включения (индикатор продолжает мигать в режиме ожидания, как при выключенном компьютере) или на экране появляется надпись No Signal, проверьте подключение всех кабелей.
Если это не помогло, причиной не работающего дисплея может быть следующее:
- Вышел из строя блок питания компьютера.
- Засорились контакты планок оперативной памяти.
- Аппаратная поломка дискретной видеокарты или засорились ее контакты.
- Вышла из строя материнская плата компьютера.
- Поломка монитора.
Важно! Выявление неисправности в этом вопросе кажется сложной задачей, так как при включении компьютера он «оживает» и работает, или создает имитацию работы (кулеры крутятся, индикация включается на CD/DVD приводе и на системном блоке). Внимательность к деталям подскажет причину поломки.
Выявление и устранение неисправности
Прежде чем разбирать системный блок или монитор, проведите диагностику, чтобы узнать где находится неисправность:
- Включите компьютер. Слышен ли звуковой сигнал (короткий писк), который звучал ранее при исправной работе? Если нет - проблема в ПК. Если да, следим за загрузкой дальше.
- При запуске операционной системы (например Windows) играла музыка приветствия? А сейчас играет? Если нет - проблема в ПК. Если да, проводим диагностику дальше.
- Если в доме нет больше техники (компьютер, ноутбук, нетбук) к которым можно подключить и проверить монитор, на задней стороне компьютера есть 2 разъема под его включение: к дискретной видеокарте (подключен сейчас) и к интегрированной.
- Если есть возможность и вы дружите с соседями, подключите свой монитор к их компьютеру (или их монитор к своему).
- Если оказалось, что монитор исправен, но с вашим системным блоком не работает (короткий звук в начале загрузки есть, мелодия загрузки ОС присутствует) - снимите планки оперативной памяти, ластиком протрите контакты, поставьте обратно.
- Если описанные в пункте 1 или 2 действия не выполняются, попробуйте почистить все контакты и проверить, надежно ли сидят платы и шлейфы (например соединение жесткого диска с материнской платой).
Переподключите монитор, выполните перезагрузку. Монитор заработал? Да - проблема с конфигурацией видеокарты или ее контактами: попробуйте снять плату и очистить контакты обычной стирательной резинкой. Не помогло, нужен ремонт видеокарты. Нет - идем дальше.
После проделанной диагностики и устранения неисправности (если нет поломок в аппаратной части) ваш монитор вновь будет работать как и раньше. Если проблема в ПК и вышеперечисленные не помогает, вероятно что проблема в аппаратной части (неисправен БП / видеокарта или материнская плата). Обратитесь к мастеру по ремонту ПК.
Одна из самых неприятных поломок для простых пользователей – это неработающий монитор . Причин её возникновения может быть множество. Условно можно разделить их на две категории:
аппаратные;
и программные.
В большинстве случаев неполадки, связанные с неправильной работой программ и драйверов , разрешить несколько проще. Если же проблемы кроются в «железе», то устранение может занять длительное время. Возможно, потребуется приобрести какие-либо новые детали или даже сдать монитор в ремонт .
Неполадки в программной части и способы их решения
Чаще всего проблемы, несвязанные с аппаратной частью, возникают по причине:
- некорректно установленного программного обеспечения ();
- повреждения системных файлов (в результате необдуманных действий пользователя, )

Если монитор отображает только экран загрузки « », после чего становится темным - значит, проблема кроется в недрах операционной системы.
Проще всего справиться с данной поломкой путем перехода в «меню дополнительных вариантов загрузки Windows». Для того чтобы сделать это, необходимо выполнить следующие действия:
- несколько раз нажать клавишу F8 до начала запуска системы;
- появится меню, в котором требуется выбрать пункт под названием «загрузка последней удачной конфигурации »;
- выбрав его при помощи курсора, нажать клавишу «Enter ».
После этого будет выполнена перезагрузка, старые драйвера и системные файлы восстановятся из резервной копии.

Зачастую случается, что проблемой является вирус , занесенный в систему через флэшку или интернет. Чтобы запустить антивирус для удаления вредоносной программы при заблокированном мониторе, необходимо выполнить следующие действия:
- клавишей F8 вызвать специальное меню загрузки;
- выбрать первый в списке пункт под названием безопасный режим .
После этого операционная система Windows загрузится в безопасном режиме. Во время его работы запускается минимальное количество программ (только необходимые для выполнения базовых задач). Это дает возможность по максимуму ограничить действия вирусного приложения, червя. После успешного запуска ОС следует осуществить глубокую проверку для обнаружения и .
Перечисленные выше способы позволяют справиться с программными ошибками в 90% случаев .

Проблемы с аппаратной частью
Различного рода проблемы, связанные с аппаратной частью, разрешить несколько сложнее. Чаще всего темный экран связан со следующими неполадками:
- питание на монитор не подается;
- отсутствует сигнал с видеоадаптера ПК.
Во многих случаях монитор не работает по причине банального отсутствия электроэнергии. Проверить её наличие очень просто – на корпусе любого подобного устройства имеется специальный светодиод, сигнализирующий о присутствии напряжения. Если он не горит, то возможно необходимо лишь включить специальный питающий кабель в розетку, а также проверить место подключения его к монитору. Возможно, просто отошел разъем .
Если же с подачей электричества все в порядке, то следует проверить кабель данных, по которому на экран передается информация с видеокарты персонального компьютера. В первую очередь необходимо осмотреть его на предмет повреждений – даже небольшой перегиб может нарушить целостность отдельных жил. Что приведет к невозможности передачи данных.

Также необходимо осмотреть, не мешает ли что-либо вхождению штекеров в разъем . Часто невнимательные пользователи просто забывают закрутить специальные винты, расположенные на концах кабеля.
Иногда сигнал до экрана не доходит по причине его отсутствия – видеокарта может стать неработоспособной в любой момент. Проверить её очень просто, достаточно подключить монитор к другому ПК (стационарному, ноутбуку). Если после подобных манипуляций он заработал, то проблема заключается именно в видеокарте .
Существует множество причин выхода из строя платы видеоадаптера: вздутие конденсаторов, поломка кулера с последующим перегревом чипсета, а также иные. Для выполнения диагностики и ремонта карты необходимо наличие специального оборудования. При его отсутствии оптимальным выходом из ситуации будет сдача детали в сервис, либо приобретение новой.

Монитор может не работать из-за каких-либо внутренних повреждений. Для их устранения потребуется осуществить диагностику всей аппаратной части данного устройства. Определить наличие внутренних неисправностей можно по запаху горелой изоляции , а также нехарактерным звукам, доносящимся при подаче питания.
Дисплей персонального компьютера – важнейшая его часть . Именно поэтому стоит максимально осторожно относиться к нему, не следует ронять и подвергать иным механическим воздействиям подобного рода корпус, матрицу. При соблюдении условий эксплуатации техника будет служить владельцу очень долго и у вас никогда не возникнет вопрос, почему не работает монитор и что делать.
Всем привет!
Сегодня мы разберем такую ситуацию, когда вы включили свой комп, процессор заработал, а монитор так и остался черным. Это, конечно, не приятно. У некоторых возникает чувство паники, что все, компьютер «полетел», нужен ремонт или, вообще, придется покупать новый.
Кто еще не сталкивался с подобной проблемой, не спешите отчаиваться. Не все потеряно. Конечно, без ремонта или приобретения здесь явно не обойтись, но масштабы не такие серьезные, как может показаться на первый взгляд.
В данной проблеме может быть несколько причин. Но, условно, их можно разделить на две категории: или проблема в мониторе, или в самом процессоре (а вот здесь может быть все что угодно).
Читайте также:
А сейчас, давайте разберем частые причины проблем с монитором…
Как проверить монитор на работоспособность?
Итак, начнем с монитора. Проверить его работоспособность очень просто. Отключаем от системного блока и подключаем к обычной электросети. Включаем монитор. Лампочка питания горит, на экране надпись «нет соединения или проверьте кабель…».
Если вы этого не увидели, попробуйте нажать кнопку меню. Если опять никаких результатов, то монитор остается только выкинуть и идти за новым. Но если вы увидели все эти надписи, то вам с монитором повезло. Но не повезло с чем-то другим. А вот с чем, будем искать дальше.
Первое, что нужно сделать, это стандартная процедура при любом сбое – сброс настроек BIOS. Чаще всего после этой процедуры многие проблемы решаются. Для того чтобы выполнить эту операцию выключаем компьютер полностью, даже из сети. Дальше вскрываем процессор и на материнской плате находим кругленькую батарейку.

Вытаскиваем ее на пару минут, после чего вставляем обратно и включаем комп.
Если после этого ничего не произошло, проводим осмотр и проверку всего блока. В первую очередь проверяем все контакты. Особенно оперативную память. Часто бывает, что именно из-за нее комп может не включиться. Вытаскиваем модули памяти. Осматриваем их контакты, если надо, то чистим. Почистить их можно аккуратно ластиком. Вставляем обратно. Проверяем контакты кабеля, который соединяет монитор с процессором.

Чистим от пыли весь процессор. Слоты, куда вставляется память, вентиляторы. Они, вообще, очень сильно забиваются пылью. Проверяем подсоединение видеокарты. Так же вынимаем и чистим.
Снимаем блок питания. Он забивается очень сильно пылью. Поэтому его надо открыть и тщательно почистить.

Итак, мы все проверили, почистили. А ничего не работает. Вентилятор процессора вроде гудит – включается. Но экран монитора по-прежнему черный.
Видеокарта — вероятная причина, по которой монитор не показывает изображение
Остается еще один вариант и, скорее всего, он будет верным – сгорела видеокарта. Правда вероятность этой поломки не столь высока. Может, конечно видеокарта и целая. Но в этом случае дело уже несколько серьезнее – вам надо менять саму материнскую плату.
Как проверить видеокарту? Выньте ее из слота, проверьте контакты и снова вставьте обратно.

Если у вас под рукой имеется второй комп, который поддерживает проверяемую видеокарту, вставляйте ее туда и включайте. Если комп загрузился нормально, значит проблема не в ней. Если же ничего не произошло, меняйте видеокарту. Этот вариант приемлем только в том случае, когда у вас под рукой есть, где проверить видеокарту.
Если нет, то значит нужен мастер. Вообще же, если у вас игровой комп, и вы сильно «напрягаете» видеокарту, то рекомендуется периодически проводить ее диагностику, что бы она не полетела в самый неподходящий момент. Для проведения диагностики есть ряд программ, среди которых одной из самых популярных, является FurMark
FurMark - специально разработанная программа, проводящая стресс-тестирование видеокарты совместимой с пакетом API OpenGL. Особенность данной утилиты - гибкое меню настроек, в котором можно задавать множество функций. В программу входят последние версии дополнительных утилит GPU-Z и GPU Shark. Использование FurMark - хорошая проверка производительности видеокарты.
Проверка блока питания
Ну и последнее, что подлежит проверке, это блок питания.
Для этого нам так же будет необходим рабочий блок питания. Открываем комп, отсоединяем все разъемы проверяемого блока питания от материнской платы и вместо него подключаем рабочий. После этого включаем комп. Если все заработало, то причина в блоке питания. Если же ничего не произошло, значит проблема в материнской плате и вам надо будет поменять ее.
Вот, в общих чертах схема проверки работоспособности как самого компа, так и его отдельных элементов.
В случае, если при включении компьютера, у вас не включился монитор, но мигает индикатор. Совет, если вы включили комп, а он или не включился, или не загорелся монитор, включите его еще раз и внимательно слушайте, как он гудит, и сколько раз «пищит».
По количеству писков, можно определить код ошибки. Описания этих кодов, везде достаточно много, и найти их не составит большого труда.
Найти причину, отчего не включается монитор, порой сразу сложно, ведь процессы, участвующие в отображении картинки на экране, взаимосвязаны между собой и находятся в абсолютно разных частях компьютера. Существует несколько распространенных проблем, которые могут возникнуть в подобной ситуации.
Почему не включается монитор?
Чтобы решить, что делать, если не включается монитор, и исправить ситуацию, требуется установить причину неполадки. Пропажа изображения связана:
- С поломкой непосредственно устройства.
- Дефектом материнской платы, видеоадаптера, соединительных кабелей.
- Некорректной инсталляцией драйверов.
- Неверной настройкой параметров видеосистемы.
При включении компьютера не включается монитор
Если не включается монитор при запуске , вначале нужно удостовериться в работоспособности самого устройства – просмотреть, нажата ли кнопка «Power» на панели, и светится ли индикатор. Иногда пользователи отключают дисплей и забывают про это, а при следующем сеансе работы думают, что устройство сломалось. Протестировать работоспособность монитора нетрудно:
- Надо отключить его шнур от системника и оставить лишь кабель на 220 В.
- Нажать кнопку «Power».
- У рабочего устройства лампочка должна светиться, не мигая, а на экране появляться запись «Нет сигнала».
Монитор не включается – мигает лампочка
Если индикатор мигает - монитор в ждущем режиме, шнур питания и шнур для передачи сигнала подключен правильно (иначе вывело бы об этом сообщение), блок питания монитора также работает корректно. Проблем с такими симптомами может быть несколько - видеокарта, настройки материнской платы, или же сама плата. Иногда можно наблюдать подобный сбой при проблемах с оперативной памятью, когда периодически пропадает контакт с одной из ее планок.
Не включается монитор - не горит индикатор
Если монитор не включается и не выдает «Нет сигнала», нужно сделать следующее:
- Нажать кнопку питания - вероятно, она отключена.
- Удостовериться, подключено ли устройство к розетке. Протестировать ее саму – попробовать запитать через нее, к примеру, светильник.
- Проверить кабель питания, попытаться использовать другой.
- Если индикатор все равно не светится, монитор надо отнести в сервисный центр – он однозначно сломан.
Монитор пищит и не включается
Монитор не пищит никогда и не сигналит так об авариях и неисправностях - пищит только системный блок. Если писк идет от монитора - дорога сразу только в сервис. Любой писк предупреждает о неполадках:

После спящего режима не включается монитор
Неприятны ситуации, когда монитор уходит в спящий режим и не включается потом при нажатии любой кнопки на клавиатуре. Проблема зачастую программная:
- Неправильна настройка спящего режима или режима гибернации, установлены некорректные версии драйверов видеоадаптера, нужно их обновить на новые.
- Часто не включается монитор после спящего режима, когда система Windows повреждена. Нужно сделать ее откат, либо полностью переустановить эту операционную систему.
Монитор включается, но не показывает
Если компьютер включается, а монитор все равно не работает и отображает черный экран, целесообразно попытаться сбросить настройки BIOS. Надо выключить системный блок, открыть его крышку. На материнской плате нужно найти круглую плоскую батарейку, которая питает BIOS, вытащить ее на пару минут и потом вставить на место. Нередко этот способ помогает, если компьютер и дисплей рабочие, но экран при включении все равно остается темным.
Еще одна причина, по которой не просматривается изображение – неисправность ЖК дисплея в части подсветки. Варианта два (в обоих случаях за ремонтом нужно обратиться в сервис):
- Выход из строя платы инвертора напряжения, отвечающего за подачу напряжения на лампы подсветки.
- Вышли из строя сами лампы подсветки: если одна или несколько ламп выходят из строя, автоматика дисплея отключает подсветку и изображения на нем практически не видно, но оно есть и слабо просматривается.
Гаснет монитор и не включается
Когда во время работы через некоторое время гаснет и после не включается монитор, причин может быть несколько. Но все они связанны с выходом из строя элементов, которые подвержены естественному нагреву при работе компьютера:
- Дефект видеокарты . Данную неисправность легко выявить, если подключить монитор к другому компьютеру, и он будет функционировать безупречно. Тогда либо видеоадаптер неисправен или он перегревается от сильно ресурсоемких приложений и плохого охлаждения радиатора.
- Битые модули оперативной памяти . Проверить модули ОЗУ можно штатными средствами Windows. Если они функционируют с ошибками, то можно попытаться почистить контакты планок обычным ластиком или попытаться заменить модули.
- Неисправность аппаратной части дисплея . В основном элементы блока питания монитора при работе подвержены сильному нагреву, в прослуживших не один год дисплеях может возникать масса дефектов из-за постоянного термического воздействия.
Монитор включается не сразу
Если при запуске компьютера долго не включается монитор, либо картинка появляется медленно, немного мерцая, то неисправность, вероятнее всего, заключается в аппаратной части самого монитора, дефект будет прогрессировать, и монитор скоро выйдет из строя полностью. Незадолго до полной поломки монитор может самопроизвольно выключаться, издавать странный характерный писк или запах паленой пластмассы. Если монитор не сдать в сервис сразу, то после полного выхода из строя стоимость ремонта возрастет в разы, а то и вовсе он не будет подлежать восстановлению.
Монитор включается не с первого раза
Пользователи отмечают, что дисплей может загораться не с первой попытки. На вопрос, почему сразу не включается монитор, специалисты отвечают, что поломка, вероятнее всего, кроется в блоке питания монитора. Его требуется сдать в ремонт сразу, как только появилась такая проблема - там его разберут и заменят вздутые электролитические конденсаторы. С инвертором LCD подсветки тоже возникают подобные проблемы – в домашних условиях такой ремонт проводить крайне нежелательно.

Не включается новый монитор
Если не включается питание монитора, который только приобретен, трудность может возникать из-за следующего:
- Неправильно подключен кабель. На современных видеоадаптерах встроены несколько разъемов, к которым подсоединяют дисплей – белый DVI, синий VGA, самый новый – HDMI. Для нормального подключения нужный шнур надо вставить в соответствующий разъем аккуратно, до полного входа в пазы. Форма гнезда подскажет как их подключить. После надо закрутить два винтика по часовой стрелке.
- Часто мониторы имеющие несколько портов могут принимать сигнал только из одного из них. Следует использовать только VGA или DVI подключение.
- После подключения на дисплее посредством меню нужно сбросить настройки и произвести в системе настройки нового оборудования.
Не включается монитор на ноутбуке
Когда монитор стационарного компьютера не включается, причины могут быть как с подсоединением кабелей, так и с функционированием системы. С ноутбуком другая история – в нем экран подключен к аппаратной части без внешних шнуров, а с помощью шлейфов. Что нужно сделать, если дисплей остается темным:
- Выполнить сброс настроек: отключить ноутбук от зарядки, извлечь из лэптопа батарею (если она съемная), сбросить аппаратные настройки, зажав кнопку питания на 20 секунд, вставить на место аккумулятор.
- Протестировать исправность экрана ноутбука: , включить ноутбук, посредством нескольких нажатий комбинации Fn+F8 попытаться таким образом выбрать трансляцию экрана через внешний дисплей. Если картинка на внешнем экране не появится, то неприятность кроется в видеоадаптере ноутбука.
- В некоторых случаях дилемму с отсутствием изображения можно решить, передернув планки оперативной памяти. Это решение актуально, если устройство подвергалось чистке, стояло во влажном помещении или давно не использовалось.
- Если не включается у ноутбука монитор после спящего режима, то нужно откатить или переустановить драйвера видеоадаптера или чипсета – они должны быть последней версии и подходить операционной системе. Нельзя в параметрах запрещать пробуждать лэптоп одновременно мыши и клавиатуре – иначе вывести его из сна не получится.
- Если после таких манипуляций черный экран остается, нужно обратиться за диагностикой в сервисный центр. Возможны следующие неполадки: