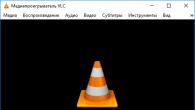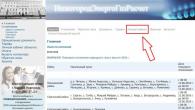Пользователи нередко замечают недостаток свободного места во внутренней памяти своих телефонов. Эту проблему решают использованием картой памяти для хранения больших данных, в том числе приложений. В этой статье рассказано, как делается установка приложений на SD-карту Android.
Использование встроенных средств
Под установкой приложений тут следует понимать стартовую инсталляцию ПО, а также перенос программ с сохранением (или без) данных.
SD-карта обладает большим объемом по сравнению со встроенной памятью смартфона (особенно устаревших моделей). Здесь будет рассмотрено несколько вариантов для разных версий ОС.
Обратите внимание! Не все ПО переносится на карту ввиду оптимизации их разработчиком для функционирования только на системной памяти.
Чистый Android 2.2–5.0
Переносить приложения в другое хранилище стало возможно, начиная с Android 2.2.
Обратите внимание! Инструкция описывает основной принцип работы, но внешний вид и расположение элементов может отличаться в зависимости от конкретной версии ОС.
После этого система оповестит о результате такого действия.
Samsung
Для телефонов южнокорейской компании с Android до версии 6.0 инструкция немного отличается элементами меню.
- Перейдите в «Настройки» → «Приложения».

- Выберите «Диспетчер приложений».

- Нажмите на нужную программу.

- Выберите «Память».

- Нажмите «Изменить» → «Переместить» → «Карта памяти».

Android 6.0 и выше
В последних версиях своей ОС Google переосмыслила принцип работы телефона с флеш-памятью. Ранее она была только переносным хранилищем, но затем ей добавили новое решение - Adoptable Storage, интегрирующее флешку с внутренней памятью. Удобство в том, что по умолчанию программы будут устанавливаться на SD-карту, а также решает проблему, когда на нее не устанавливается софт.
Минусом этой идеи является невозможность вставить флешку в компьютер для переноса файлов.
Для активации режима:

Перенос файлов
Стоковые средства Android позволяют переносить не только приложения, но и файлы пользователя, в том числе мультимедиа

Способ позволяет перенести большое количество файлов на флешку за один раз.
Использование внешних программ
В Play Market есть программы, выполняющие похожие действия, но в более простом виде. В качестве примера рассмотрено приложение Titanium Backup.
Читатель нашего сайта спрашивает по мотивам нашего ответа :
Изменение хранилища контента по умолчанию в настройках
«Задать в общих настройках смартфона (операционной системы)…..»
А где найти на смартфоне общие настройки? Захожу в настройки и пошли сим-карты, вайфай, темы, экран,…. системные приложения, все приложения, для разработчиков и тд
А настройки операционки нигде не могу найти, чтобы настроить сохранение файлов WhatsApp на внешнюю карту
Уточните путь, плиз. У меня Сяоми Редми 2 Про. Постоянно приходится вручную переносить файлы на SD-карту и удалять из внутренней памяти
А еще бы загрузки видео с Инета тоже автоматом скидывать по умолчанию на SD-карту. Как это сделать?
Заранее спасибо
Nura
Как переключить использование памяти по-умолчанию на SD-карту?
Да, действительно, в той статье не было показано как переключить хранилище по умолчанию на SD-карту. У меня получалось использовать карту памяти по умолчанию если переключить ее в «Настройки» > «Память»:


После этого на карте памяти будут созданы нужные папки для приложений и все новые приложения и их файлы будут сохраняться именно на SD-карту. По крайней мере у меня было именно так. А также будут сразу же некоторые приложения перенесены на карту памяти.
Кроме того, где-то встречал, что в настройках самих приложений есть возможность переносить их на SD-карту. Есть ли такая возможность для конкретного приложения в вашем случае нужно смотреть так же через системные настройки > «Приложения» > нужное приложение.



Если возможность есть, то там будет кнопка для его переноса на SD.
Приложение для переноса приложений на SD-карту памяти!
Вот так замысловато, есть и такое, ага:)
 Я такое приложение не пробовал, статья, в которой об оном рассказано довольно старая, двухлетней давности. Поэтому информацию подтвердить не могу. Но судя по Google Play приложение было обновлено совсем недавно, в августе 2016. Скорей всего оно до сих пор популярно и работает.
Я такое приложение не пробовал, статья, в которой об оном рассказано довольно старая, двухлетней давности. Поэтому информацию подтвердить не могу. Но судя по Google Play приложение было обновлено совсем недавно, в августе 2016. Скорей всего оно до сих пор популярно и работает.
Есть даже видео о нём:
В любом случае, какой бы способ вы ни выбрали, рекомендуется делать бэкап всего смартфона, прежде чем менять какие-то системные настройки, а связанные с использованием памяти и приложений в особенности.
Начиная с версии андроил 6.0 появилась возможность использования флэш карты в качестве внутреннего хранилища данных устройства. Теперь девайс, после определенных действий, может пользоваться доступной на SD памятью так же свободно, как и внутренней. В статье будет рассказано о том, как подключить SD карту в таком качестве и какие ограничения при этом налагаются на нее.
Как подключить флешку, как внутреннюю память
Перед тем, как произвести подключение накопителя, необходимо перенести с него всю важную информацию. В процессе настройки он будет полностью очищен и вернуть данные не получится.
Первым делом необходимо зайти в Настройки , а затем перейти в раздел «Хранилище и накопитель », где следует нажать по SD-карте.
Далее нужно выбрать «Настроить » и клацнуть «Внутренняя память ». Сразу после этого устройство предупредит пользователя, что вся информация будет удалена и ее станет невозможно прочитать на других устройствах без полного форматирования.
Здесь нужно выбрать пункт «Очистить и отформатировать
» и дождаться завершения процесса очистки памяти. Затем может высветиться сообщение о том, что носитель работает медленно. Как правило, это обозначает, что используемая флешка не очень хорошего качества и её использование в качестве хранилища устройства может отразится и на производительности самого смартфона. Для хорошей и быстрой работы рекомендуется использовать
накопители UHS Speed Class 3 (U3).
После завершения форматирования, смартфон потребует перенести информацию, с этим следует согласиться и дождаться завершения работы. После переноса, работа по превращению флэшки во внутреннюю память будет практически завершена, останется только перезагрузить устройство.
Особенности и ограничения использования SD-карты
Есть несколько особенностей, о которых следует знать, перед тем, как начинать использовать флэшку таким образом.
- После преобразования все данные, кроме некоторых приложений и обновлений для системы, будут помещаться на SD накопитель.
- При подключении к компьютеру, так же будет доступна для взаимодействия только эта часть памяти.
Фактически, все действия производятся лишь с флэшкой, настоящее внутреннее хранилище телефона не доступно для взаимодействия и, практически, никак не используется. Во-первых, это значит, что при извлечении накопителя пропадут практически все данные, фотографии и приложения. Во-вторых, если объем флешки меньше чем реальный объем хранилища смартфона, то таким образом, количество доступной памяти уменьшится, а не увеличится.
Форматируем карту с помощью ADB для использования в качестве внутреннего хранилища
На некоторых устройствах функция недоступна, но есть возможность подключить флешку в качестве хранилища другим способом. Однако стоит отметить, что этот способ весьма трудоемкий и может причинить вреду устройству , по этому, если не уверены в своих силах, то лучше подобным не заниматься самостоятельно.
Чтобы воспользоваться этим способом, потребуется совершить много действий. Нужно загрузить с сайта и произвести установку Android SDK , затем загрузить и установить с официального сайта драйвера для устройства , а так же, требуется включить «режим отладки по USB » на устройстве.
- adb shell
- sm list-disks (после выполнения будет выдан id в виде disk:ХХХ,ХХ его следует записать и ввести в следующей строке)
- sm partition disk:ХХХ,ХХ private
Затем потребуется отключить телефон , перейти в настройки и нажать по sd, выбрать меню и кликнуть «Перенести данные ». Все, на этом действия закончены.
Как перевести карту памяти в стандартный режим
Чтобы вернуть флэшку в стандартный режим нужно просто зайти в ее настройки, как в первом варианте, и выбрать в меню «Портативный носитель
». Перед этим всю важную информацию следует перенести в другое место, потому что накопитель будет отформатирован в процессе.
Статьи и Лайфхаки
Распространенный вопрос, как включить карту памяти на телефоне , интересует многих владельцев мобильных устройств, на которых свободного места для хранения полезной информации оказывается очень мало. Иногда у пользователей даже возникает потребность , чтобы скопировать в него нужные файлы и освободить память мобильника.
Установка на телефоне карты памяти
1. Для того чтобы установить на девайсе карту памяти, потребуется отыскать на самом телефоне слот подключения для данной детали. Как правило, он размещается на панели гаджета, с боковой стороны.
2. Затем сюда загружается выбранная карта, подходящая пользователю по объему.
3. Необходимо проверить, насколько основательно деталь зафиксирована в слоте. Если все хорошо, то будет услышан выразительный щелчок. Как правило, для обнаружения телефонным аппаратом карты памяти ничего более предпринимать не приходится. Однако могут быть и исключения.
Что делать, если карта памяти не видна телефону
Зачастую считывание сведений с рабочей карты памяти, в отличие от элементарной , становится настоящей проблемой. Именно поэтому многие пользователи задаются вопросом, как включить карту памяти на телефоне, если как USB-устройство она не видна и вообще никак не отображается на девайсе.
1. Если на мобильнике установлено такое дополнение, то можно решить затруднения посредством использования картридера. Данное устройство представляет собой настоящий универсальный переходник. Его работа ориентирована как раз на чтение информации с различных карт памяти.
2. Картридеры бывают разными: разноформатными, встроенными и одноформатными. Именно поэтому при его выборе стоит обратить внимание на использование самой карты памяти в телефоне: Micro SD, Mini SD либо SD.
3. Чтобы включить карту памяти, потребуется сначала сам картридер подсоединить к ПК. На телефоне же необходимо закрыть все приложения и папки.
Потом карта памяти извлекается из мобильника и загружается в специальный девайс. После того, как переходник будет подключен, информация отобразится в папке под наименованием «мой компьютер». Как правило, после проведения данных манипуляция, карта отлично начинает взаимодействовать и с самим телефоном. Однако для подстраховки рекомендуется все же перенести данные из мобильного аппарата на ПК.
Из прочих советов стоит отметить, что многие эксперты рекомендуют приобретать такую карту памяти, которая по объему окажется наибольшей.
По сравнению со многими операционными системами, Android предоставляет возможность полностью работать с картой памяти и располагает открытой файловой системой. В случаях, когда системной памяти становится мало, владельцы устройств на Android задаются вопросом о возможности установки программ на внешний носитель информации.
Конечно, такая функция доступна не всегда, например, разработчики могут не открыть эту опцию, а сам Android в силу своей версии не даст ею воспользоваться. Но все же есть несколько хитрых способов установить приложения на внешний накопитель.
Самый простой способ установить приложение на карту памяти Android
Управление системой Android предоставляет возможность размещения приложений на Micro SD начиная только с версии 2.2. На определенной стадии распаковки пользователь может выбрать, установить ли пакет в системную память гаджета или же разместить на карте памяти. Для активации этой функции нужно зайти в раздел настроек «Память» и выбрать местом установки SD карту.
Но иногда приложения не устанавливаются на внешний диск из-за недостаточных прав, предоставленных разработчиком. Начиная с версии Android 4.4 производители убрали эту опцию, так как современные мобильные устройства уже имеют достаточно своей памяти. Поэтому воспользоваться таким методом расположения индивидуальных программ смогут не все.
Другие способы установить приложение на карту памяти Android
- Приложения можно также устанавливать из других источников. Программы могут быть уже настроены на установку на внешний накопитель или разделены на несколько частей: кэш и основную. Во втором случае лучше всего перенести кэш на внешний накопитель.
- Еще один способ – это перенос установленных приложений из основной памяти на Micro SD. Для этого в настройках нужно выбрать пункт «Приложения», найти программу, которую хотите переместить на флэшку и нажать на кнопку «Переместить на SD-карту».
- Для версий Android 4.4 и более поздних существует приложение KitKat Writable MicroSD, которое обеспечивает доступ к внешней карте и предоставляет возможность устанавливать на нее программы при условии наличия Root-доступа.
Если все же вы решили устанавливать приложения на карту памяти, то при подборе последней необходимо разобраться со следующими ее параметрами.
- Флэшку нужно брать с запасом памяти, ведь она очень быстро заполняется, а ее замена может повредить работоспособность устройства. Поэтому лучше покупать карту с объемом памяти в 2 раза больше, чем изначально планируете использовать.
- Программы, запрещающие отключение карты памяти, могут быть удалены с мобильного телефона, а флэшка должна располагаться в устройстве все время.
- Лучше всего выбирать накопительные карты Class 16. Флэшки ниже по качеству и цене не смогут обеспечить приятное времяпрепровождение практически с любимыми играми, мощными программами и видеороликами.